
1-қадам: дискіні тазалау
Пайдаланушылар жиі, мысалы, пайдаланушылар бірнеше амалдық жүйені бір компьютерге орнатады, мысалы, Windows 7-дің жанында, Linux-тің кейбір үлестірілуі, бірақ Linux-ты жоюға деген ұмтылыс тек екінші жүйені қалдырады. Бұл жағдайда арнайы манипуляцияларсыз қажет емес, өйткені жалпы пішімдеу бөлімдері бұзылған кезде. Дискідегі бос орынмен тұра бастаңыз, ол келесідей:
- Windows 7 жүктемесін жүктеңіз, Бастау мәзірін ашып, сол жерден «Басқару тақтасы» тармағына өтіңіз.
- Мұнда «Әкімшілік» таңдаңыз.
- Пайда болған тізімде сізді «Компьютерді басқару» қызықтырады.
- «Дискілер» санатын ашу үшін сол жақ аймақтың артықшылығы.
- Linux файлдарымен логикалық көлемдерді табыңыз, оларды тінтуірдің оң жақ түймесімен басып, контекстік мәзірден «Том» таңдаңыз.
- «Иә» таңдау арқылы ниетіңізді растаңыз.
- Енді белгілі бір мөлшерде бос орын еркін болғаны анық. Болашақта жеке бөлім құруға немесе бұрыннан барларды кеңейтуге болады.
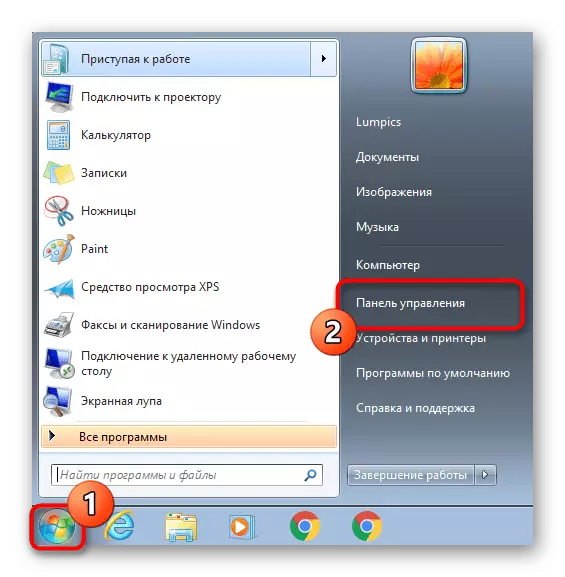




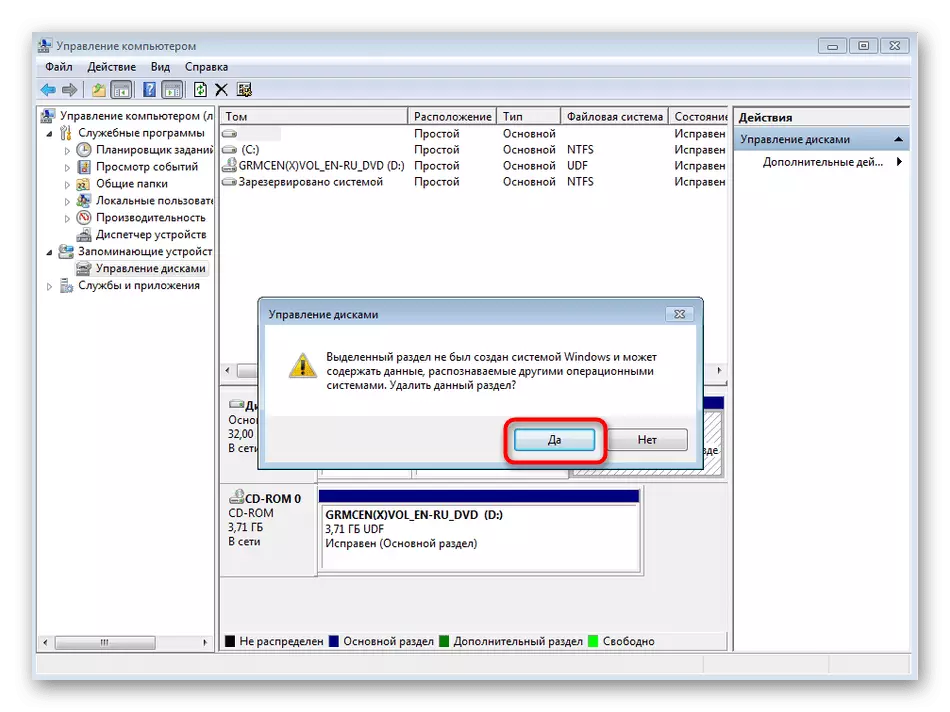
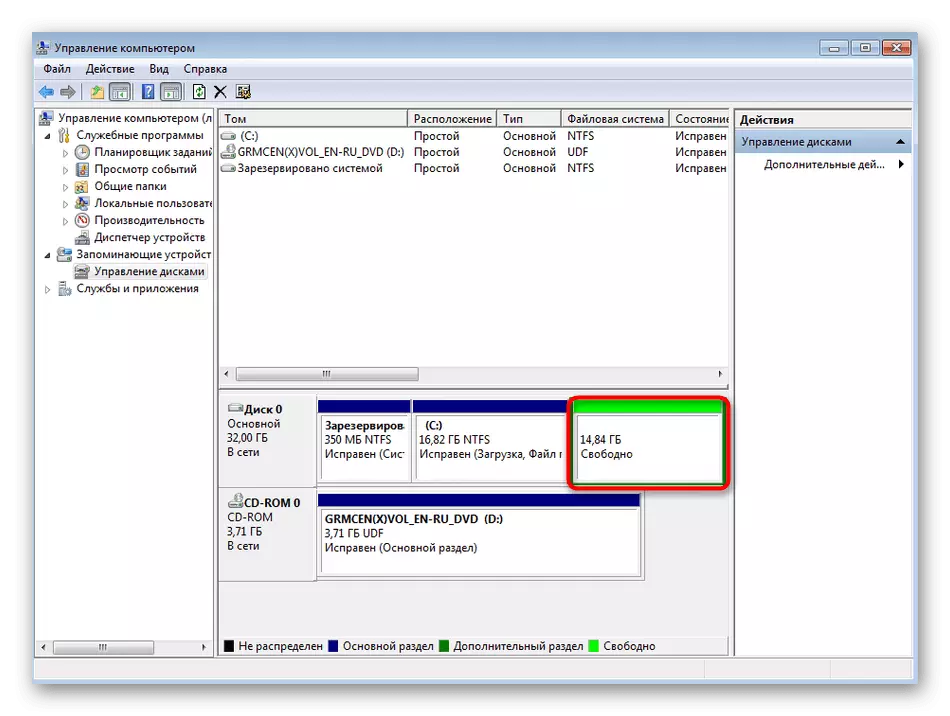
Енді Linux файлдары компьютерден, соның ішінде Custom, соның ішінде, егер көрсетілген бөлімдерде маңызды ештеңе жоқ екеніне көз жеткізіңіз.
2-қадам: жүктеулерді қалпына келтіру
Келесі қадам - жүктеу құралын қалпына келтіру. Ол үшін сіз қалпына келтіру режимінде терезелерді жүктеуіңіз керек. Бұл ISO кескінін амалдық жүйенің өзі немесе физикалық дискпен қабылдайды. Осы тақырыптағы қосалқы материалдар төменде көрсетілген сілтемелер бойынша мақалалардан іздейді және біз қалпына келтіруге кірісеміз.
Ары қарай оқу:
Windows 7 көмегімен жүктелетін USB флэш-дискісін жасаңыз
Флэш-дискіден жүктеу үшін BIOS-ті теңшеңіз
- Орнатқышты жүктегеннен кейін, ыңғайлы тілді таңдап, әрі қарай жүріңіз.
- Төмендегі сол жақта орналасқан сілтемені «Жүйені қалпына келтіру» деп атайды.
- Қалпына келтіру параметрлерін күтіңіз.
- Табылған жүйе туралы хабарлама пайда болады. Мұнда «Келесі» түймесін басу жеткілікті болады.
- Пайда болған медиа таңдау терезесінде «Пәрмен жолының» опциясын табыңыз.
- Тиісті шапан басталады. Bootrec.exe / FixMBR пәрменін салқындату үшін COMPORT.
- Осыдан кейін жаңа жүктеу секторын жасау үшін Bootrec.exe / FixBoot жолын пайдаланыңыз.
- Бұл жүктеушіні қалпына келтіруге жауапты екі команда. Егер олар сәтті болса, «сәтті аяқталды» Хабарлама «Пәрмен жолында» көрсетіледі.
- Консольді жауып, құрал таңдау терезесінде «Қайта қосу» түймесін басыңыз.
- «Windows қатесі аяқталғаннан кейін қалпына келтіру» пайда болған кезде «Қалыпты Windows жүйесін» таңдаңыз да, Enter түймесін басыңыз.

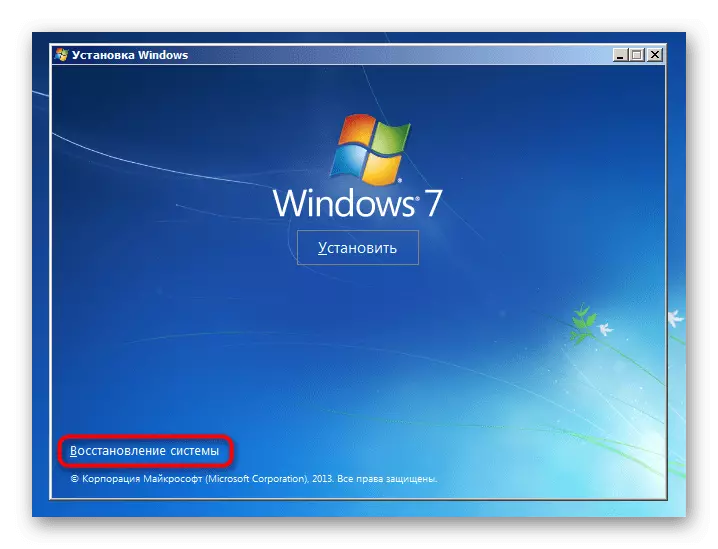
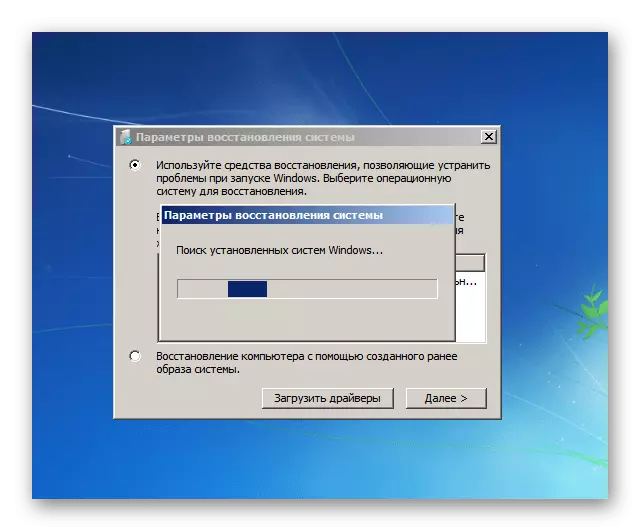
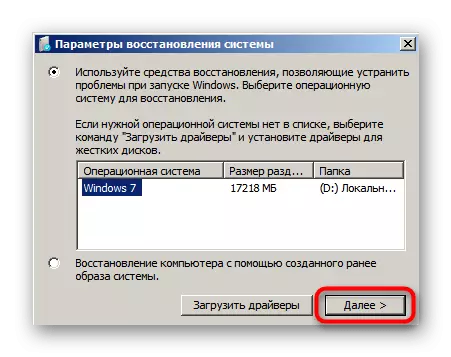
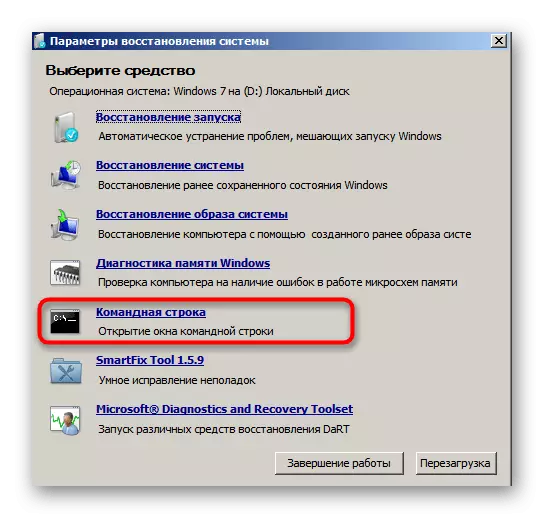
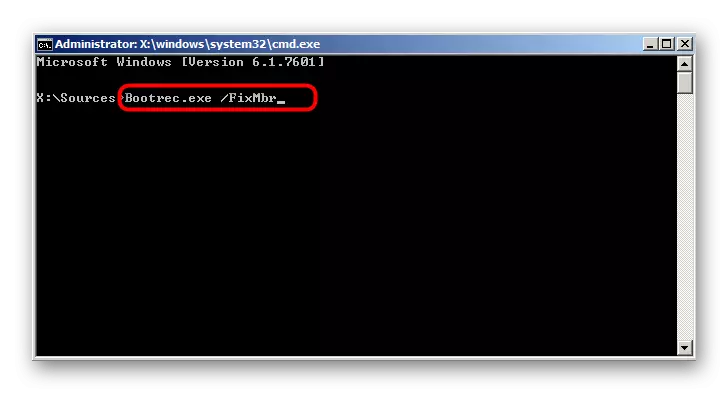


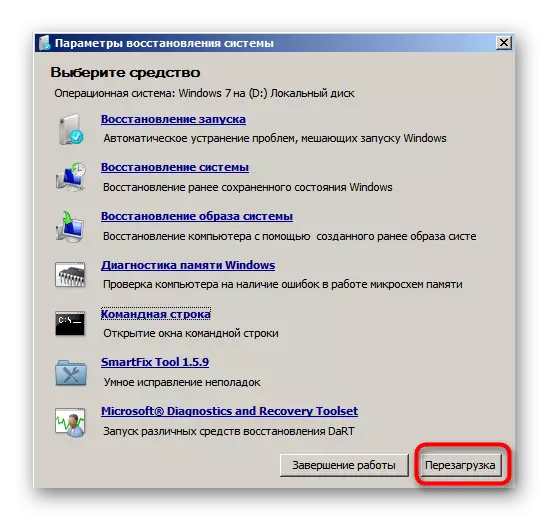

Соңғы скриншот жүк тиегіштің сәтті қалпына келтірілгенін анық көрсетеді. Бұл жүйені қажет емес параметрлерден сақтау және біз бүгінгі материалдың соңғы сатысында сөйлесетін стандартты стартап параметрлерін орната қалса ғана қалады.
3-қадам: Ubuntu қалдық параметрлерін тазалау
Енді Windows іске қосу параметрлерін жүктеу кезінде конфигурациялауға болады, оны жүктеу кезінде мәзір әлі де ОЖ таңдаумен бірге көрсетіледі. Кейде ол кедергі келтіреді, сондықтан сіз бұл параметрді және екінші амалдық жүйеден қалатын басқа қажет емес параметрлерді өшіруіңіз керек.
- Windows 7 іске қосылғаннан кейін, «Старт» тармағын кеңейтіңіз, мконфигмен бірге енгізіңіз және нәтижелерде көрсетілетін бағдарламаны ашыңыз.
- «Жүктеме» бөлімінде бір ОС бар екеніне көз жеткізіп, Windows 7-ді әдепкі ретінде орнатыңыз, егер ол автоматты түрде болмайды.
- Енді басқару тақтасына өтіңіз.
- Ондағы «Жүйе» бөлімін ашыңыз.
- Сол жақ аймақтың артықшылығы «Жетілдірілген жүйелік параметрлер» тармағына өту үшін.
- «Қосымша» қойындысында «Жүктеу және қалпына келтіру» блогындағы орналасқан «Опциялар» түймесін басыңыз.
- Мұнда сіз қажет болса, компьютерді немесе қалпына келтіру опцияларын жүктеу кезінде амалдық жүйелер тізімін көрсету опциясын өшіруге болады.

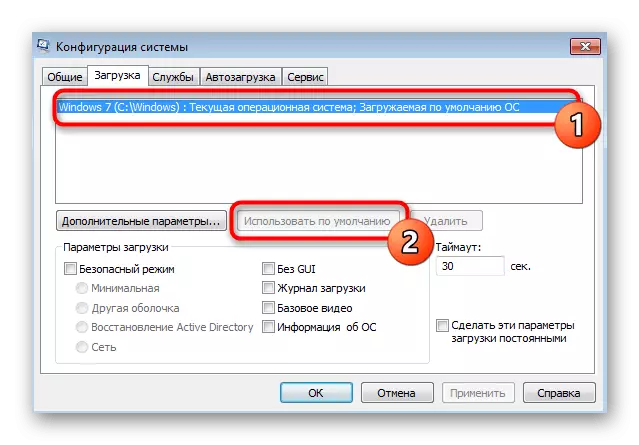



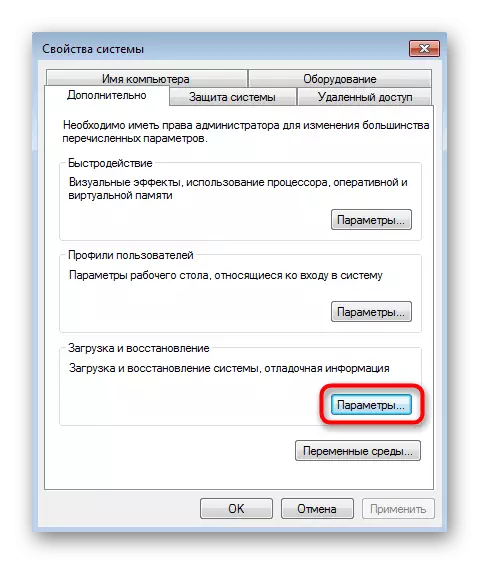

Енді сіз Linux-тің қаншалықты оңай және тез жойылғанын білесіз, Windows 7-ді сақтау кезінде барлық негізгі әрекеттер стандартты жүктеушіні қалпына келтіруге бағытталған, бұл екі консольдік пәрмендерді енгізу арқылы болады.
