
Журналға кірген беттер қазіргі заманғы веб-браузерлердің ең ыңғайлы функцияларының бірі болып табылады, қол жетімді ұялы құрылғыларда. Алайда, кейде қолданушы қате немесе кездейсоқ көру тарихын жояды, ал бүгін біз оны қалпына келтіруге болатындығы туралы және мұның қалай жасалуы туралы сөйлескіміз келеді.
1-әдіс: үндестіру
Ең тиімді әдіс - көптеген заманауи браузерлерге салынған синхрондау қызметтерін пайдалану. Бұл опция әмбебап және Android және iOS үшін де жарамды.1-нұсқа: Google Chrome
Google Chrome браузерінде осыған байланысты мүмкіншіліктер арқылы қашықтағы журналға кіруді қалпына келтіру орын алуда:
- Google Chrome іске қосыңыз, содан кейін оны негізгі мәзірге шақырыңыз.
- Параметрлер тармағын қолданыңыз.
- Егер сіз өзіңіздің есептік жазбаңызға кірген болсаңыз, 6-қадамға өтіңіз. Егер жоқ болса - «Chrome-ге кіру» түймесін басыңыз.

Келесі экранда «Кіру» түймесін басыңыз.
- Тіркелгі деректерін көрсетіңіз - бірінші электрондық пошта, содан кейін құпия сөзді көрсетіңіз.
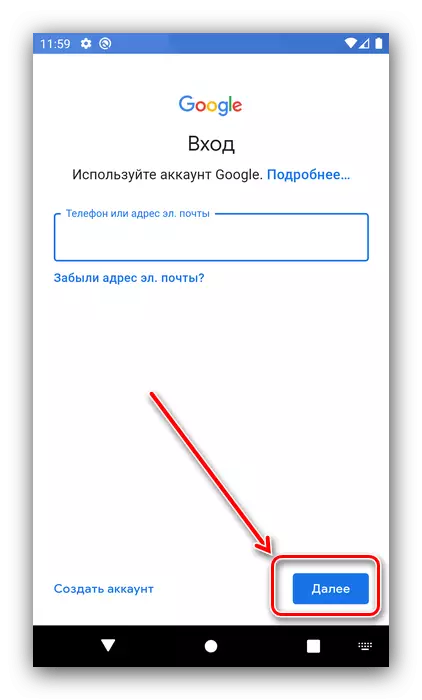
Телефон нөмірін қосу керектігін таңдаңыз.
- Енді сіз қызмет көрсету шарттарын қабылдауыңыз керек.
- Chromium параметрін қайтадан ашыңыз - Тіркелгіңіздің аты және соңғы синхрондау күні блок болуы керек, оны түртіңіз.
- «Синхрондау» тармағына өтіңіз.
- Егер «Барлығын синхрондау» қосқышы белсенді болса - өте жақсы, әңгіме есептік жазбада сақталады. Егер жалпы үндестіру белсенді болмаса, шолғыш журналын сақтауды қосу үшін «Журнал» опциясын белгілеуге болады.
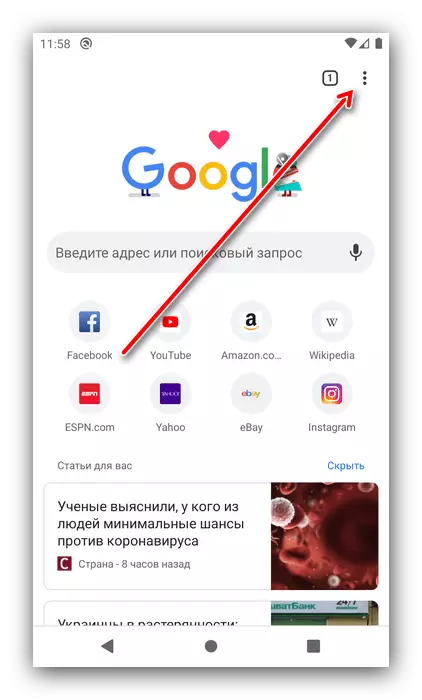

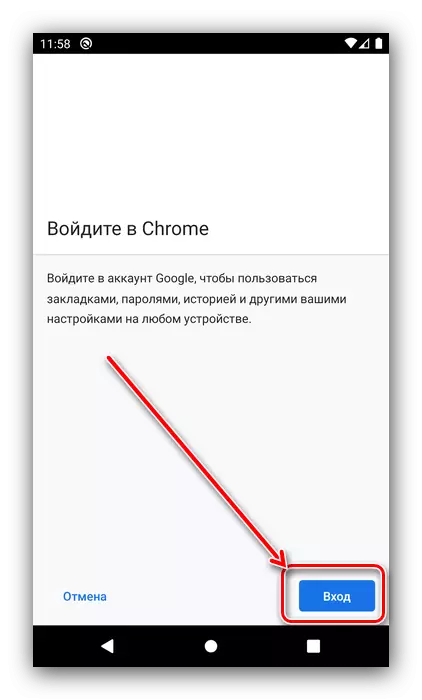
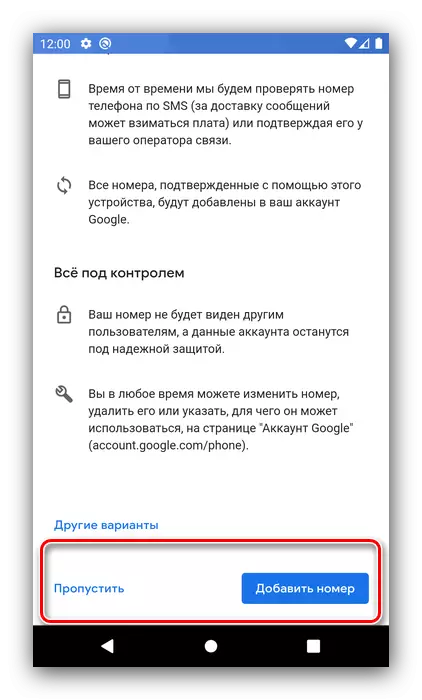
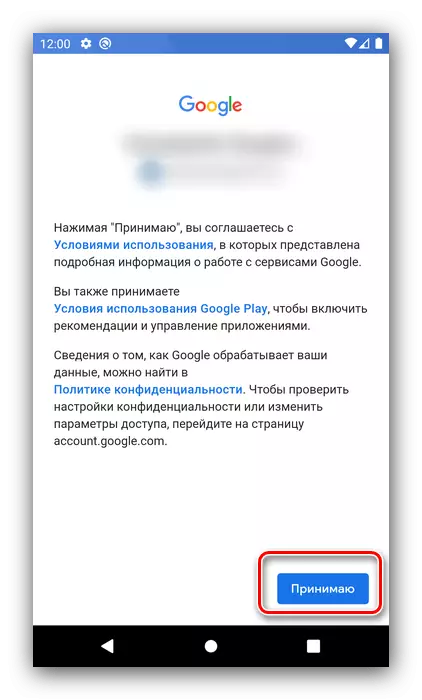
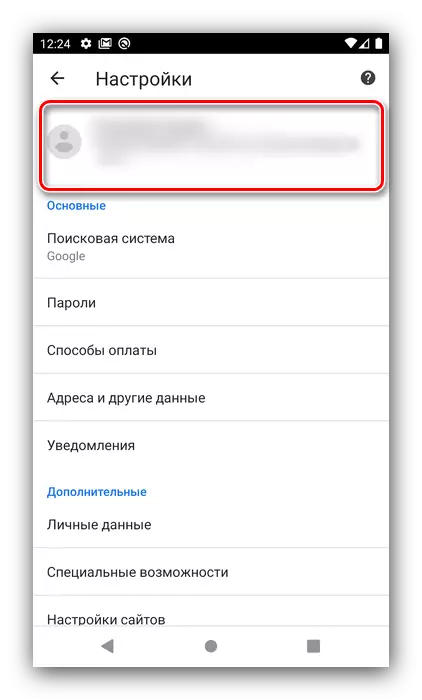


Осылайша, қалпына келтіру автоматты түрде пайда болады - бастысы - сіз өзіңіздің есептік жазбаңызға қосылып, қажетті опцияларды енгізіңіз.
2 нұсқа: Mozilla Firefox
Моцил Firefox браузері мобильді орындауда да осындай мүмкіндікті қолдайды. Оны іске қосу үшін келесі әрекеттерді орындаңыз:
- Негізгі бағдарлама мәзіріне қоңырау шалыңыз.
- Опцияларды таңдаңыз ».
- «Кіру» опциясын қолданыңыз, әдетте, ол параметрлер тізімінің жоғарғы жағында орналасқан.
- Электрондық пошта мекенжайын енгізіңіз.
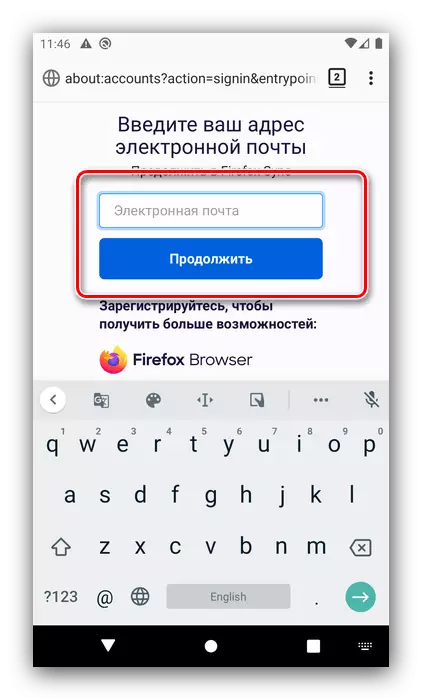
Егер сізде тіркелгі болса, келесі қадамға өтіңіз. Егер тіркелгілер болмаса, оны жасаңыз: парольдер мен жасыңызды көрсетіңіз.
- Шешіңіз, логинді есте сақтаңыз немесе жоқ.
- Қай элементтерді синхрондағыңыз келетінін көрсетіңіз - «Журнал» опциясы белгіленетініне көз жеткізіп, «Таңдалған синхрондау» түймесін басыңыз.
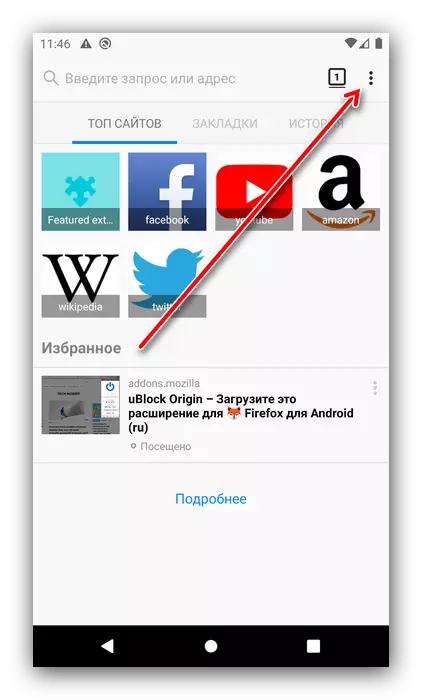
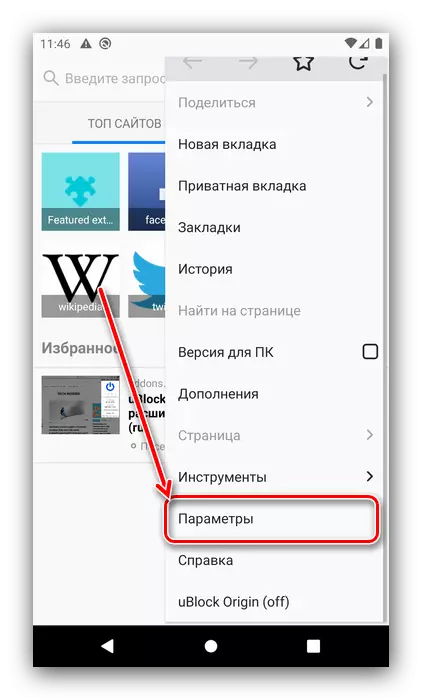
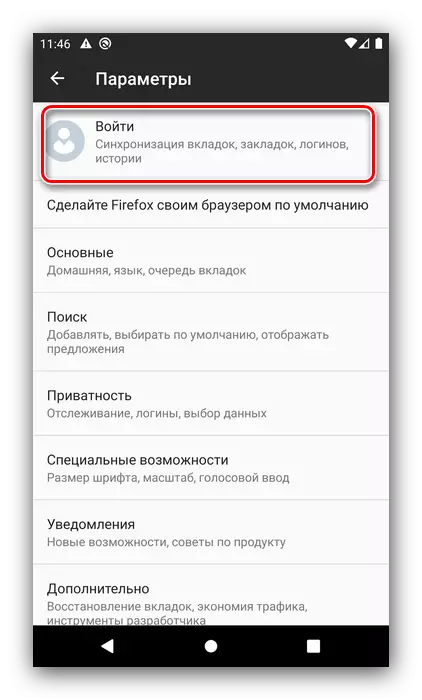
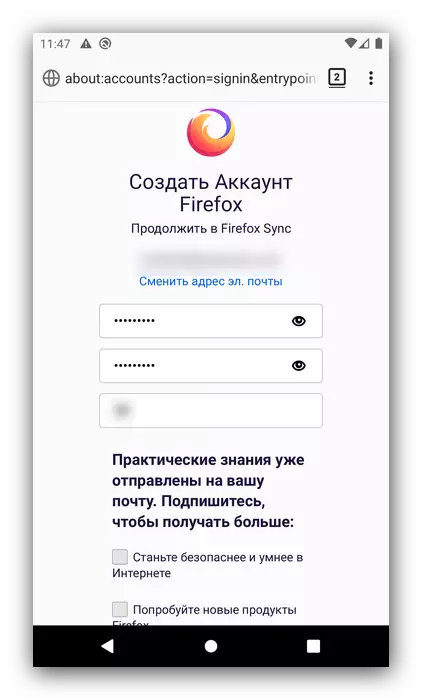


Енді барған сайттар журналы шот деректерінде сақталады - қалпына келтіру үшін оны қалпына келтіру жеткілікті.
2-әдіс: Қашықтағы файлдарды қалпына келтіру
Егер сіз синхрондауды қоспасаңыз, файлдарды қалпына келтіру үшін бағдарламалық жасақтама арқылы өшірілген тарихты қайтаруға болады. Мұндай қосымшаларды пайдаланудың барлық нюанстары туралы егжей-тегжейлі сіз мақаладан әрі қарай біле аласыз.Ары қарай оқу:
Android-де қашықтағы файлдарды қалпына келтіріңіз
Пайдаланушы iOS файлдарын қалпына келтіру
3-әдіс: Safari Settings (тек iOS)
Apple ішінен кіріктірілген телефон браузері үшін кіру журналын оның параметрлері арқылы қалпына келтіруге болады. Бұл келесідей жасалады:
- «Параметрлерді» ашып, Safari нүктесіне жылжып, оны түртіңіз.
- Браузер параметрлері бетінде тізімнің соңындағы «қосымша» позициясын тауып, оны қолданыңыз.
- «Сайт деректері» опциясын таңдаңыз.
- Сізден бұрын барған ресурстар тізімін аласыз.
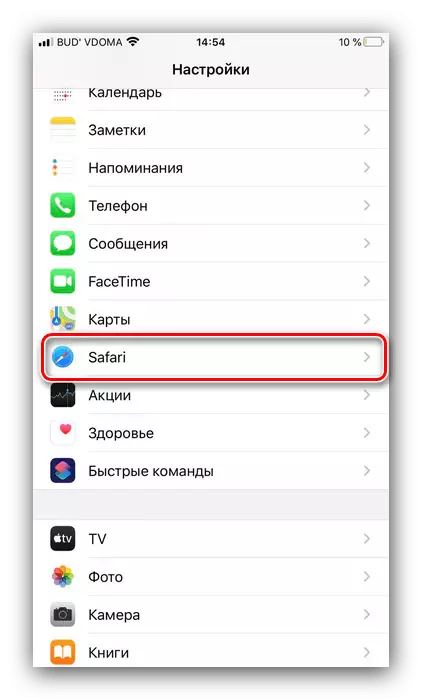
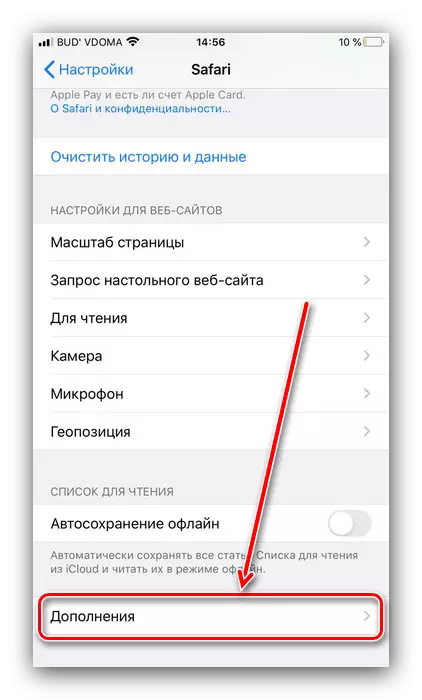
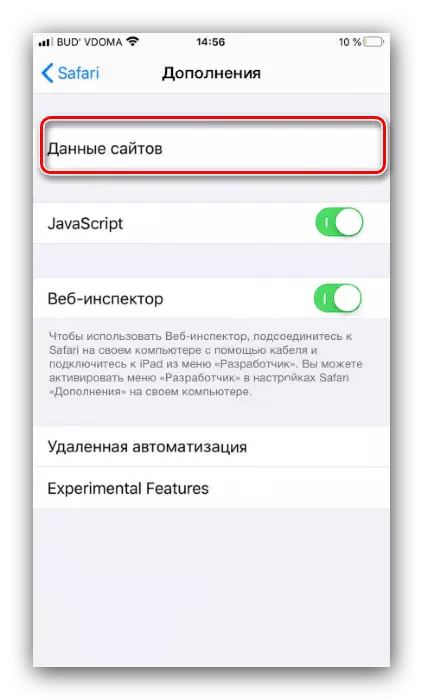
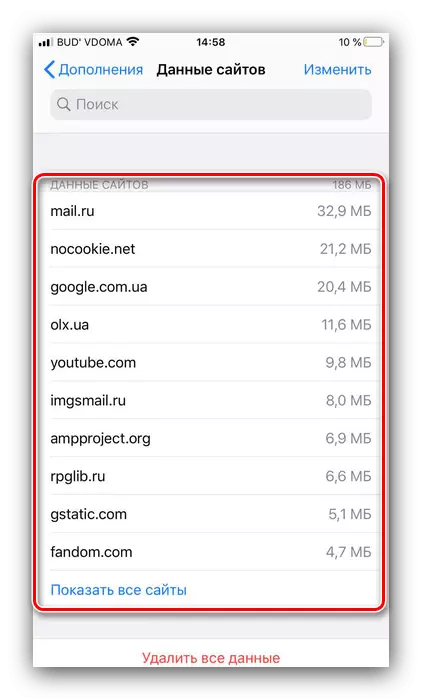
Бұл әдісті толық қалпына келтіру деп атауға болмайды, бірақ оны орындау оңай және басқа параметрлер қол жетімді емес жағдайларда көмектеседі.
Енді сіз телефондардағы браузерлердің тарихын қалай қалпына келтіруді білесіз. Көріп отырғаныңыздай, бұл мәселені мобильді құрылғыларда жұмыс үстелінің амалдық жүйелеріне қарағанда біршама күрделі шешіңіз.
