
МТС сізге SIM картасы арқылы таңдалған тарифтік жоспары бар SIM картасы арқылы рұқсат беретін USB модемін сатып алуға мүмкіндік береді. Оның компьютермен немесе ноутбукпен байланысы туралы және келесі қадамдық нұсқаулықта айтқыңыз келеді.
МТС-да сыртқы және пайдаланылған бағдарламалық жасақтамада сипатталатын бірнеше түрлі модем модельдері бар екені белгілі. Алайда, бұл айырмашылықтар түбегейлі емес, сондықтан біздің басқару әмбебап деп санауға болады, ал пайдаланушы тек жабдықты дизайнның ерекшеліктерін және жүктелетін бағдарламалық жасақтамадағы интерфейс элементтерінің орналасқан жерін ғана қарастыруы керек.
1-қадам: модемді дайындау және ноутбукпен байланыс
Егер сіз әлі модемді шығарып алмасаңыз және оған SIM картасын салмаған болсаңыз, оны қазір жасау уақыты келді, өйткені құрылғы ноутбукке қосылуы керек. Кейбір модельдерде қақпағы артта, ал SIM картаға арналған басқа науада ол бүйір жағында озық. Сізге таңдалған модельдің дизайн мүмкіндіктерін зерттеу керек және чип қосқышына кіру үшін науаны немесе қақпақты ақырын итеріңіз.

SIM картасын орнатқаннан кейін, қорғаныш қақпағын USB қосқышынан алып тастаңыз және осы үшін кез-келген бос USB портын таңдау арқылы жабдықты ноутбукке салыңыз.

Операциялық жүйе жаңа жабдықты сәтті таба алған хабарландыруларды күтіңіз, содан кейін келесі қадамға өтіңіз.
2-қадам: драйверлерді іздеу және орнату
MTS модемін орнату брендтік бағдарламалық жасақтама, орындалатын және драйверлік рөл арқылы жүзеге асырылады. Ол бөлек жүктеліп, оны Windows жүйесіне орнатыңыз. Оны ресми сайттан жақсы жасаңыз:
МТС-тың ресми сайтына өтіңіз
- MTS порталының негізгі бетіне өту үшін жоғарыдағы сілтемені пайдаланыңыз. Жоғарғы панельде «Қолдау» таңдаңыз.
- «Мобильді Интернет» категориясында сізден «Модемдер мен МТС маршрутизаторлары үшін бағдарламалық жасақтама» деген жазу бар. Онда жаңа қойындысына өту үшін басыңыз.
- Тізімді көрсеткеннен кейін тиісті модем үлгісін тауып, кестенің үшінші бағанындағы «Жүктеу» жазуын басыңыз.
- Мұрағат жүктеуді бастаңыз. Бұл әрекетті аяқтауды күтіңіз, содан кейін каталогты ашып, сол жерде орындалатын файлды табыңыз.
- Ашылғаннан кейін бірден жаңартуларды іздеу басталады. Сонымен бірге, модемнің өзі ноутбукке қосылуы керек, осылайша жаңарту шебері қажетті файлдарды тапқандай етіп қосылуы керек.
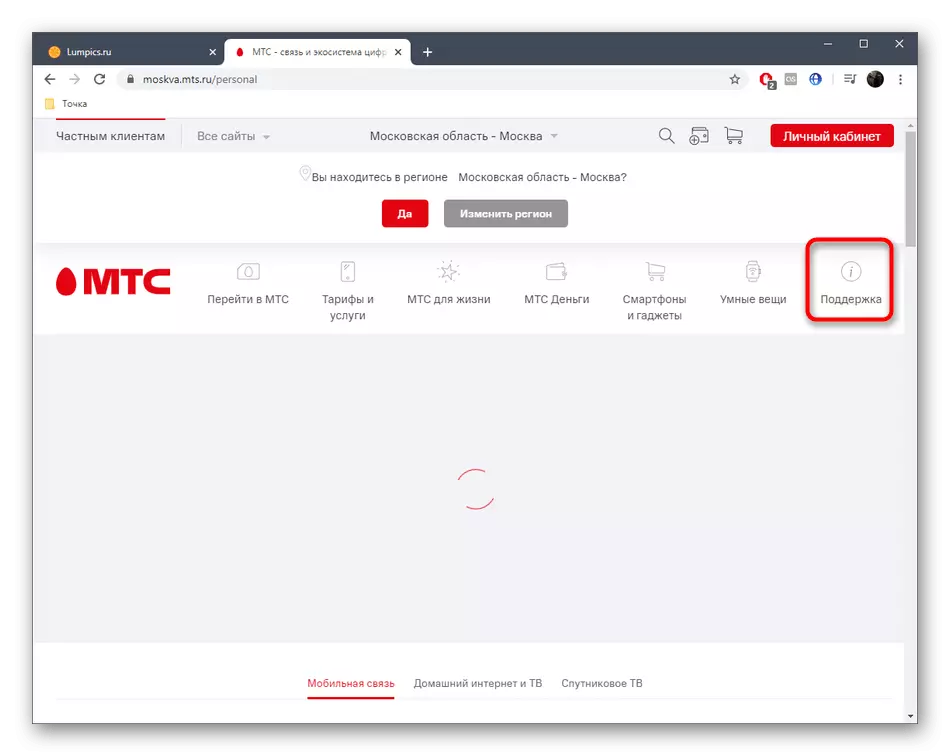
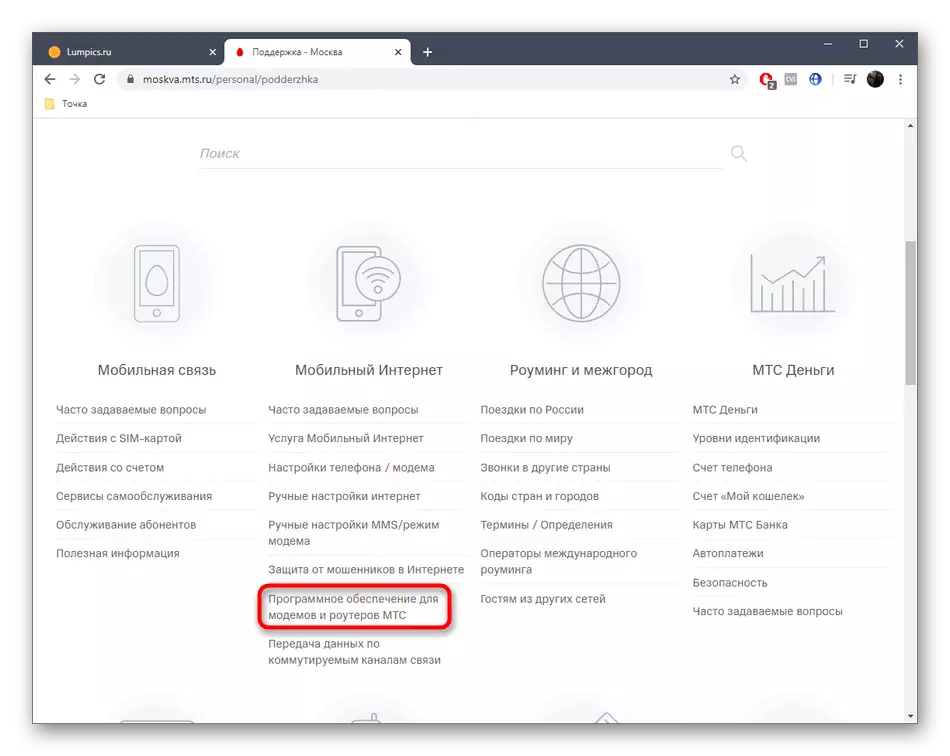
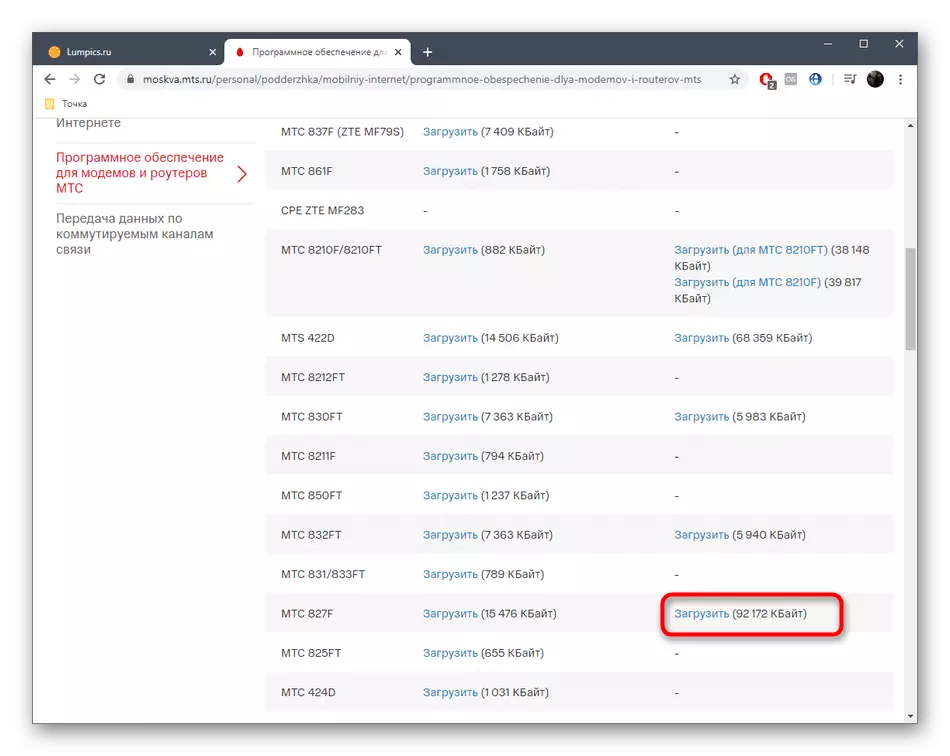
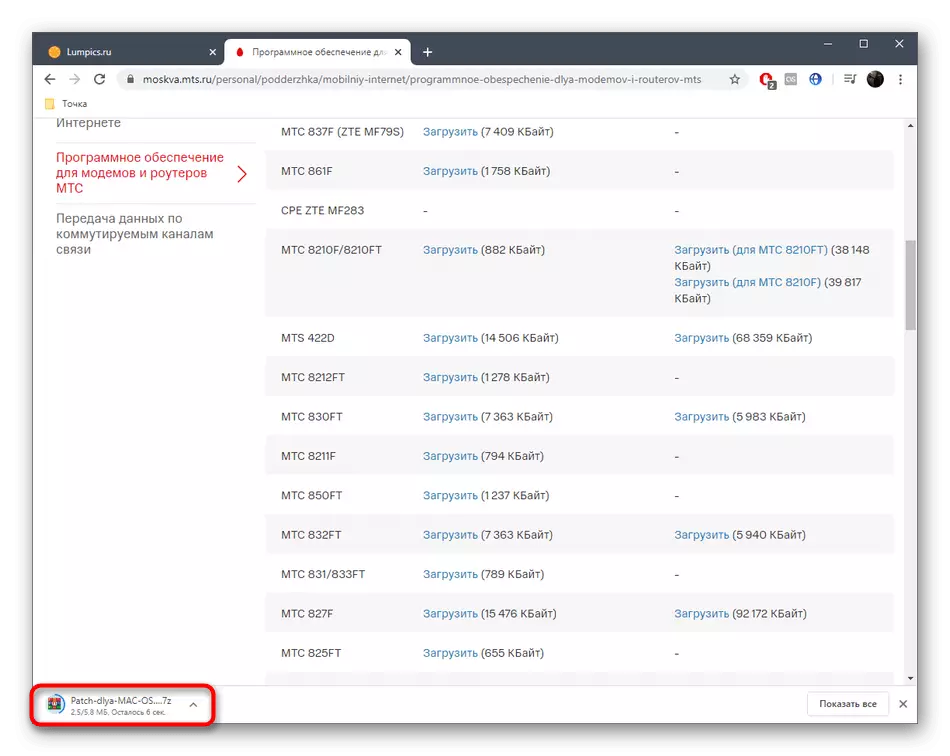
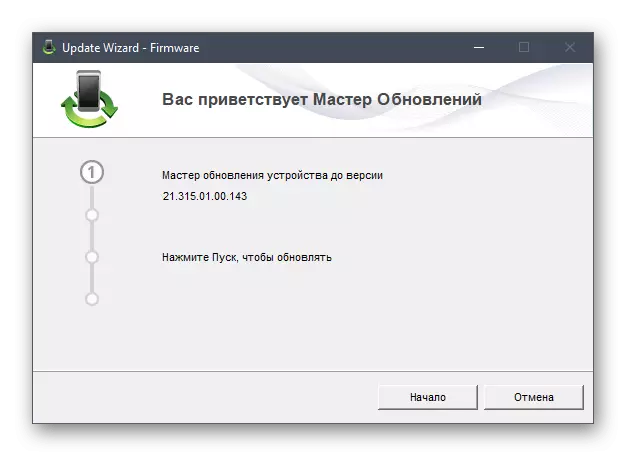
Экранда нұсқаулар пайда болған кезде, оларды орнату нұсқауларын пайдаланып, орындаңыз. Сізден орнатудың сәтті аяқталғаны туралы хабарланады. Бұл сіз соңғы кезеңге көшуге болатындығын білдіреді.
3-қадам: MTEM модемді орнату
Бұл желілік жабдықты дұрыс жұмыс істеу үшін конфигурациялау үшін ғана қалады, өйткені бастапқыда желіге қол жетімділік болмауы мүмкін. Бұл көптеген бағдарламалық жасақтама арқылы жүзеге асырылады немесе ОЖ-ға енгізілген функционалдылықты пайдалану арқылы жүзеге асырылады. Осы әдістердің әрқайсысының өзіндік ерекшеліктері мен орындалуы бар. Олар туралы максималды егжей-тегжейлі түрде оқып шығыңыз, төменде сілтеме бойынша басқа автордан жеке нұсқаулықта оқыңыз.
Толығырақ: USB модемі MTS орнату
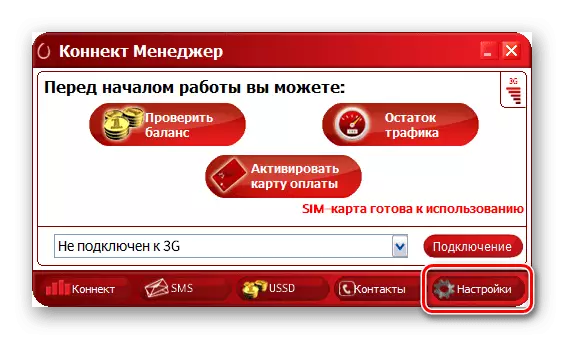
Конфигурация аяқталғаннан кейін сіз осы үшін ыңғайлы шолғышты ашу арқылы Интернетте жұмыс істеуге болады. Болашақта модем драйвері арқылы трафиктің қалдықтары мен тепе-теңдікті бақылау ұсынылады.
