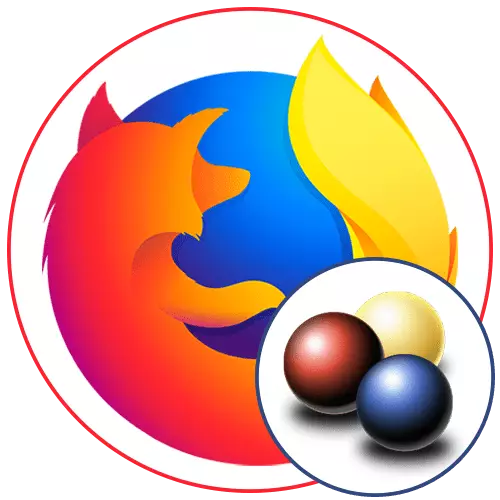
Бейне Downloadhper - бұл әр түрлі танымал сайттардан бейне және музыкалық жүктеу мүмкіндіктерін қосатын браузерлер үшін ақысыз кеңейтім. Mozilla Firefox-та бұл құралға да қолдау көрсетіледі, егер сіз оның негізгі және басқа да мүмкіндіктерімен айналысқыңыз келсе, дұрыс қолдануға арналған қадамдық нұсқаулықты оқыңыз.
1-қадам: кеңейтімдерді орнату
Әдепкі бойынша, бейне Downloadhper браузерге орнатылмаған, сондықтан оны өздігінен орнату керек. Мұны істеудің ең оңай жолы - ресми дүкен - ресми дүкен - содан кейін қондырғы бір минуттан аспайды.
Firefox қондырмалары арқылы бейне Downloadhper жүктеп алыңыз
- Кеңейту үшін параққа өту үшін сілтеменің астындағы сілтемені басыңыз. «Firefox-қа қосу» түймесін басыңыз.
- Қосымшаны растаңыз, бірге қосымшаны дереу барлық қажетті рұқсаттармен қамтамасыз етілетініне көз жеткізіңіз, оның міндетін дұрыс орындауға мүмкіндік береді.
- Орнату аяқталғаннан кейін бейне Downloadhper-дің ресми беті ашылады, ал құрал белгішесі жоғарыдан пайда болады, оның көмегімен басқару элементінің жалғасы жалғасады және пайда болады.
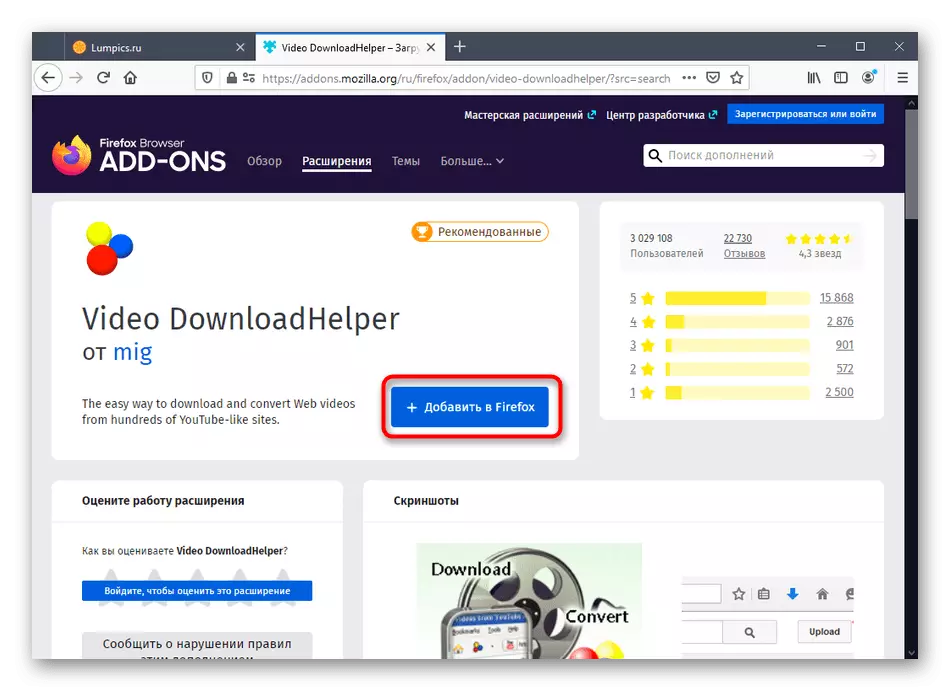


Көріп отырғаныңыздай, орнату әрекеті басқа кеңейтімдерді орнатудан ерекшеленбейді, енді сіз келесі қадамға қауіпсіз түрде ауыса аласыз.
2-қадам: серік қосымшасын орнату
Бейне Downloadhel компаниясын жасаушылар пайдаланушыларға бейнені жүктеу құралдарын таңдау арқылы ұсынады. Мұны тікелей шолушы немесе бөлек орнату қажет жұмыс үстеліндегі компондон қосымшасында жасауға болады. Бұл сізге бір уақытта бірнеше жүктеу қосуға, басымдықты орнатуға және алға басуға мүмкіндік береді. Осы бағдарламаны орнатуға мүдделі барлық әрекеттерді осындай әрекеттерді орындау керек:
- Параметрлер мәзіріне өту үшін Дереккөз белгішесін нұқыңыз, онда сіз жоғарғы көріністегі кеңейтім белгішесін нұқыңыз.
- «Қосымша серпін» бөлімін ашыңыз. Қазір ол орнатылмағандығы туралы сізге хабарланады.
- «Серіктес қосымшаны орнату» түймесін басыңыз.
- Ресми веб-сайтқа ауысқан кезде, жүктеуді бастау үшін «Жүктеу» батырмасын басыңыз.
- Аяқтауға, қабылданған орындалатын файлды ашып, стандартты орнату нұсқауларын орындаңыз.


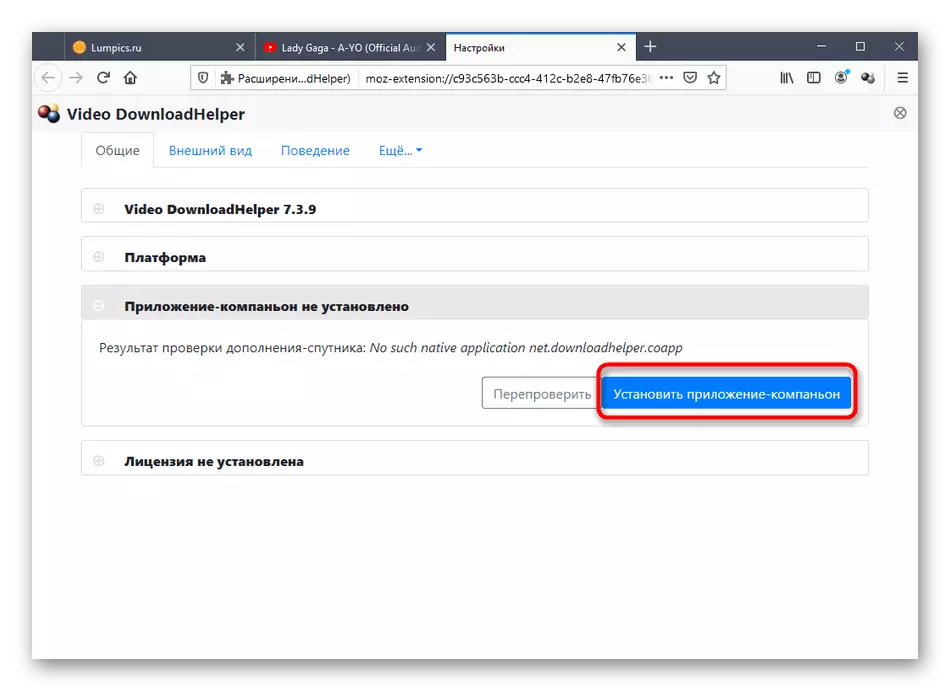
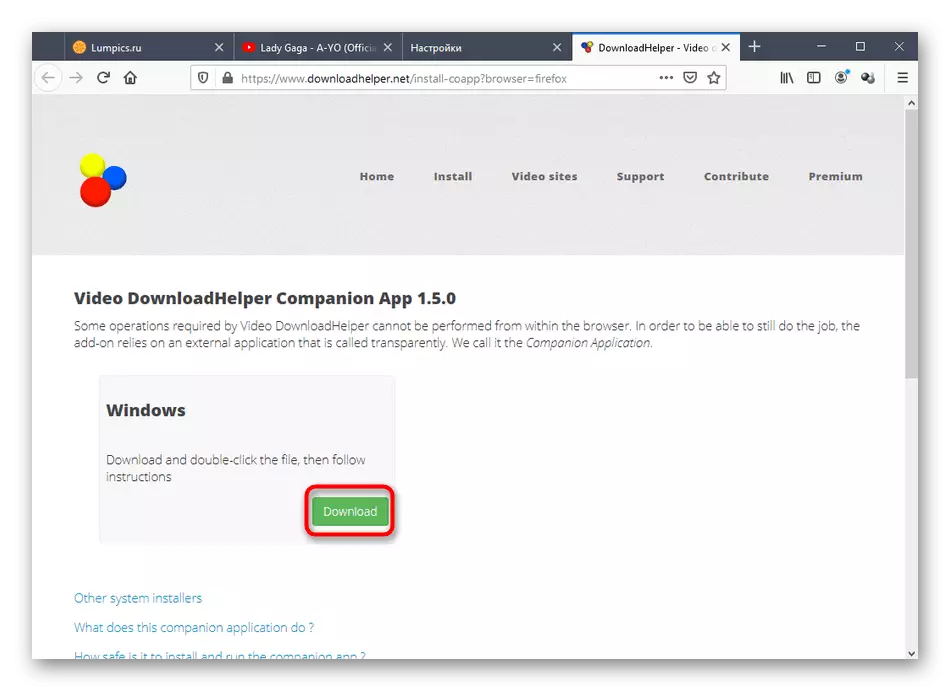

Бұл кеңейтімді қайта іске қосу немесе бағдарламаны сол параметрлер мәзірі арқылы жаңарту үшін ғана қалады. Әрі қарай, сіз жүктеп алу өңдегішін қалай таңдауға болатынын және бейне Downloadhe үшін байланысты параметрлерді орнатасыз.
3-қадам: қосу қосу
Келесі міндетті қадам - қосымшаны орнату. Заттардың саны өте көп, сондықтан олардың әрқайсысы туралы егжей-тегжейлі тоқтамайды. Тек негізгі параметрлерді қарастырайық, сонымен қатар кейбір кәмелетке толмағандар туралы айтыңыз.
- Жоғарыда, біз бейне Downloadheler параметрлеріне қалай бару керектігін көрсеттік. Мұнда жүктеу өңдегішін таңдау үшін «Мінез-құлық» қойындысын ашыңыз. Сіз толықтырулар файлдарды шолғыш немесе серігі арқылы тікелей жүктей алатындығын білесіз.
- Әрі қарай, әдепкі жүктеме каталогына назар аударыңыз. Егер сіз өздерін жергілікті сақтау орнында басқа жерге жүктегіңіз келсе, файлдың орналасқан жері қалтасын өзгертіңіз.
- Төменде тақырыптар ұрпағының қасиеттері және параллель жүктеменің максималды санын орнатыңыз. Жеке қажеттіліктерден аулақ болу үшін барлық осы параметрлерді таңдаңыз.
- Қойындымен өзара әрекеттесудің соңында барлық өзгертулерді қолдану үшін «Сақтау» түймесін басыңыз.
- Параметрлерде Көрініс қойындысы бар. Онда негізгі панельдегі тақырыптардың, оның сыртқы келбеті, өлшемі және ұзындығының белсенділігі принципін, оның сыртқы түрін және ұзындығын өзгертіңіз. Кеңейтілген конфигурация параметрлерін көру үшін «Қосымша» санатын ашыңыз.
- Сіз «ШЕКТЕУ МАҢЫЗ» және «ШЕКТЕУЛЕР» параметрлерінің мәндерін өзгерту арқылы сайтты сканерленгеннен кейін көрсетілетін ең төменгі және максималды файл өлшеміне қол жеткізе аласыз.
- Жүктеу опцияларының бетінен ұсынылған опциялар саны «Параметрлердің максималды саны» арқылы бөлек теңшелген.
- Сіз сол сайттарды немесе белгілі бір беттерді қара тізімге қосуға болады Blacklist-да бейне тізімге сканерлеу «Қосымша» бөліміндегі сәйкес санатты қолдану арқылы талап етілмейді. Бұл сізге жүктеу және жұмыс істеу процесін сәл жылдамдатуға мүмкіндік береді, өйткені ол үшінші тараптың әрекеттері жасалмайды.
- Жүктеу әрекеттері мен кідірістердің максималды санын орнатыңыз, егер олар бір файлды үнемі жүктемеуге тырыспайды, егер олар онымен байланысты болса. Бұл «жүктеу әрекеттері», «параллель жүктеу» және «Фрагменттер параметрлерін алдын-ала есептеу» мәндерін өңдеу арқылы жасалады.
- Егер сіз қаласаңыз, бейне және музыка үшін интеллектуалды атау шаблондарын қосыңыз, егер сіз қаласаңыз, белгілі бір сайттардан үнемдеу кезінде нақты кілт болды. Осы мәзір үшін «Интеллектуалды атау қалыптастыру шаблондары».
- «Қосымша» бөлімінде ағымдағы параметрлерді экспорттауға немесе әдепкі күйге келтіруге мүмкіндік беретін параметрлер бар. Бұл кеңейту мінез-құлқының жиынтығын дербес өзгертетін пайдаланушыларға пайдалы.
- Алдымен, бейне немесе музыка қойындысын ашып, ойнатуды бастаңыз және бірнеше секундтан кейін кеңейту белгішесін нұқыңыз.
- Сақтау үшін қолайлы форматты таңдаңыз, содан кейін жүктеуді бастау үшін арнайы тағайындалған түймені басыңыз.
- Егер жүктеу өтініш арқылы болса, ол оған бағытталады. Браузер арқылы тікелей жүктеу кезінде сіз жоғарыда көрсетілген оң жақтағы бірдей бейне Downloadhper белгішесін басу арқылы прогресті бақылай аласыз.
- Қосу белгішесін нұқыңыз және қосымша мәзірді көрсеткімен нұқу арқылы қосымша мәзірді ашыңыз.
- Онда «Жергілікті файлдарды түрлендіру» таңдаңыз.
- Нысандарды түрлендіру үшін қажет объектілердің орналасқан жеріне жаңа модуль ашылады.
- Мазмұнды таңдаңыз, файлдарды белгілеңіз.
- «Шығу ағынының конфигурациясы» тізімін кеңейтіңіз. Мұнда сіз элементтерді түрлендіру үшін кез-келген қол жетімді форматтарды таңдай аласыз.
- Бұл процесті іске қосу үшін «Түрлендіру» түймесін басу үшін ғана қалады.
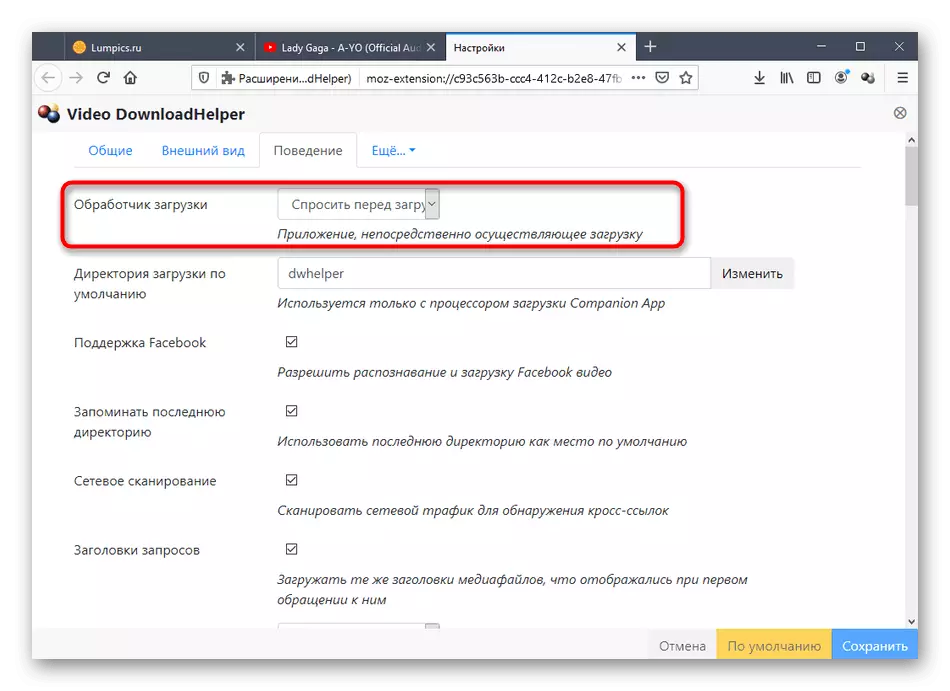
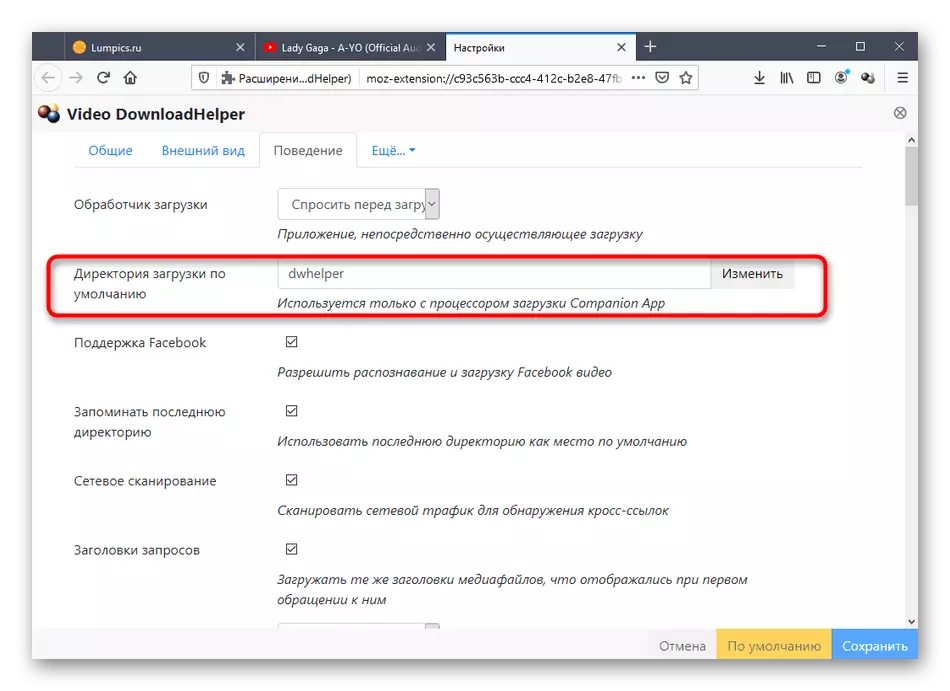
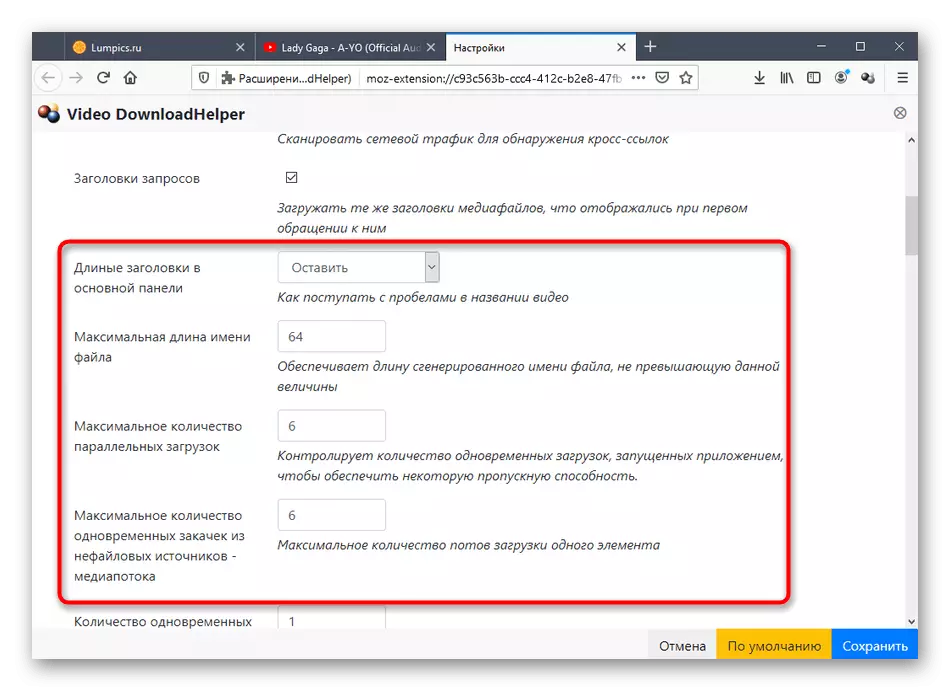
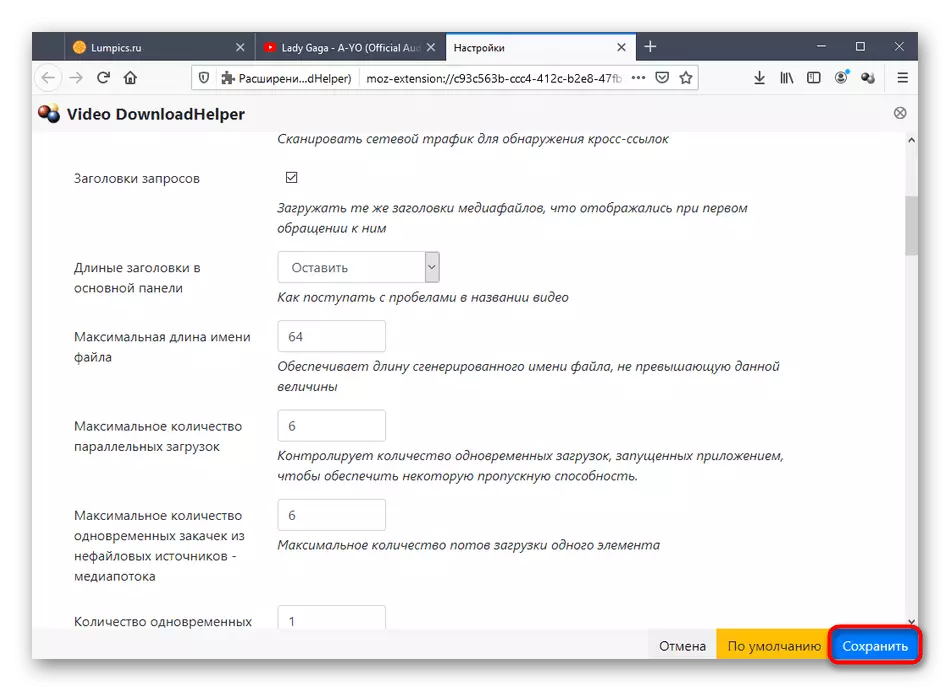

Қысқаша айтқанда, біз басқалармен жұмыс істейміз, «мінез-құлық» бөлімдерінде және «көбірек» және «Толығырақ» мәзірі арқылы қолмен өзгертуге болатын маңызды параметрлер жоқ.
Параметрлер бөліміндегі барлық басқа опциялар қарапайым пайдаланушылар үшін маңызды емес немесе өте сирек кездеседі, сондықтан біз сізге өзіңізбен танысуды ұсынамыз.
4-қадам: Бейнені немесе музыканы жүктеу
Пайдаланушылар үшін және Video Downloadper орнататын негізгі процеске өтіңіз. Бейне немесе музыка сақтау барлық сайттарда бірдей болады, сондықтан мысал үшін біз белгілі YOUTUBE бейнеходын қабылдаған youtube видео хостингті қажетті алгоритмді көрсету үшін қабылдадық.


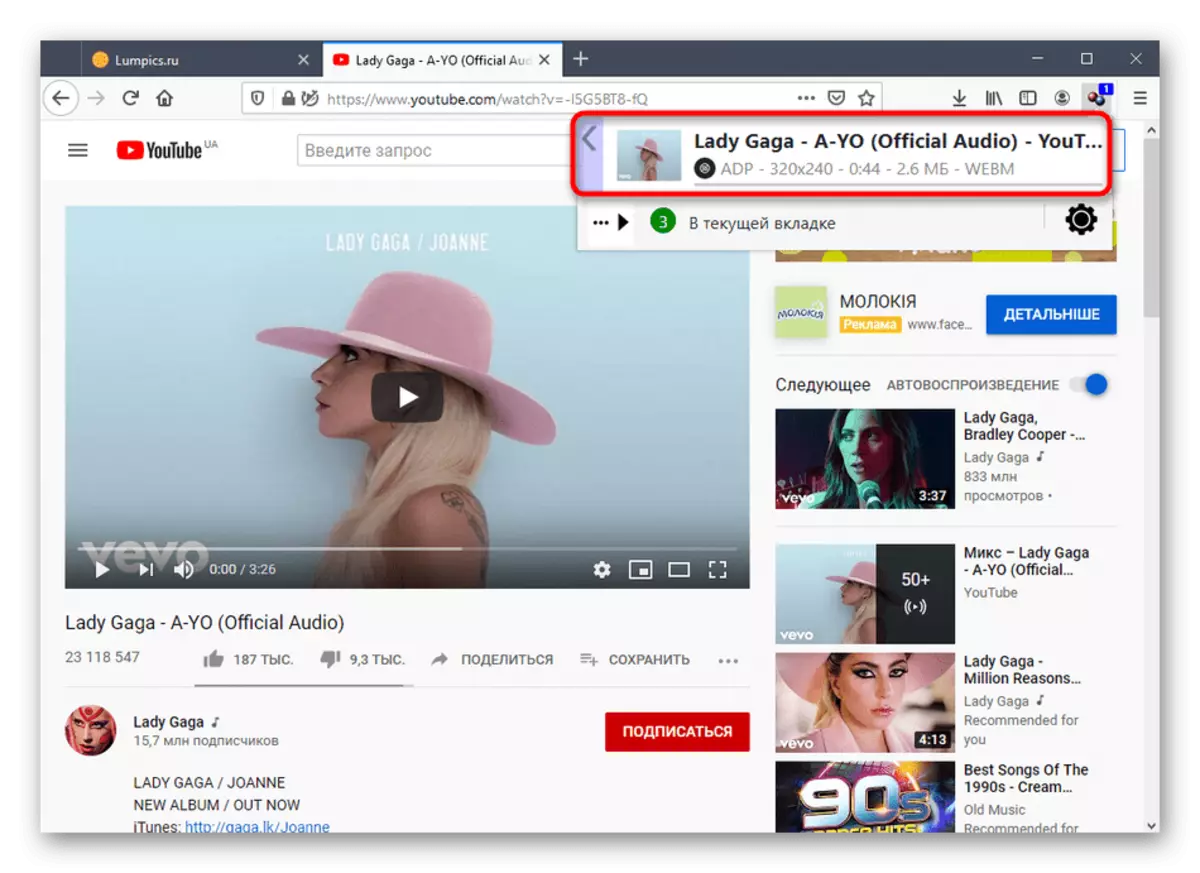
Аяқталғаннан кейін материалдарды шығарыңыз немесе олар орналастырылған каталогқа өтіңіз. Бейне Downloadhelpry бірнеше нысандардың параллельді жүктеулерін бірден қолдайды, сондықтан сіз оларды жүктеп, өзіңізді бизнеске жібере аласыз, бұл процедураның сәтті аяқталуын күтеміз. Бұған дейін үнемдеу жұмыс істеп тұрғанына көз жеткізіңіз.
5-қадам: Бейнені түрлендіру
Бүгінгі материалдың соңғы кезеңі бойынша, біз роликтермен немесе музыканы басқа форматтарға айналдыруға мүмкіндік беретін жеке бейне Downloadhelper модулімен өзара әрекеттесу қағидатымен айналысқымыз келеді. Бұл функция төленеді, сондықтан сіз алғаш рет түрлендіруге тырысқан кезде, оны сатып алуға кірісе аласыз.
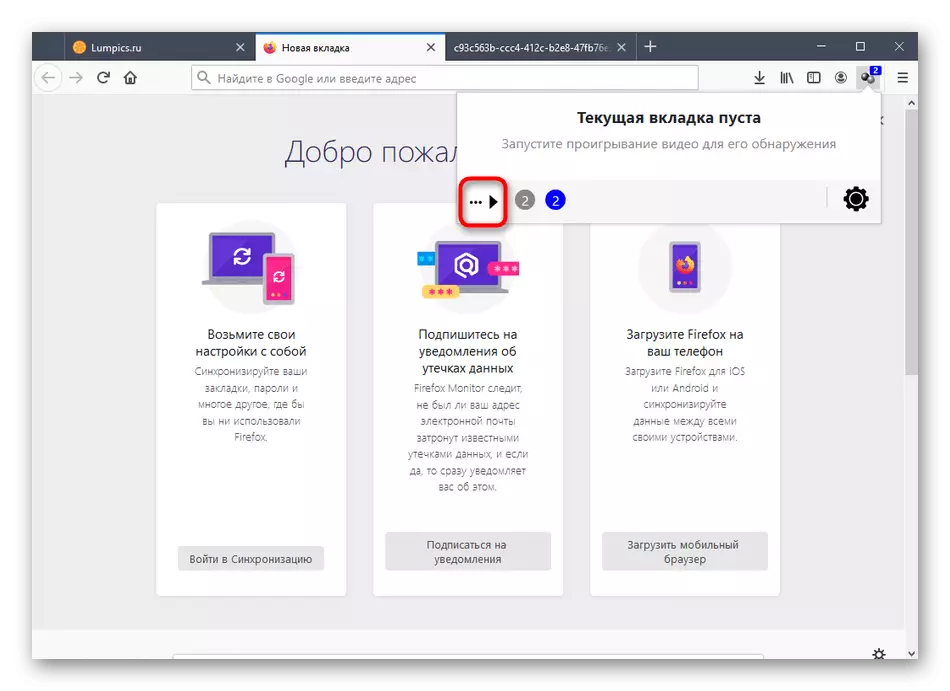
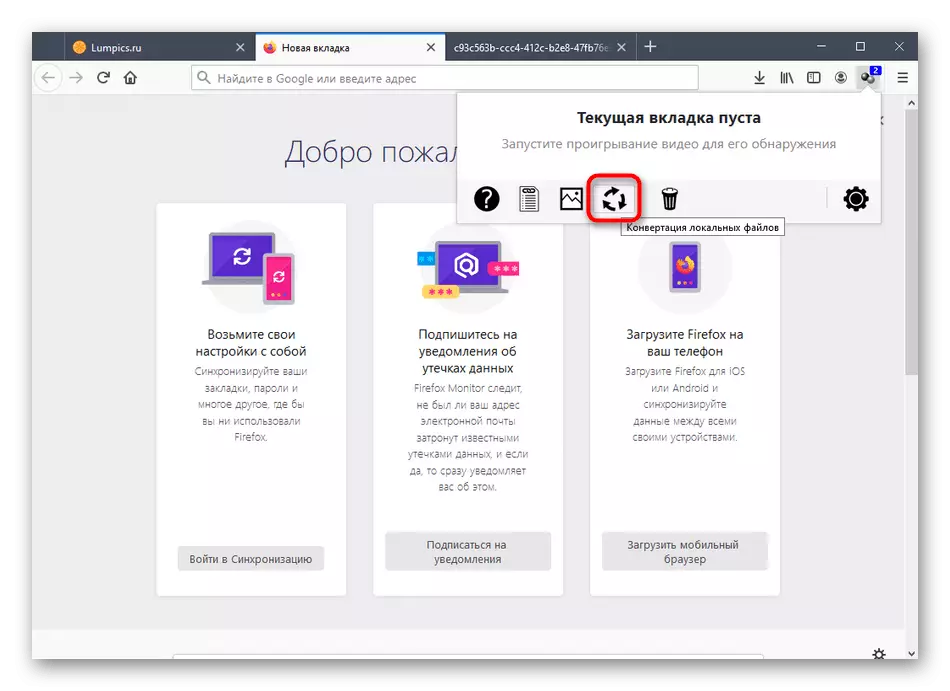

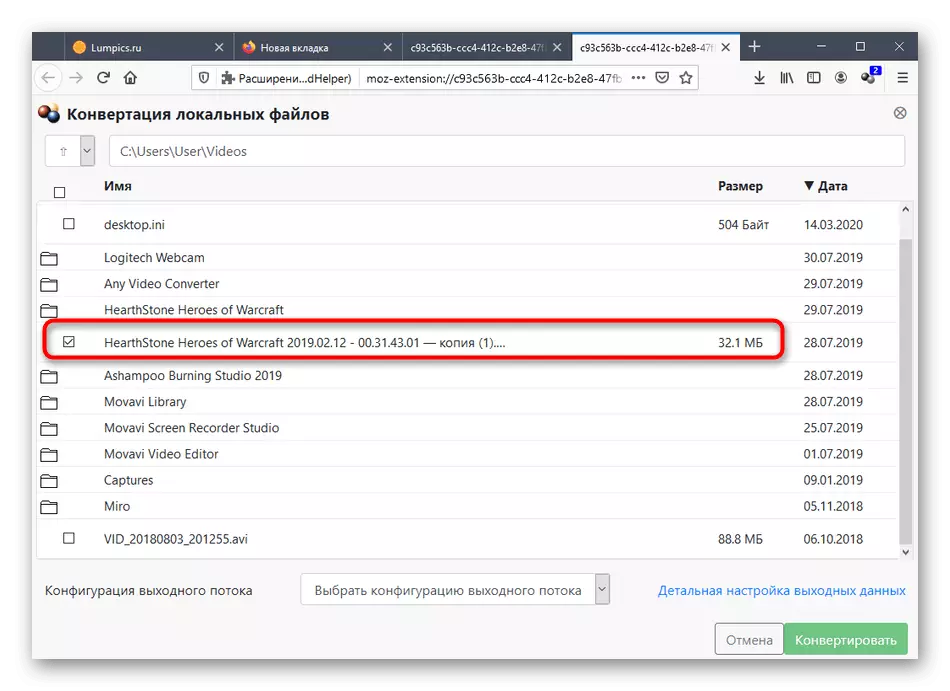


Файлдарды түрлендіру онлайн режимінде жүреді, сондықтан операция ұқсас бағдарламаларды қолданғаннан сәл ұзағырақ алуы мүмкін. Біріншіден, қосу материалдарды серверге жүктейді, содан кейін оларды өңдеңіз және оларды жергілікті сақтауға жүктейді. Нәтижесінде, дайын файлдармен қорытынды каталог көрсетіледі - оларды қарап шығыңыз және конверсияның ешқандай қателіктерсіз өткеніне көз жеткізіңіз.
Бұл талдау туралы Mozilla Firefox-та видео Downloadhpox-та қолдану қағидаттарын талдау аяқталды. Кеңейтумен өзара әрекеттесудің барлық нюанстарын түсіну үшін сіз тек нұсқауларды орындай аласыз.
