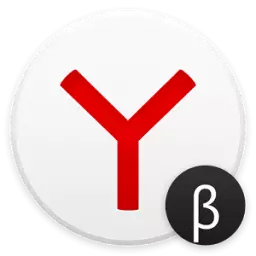
Әдетте, егер пайдаланушы хабарлама алса, бірақ егер автоматты жаңарту өшірілген болса (айтсақ, оны соңғы нұсқаларда өшіру мүмкін емес) немесе шолғыштың жаңартылмайтын басқа себептері, оны әрқашан қолмен жасауға болады. Әрі қарай, біз сізге Yandex.browser-ді қалай жаңарту керектігін және оның соңғы нұсқасын пайдаланатынымызды айтамыз.
Қалыпты жаңарту Яндекс.баузер
- Мәзір түймесін басып, «Advanced» тармағын, содан кейін «Браузерде» тармағын таңдаңыз.
- Ашылған терезеде логотип «Қолмен орнату үшін қол жетімді жаңарту» жазылады. «Жаңарту» түймесін басыңыз.
- Ол файлдар жүктеліп, жаңартылғанға дейін күту керек, содан кейін шолғышты қайта іске қосыңыз және бағдарламаның жаңа нұсқасын тыңдаңыз. Әдетте, жаңартудан кейін «Yandex.Browser жаңартылған» хабарламасы бар жаңа қойынды ашады. »
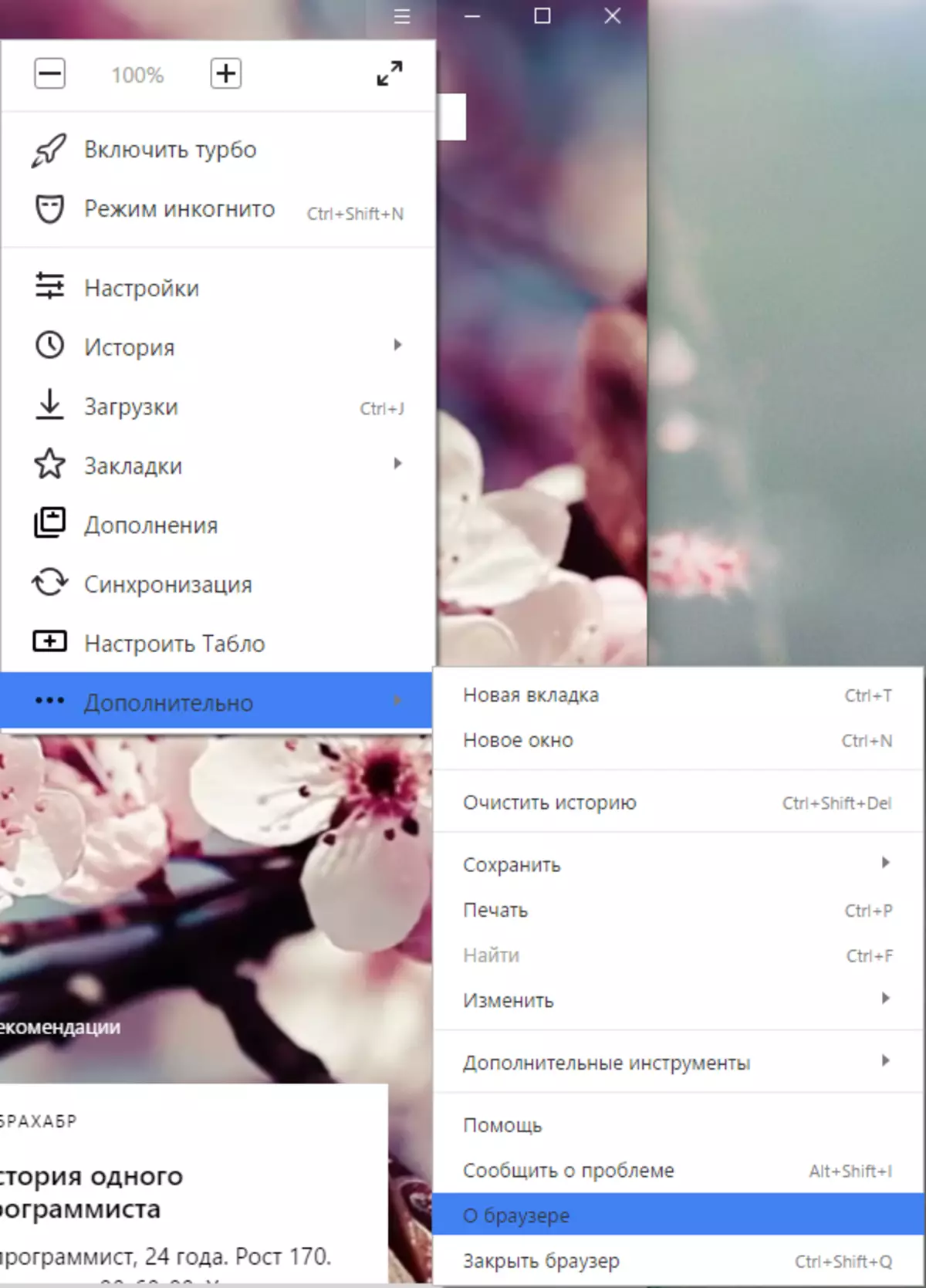
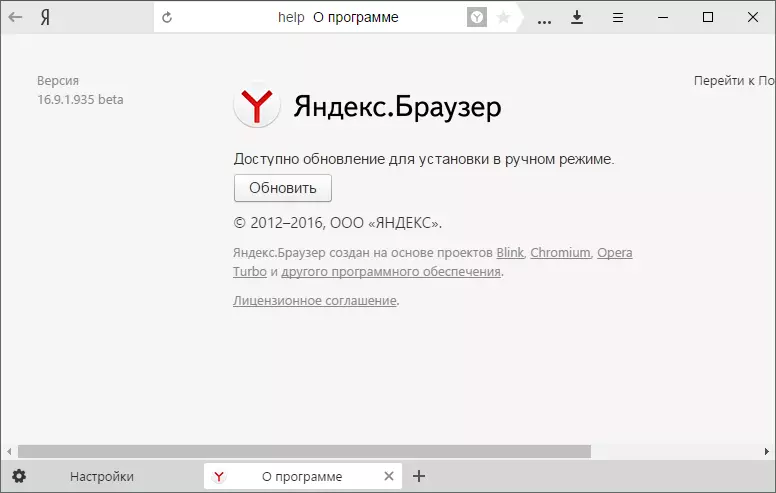
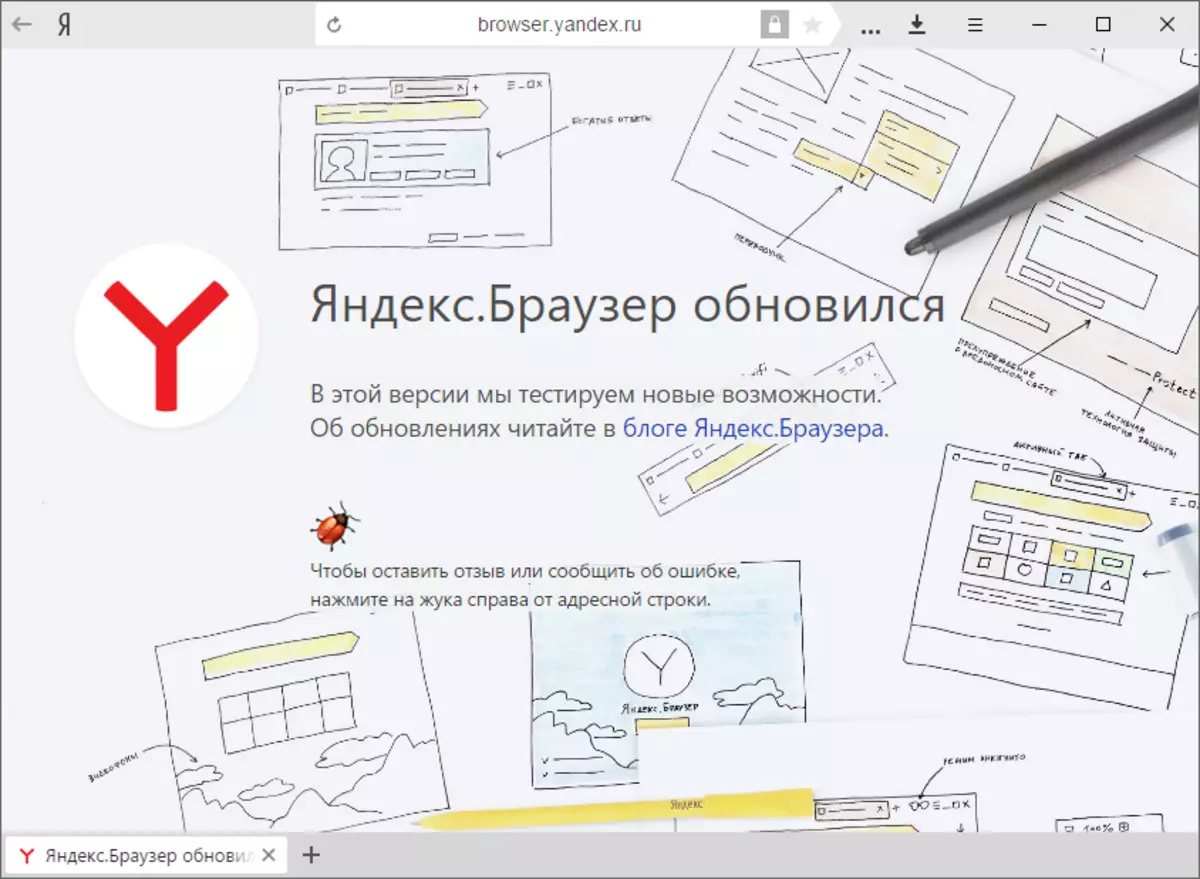
Яндекс.Бұндыршының жаңа нұсқасын «үнсіз» орнату
Көріп отырғаныңыздай, Yandex.BoUser жаңарту өте қарапайым және сізге көп уақытты қажет етпейді. Егер сіз браузердің жаңартылуы керек болса да, ол орындалмаса да, оны қалай жасауға болатынын қаласаңыз:
- Мәзір түймесін басып, «Параметрлер» тармағын таңдаңыз.
- Параметрлер тізімінде төменге өтіп, «Қосымша параметрлерді көрсету» түймесін басыңыз.
- Біз «Жаңарту браузерін, ол жұмыс істемесе де» және оған қарсы құсбелгіні қойып жатырмыз.
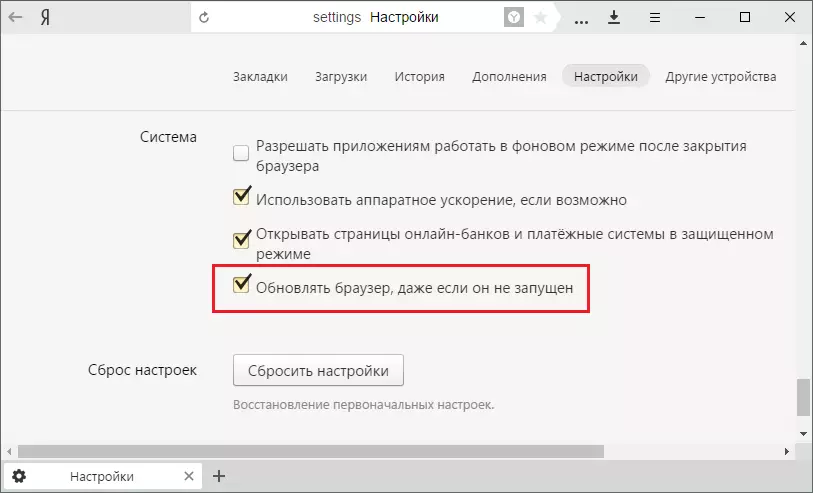
Енді Yandex.Browser-ді пайдалану ыңғайлы болды!
