
1-әдіс: аватан
Аватан - бұл толығымен тегін графикалық редактор, келесіден өзгеше құралдар жиынтығы ретінде емес. Алайда, егер сіз тек негізгі параметрлерді ғана, көзді өзгерту және бояу керек болса, бұл веб-сервис тапсырманы жақсы меңгереді.
Онлайндық Avatan қызметіне өтіңіз
- Аватан сайтына жылжытқаннан кейін «Ашық фотосурет» түймесін басыңыз.
- Ашылған «Explorer» терезесінде өзгерту үшін қажетті суретті табыңыз.
- Өңдеу кезінде «Реттеу» мәзіріне өтіңіз.
- Мәзір сол жақта пайда болады, олардың ішінде «Көз түсін» таңдау керек.
- Стандартты түстердің біреуін орнатыңыз немесе бояғыштан қажетті реңкті таңдаңыз. Масштабтау құралын қолданғаннан кейін, қажетті аумақты суретке түсіру.
- Қажетті өзгерістерді жасаңыз, көзіңізді жұмып, «Қолдану» түймесін басыңыз.
- Басқа қол жетімді құралдарды қолдану арқылы толық редакциялау, және «Сақтау» бөліміндегі «Сақтау» түймесін басып, Компьютерге өту үшін «Сақтау» түймесін басыңыз.
- Атын орнатыңыз, Сапаны, өлшемін таңдаңыз және суретті жүктеу үшін «Сақтау» түймесін басыңыз.
- Сізге операцияның сәтті орындалуы туралы хабарланады, содан кейін сіз басқа фотосуреттерді өңдеуге немесе ағымдағы редакторды жабуға кірісе аласыз.
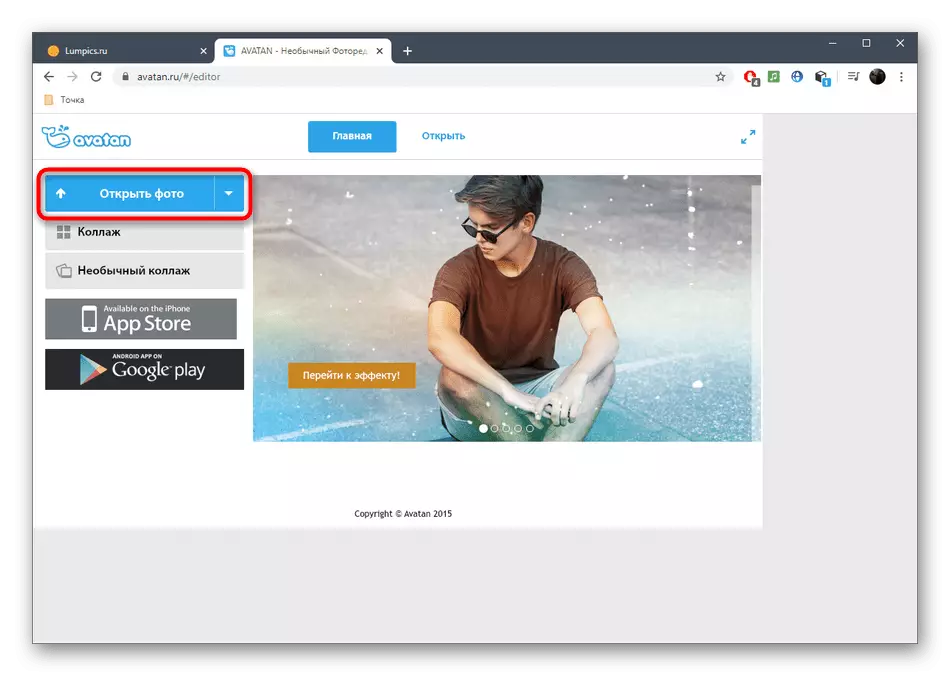
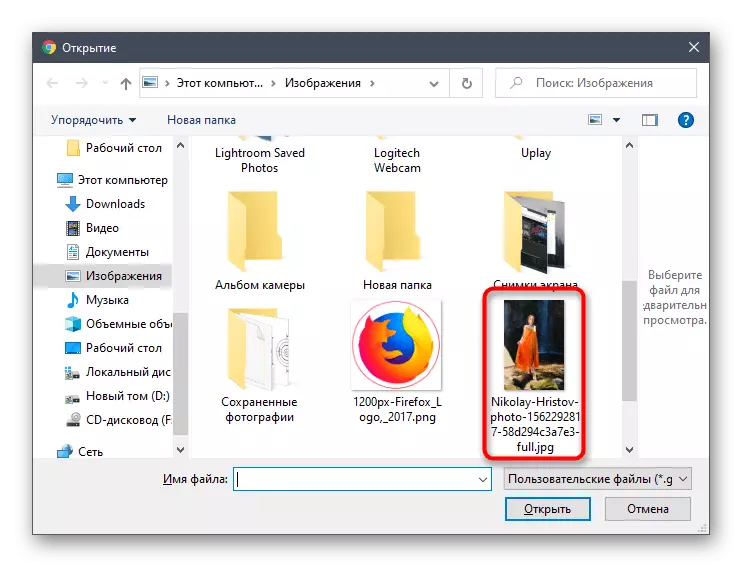
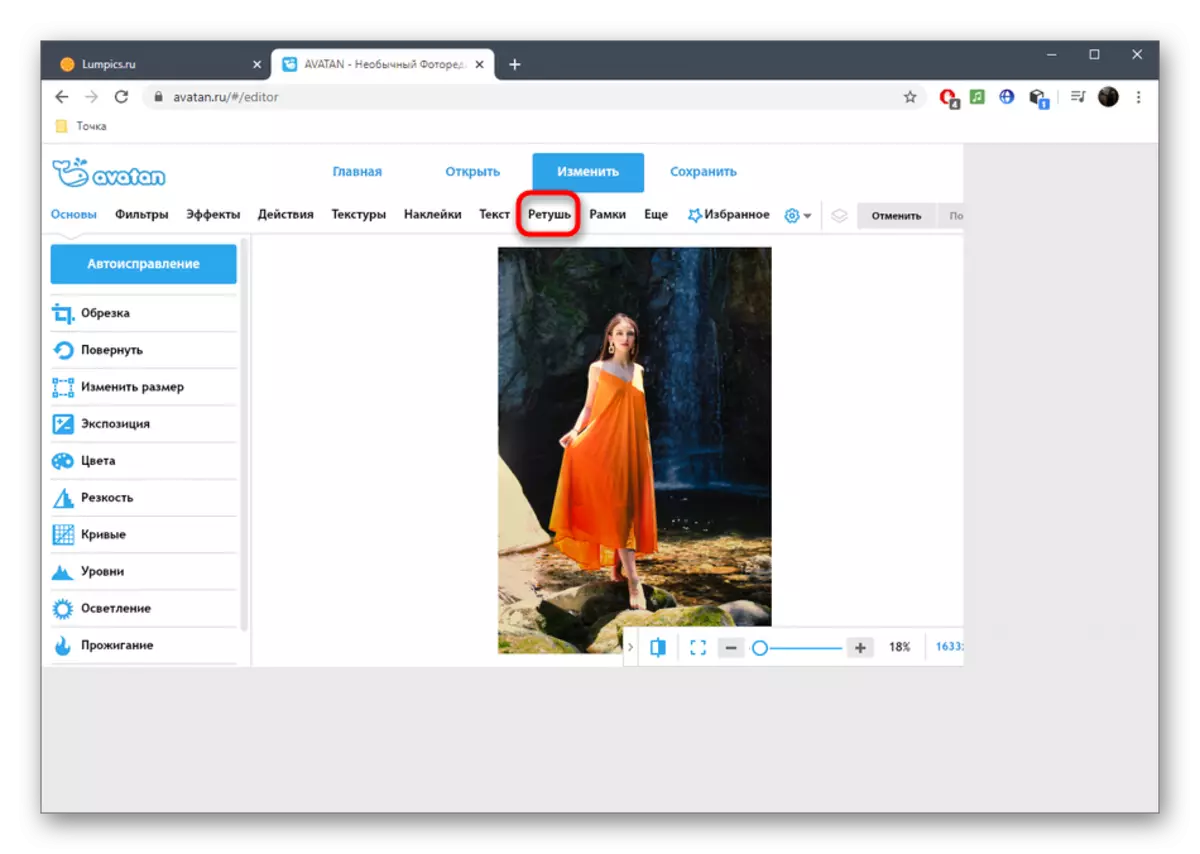
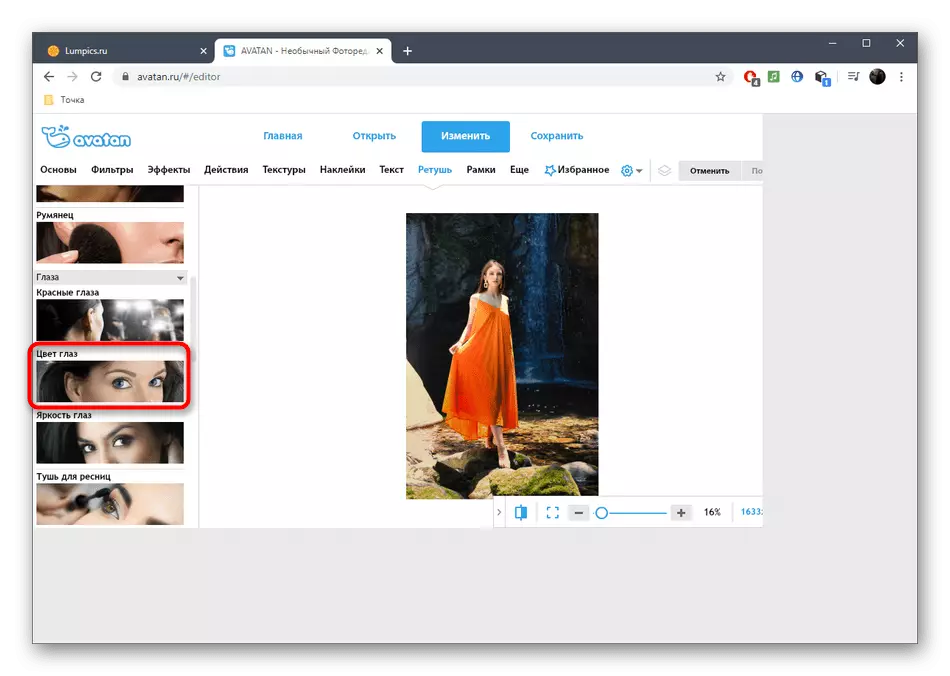
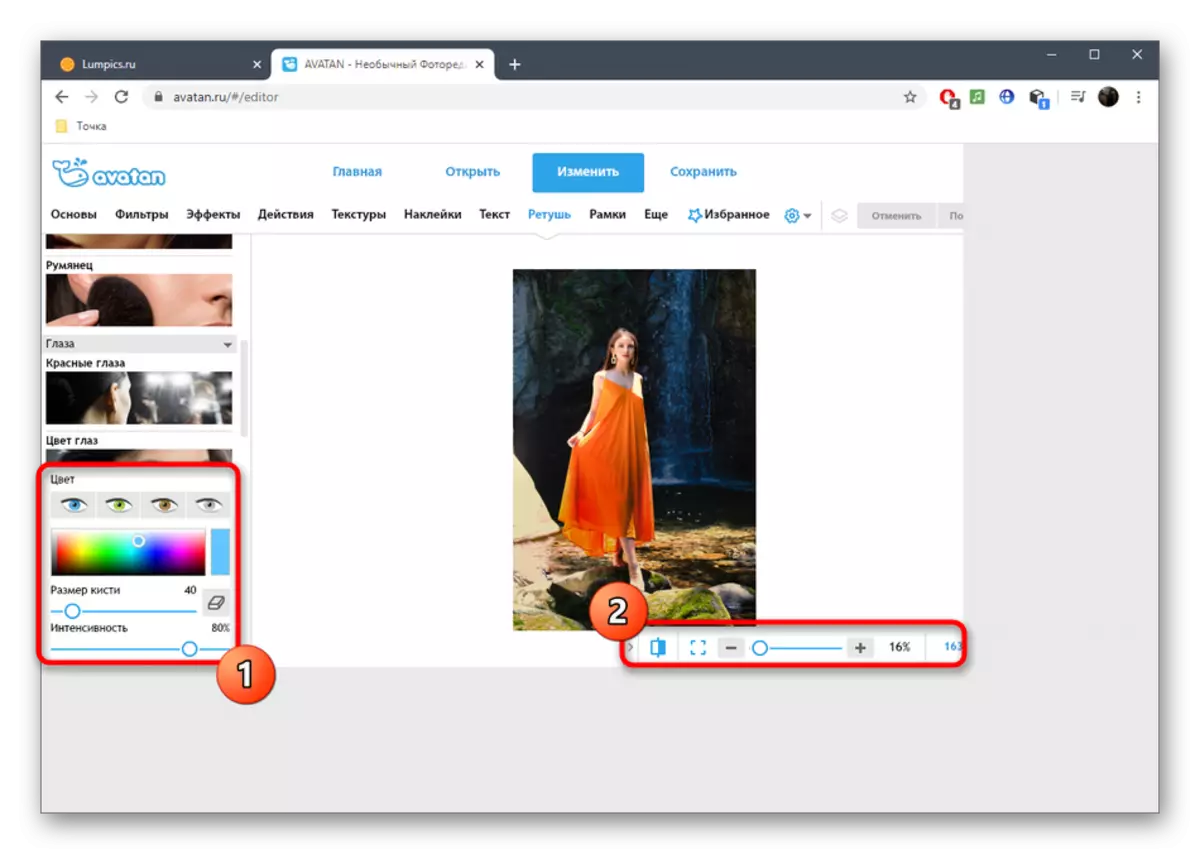
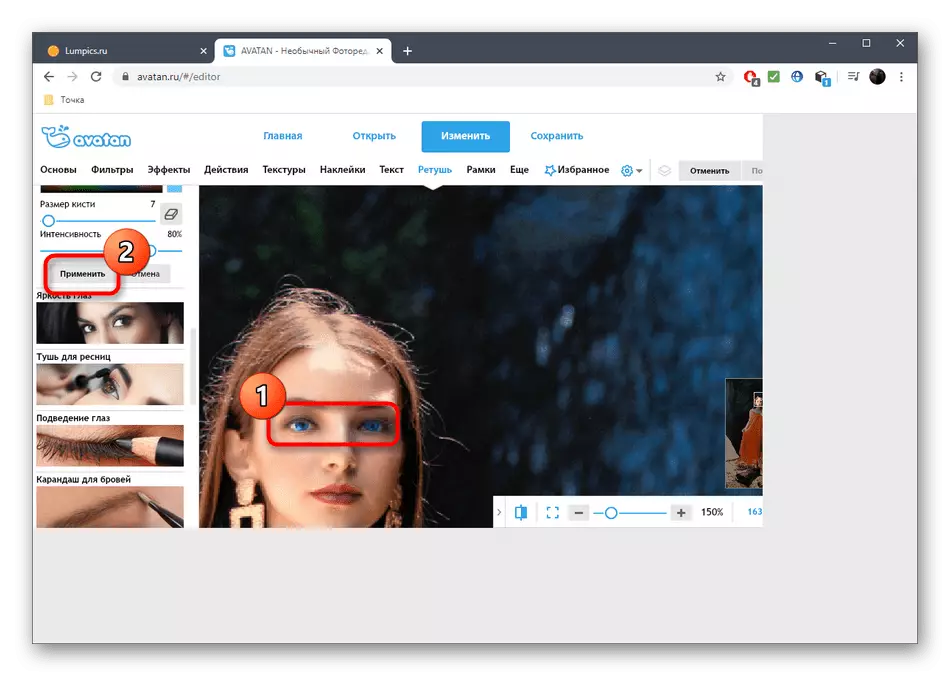
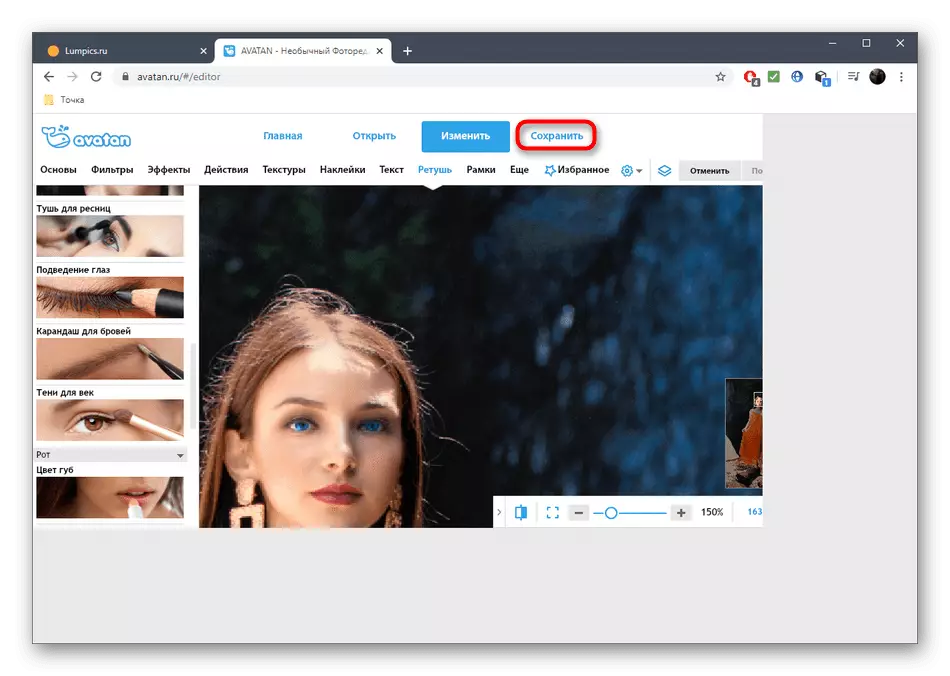

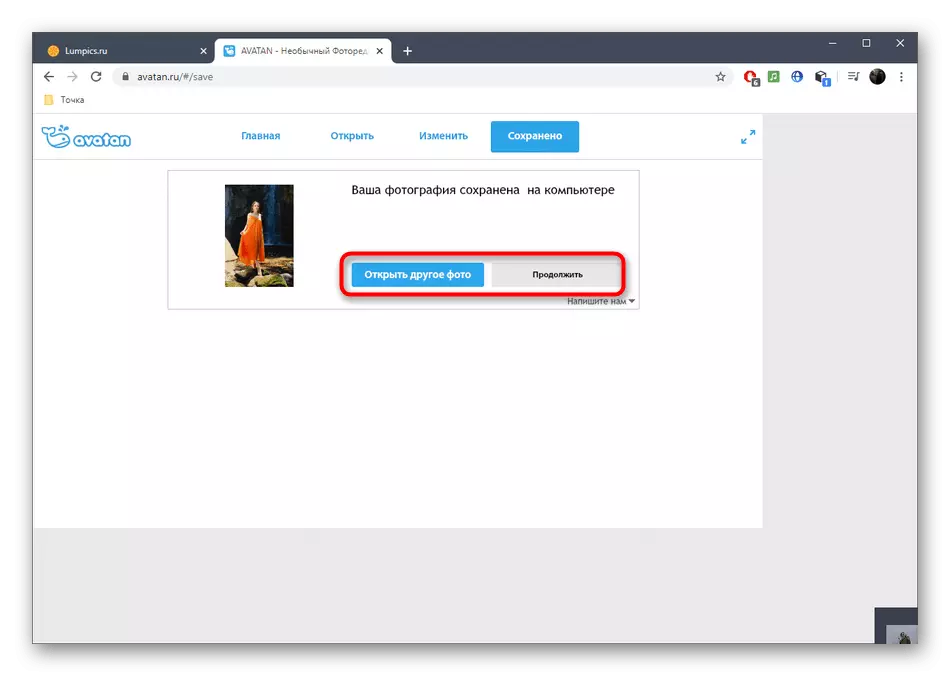
2-әдіс: Pixlr
Pixlr - онлайн режимінде жұмыс істейтін толыққанды графикалық редактор. Оның фотосуреттегі көздің түсін өзгертуге жауапты жеке құралы жоқ, бірақ оның орнына сіз осы нұсқаулықта білетін түрлі-түсті параметрлерге қатысты басқа параметрлерді қолдана аласыз.
Онлайндық қызметке бару Pixlr
- Pixlr негізгі бетіне өту үшін, Pixlr e түймесін басыңыз.
- Редактордың құттықтау терезесінде қалаған суретті таңдауға өту үшін «Суретті ашу» түймесін басыңыз.
- «Зерттеушіден» түсіріп, суретті іздеңіз және оны сайтқа жүктеңіз.
- Көз аймағын ұлғайту және өңдеуді өңдеу арқылы масштабтау опциясын қолданыңыз.
- Енді сізге бөлу құралдарының бірі керек. Сиқырлы таяқша түс реңкке бағытталған аймақты автоматты түрде бөледі және магниттік лассо пайдаланушының өздігінен басқарады. Дұрыс екенін анықтау үшін осы құралдардың әрқайсысымен қарым-қатынас жасауға тырысыңыз. Нәтижесінде сізде түстер өзгеретін бүкіл аумақты жабатын жабық нүктелі сызық болуы керек.
- Барлық басқа әрекеттер реттеу ашылмалы мәзірінен жасалады.
- Бастау үшін жарықтылық пен контрасттың нұсқасын қарастырыңыз. Екі слайдтың арқасында сіз көздің жарықтығы мен контрастын орната аласыз, көлеңкеге сәл өзгерте аласыз немесе оларды жалпы фонда көбірек мәнерлеп арттыра аласыз.
- «Реңк және қанықтыру» арқылы жүгірткіні жылжыту арқылы мүлдем басқа түс орнатылады. Нақты уақыттағы өзгерістерді қараңыз, ең жақсы опцияны таңдап, оны «Қолдану» түймесін басу арқылы сақтаңыз.
- Көздің мүлдем бүкіл аймағын бөлу маңызды деп санаңыз, себебі нәтижесінде бөлігі бастапқыда қалуы мүмкін, ал нәтиже төмендегі скриншотта көрсетілгенге ұқсас болады.
- Қорытынды кескін сізге толығымен қанағаттанғанына көз жеткізіңіз, содан кейін қажет болса, басқа редакциялаумен айналысыңыз.
- «Файл» бөлімінде аяқталғаннан кейін «Сақтау» тармағын таңдаңыз немесе стандартты CTRL + S пернелер тіркесімін қолданыңыз.
- Файл атауын, оның форматын және сапасын көрсетіп, фотосуретті компьютерге жүктеу үшін «Жүктеу» түймесін басыңыз.
- Сәтті жүктеуден кейін суретке байланысты одан әрі өзара әрекеттесуге өтіңіз.
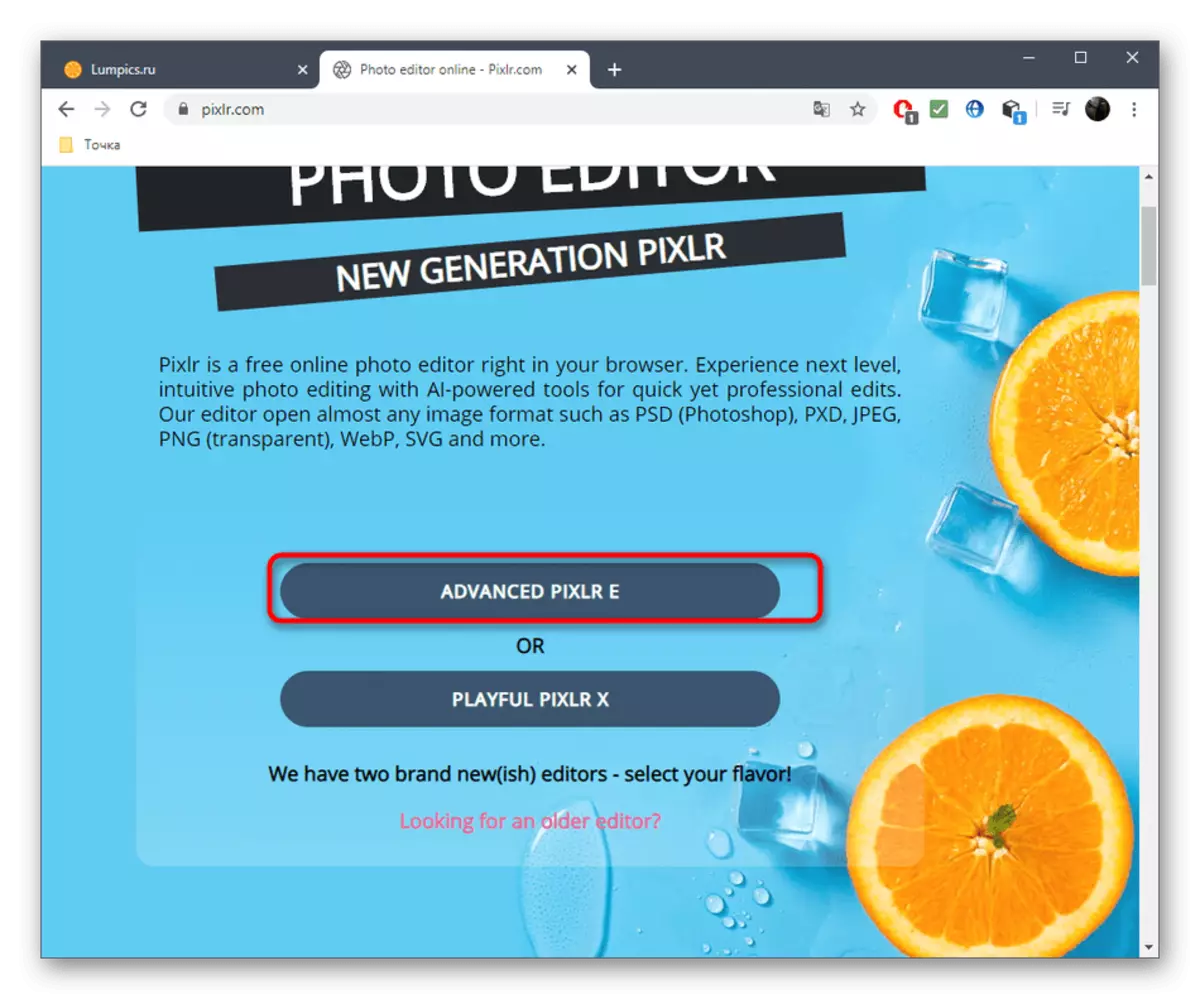
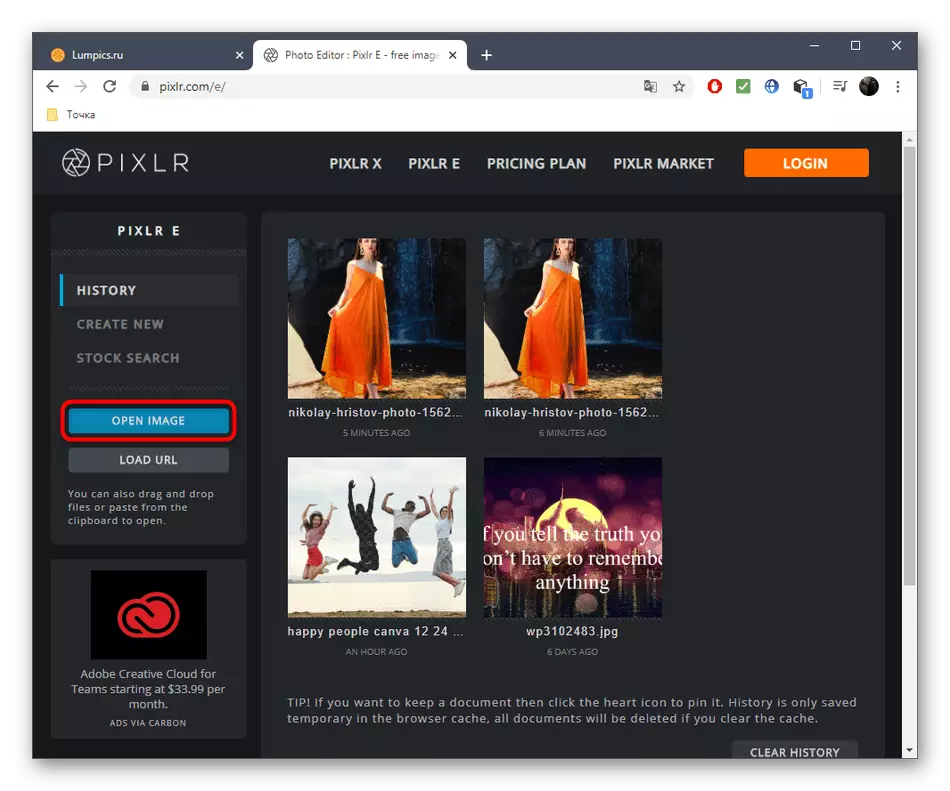
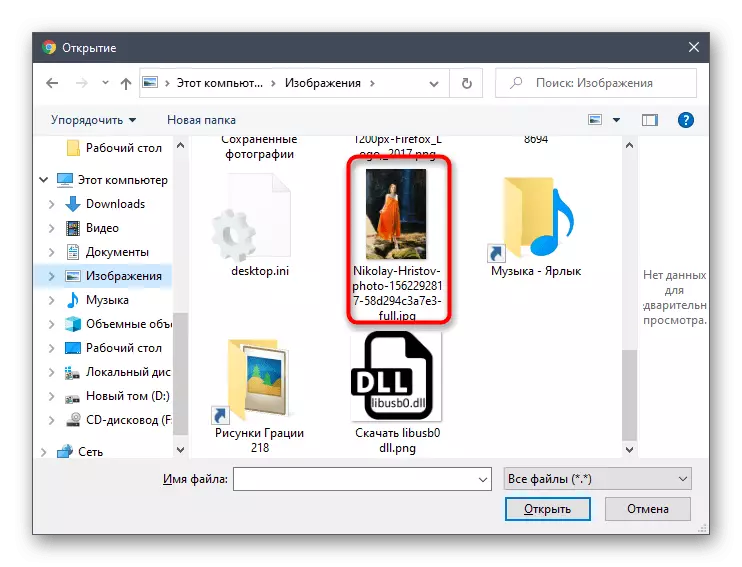
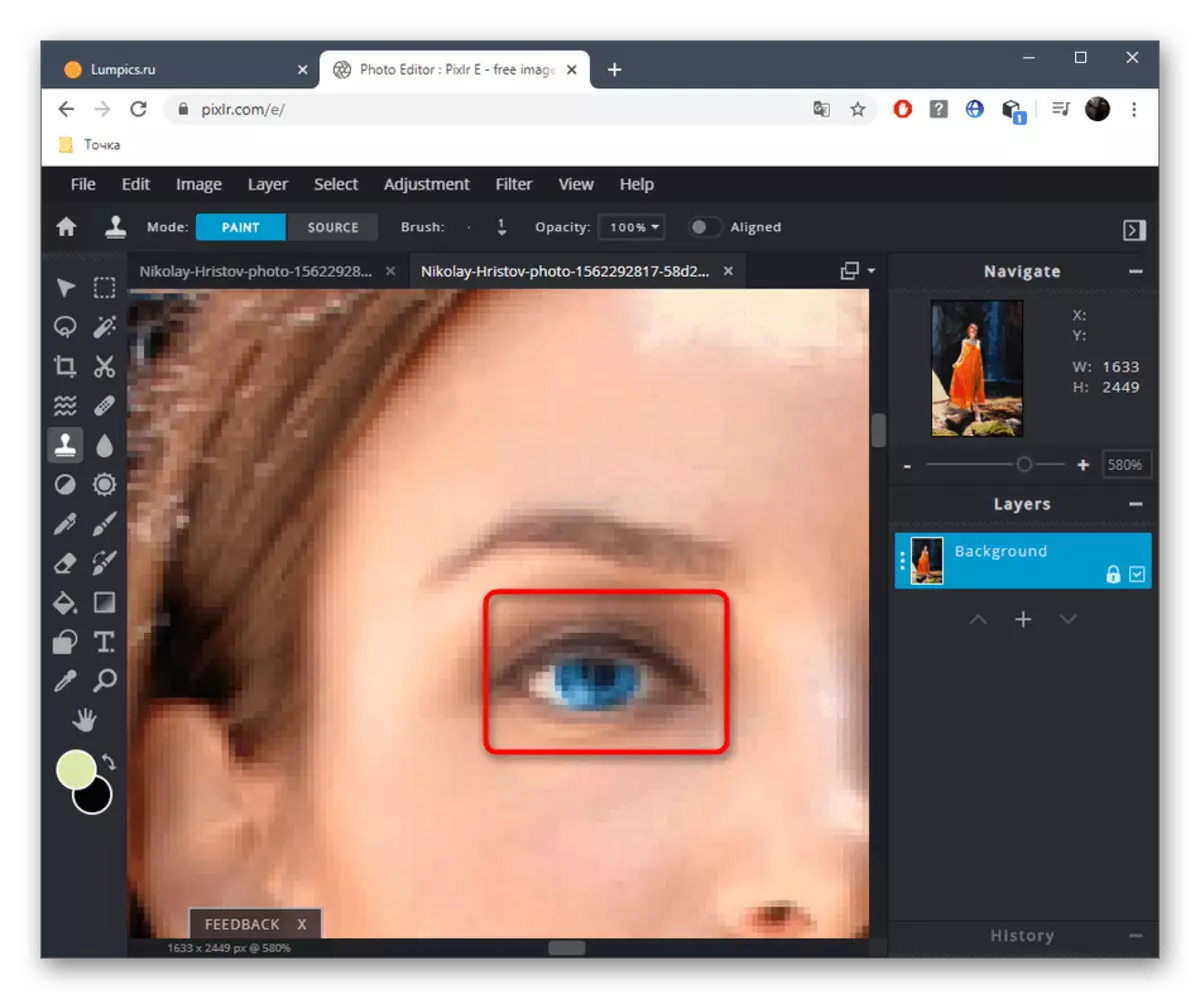

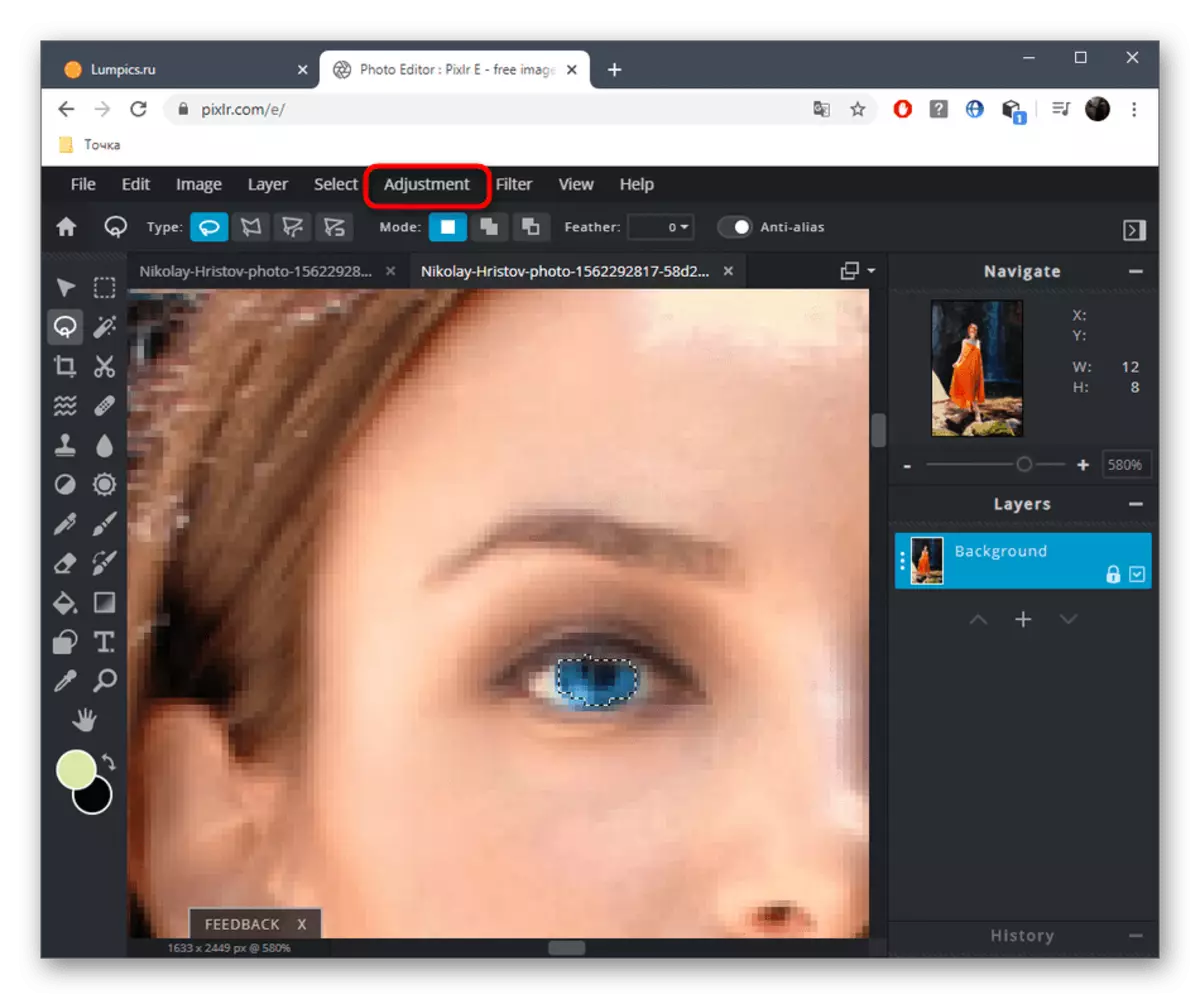
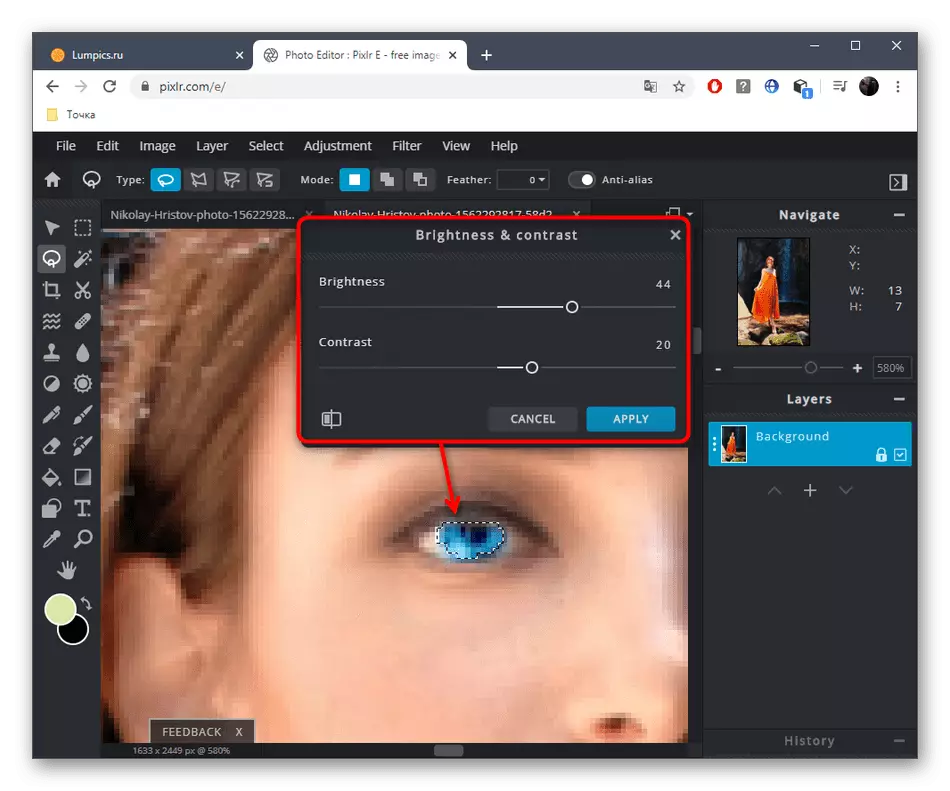

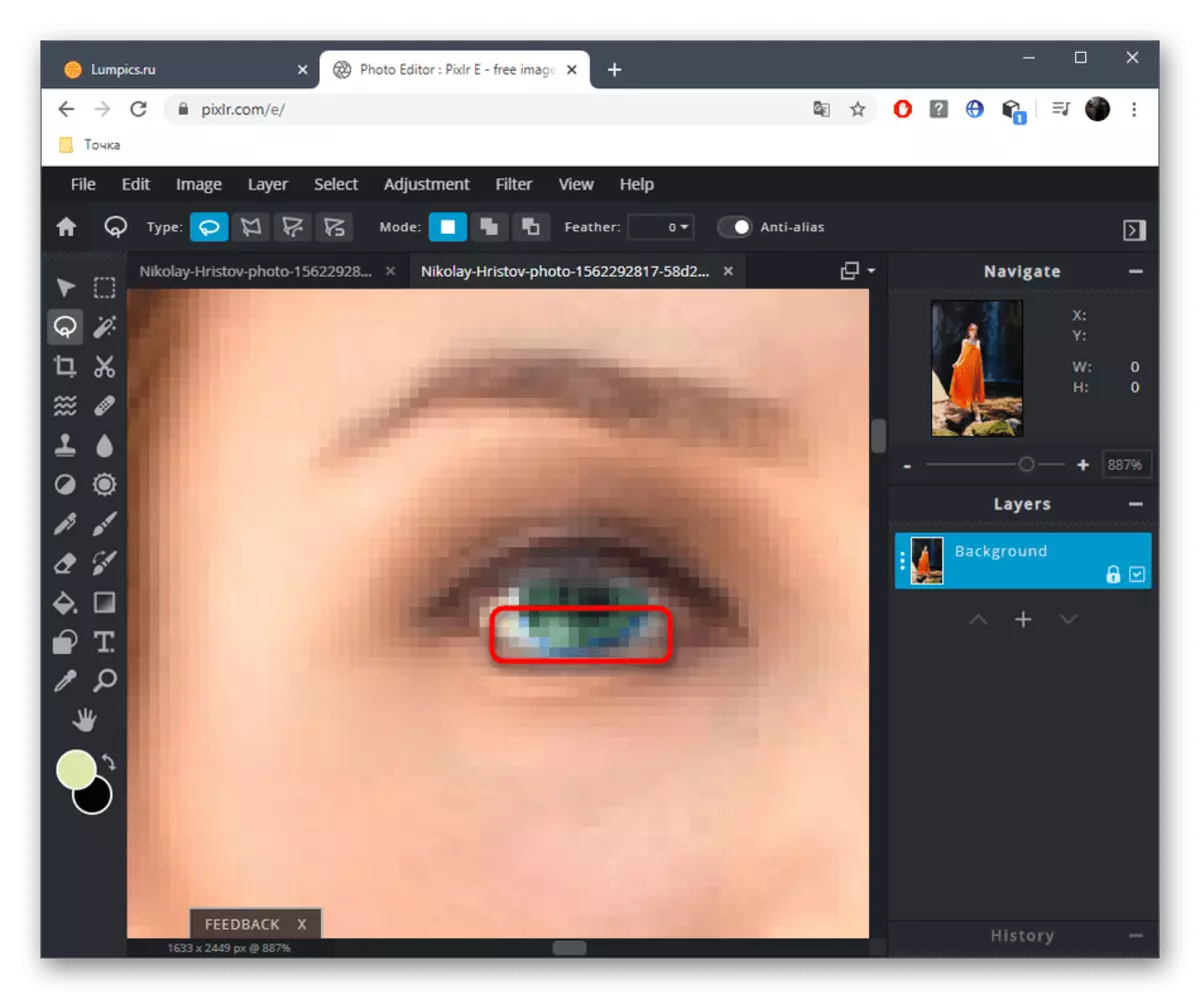


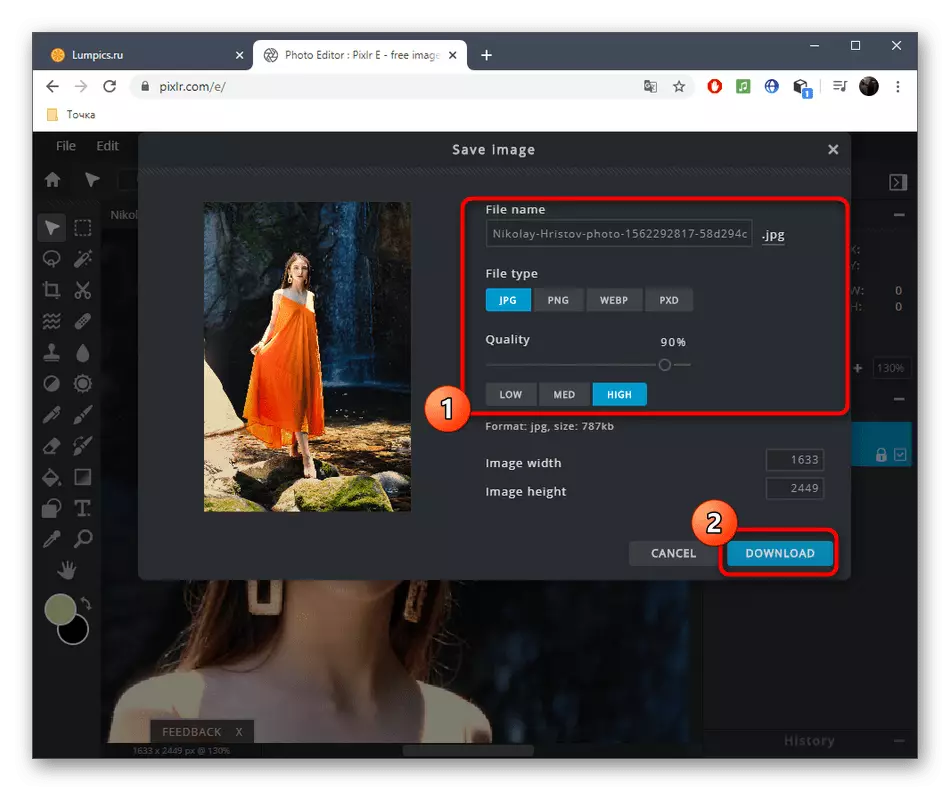
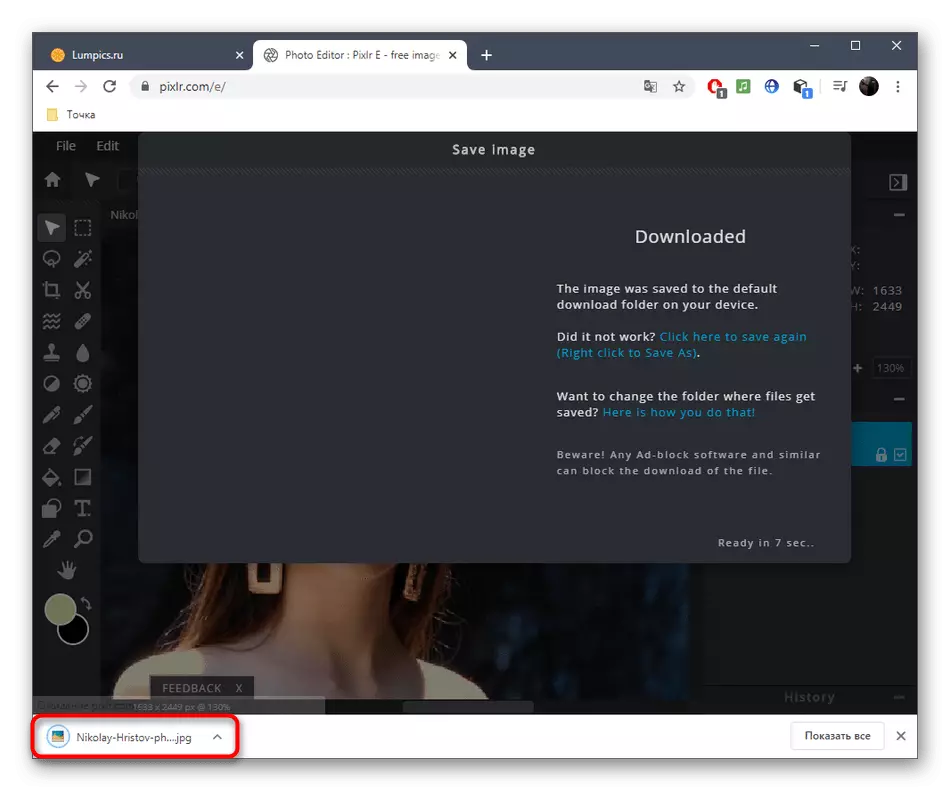
3-әдіс: фотор
Корпустың онлайн қызметі жеке фотосуреттерді жақсарту және жасау бойынша көмекші ретінде орналастырылған және міне көздің түсін ауыстыру құралы болып табылады. Бұл функция барлық басқа премиум-мүмкіндіктермен бірге ақы үшін таратылады, сондықтан сатып алмас бұрын, біз сізге графикалық редактордың өздігінен тексеруге кеңес береміз.
Интернет-сервистік фоторға өтіңіз
- Сілтемені нұқып, суреттің негізгі бетін ашып, суретті көрсетілген аймаққа сүйреңіз де, «Explorer» терезесі пайда болады.
- Онда өңделетін суретті таңдаңыз.
- Масштабтауды қолданыңыз - бұл көз аймағын редакциялауға ыңғайлы етеді. Төмендегі оң жақта орналасқан миниатюралық терезе арқылы белсенді аймақтар арасында жылжу.
- Сол жақ мәзір арқылы «Сұлулық» бөліміне ауысыңыз.
- «Көз» санатында «Көздің түсі» деп табыңыз.
- Дайындалған опцияларды немесе түстер мен реңктердің толық палитрасын қолдана отырып, қалаған түсіңізді теңшеңіз. Сонымен қатар, щетканың өлшемін және оның қаттылығын таңдаңыз.
- Тінтуірдің сол жақ батырмасын басып, көздің түсін өзгертіңіз де, «Қабылдау» түймесін басыңыз.
- Егер маған нәтиже ұнаған болса және сіз бейнебеттегідей, сіз экранда көрсетілген нұсқауларды орындайтын болсаңыз, жазылым сатып аласың, содан кейін өзгертілген кескінді компьютерге жүктеу үшін «Сақтау» түймесін басыңыз.
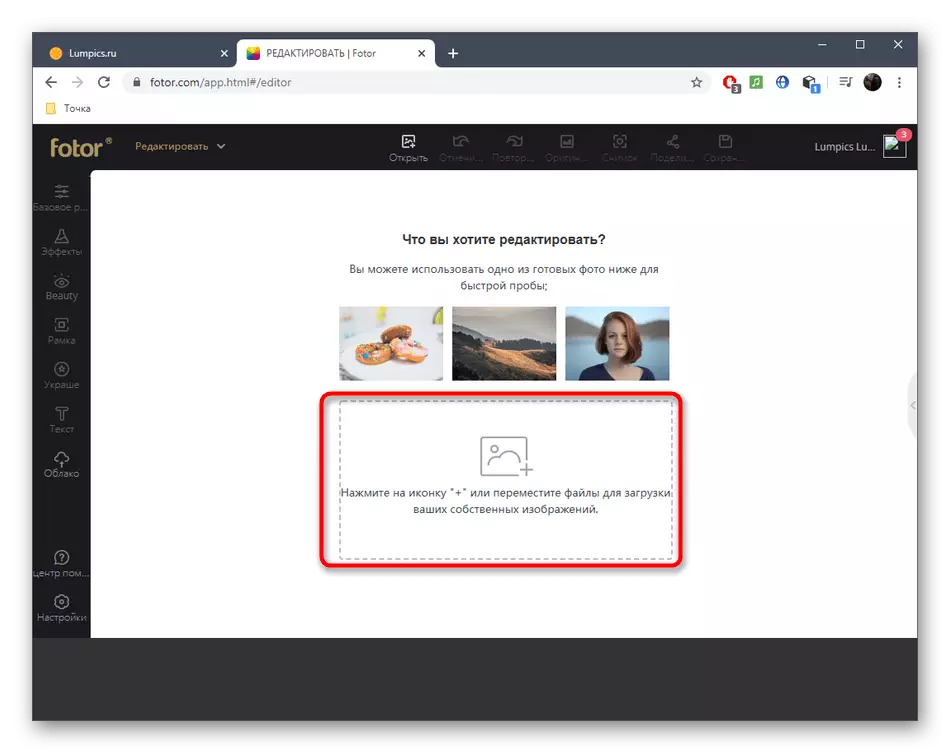

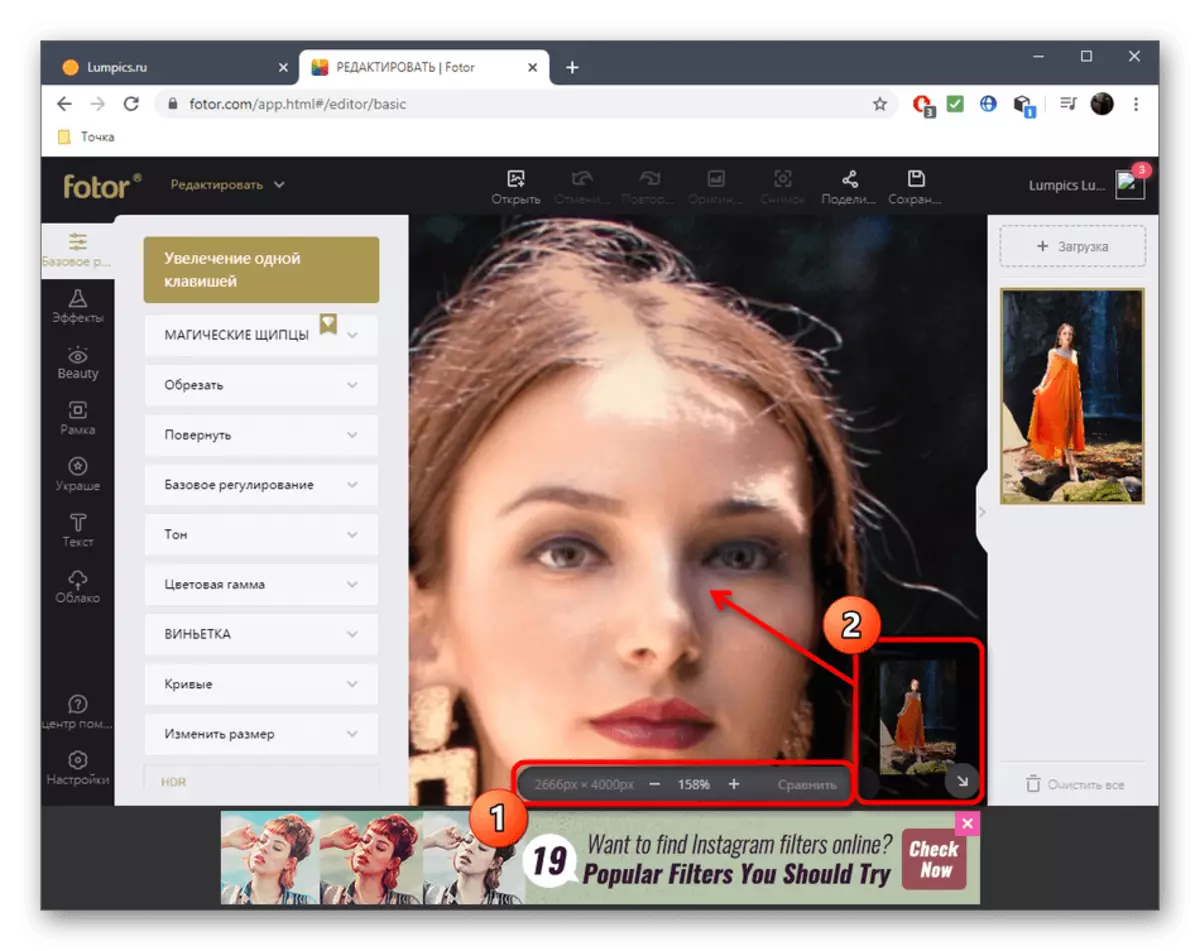





Интернеттегі онлайн-фотосуреттерді өңдеудің көпшілігі сыртқы түрімен жұмыс істеудің барлық қажетті нұсқаларын ұсынады, бірақ олар әлі күнге дейін толыққанды графикалық редакторлармен бәсекеге түсе алмайды. Егер сіз мұқият және жетілдірілген көзді өңдеуге қызығушылық танытсаңыз, келесі сілтемеге сәйкес берілген материалдарды оқыңыз.
Толығырақ: Photoshop ішіндегі көздің түсін өзгертіңіз
