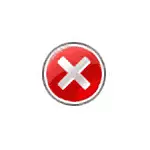
In this manual, it is detailed about what to do if the task manager is disabled by the administrator how to correct the problem in several ways to start it, as well as the video instruction, where the whole process is demonstrated visual.
How to enable task manager using the registry editor in Windows 10, 8.1 and Windows 7
If, when you try to start you, you see a message that the task manager is disabled by the administrator, then most likely, the policy of prohibiting its launch is set, and it can be canceled in two ways.
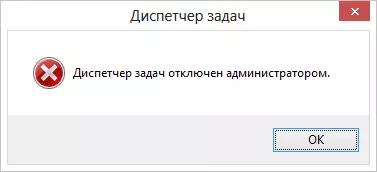
The first method is to enable task manager using the registry editor, the steps will be as follows:
- Press buttons Win + R. and in the "Run" window enter the command regedit. , then click "OK". You can simply click "Start" - "Run", after which you enter the command.
- If the registry editor does not occur when the registry editor does not occur, but an error appears, then read the instructions to do if editing the registry is prohibited, after which we return here and start from the first item.
- In the left part of the registry editor, select the following registry key: HKEY_CURRENT_USER \ SOFTWARE \ Microsoft \ Windows \ Current Version \ Policies \ System If this section is missing, create it.
- On the right side, find the DisableTaskMGR registry key, change its value to 0 (zero) by right-clicking and clicking "Change".
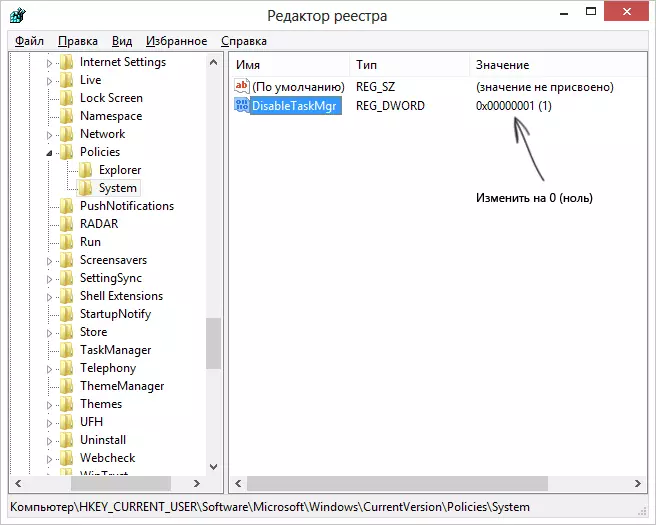
- Close the registry editor. If the task manager after that is still disabled, restart the computer.
Most likely, the actions described above will help you successfully enable Windows Task Manager, but just in case, consider other ways.
How to remove "Task Manager Disabled by the Administrator" in the Group Policy Editor
Local Group Policy Editor in Windows 10, 8.1 and Windows 7- Utility, which allows you to change the privileges of users, settings for their rights. Also, with this utility, we can enable and manage tasks. In the home editorial office of Windows, the editor of a local group policy is missing, take into account this moment.
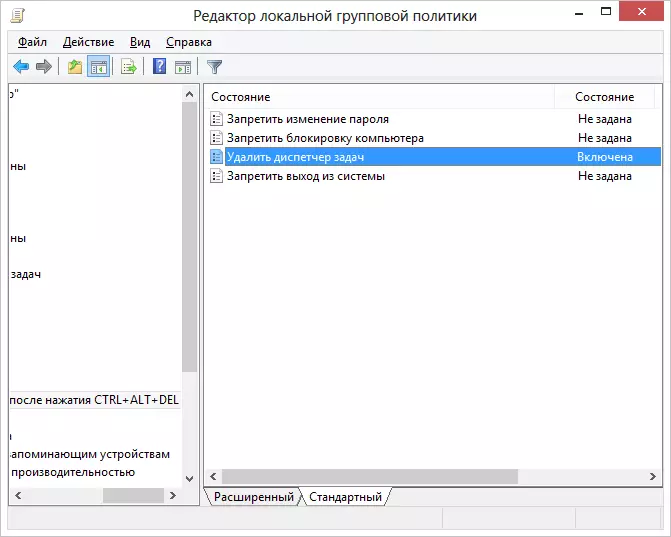
- Press keys Win + R. And enter the command gpedit.msc. , then click OK or ENTER.
- In the editor, select the "User Configuration" section - "Administrative Templates" - "System" - "Action Options After pressing Ctrl + Alt + Del".
- Select "Delete Task Manager", right-click on it, then "Change" and select "Disabled" or "Not specified".
- Restart your computer or leave Windows and come back again to make changes to take effect.
Video instruction
Additional methods to correct the problem
And, just in case, two more ways to do the same slightly characteristic ways.Turning on the task manager using the command line
In addition to the methods described above, you can also use the command prompt in order to unlock the Windows Task Manager. To do this, start the command prompt on behalf of the administrator and enter the following command:
REG Add HKCU \ Software \ Microsoft \ Windows \ CurrentVersion \ Policies \ System / V DISABLETASKMGR / T REG_DWORD / D / 0 / FThen press ENTER. If it turned out that the command line does not start, save the code that you see above the .bat file and run it on behalf of the administrator. After that restart your computer.
Creating a REG file in order to enable task manager
If the registry editing manually is a challenge or this method is not suitable for any other reasons, you can create a registry file that will include the task manager and remove the message that it is disabled by the administrator.
In order to do this, run a notepad or other text editor working with files with conventional text without formatting and copy the following code there:
Windows Registry Editor Version 5.00 [HKEY_CURRENT_USER \ SOFTWARE \ Microsoft \ Windows \ CurrentVersion \ Policies \ System] "disabletaskmgr" = DWORD: 00000000Save this file with any name and extension .Reg (more details: how to create a REG file), then open the newly created file. The registry editor will ask for confirmation. After making changes to the registry, restart the computer and, I hope, this time you will manage to start the task manager.
