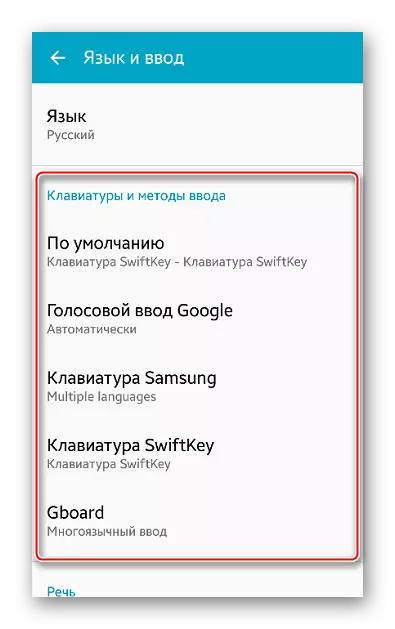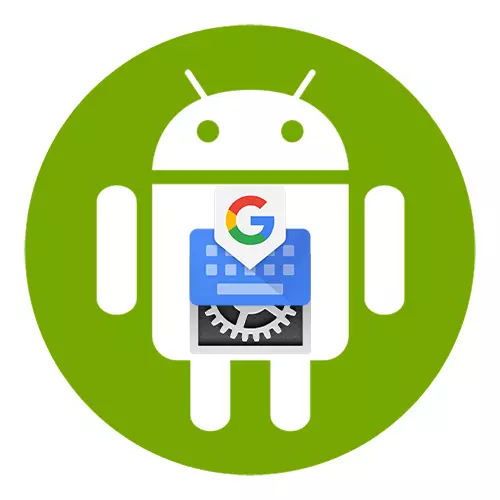
Android-де виртуалды пернетақтаны орнату
OS Android-де телефон пернетақтасын әдетте қосымша параметрлерсіз пайдалануға болады. Дегенмен, кейбір пайдалы функциялар әдетте ондағы өшіріледі, ал белсенді опциялар артық болуы мүмкін. Google-ден Google-ден Google-ден Google бағдарламасының мысалында мәтінді қалай ыңғайлы ету керектігін қарастырыңыз, ол көптеген мобильді Android құрылғыларында әдепкі болып табылады.
Google Play-дегі тақтаны жүктеп алыңыз
- Өтініш автоматты түрде мәтін жазу уақытында қосылады. Оны «Параметрлер» ашу үшін, редуктор түріндегі белгішені нұқыңыз.
- Келесі экран барлық DJibord параметрлерін көрсетеді.
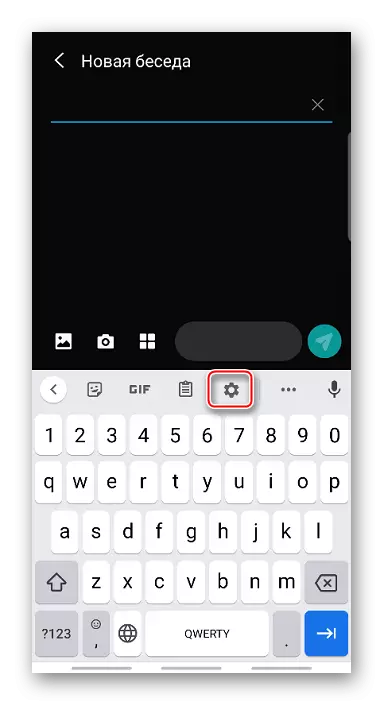
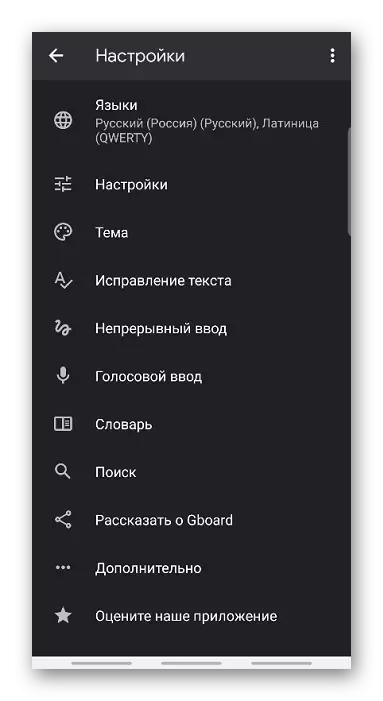
Тіл параметрлері
«Тілдер» бөлімінде «Орыс» және «Латын» әдепкі бойынша орнатылған, бірақ қажет болған жағдайда сіз жаңа орналасуды қоса аласыз.
- Табу «Пернетақтаны қосу» және тізімнен қажетті тілді таңдаңыз.
- Қосымша орналасуды жою үшін қарындаш түріндегі «Өңдеу» белгішесін нұқыңыз, біз қажет емес тілге қарама-қарсы тұрып, «Жою» түймесін басыңыз.
- Тізімдегі бірінші орналасу - бұл басты. Басқасын тағайындау үшін, белгішені оның оң жағындағы төрт жолақ түрінде қысыңыз және артқа сүйреңіз.
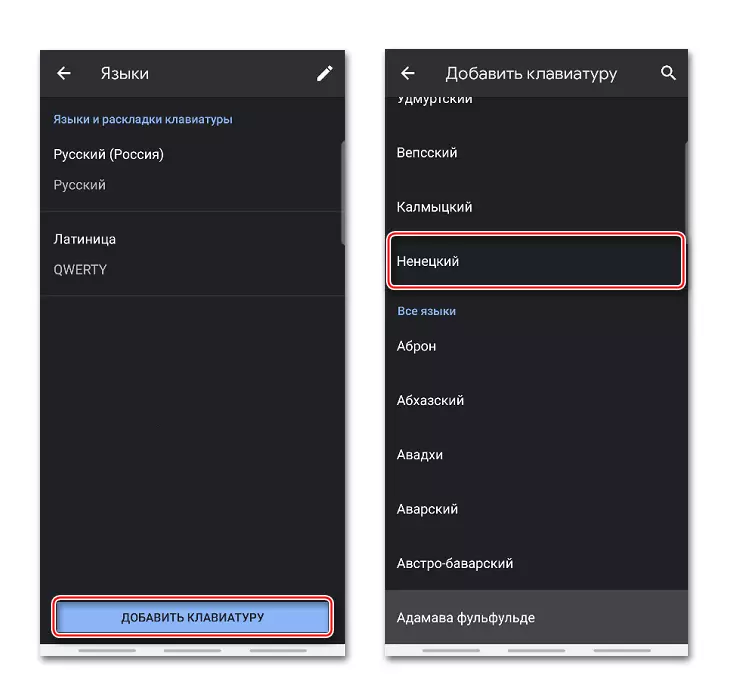
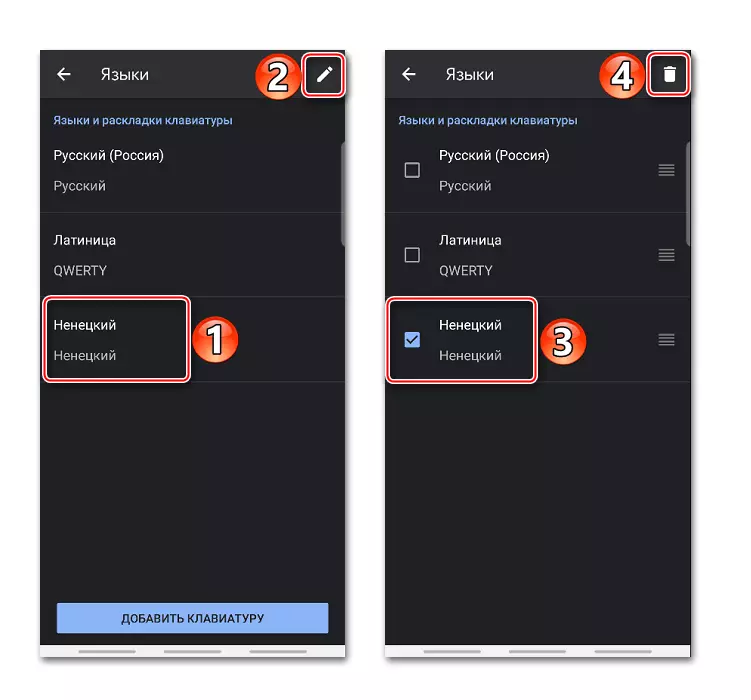
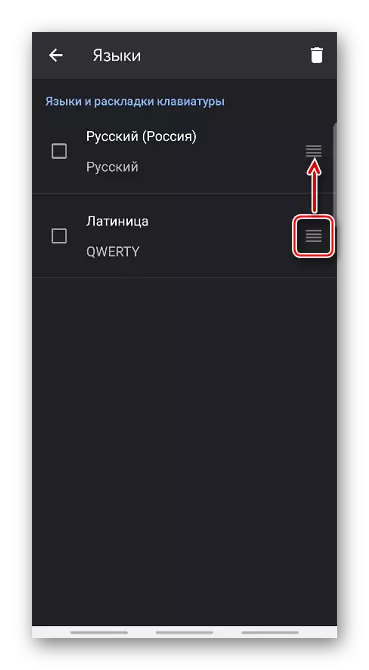
Параметрлер
Бұл бөлімде бірнеше бөлімдер бар. «Пернелер» блогында орналасудан жоғары бөлек «сандар санын қосуға немесе өшіруге болады.
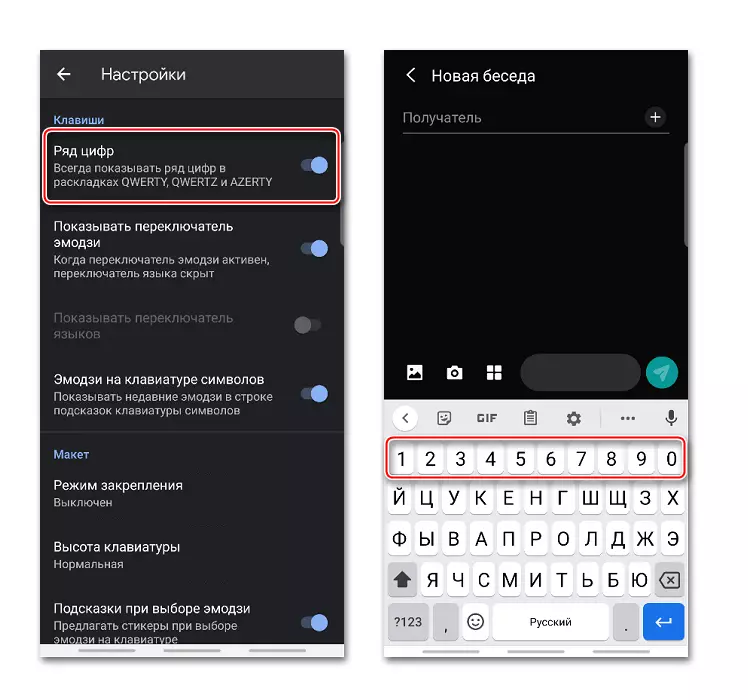
Тілдерді ауыстыру түймесін Emoji қосқышымен ауыстыруға болады. Бұл жағдайда, орналасу тілі ұзақ уақыт өзгереді, «бос орын» түймесін басыңыз.
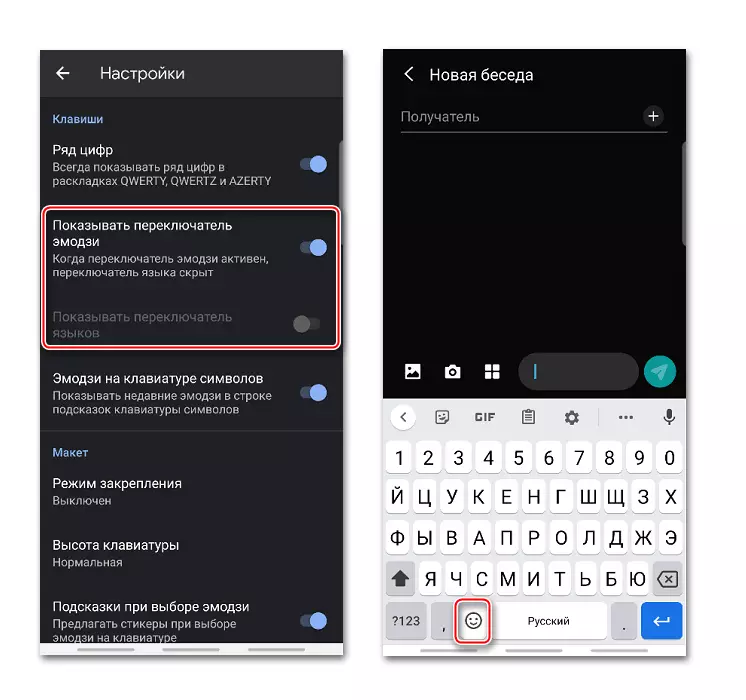
Таңдамалы пернелерден аралық арта бар, олар жақында қолданылған EMDZI-мен бірге шақырады.
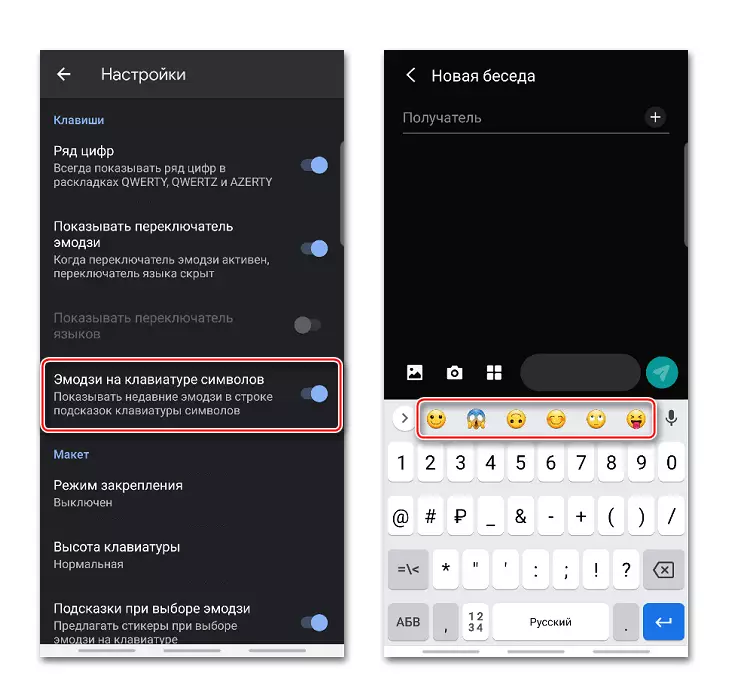
«Орналасу» блогында сіз пернетақтаның орнын аздап өзгерте аласыз, оны оңға немесе солға бекітіңіз.

Бүйірлік мәзірдің көмегімен сіз бекітуден бас тартуға, бүйірімді өзгертуге немесе шектеулі аймақ ішінде жоғарыдағы Jingrad өрісін көтере аласыз.
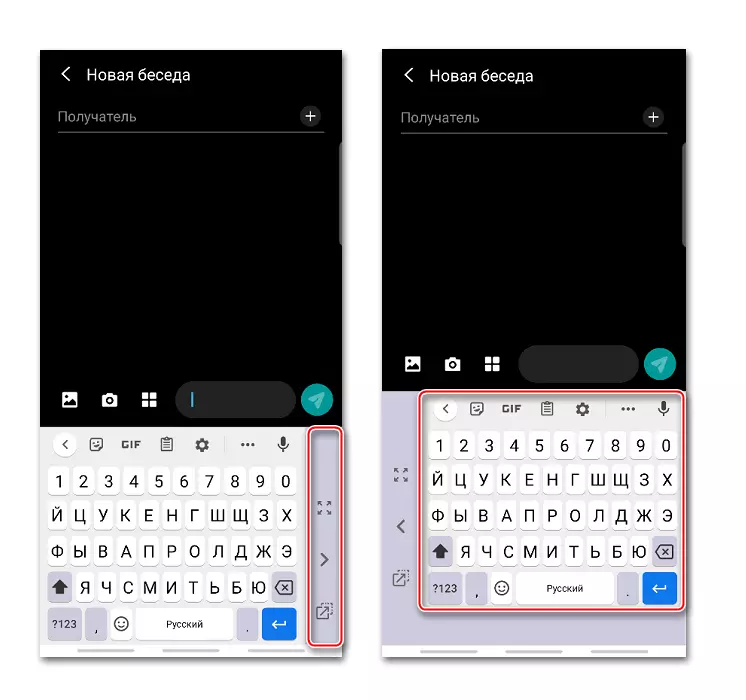
«Пернетақтаның биіктігі» опциясы сізге пернелердің көлемін өзгертуге мүмкіндік береді.
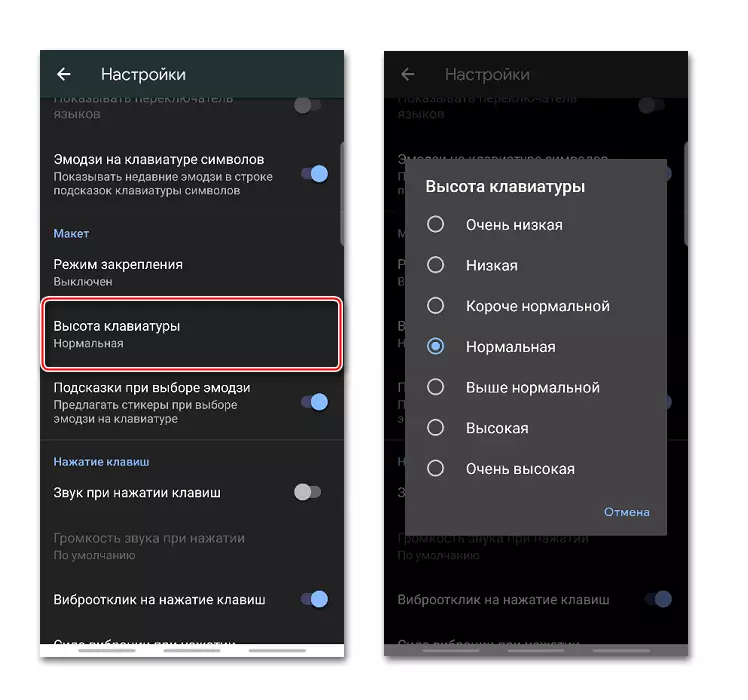
Функция бар, оның арқасында, эмодты таңдағанда, қосымша ұқсас стикерлер ұсынады.

Гартонда сіз пернелердің немесе діріл кеңістігінің дыбысын қосып, дыбыс деңгейі мен діріл күшіті өзгерте аласыз.
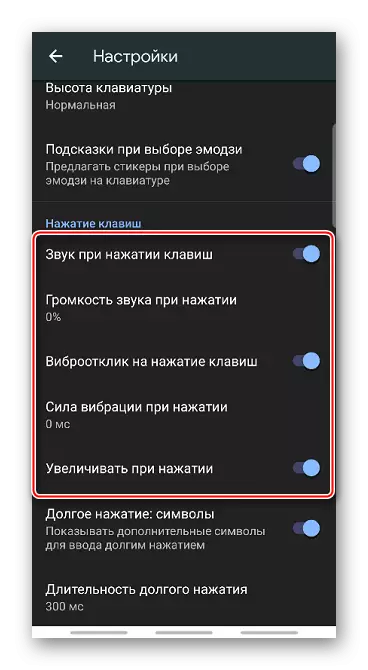
Ұзақ басқан кезде тиісті опция іске қосылған кезде, перне қосымша таңбалармен көрсетіледі. Басқан ұзақтықты өзгертуге болады.
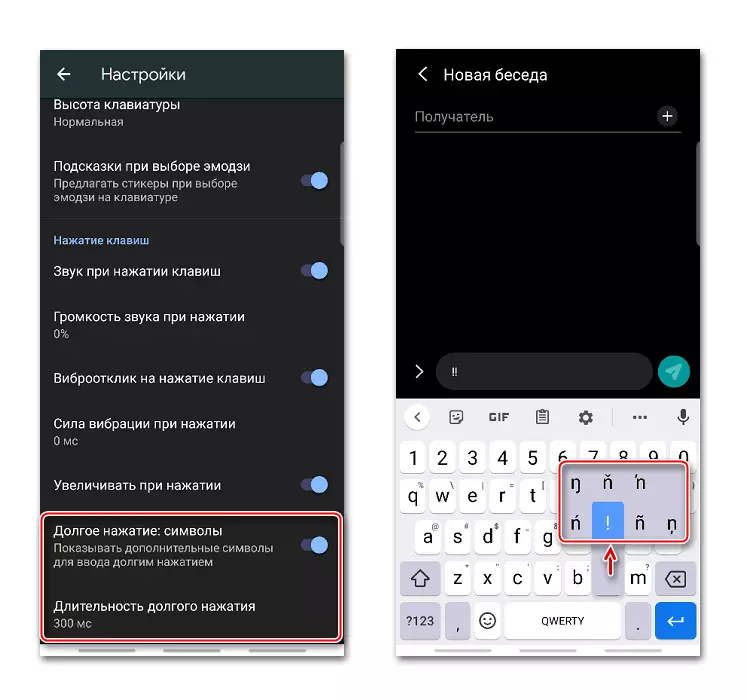
Тақырыптар
«Тақырыптар» бөлімінде қосымшаның дизайнын өзгерту мүмкіндігі бар. Мысалы, интерфейстің түсін өзгертіңіз, сонымен қатар фотосурет фотосурет немесе смартфон галереясынан суретке түсіріңіз.
- «Менің Тақырыптарым» блогындағы қосу белгісін нұқыңыз, біз оған қолайлы сурет пен Taphap табамыз.
- Біз суретті арнайы аймақта орналастырамыз және «Келесі» түймесін басыңыз.
- Алдын-ала қарау экранында біз «Дайын» жарықтығын және Tapham-ны теңшейміз.
- Негізгі контурды қосып, ажыратып, «Қолдану» түймесін басыңыз.
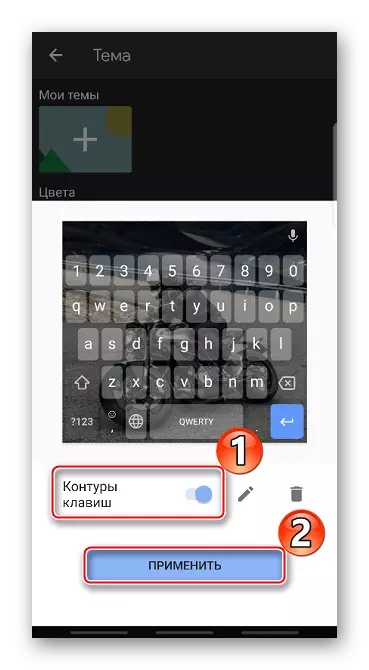
Сол экранда сіз тақырыпты өңдеуге немесе жоюға баруға болады.
- Дохниканы жарықтандыру үшін алдын ала орнатылған түстерді пайдалануға болады.
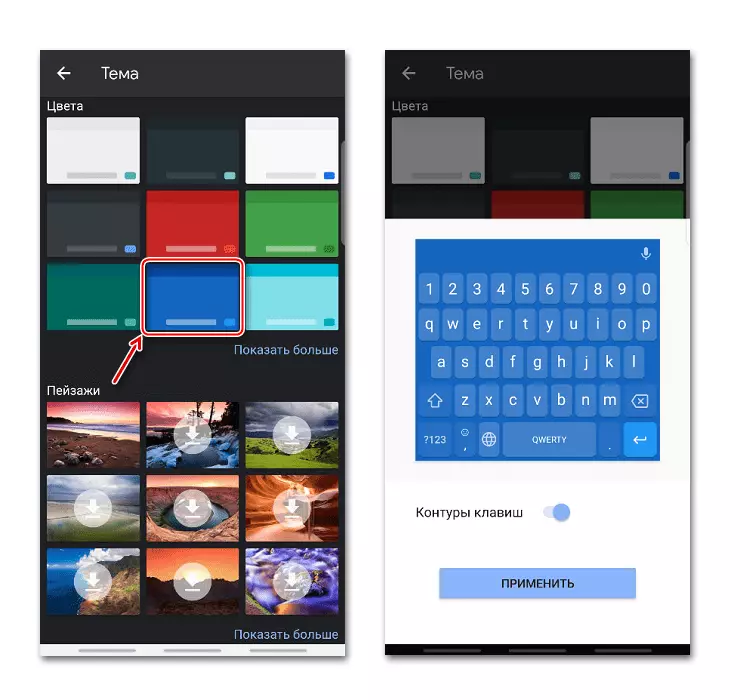
Қол жетімді фондық кескіндердің бірін қолданыңыз.
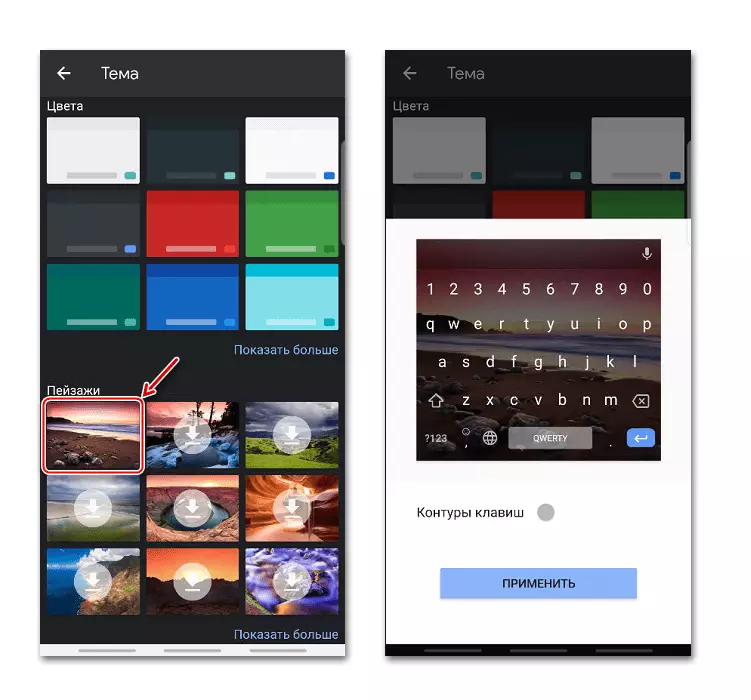
Градиент түстері де бар - ашық немесе қараңғы.
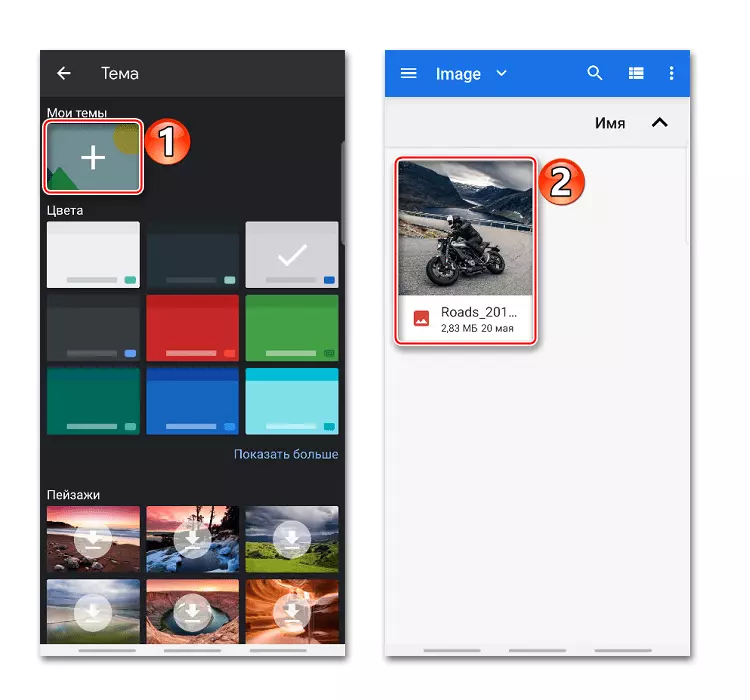
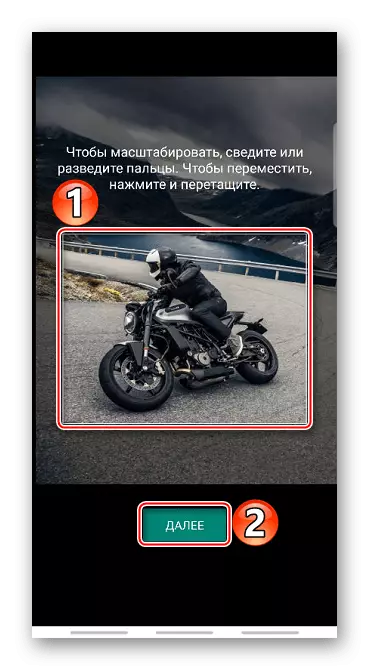
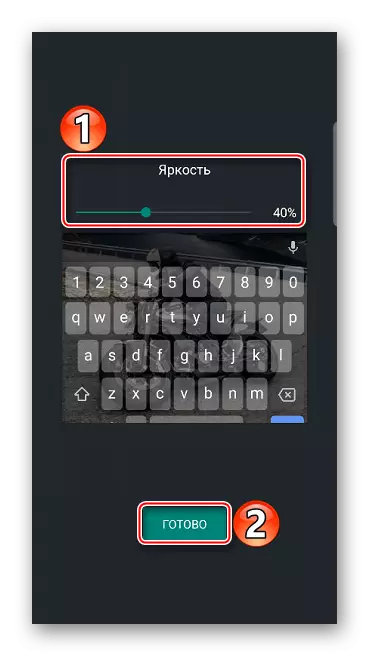
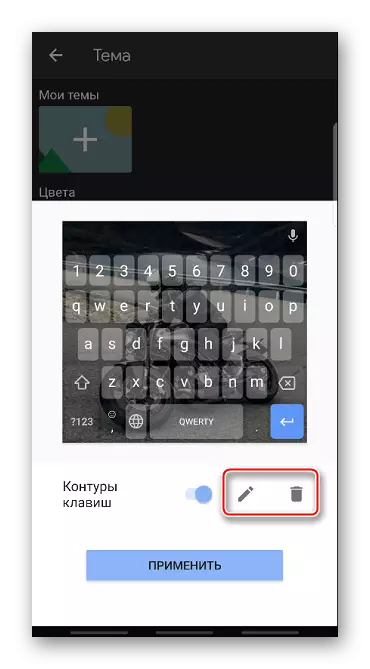
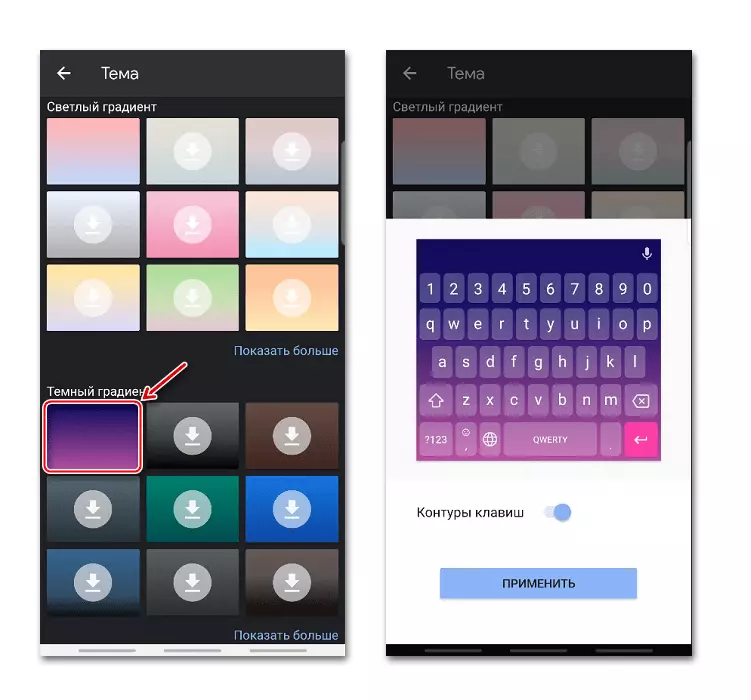
Мәтінді түзету
Бұған мәтінді енгізуді жеңілдету үшін ұсынылған ұсынылған опцияларды қамтиды. Мысалы, сіз жиынтықта шақыру жолын қосуға немесе өшіруге болады, SEDCE CONTING CHEANDER-ге ұнамсыз сөздер, сондай-ақ алдыңғы сөздер негізінде кеңестер жасауға мүмкіндік береді.
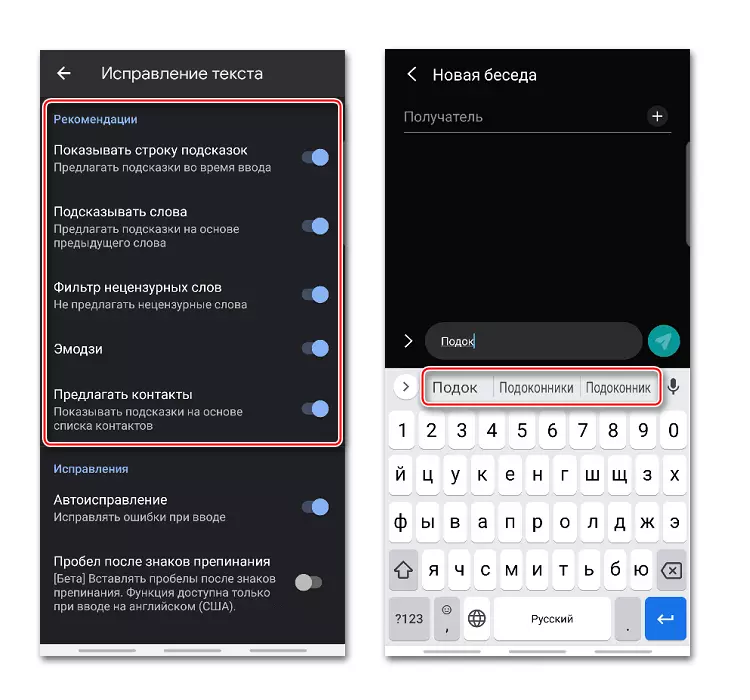
«Түзету» блогында алқалар қателерді автоматты түрде түзететін, сөздерді автоматты түрде белгілейтін опциялар бар, олар сөздерді белгілеңіз, бас әріптерден жаңа ұсыныстарды бастайды және «бос орын» пернесінен кейін, содан кейін «Кеңістік» пернесінен кейін, нүктеден кейін автоматты түрде кеңістікпен белгілеңіз.
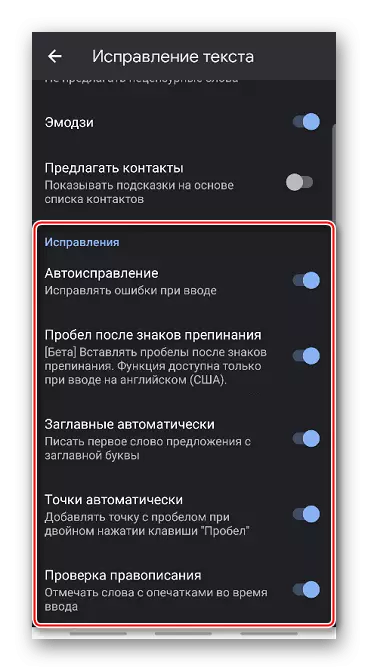
Үздіксіз кіріс
Егер «Үздіксіз кіру» функциясы белсенді болса, сіз пернетақтадан саусақтарыңызды алмай-ақ басып шығара аласыз. Кілттердегі «сызық сызу» опциясы саусақтардың қозғалысының ізі болады.
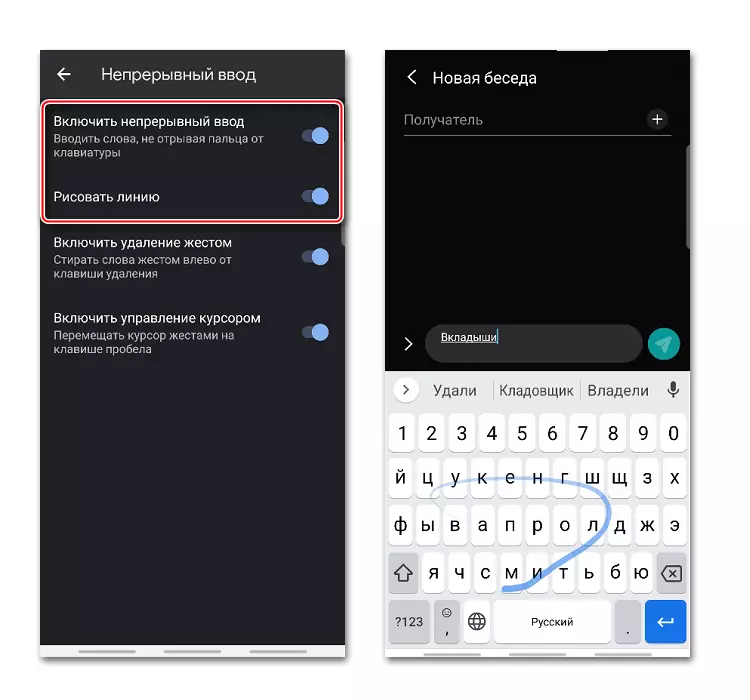
«Қимылды жоюды қосу» функциясы саусақтың қимылымен солға қарай жою кілті арқылы сөздерді өшіруге мүмкіндік береді. Жауап соғып, соғұрлым көп сөздер алынып тасталады.
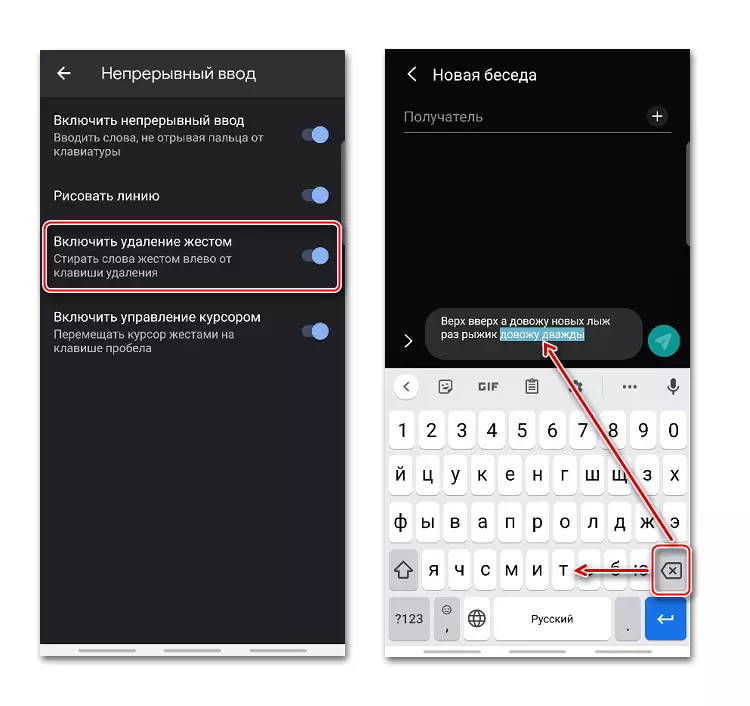
Меңзерді жылжытыңыз, мысалы, сөздерді өңдеу кезінде саусақты оңға және солға «бос орын» пернесімен жылжытуға болады. Бұл үшін сәйкес опцияны іске қосу керек.
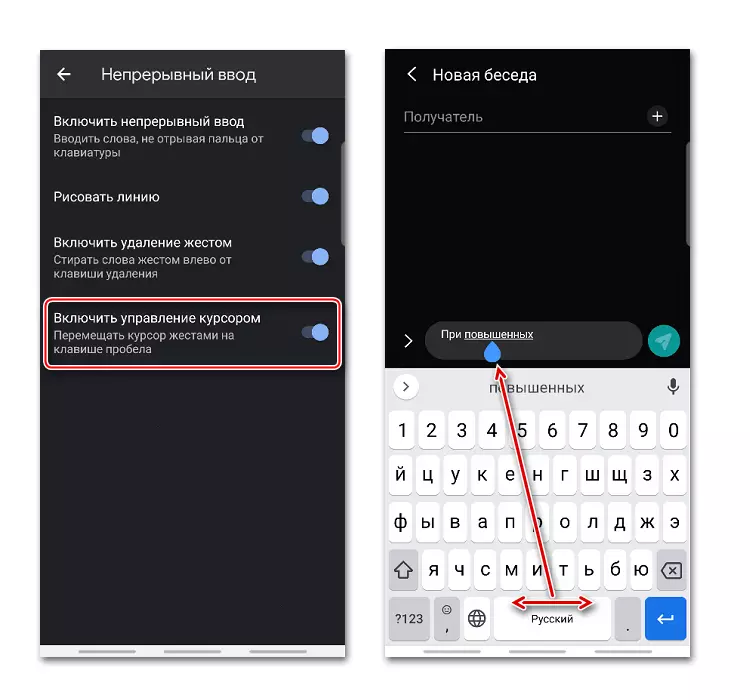
Сөздік
Сіз сөздікті әртүрлі тілдерде құра аласыз. Онда тым ұзақ, жиі тұтынылған сөздер, сондай-ақ қосымшалар үнемі түзететін немесе баса алатындығын қамтуы мүмкін.
- Параметрлерде «сөздік» тармағын таңдап, «Жеке сөздік» тармағына өтіңіз.
- Келесі экранда жаңа сөз қосу үшін Тіл және Таппар плюс таңдаңыз.
- Жоғарғы графикте біз сөзді толығымен және оның қысқартуларынан бірнеше әріптен жазамыз, содан кейін қосымша кеңес береді.
- Сөздіктен сөзді жою үшін оны таңдаңыз және «Жою» белгішесін басыңыз.
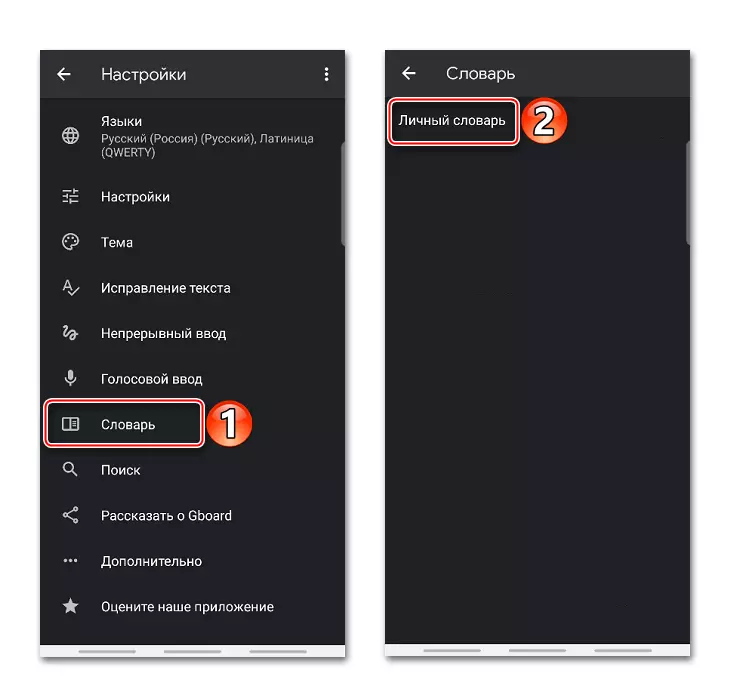
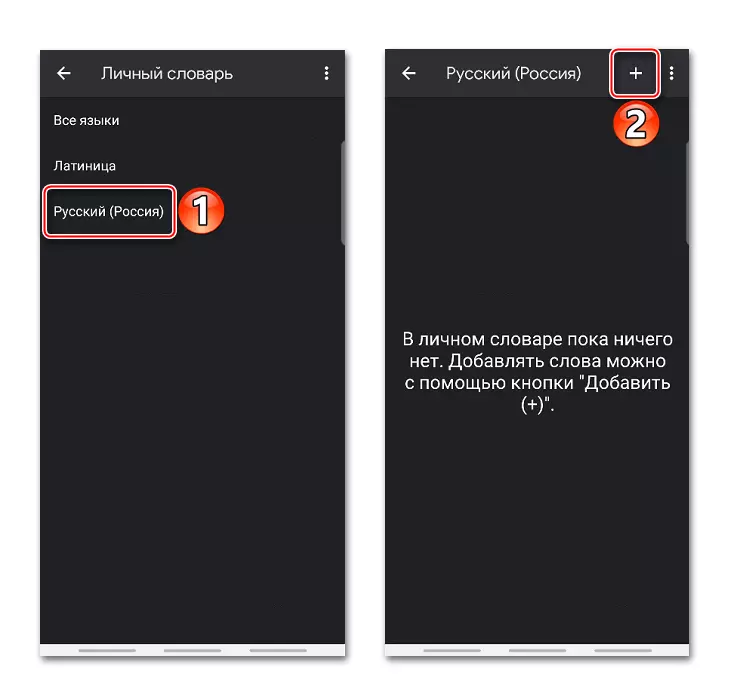
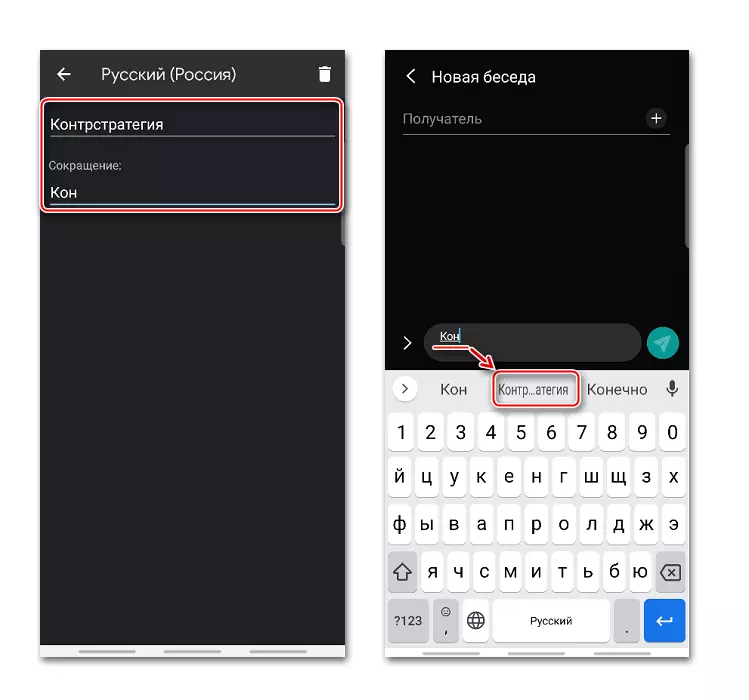
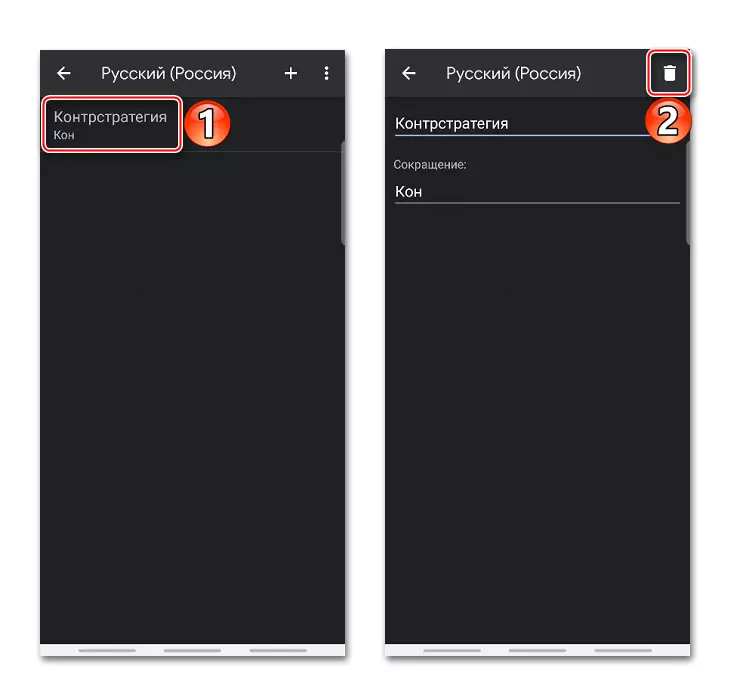
Іздеу және дауыстық енгізу
«Іздеу» бөлімінде «Мазмұнды іздеу кезінде» әдепкі «нұсқаулар» қосылады. Егер мәтінді енгізу кезінде сізге анимациялық сурет, эможи немесе жапсырма қажет болса, олар енгізу тілінде болады.
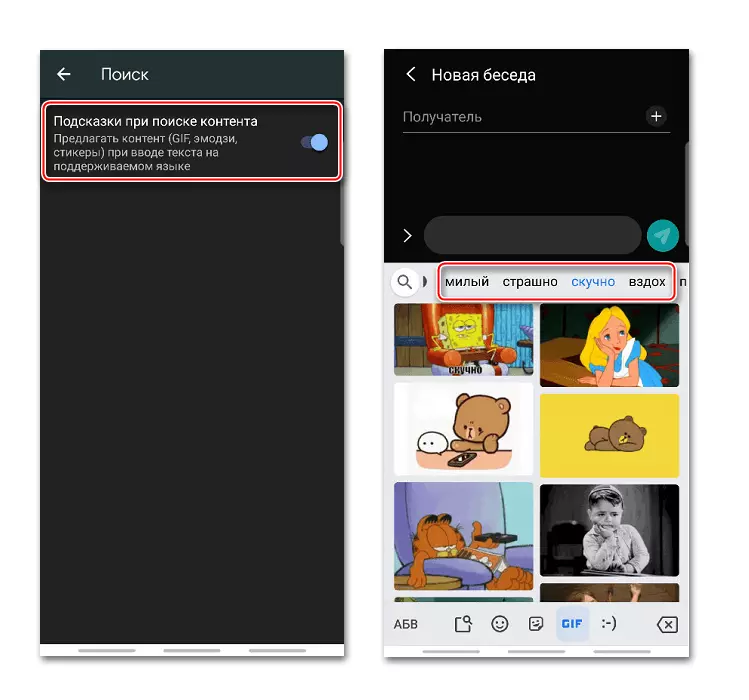
Бағдарлама дауыстық теру функциясын қолдайды. Оны іске қосу үшін микрофон түймесін басу керек.
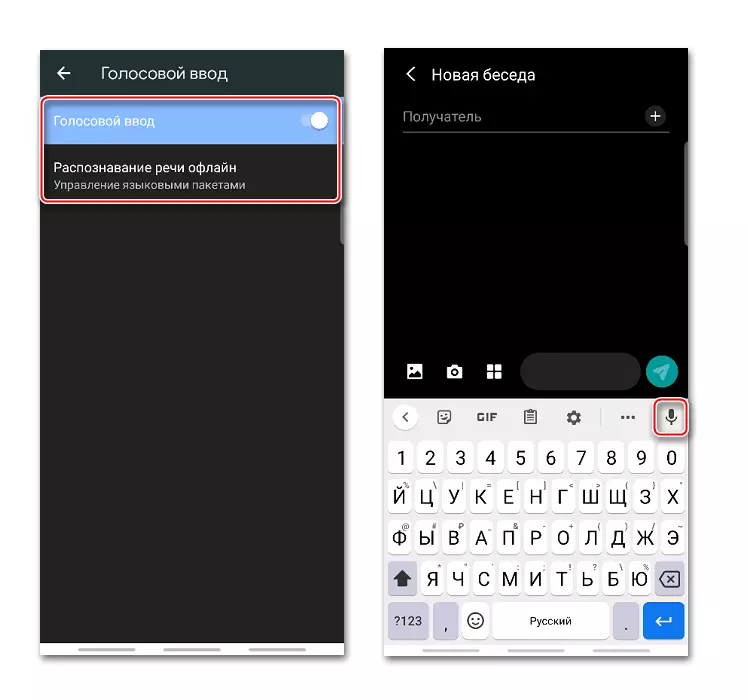
JebraDa сөздерді офлайн режимінде әр түрлі тілдерде таниды, бірақ бұл үшін тиісті тіл пакетін жүктеуге тура келеді.
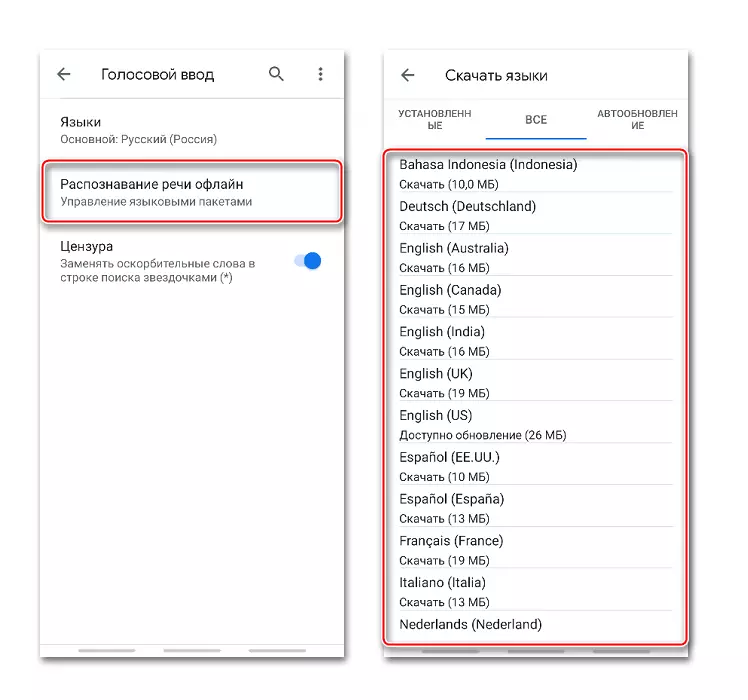
Пернетақтаны қалай өзгертуге болады
Гборд ең танымал пернетақталардың бірі болып саналады, бірақ басқа әзірлеушілерден аз ыңғайлы өтініштер бар. Үшінші тарапты пайдалану немесе керісінше, стандартты пернетақтаны орнатыңыз, олардың орнына оларды мобильді құрылғы параметрлерінде өзгерту керек.
- Телефонның «Параметрлерін» ашыңыз. Біз «тіл және енгізу» мәзірін табамыз, өйткені барлық қосымшалар сол жерде сақталады. Ол әрқашан бірдей деп аталады, бірақ құрылғы әр түрлі бөлімдерде болуы мүмкін - «Жалпы параметрлер», «Қосымша параметрлер», «Жеке мәліметтер», «Жүйе» және т.б.
- Әдепкі «Пернетақтаны» басып, бағдарламаны таңдаңыз.
- Егер ол тізімде болмаса, оны қосу керек болады. Пернетақтадағы блокта «Экрандық пернетақта» түймесін түртіңіз.
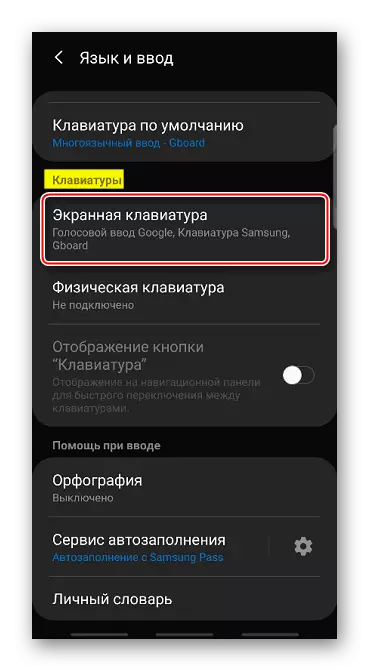
Содан кейін «Пернетақталарды басқару» түймесін басыңыз.
- Біз қалаған бағдарламалық жасақтаманы тауып, қосамыз. Енді оны әдепкі бойынша орнатуға болады.
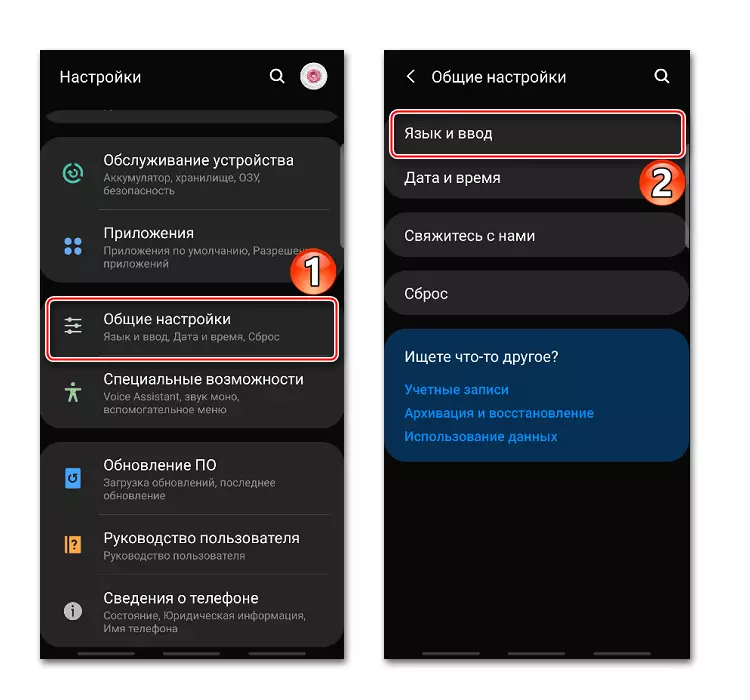
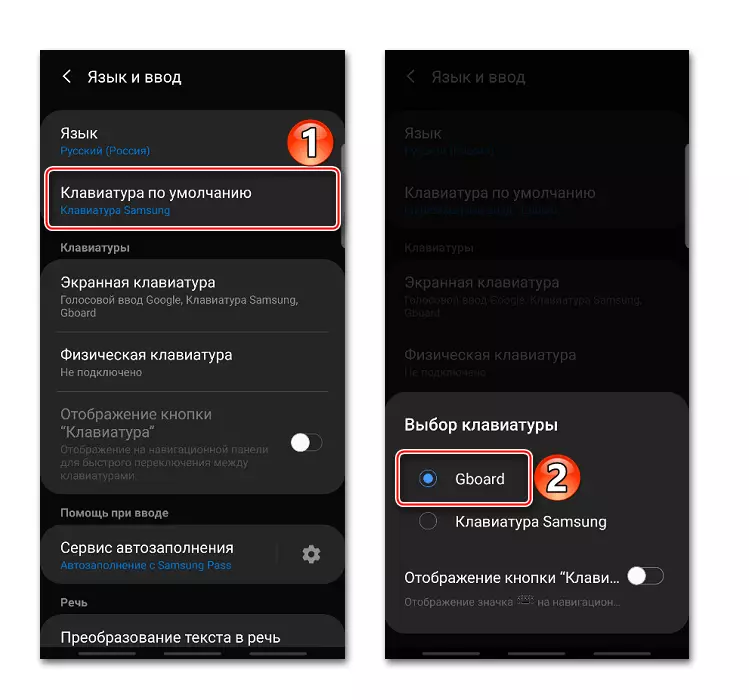
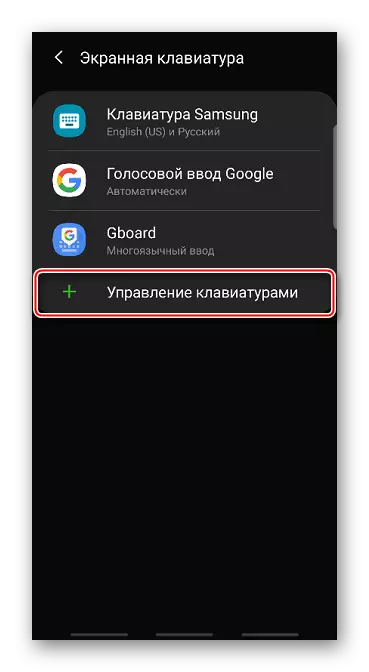
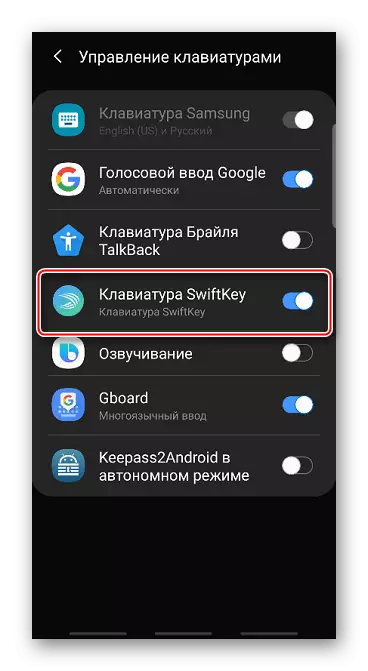
Оқыңыз Сонымен қатар: Android үшін виртуалды пернетақталар
Android-тің бұрынғы нұсқаларында пернетақтаны өзгерту принципі сәл өзгеше. Бұл бөлек мақалада егжей-тегжейлі жазылған.
Толығырақ: Android-де пернетақтаны қалай өзгертуге болады