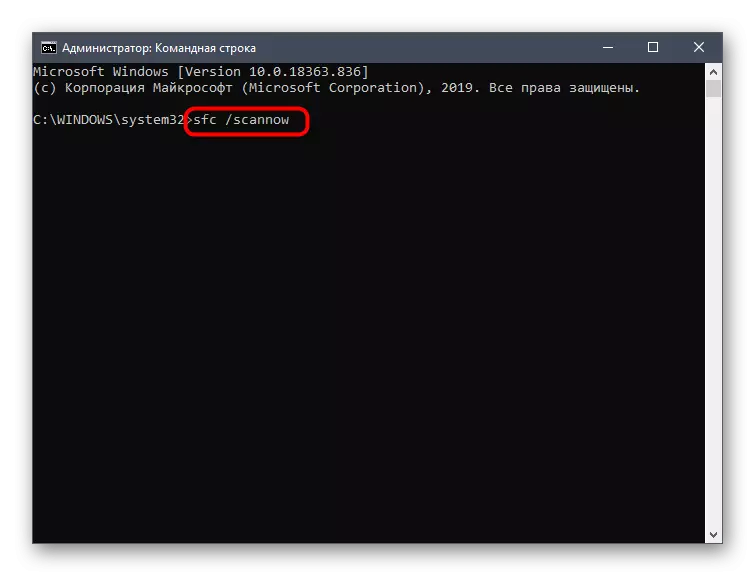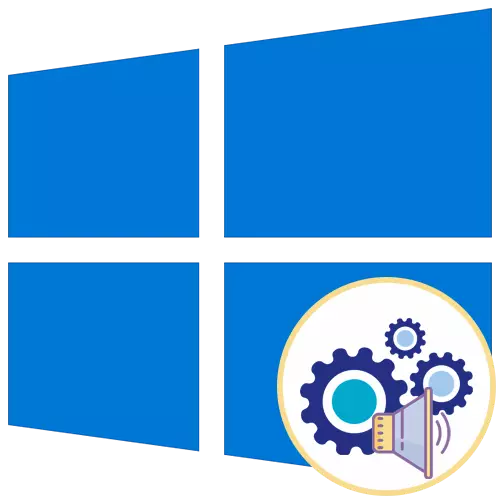
1-нұсқа: негізгі дыбыстарды өшіру
Негізгі дыбыстарға құрылғы қосылған кезде шығарылатын, экрандағы қателер пайда болуы немесе қалталарға көшу кіреді. Басқару олардың барлығымен біз бұдан әрі қарай қарайтын «Даралау» мәзірі арқылы жүзеге асырылады.
- Бастау мәзірін ашып, сол жақта орналасқан редуктор түріндегі белгішені нұқу арқылы «Параметрлер» -ден «Параметрлер» -ден алыңыз.
- Плиткалардың ішінде «Даралау» бөлімін табыңыз.
- Бөлімнің сол жақ бөлімі арқылы «Тақырыптар» санатына өтіңіз.
- Тақырыптардың негізгі параметрлерінің ішінде «Дыбыстар» тауып, белгішені нұқыңыз.
- Егер динамик белгішесі тізімдегі кез-келген атаудың жанында көрсетілсе, бұл оның өзіндік дыбысы бар дегенді білдіреді. Таңдау және өзгерту үшін оны нұқыңыз. Windows Start күйін өшіру үшін кестенің сәйкес нүктесін тексеріңіз.
- «Дыбыстар» ашылмалы мәзірін кеңейтіңіз.
- Тізімнің жоғарғы жағын көтеріп, онда «жоқ» таңдаңыз.
- Өзгерістерді сақтау үшін «Қолдану» түймесін басыңыз.
- Егер сіз барлық дыбыстарды дереу өшіруіңіз керек болса, «Дыбыс схемасы» ашылмалы мәзірінде «Дыбыс жоқ» параметрін қосыңыз, содан кейін өзгерістерді сақтауды ұмытпаңыз.
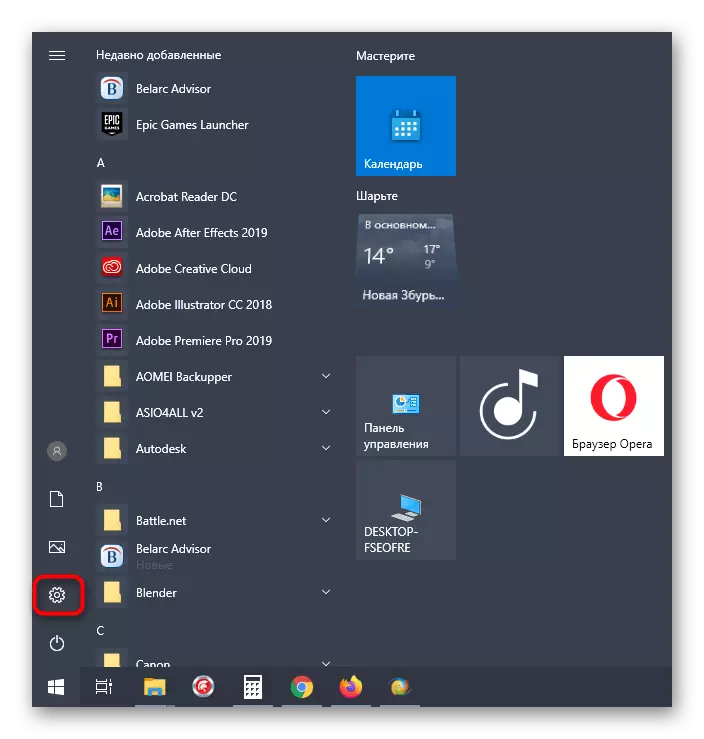
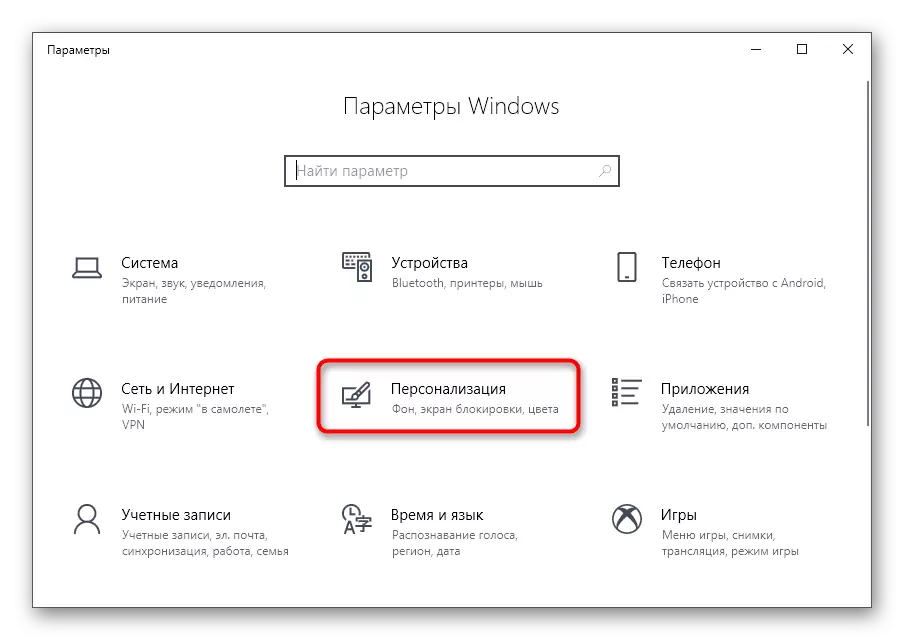
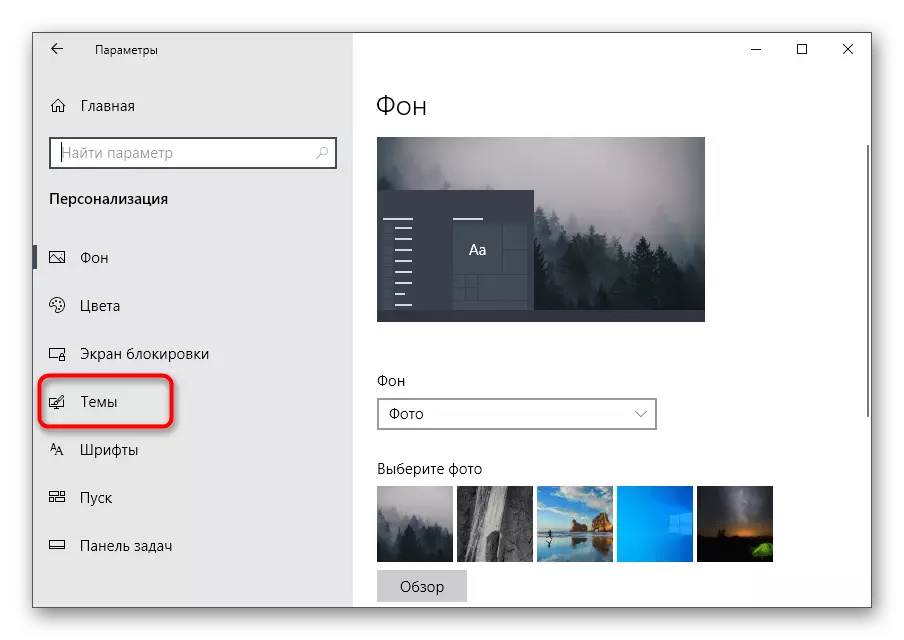
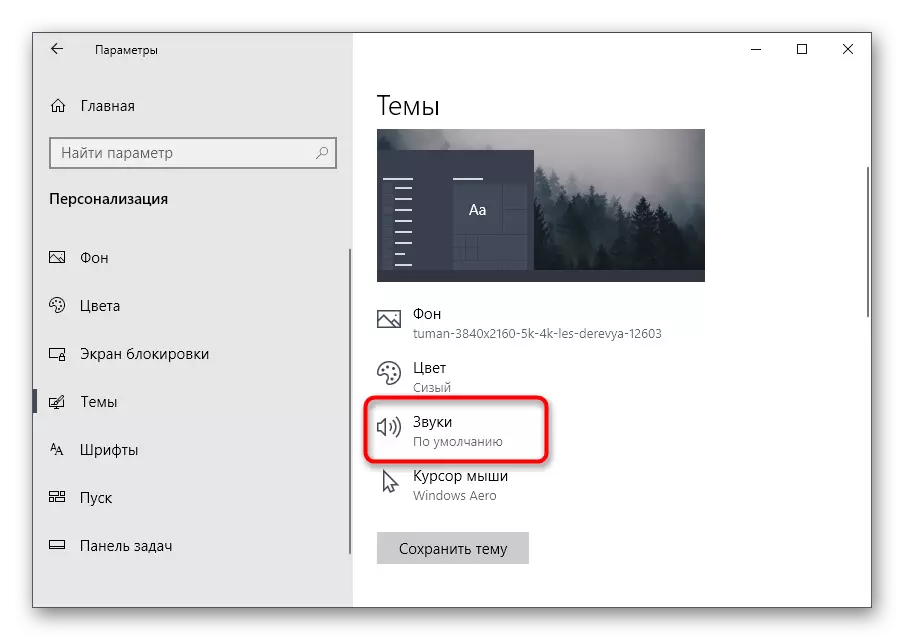
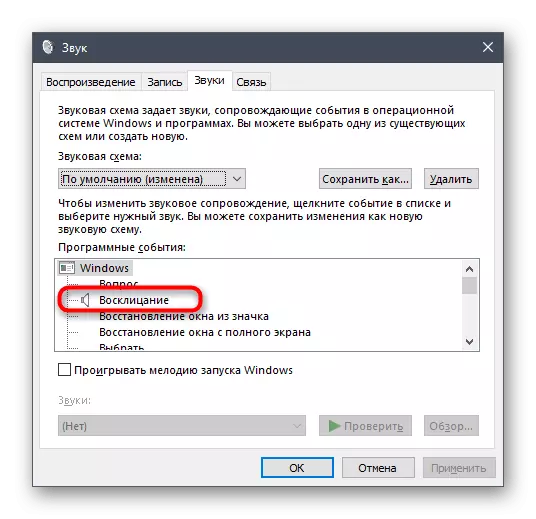
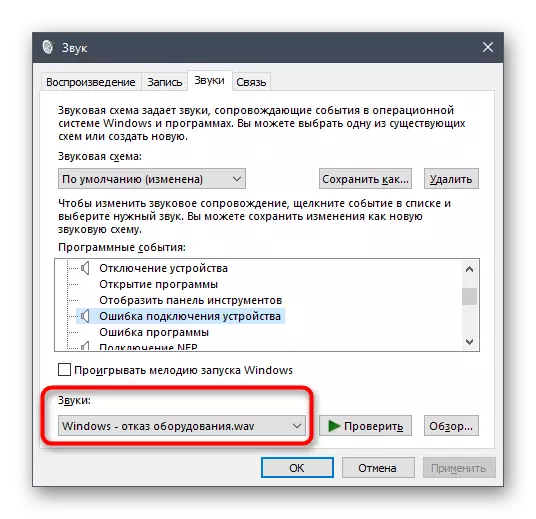
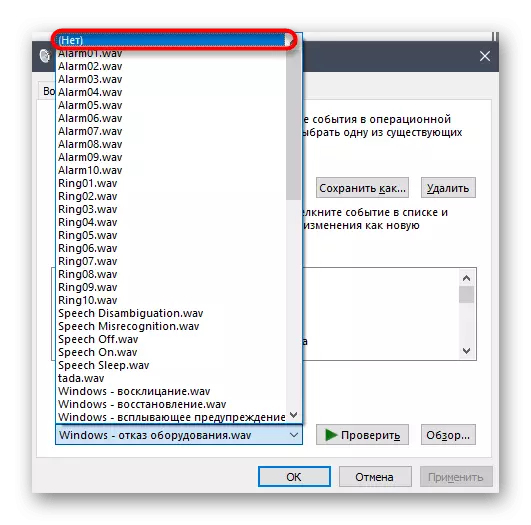
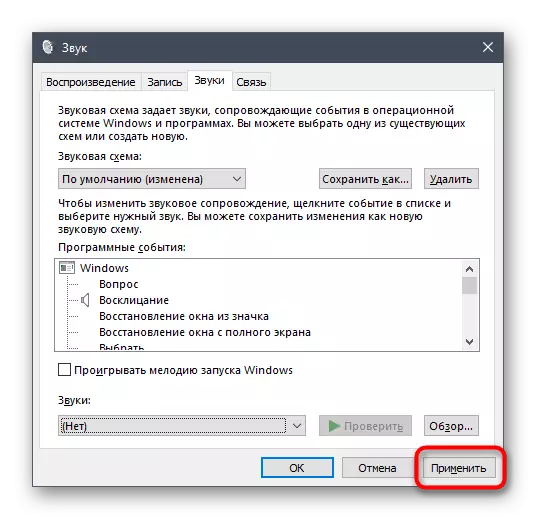
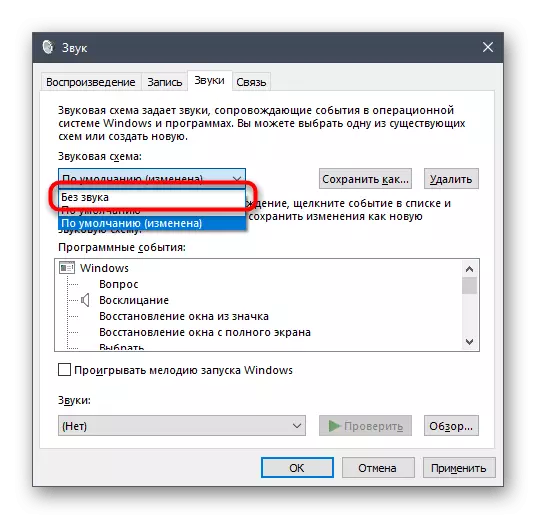
2-нұсқа: Хабарландырулар дыбысын өшіру
Windows 10-да хабарландырулар конфигурацияланған жеке бөлім бар. Оның арқасында сіз олардың дыбысын өшіре аласыз, бәрінің белгісін алып тастай аласыз.
- Сол мәзірде «Параметрлер» «Жүйе» бірінші бөлімін таңдаңыз.
- Сол жақ панельден «Хабарламалар мен әрекеттерге» көшіңіз.
- «Дыбыстарды ойнатуға рұқсат беру» құсбелгісін алыңыз.
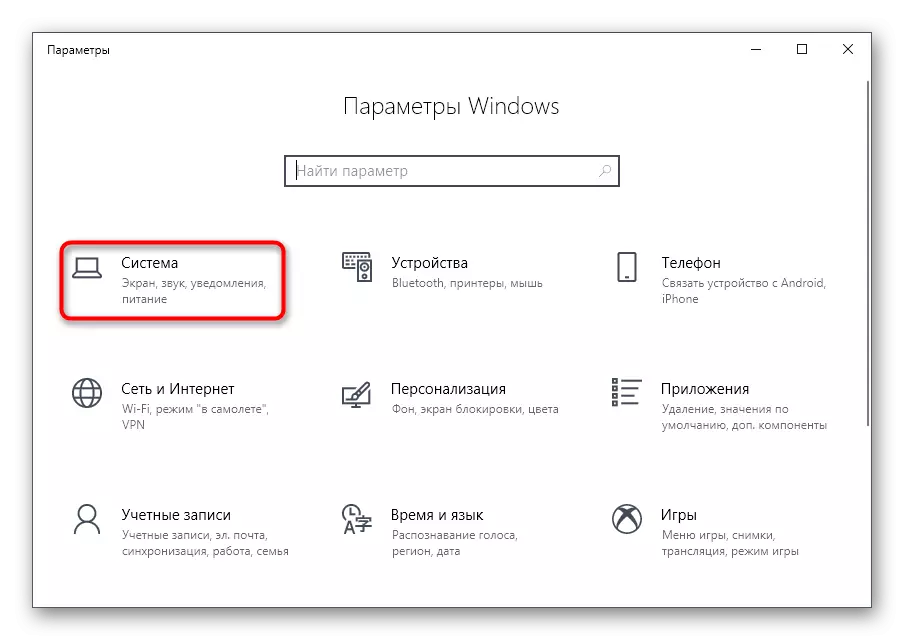
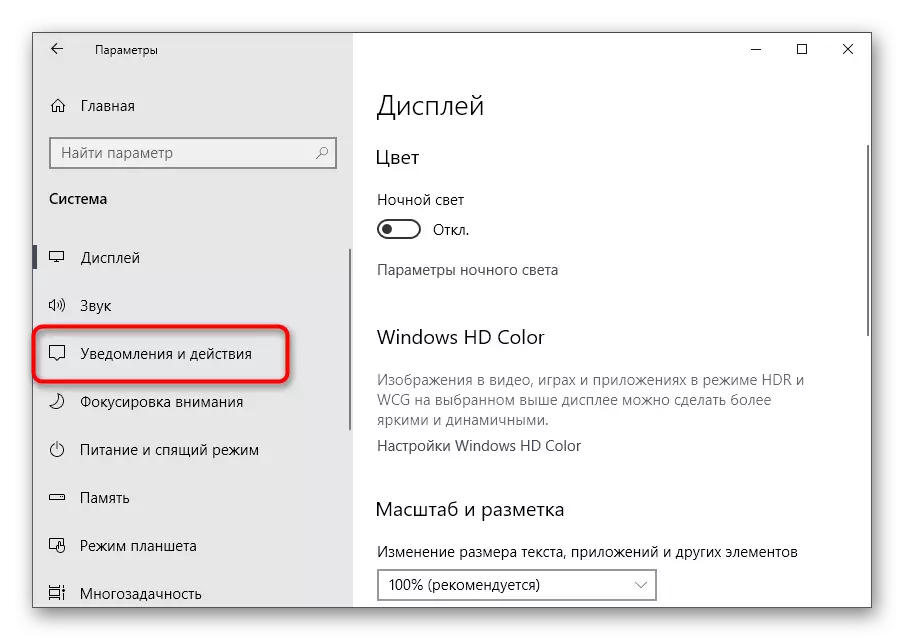
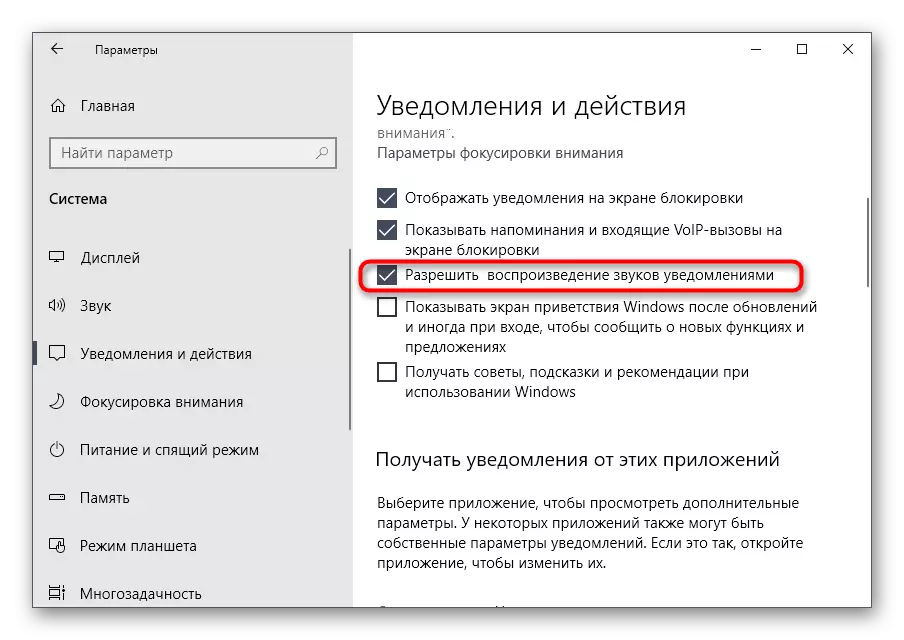
3-нұсқа: Windows жүйесінде кіру дыбысын өшіру
Ажыратудың соңғы әдісі Windows дыбыстарын ажырату әдісі Windows жүйесінде кіру кезінде қол жетімді тереземен байланысты. Жоғарыда, біз осы музыкалық сүйіктің көбеюін қалай өшіру туралы сөйлестік, бірақ кейбір құрылыстарда ол жұмыс істемейді, сондықтан оңтайлы нұсқа арнайы бағдарламалық жасақтамаға үндеу болады.
Винаэро телеерін ресми сайттан жүктеп алыңыз
- Жүйелік дыбысты өшіру үшін, біз Exchance Source бағдарламасын қолданамыз, ол операциялық жүйелерде әр түрлі параметрлерді өзгерту арқылы әр түрлі параметрлерді өзгерту арқылы өткір етеді. Жоғарыдағы сілтемені нұқыңыз, бағдарламаны компьютеріңізге жүктеңіз және орнатыңыз.
- Басталғаннан кейін, Іздеу жолағын пайдаланып, «Дыбысты» орнына қойып, тек «Іске қосу дыбысы» элементін таңдаңыз.
- «Іске қосу дыбысы қосу» параметрінен құсбелгіні алып тастаңыз.
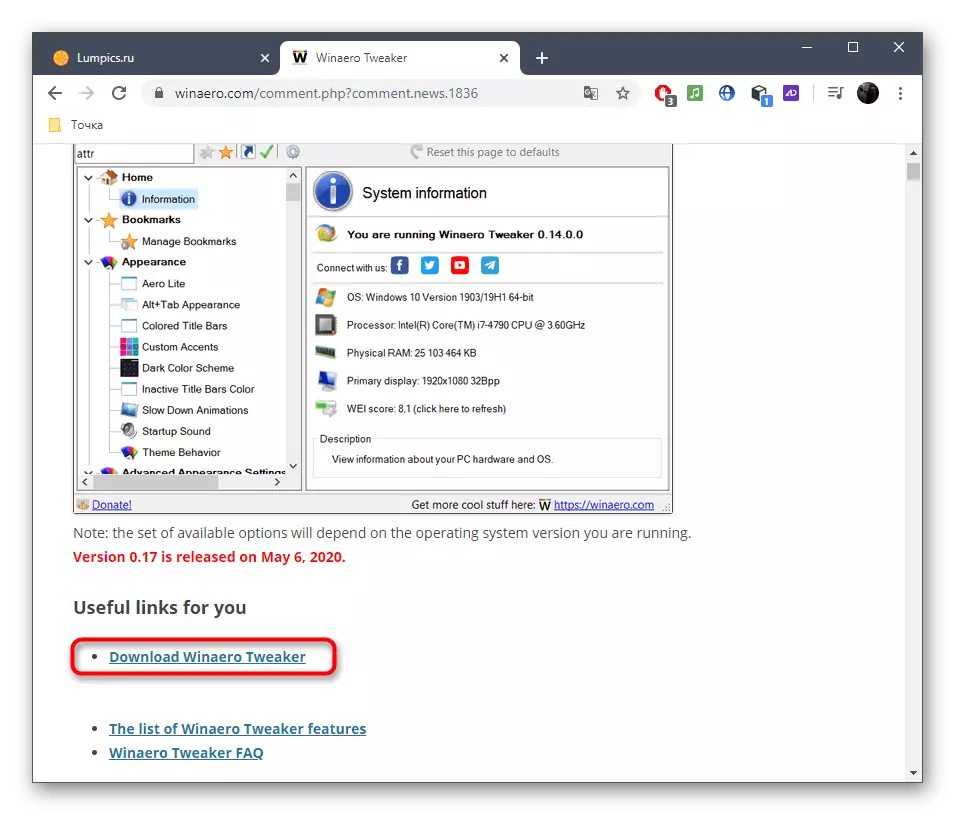
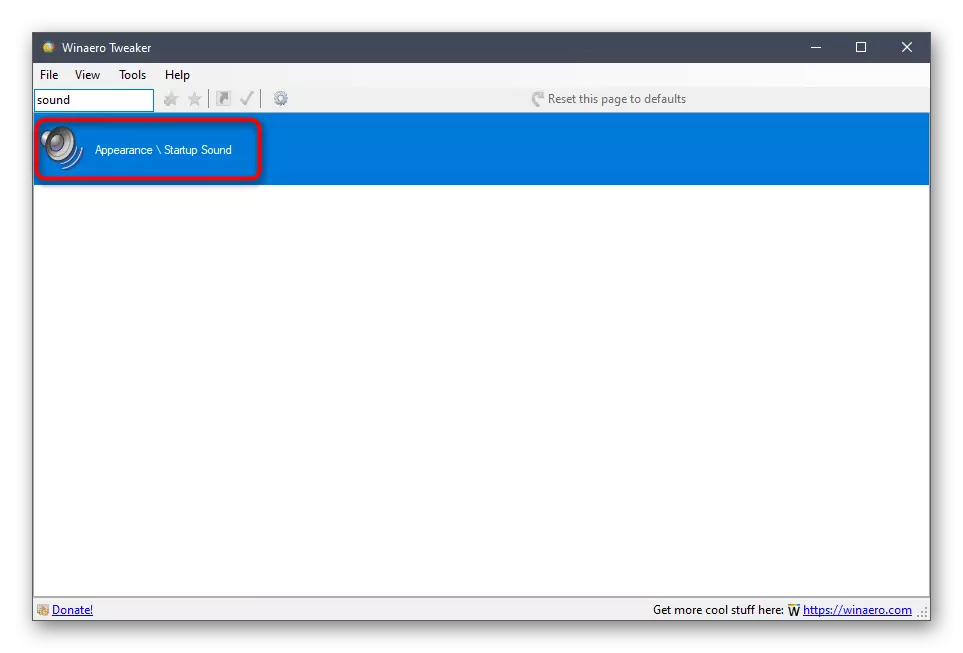
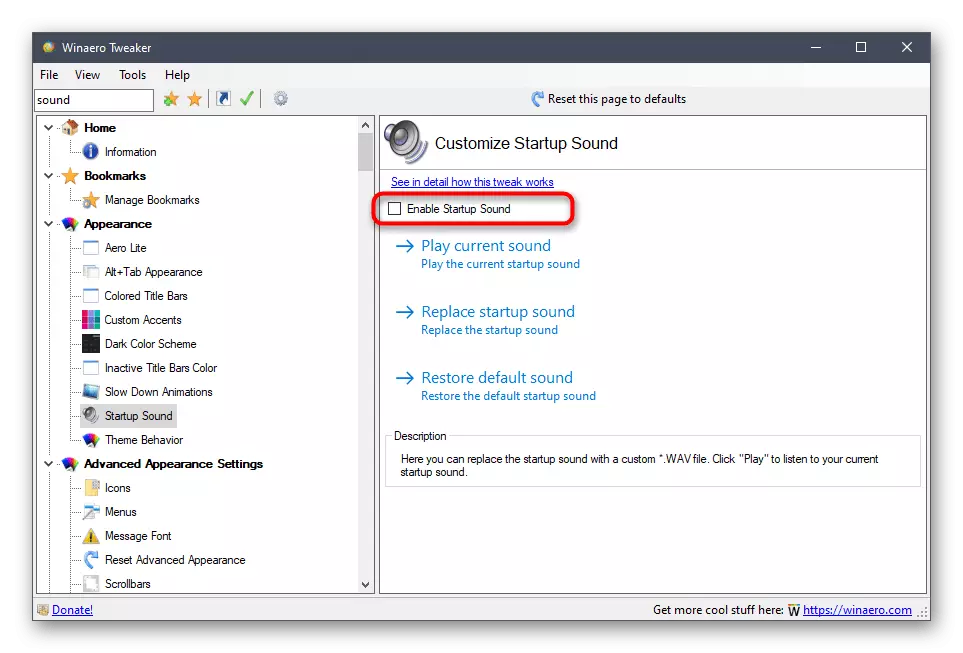
Бұл компьютерді қайта жүктеу үшін және келесі кіріспен жұмыс істеуге қалады, ал операциялық жүйеге келесі кіріс, сәлемдесу дыбысы ойнатылмайды.
Мүмкін мәселелерді шешу
Кейбір пайдаланушыларда дыбысты өшіруге тырысқан кезде, экранда қателер пайда болады, өзгертулер қолданылмайды немесе қажетті мәзір көрсетілмейді. Мұндай жағдайларда ол төменде талқыланатын осы мәселені түзетудің әртүрлі нұсқаларына жүгінуі керек.1-әдіс: аудио драйверлерді жаңарту
Егер сіз дыбыстық драйверді бұрын орнатпаған болсаңыз, Windows 10-ді ескірген немесе дұрыс емес нұсқасы орната алады. Төмендегі сілтемелердегі біздің веб-сайттағы жеке нұсқауларда «Дыбыстық карта» бағдарламалық құралын өзіңіз жаңарту ұсынылады.
Ары қарай оқу:
Дыбыстық карта үшін қажет драйверлерді анықтау
RELETEK үшін аудио драйверлерді жүктеп, орнатыңыз
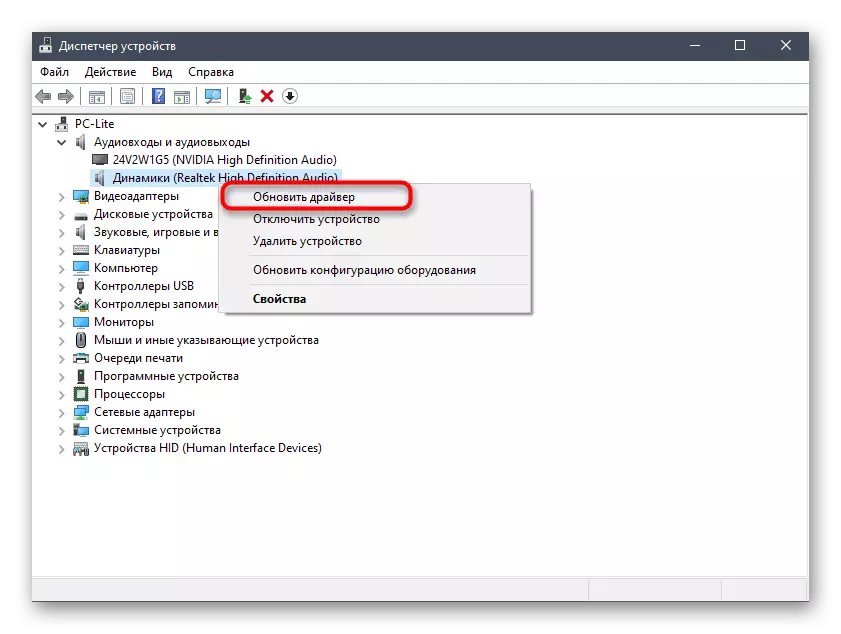
2-әдіс: вирустарды компьютерлік тексеру
Кейде компьютердегі зиянды файлдардың болуы параметрлерді басқаруға кедергі келтіруі мүмкін, өйткені вирустар процестер мен қызметтерді бұғаттайды. Егер сіз Параметрлер мәзірін ашуға тырыссаңыз, сіз түсініксіз қателікке ие болсаңыз немесе жүктеу мүлдем болмайды, оны егжей-тегжейлі формада оқыған вирустарға тексерудің мағынасы бар.
Толығырақ: Компьютерлік вирустармен күрес
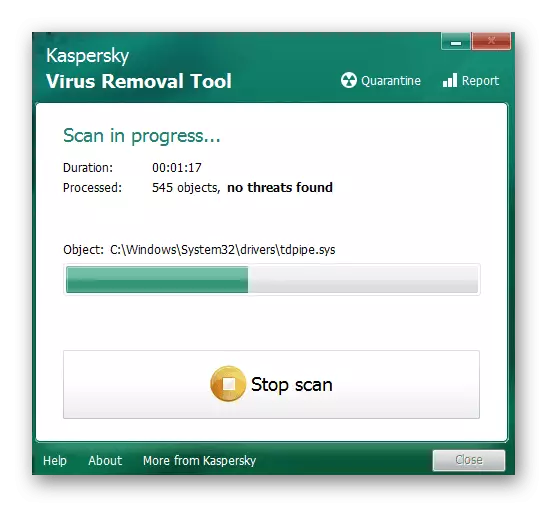
3-әдіс: жүйелік файлдардың тұтастығын тексеру
Windows 10-де дыбыстарды ажырату мәселесін шешудің соңғы әдісі жүйелік файлдардың тұтастығын тексерумен байланысты, өйткені әртүрлі сәтсіздіктер немесе компоненттердің болмауы әр түрлі деңгейдегі проблемаларды тудыруы мүмкін. Бастау үшін SFC утилитасын іске қосу ұсынылады, ол OS жеке компоненттерін тексерумен айналысады, ал егер бұл әрекет қатеге байланысты болса, сіз DFC-ге қайтып, қайталануды талап етесіз. Бұл туралы барлық ақпарат тақырыптық материалдан әрі қарай іздейді.
Толығырақ: Windows 10 жүйесінде жүйелік файлдың тұтастығын тексеру және қалпына келтіру