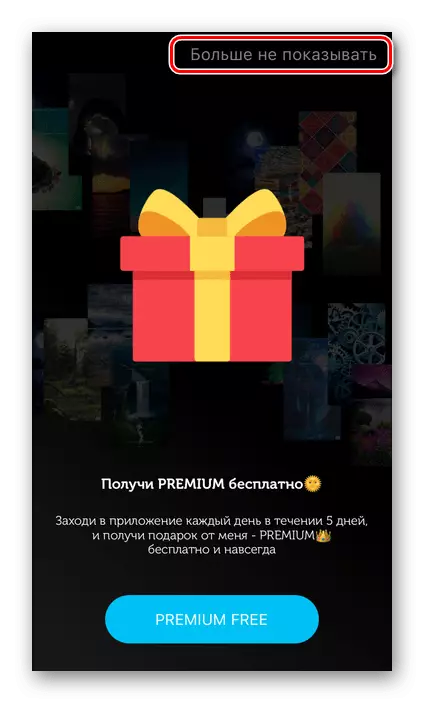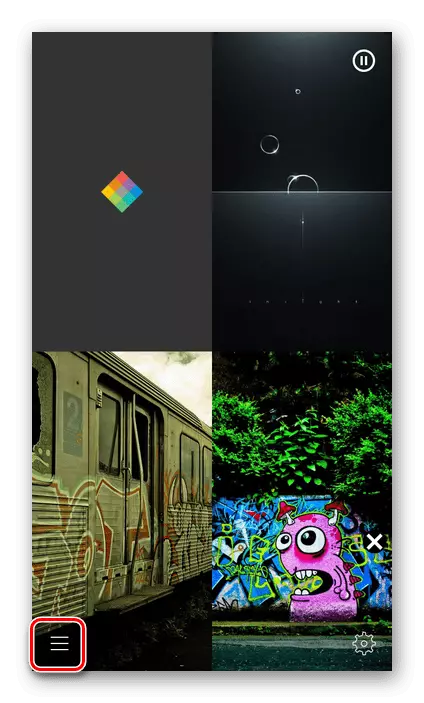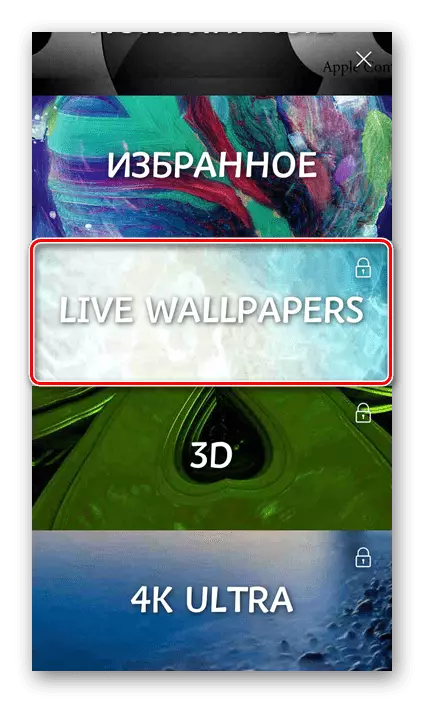Назар аударыңыз! тірі тұсқағаздар орнату бірінші IPhone ММ қолжетімді болып табылады және екінші буын, 6S, 6S Plus, 7, 7 Plus, 8, сондай-ақ жаңа үлгілеріне 8 Plus, X, XR, XS, XS MAX, 11 және Pro 11, Осы мақаланың жарияланғаннан кейін босатылған. Функцияны қарастырған ескі құрылғыларға қолдау көрсетілмейді.
1-әдіс: «Параметрлер» iOS
Тікелей түсқағаздарды iPhone-да орнатудың қарапайым әдісі - жүйенің параметрлерінің сәйкес бөліміне қол жеткізу.
- IOS «параметрлерін» ашып, оларды екінші параметрлер блогына дейін төмен қарай айналдырыңыз.
- «Түсқағаз» бөліміне өтіңіз.
- «Жаңа тұсқағаздарды таңдау» түймесін түртіңіз.
- Әрі қарай, «Динамика» түймесін басыңыз.
- Тиісті суретті таңдап, оны түртіңіз.
- Алдын ала қарауды тексеріңіз, содан кейін SET түймесін пайдаланыңыз.
- Қалқымалы терезеде кескіннің қайда орнатылатынын анықтаңыз:
- Құлыптау экраны;
- «Үй» экраны;
- Екі экран да.
- «Фото» бағдарламасын ашыңыз. Экранға орнатуды жоспарлап, көру үшін оны таба аласыз.
- Төмендегі «Бөлісу» түймесін басыңыз.
- Мәзірді төмен айналдырып, «Тұсқағаздар жасау» таңдаңыз.
- Алдыңғы нұсқаулықтың соңғы сатысынан қадамдарды орындаңыз, яғни, суреттегі экранды немесе экрандарды көрсетіңіз.
- Фото қосымшаны жабу арқылы сіз нәтижемен танысуға болады.
- «Файлдар» қосымшасын ашып, Шолу қойындысын екі рет нұқыңыз.
- Бүйірлік мәзірде «Icloud Drive» тармағын таңдаңыз.
- Қолайлы кескіндер сақталатын қалтаны қойыңыз да, оны ашыңыз.
- Әрі қарай, суретті түртіңіз.
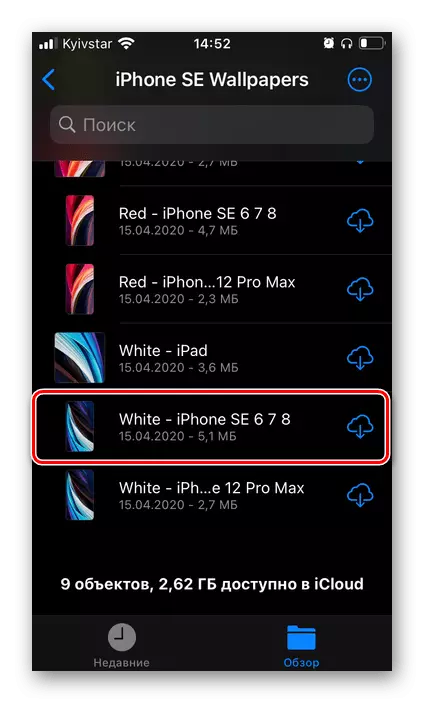
Егер бұлтта болса, жүктеу процедурасы алдымен басталады деп ескеріңіз.
- Сурет ашық болғаннан кейін төменгі панельдегі орналасқан «Бөлісу» түймесін басыңыз.
- Пайда болған мәзірде «Суретті сақтау» таңдаңыз.
- Алдыңғы нұсқаулықтан №1-5 қадамдарды қайталаңыз.
- Бағдарламаны iPhone-ға орнату үшін жоғарыда көрсетілген сілтемені пайдаланыңыз.
- Оны іске қосыңыз және ақпараттық ақпаратпен қош келдіңіз экрандарын айналдырыңыз.
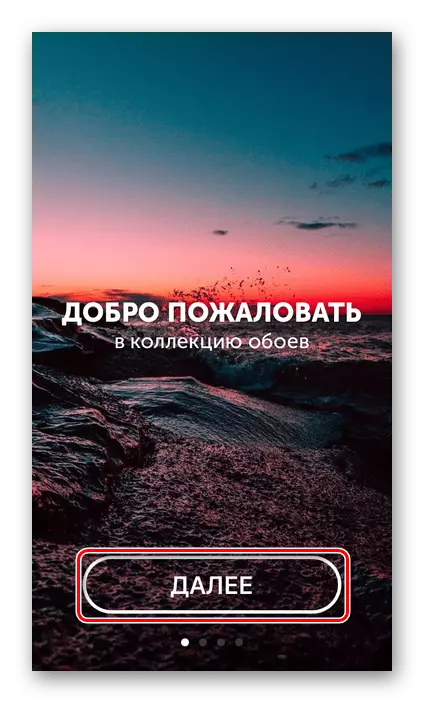
Қажетті рұқсаттарды беріңіз.
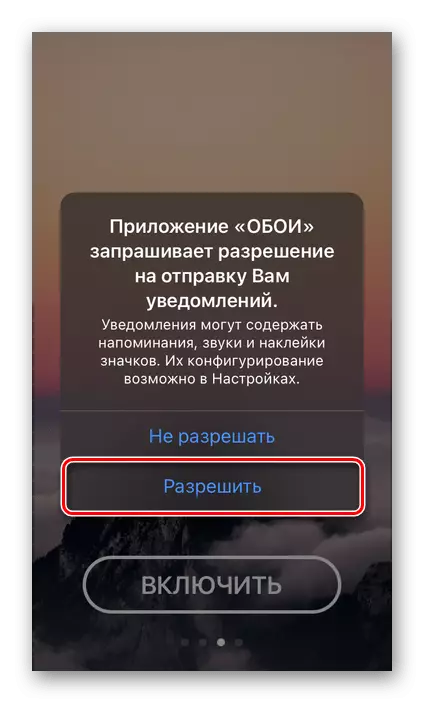
Келесіден, немесе премиум жазылымды жобалау, терезені жабу немесе ұсынылған нұсқасын пайдаланыңыз.
- Ұялы бағдарламаның негізгі экранында бір рет, сол жақ төменгі бұрышта орналасқан үш көлденең диапазонды түртіп, мәзіріне қоңырау шалыңыз.
- Қол жетімді бөлімдердің тізімін айналдырып, «Тікелей түсқағаздар» ашыңыз.
- Егер сіз әлі де сыйлықақыланбаған болсаңыз, ұсыныс қайтадан пайда болады. Біз кез-келген уақытта қолыңыздан келгенін өшіру үшін сынақ нұсқасын қолдануды ұсынамыз. Бұл қосымшада ұсынылған барлық мүмкіндіктерге қол жеткізуді ашады, сонымен бірге сізден Live кескіндерінің қажетті санын жүктеуге мүмкіндік береді.
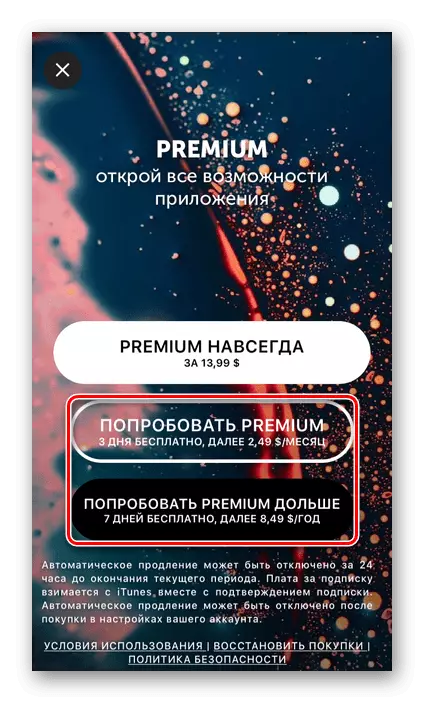
2 нұсқа: Тікелей түсқағаз 4K
Тікелей тұсқағазды орнатуға арналған пайдаланушылар қосымшасы жоғары бағаланған, ол осы сегмент өкілдерінің көпшілігі жоғарыда айтылғандардан әлдеқайда ерекшеленбейді және сипаттамасы мен артықшылықтары бар.
App Store дүкенінен 4K тірі тұсқағазды жүктеп алыңыз
- Жоғарыдағы сілтемені орындаңыз және бағдарламаны iPhone-ға орнатыңыз.
- Оны іске қосыңыз және кіріспе экрандарды «Келесі» түймесін басу арқылы айналдырыңыз.

НАЗАР АУДАРЫҢЫЗ - Динамикалық кескінді қалай орнатудан басқа, бұл мүмкіндікті қолдайтын модельдер тізімі көрсетілген. Бұл барлық iPhone, 6S моделінен бастап, алдыңғы нұсқалардан емес, алдыңғы нұсқалар болып табылады - олар мақаланың басында да белгіленді. Кейбір себептермен өтініш бірінші және екінші буынның SE моделін көрсетпейді, бірақ бұл функция де жұмыс істейді.
- Бағдарламаның негізгі экранында сіз өзіңіз қалаған тірі суретті таңдаңыз, олардың тізімін төменгі аймақта қойыңыз.
- Таңдауды шешіңіз, төмендегі скриншоттағы Жүктеу түймесін түртіңіз.
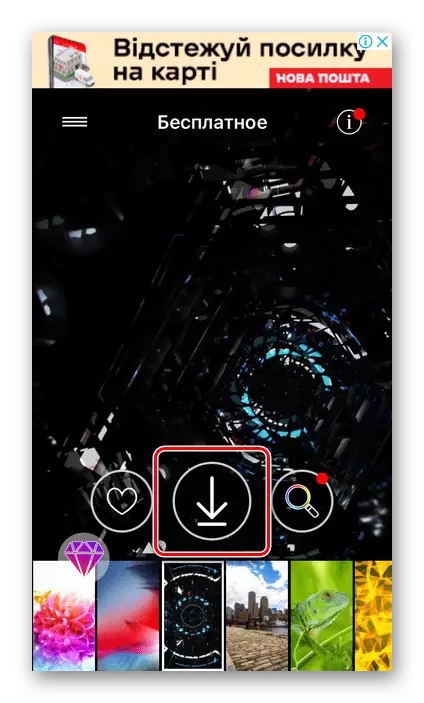
Осы әрекетті аяқтау үшін сізге қысқа жарнаманы қарау керек.
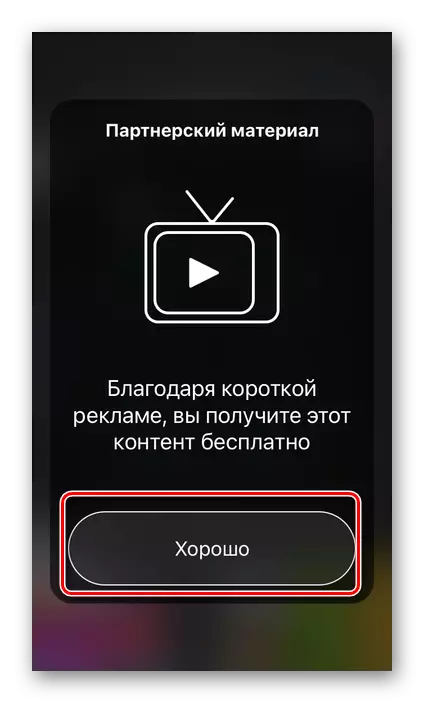
Содан кейін фотосуреттерге кіруге рұқсат беріңіз.
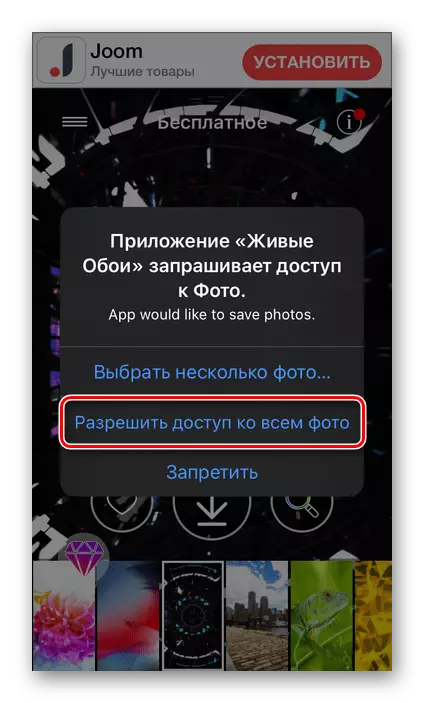
Тағы бір рет, қолдайтын құрылғылардың нұсқаулары мен тізімін оқып, «Тазарту» түймесін түртіңіз.
- осы баптың фото қолдану «: өз айфон экранында тікелей тұсқағазды орнату үшін,» 2-әдіс «нұсқауларын орындаңыз.
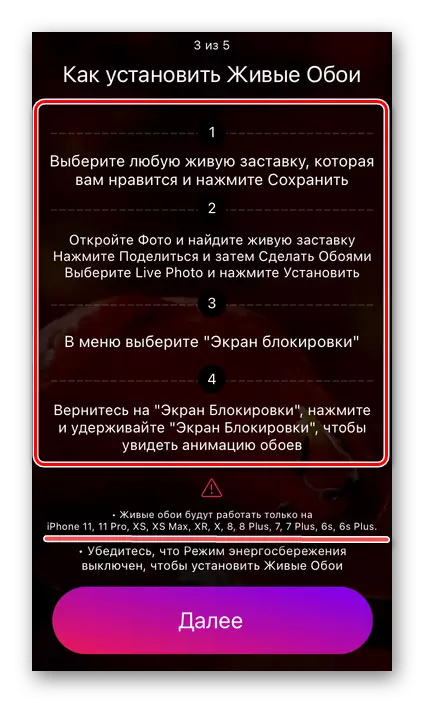
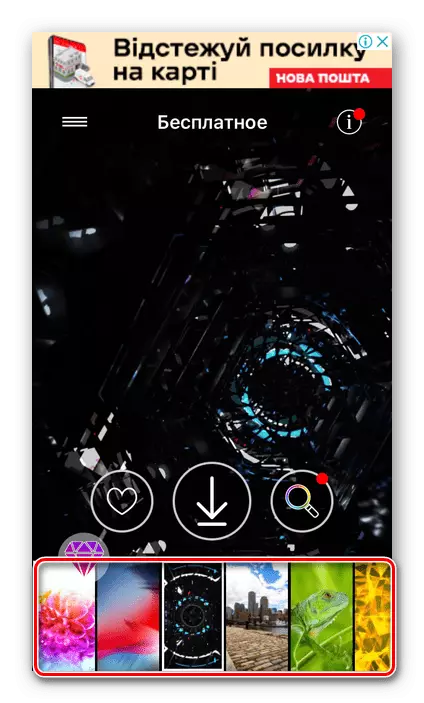
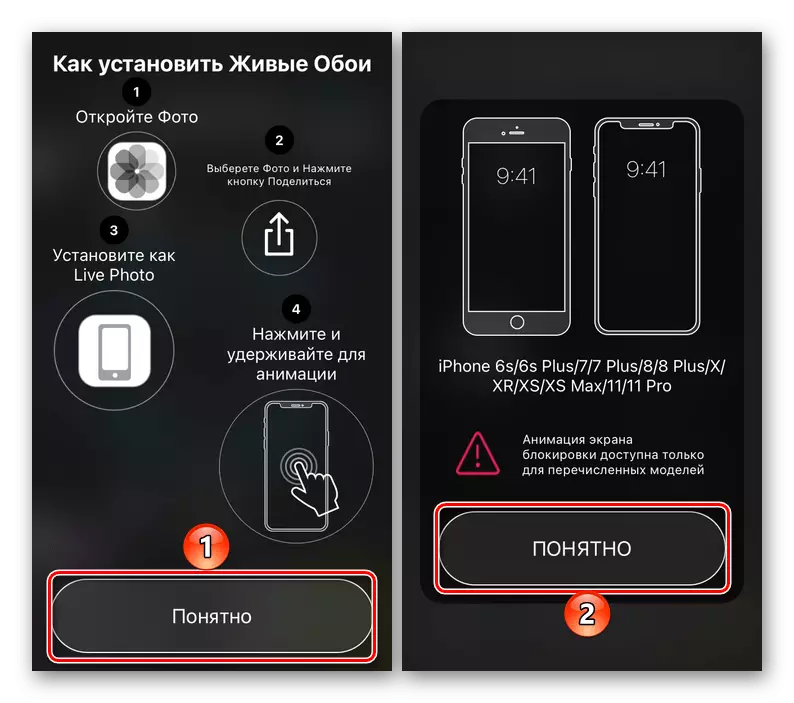
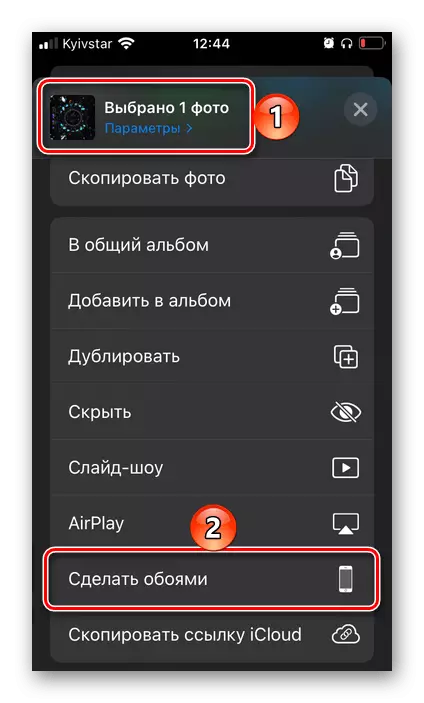
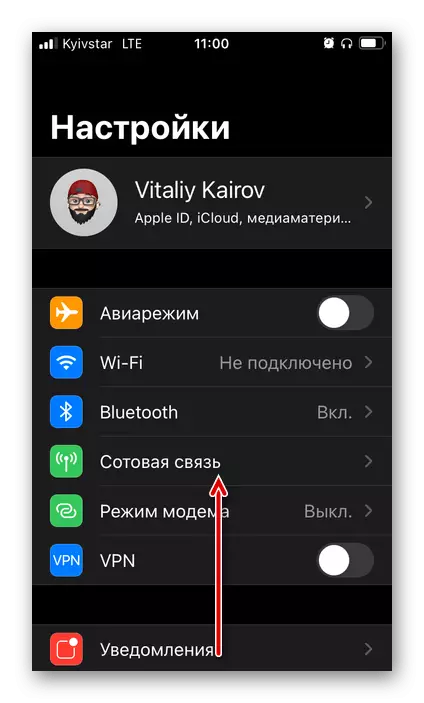
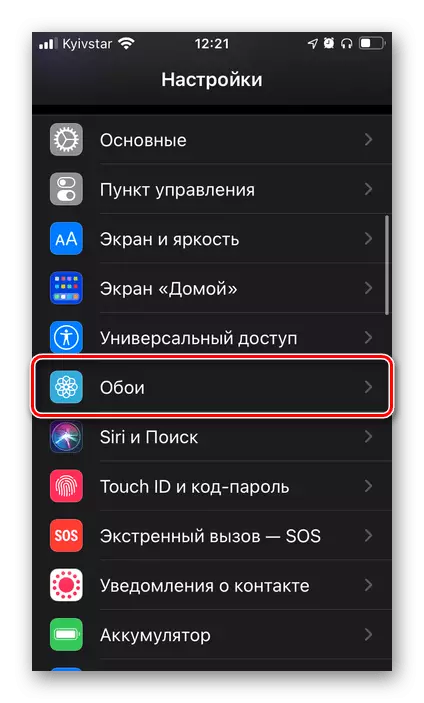
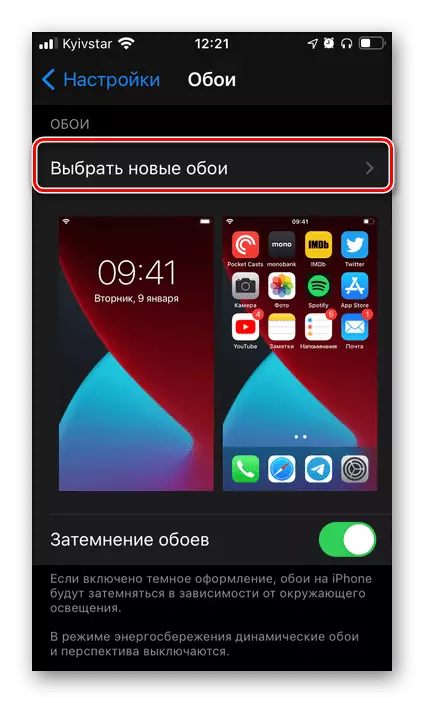
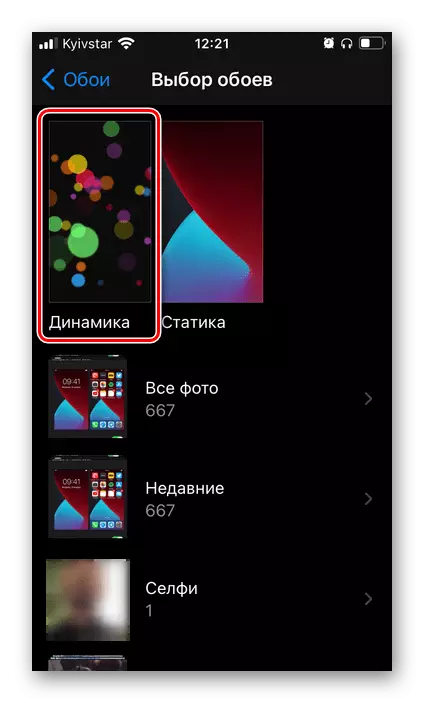
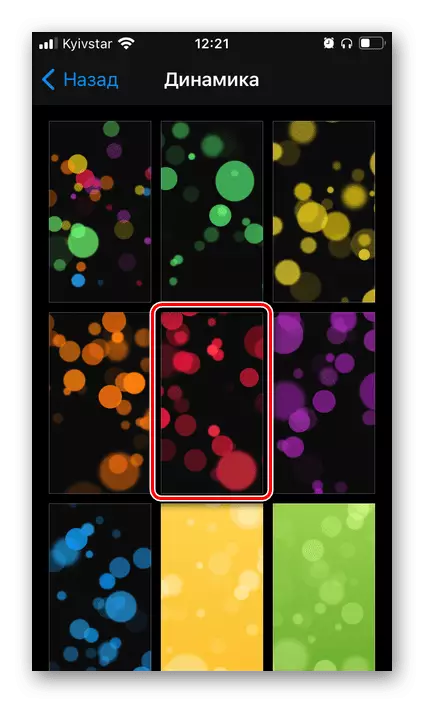

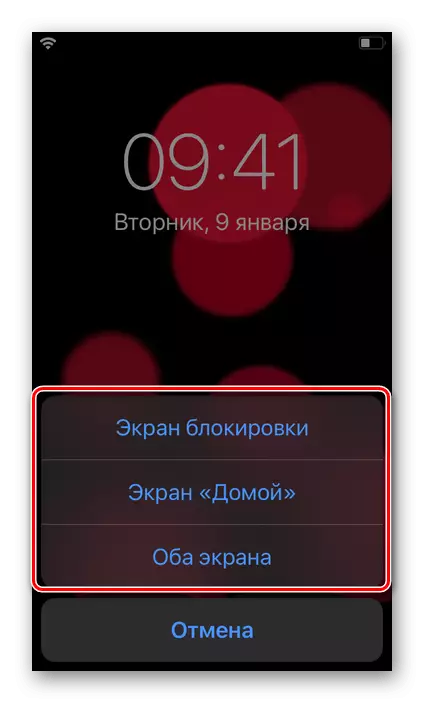
Сіз қандай параметрлерді таңдағаныңызға байланысты iOS параметрлерінен шығу және / немесе телефон экранын бұғаттау арқылы нәтижемен танысуға болады.
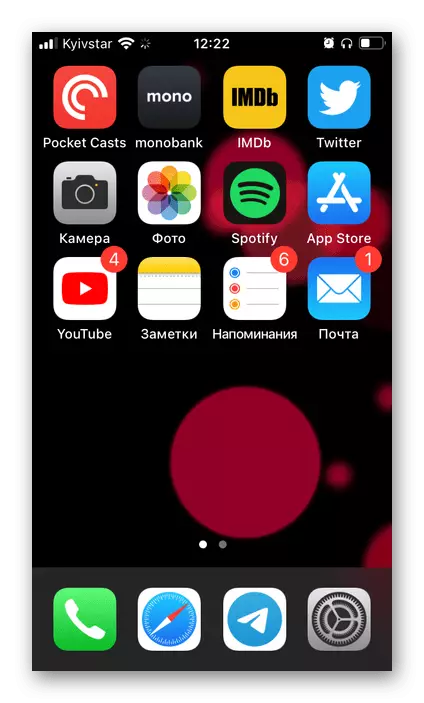
IPhone-да динамикалық тұсқағаздарды орнатуға қатысты бұл тәсіл өте қарапайым, бірақ кемшіліктерден емес, жүйе ұсынған анимациялық суреттер жиынтығы өте шектеулі, IOS-тің нақты моделіне және нұсқасына байланысты және және стандартты құралдармен кеңейту мүмкін емес.
2-әдіс: «Фото» қосымша
Алдыңғы әдіске балама iPhone үшін стандартты «фотосурет» қосымшасын пайдалану болып табылады, ол тек камерада түсірілген суреттер мен бейне сақталмайды, сонымен қатар басқа суреттер, соның ішінде анимациялық.
Назар аударыңыз! Тірі тұсқағаз ретінде орнатылатын графикалық файлда формат болуы керек Жылжыту. (Оның негізгі iPhone камерасында жасалған тірі фотосуреттер бар, егер бұл опция қолмен өшірмесе).
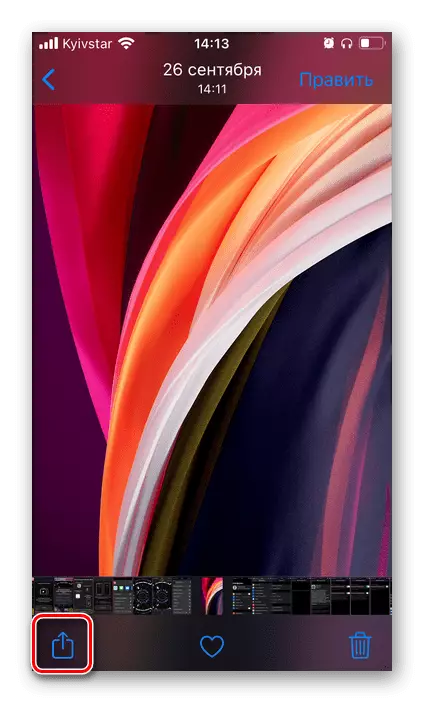
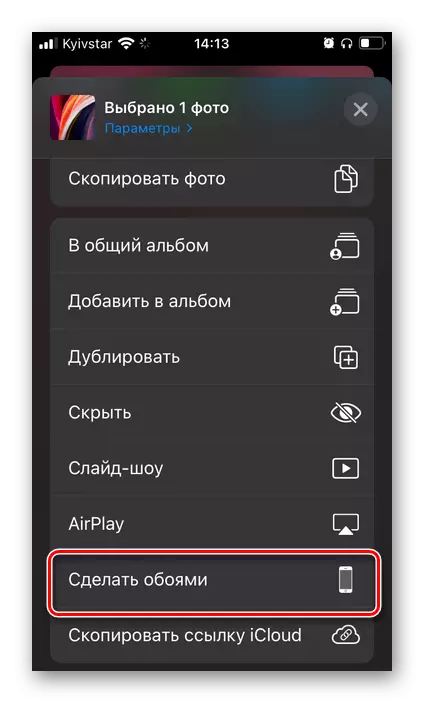
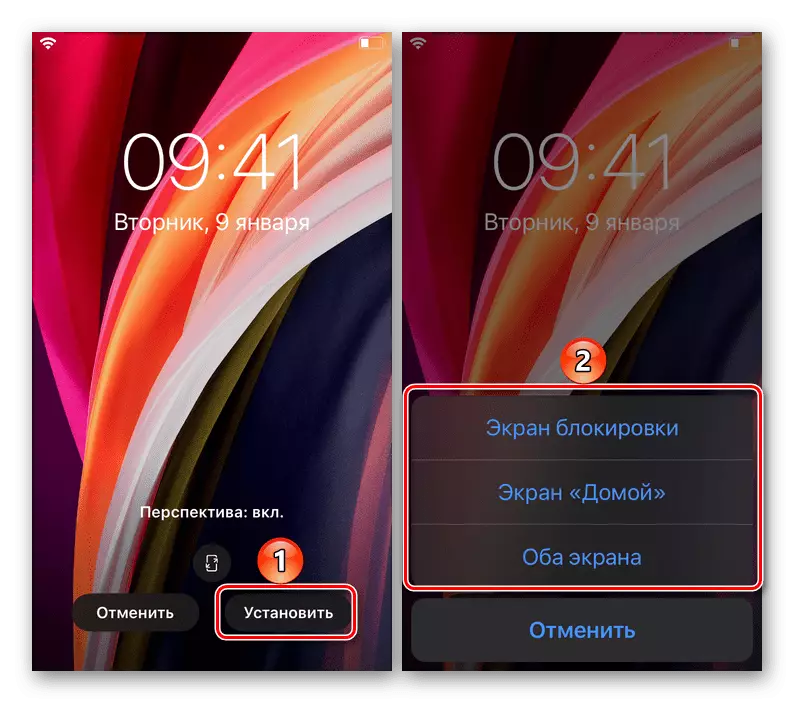
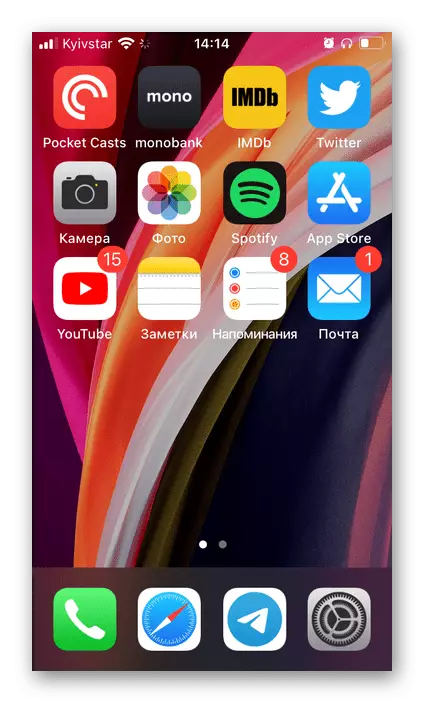
Бұл әдіс жоғарыда айтылған iOS-тің «Параметрлер» -ден гөрі көбірек теңшелім мүмкіндіктерін ұсынады. Жалғыз қиындау графикалық файлдарды қолайлы форматта іздеу қажеттілігі.
Осындай тәсілді тұсқағаз ретінде орнатуға болады, мысалы, кез-келген үйлесімді кескін, мысалы, Интернеттен жүктелген. Егер мұндай файлдар сізде iCloud-да сақталса, оларды iPhone жадына жылжыту үшін келесі әрекеттерді орындаңыз:
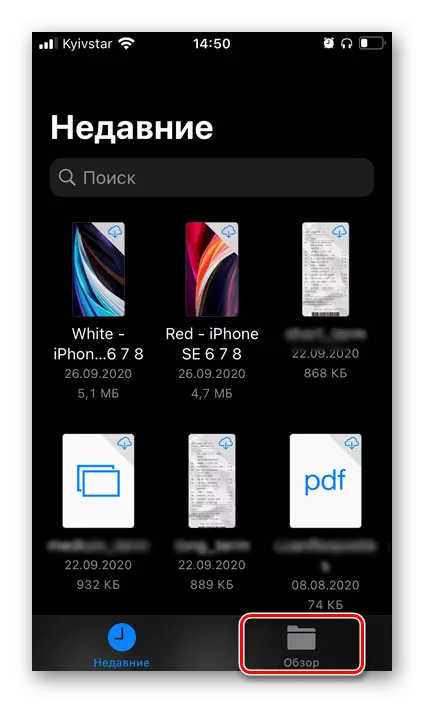
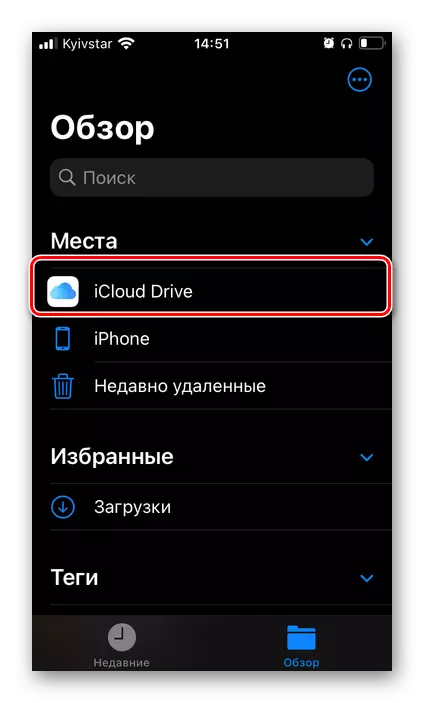
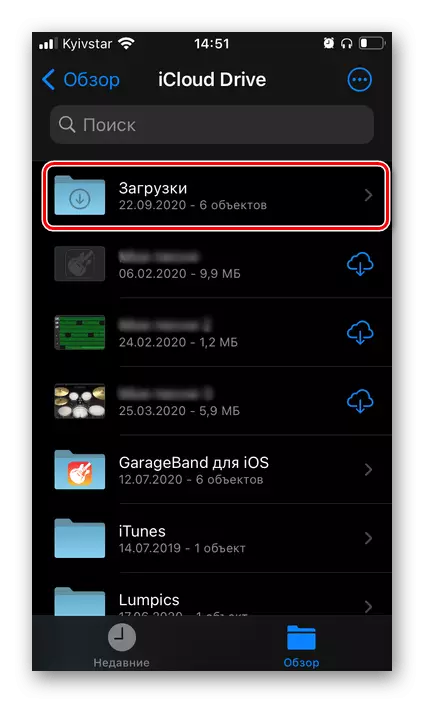
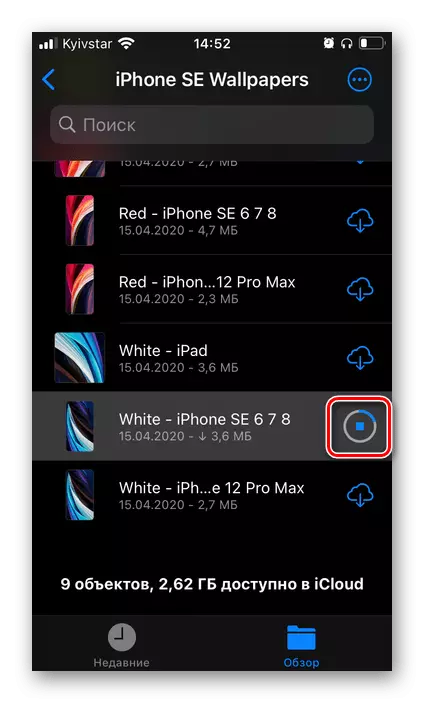

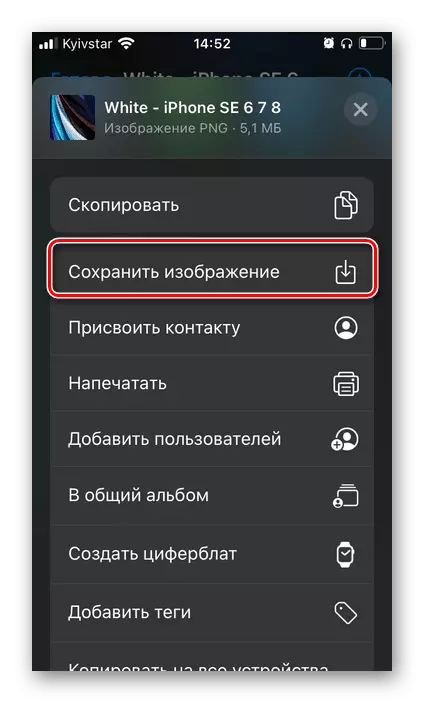
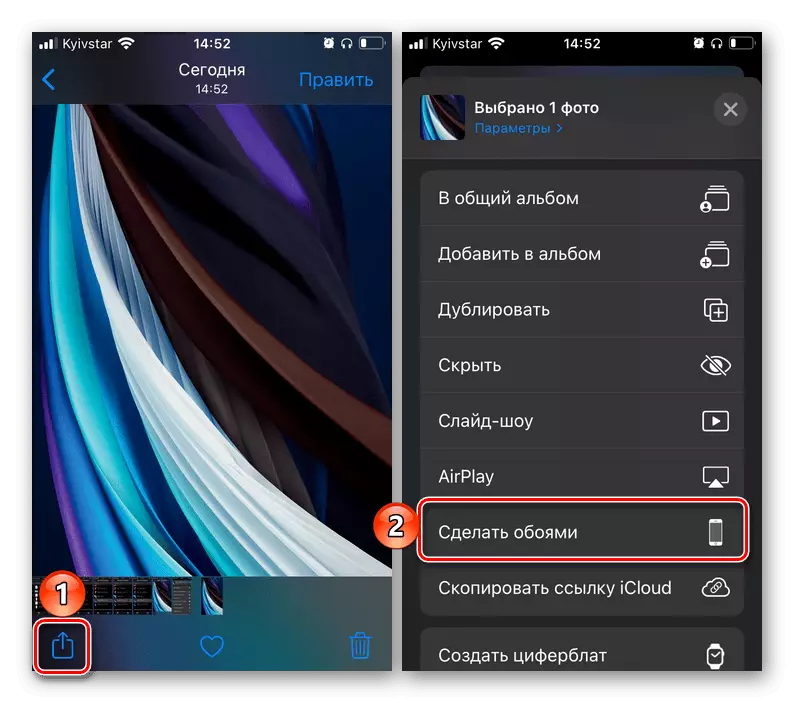
Файлдар қосымшасы сізге бұлттағы мәліметтермен ғана емес, сонымен бірге телефонның ішкі дискісінде сақталғандармен жұмыс істеуге мүмкіндік беретініне назар аударыңыз. Сонымен қатар, бұлтты сақтау қондырғыларын тек iCloud ғана емес, оған қосуға болады. Мұны істеу үшін, сіз оның мәзірінде тиісті параметрлерді орнатуыңыз немесе iPhone-да қызмет қосымшасын орнатып, оны іске қосыңыз және оны теңшеңіз, содан кейін ол файл менеджерінде автоматты түрде пайда болады.
3-әдіс: Үшінші тараптардың қосымшалары
App Store дүкенінде сіз статикалық және динамикалық тұсқағаздарды орнатуға мүмкіндік беретін бірнеше қосымшаны таба аласыз, ал олардың көпшілігі тек соңғымен мамандандырылған. Олардың барлығында онша айырмашылықтар жоқ, өкінішке орай, сол кемшіліктер бар - жарнамалық және ақылы тарату (көбінесе, сынақ нұсқасының бар-жоғын, содан кейін арзан жазылымды қолдануға немесе ұйымдастырудан бас тартуға мәжбүр болады). Бірақ, кез-келген ұқсас шешім барлық дерлік шешімдерге анимациялық суреттерді сақтауға мүмкіндік береді, өйткені құрылғының жадында біз олардың екеуін қалай қолдануға болатынын қарастырамыз.1-нұсқа: iPhone 11-де тікелей тұсқағаз
Түсқағаздарды орнатуға арналған танымал өтініш, ең алдымен, тірі, iPhone пайдаланушыларымен жоғары бағаланады.
App Store дүкенінен iPhone 11-де тікелей түсқағазды жүктеп алыңыз