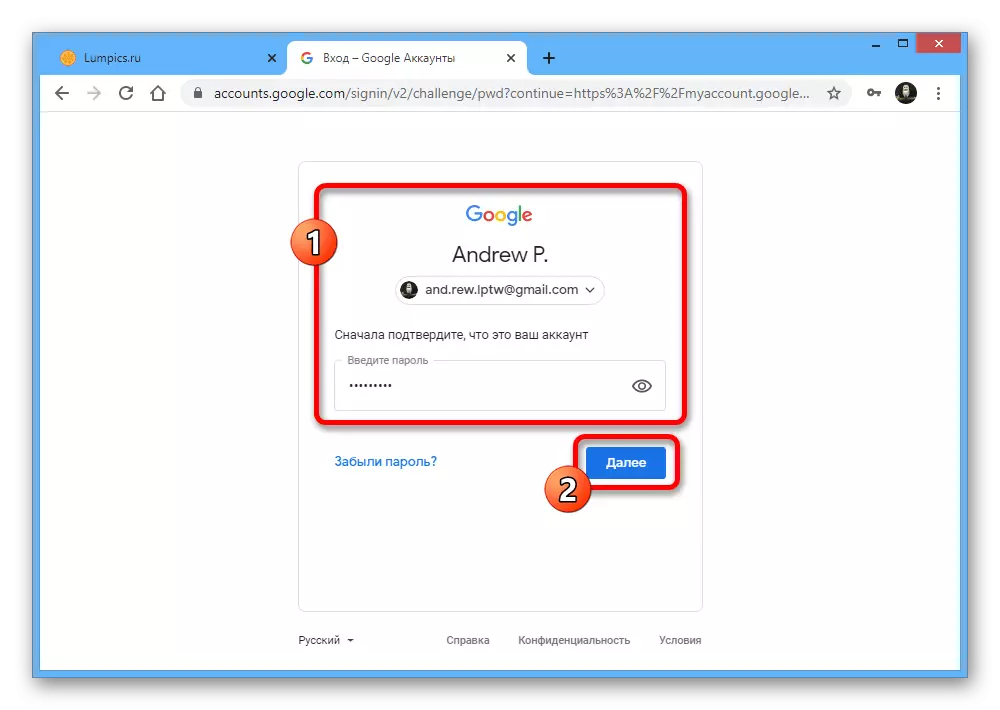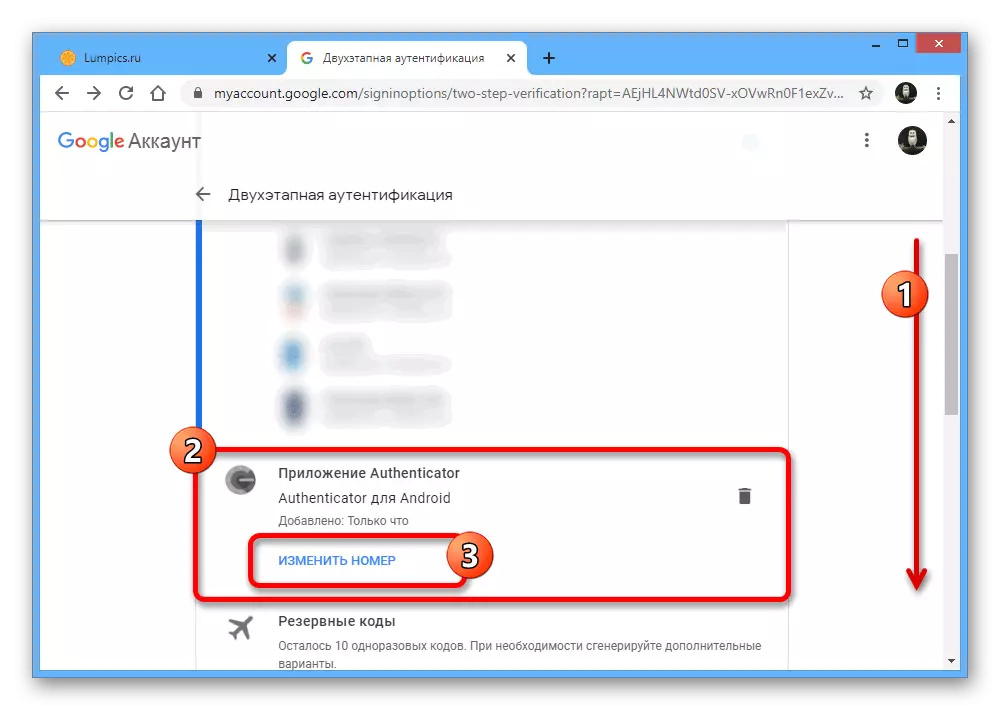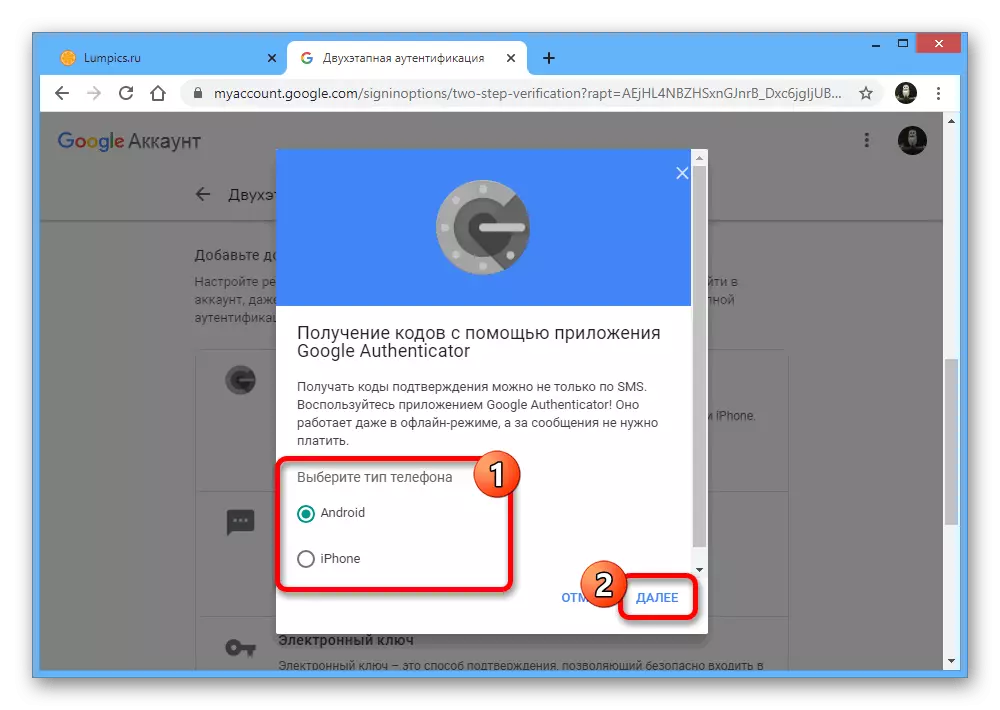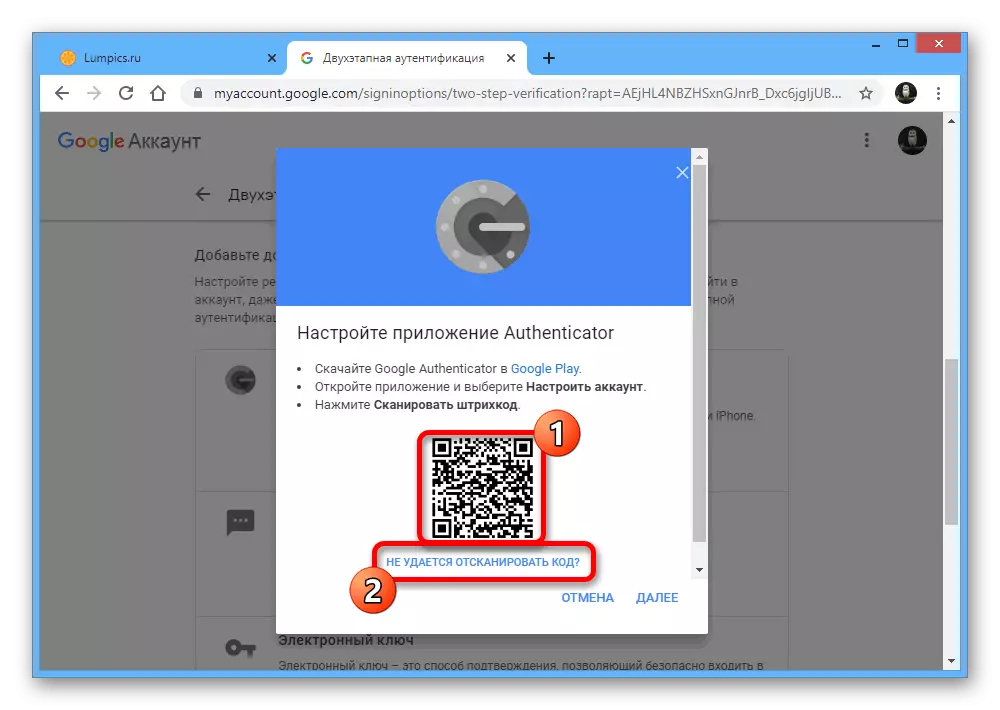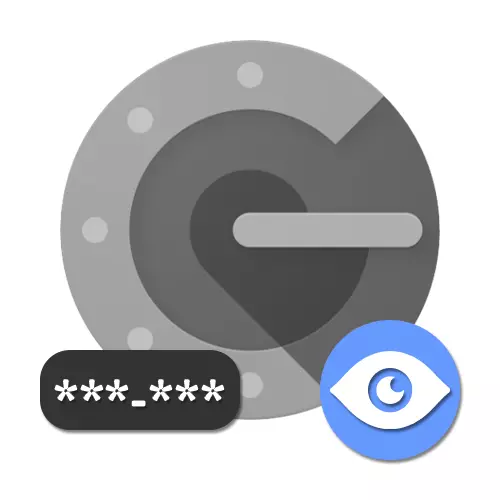
1-нұсқа: Google Authenticator
Android және iOS платформасындағы құрылғылардың аутентификаторы Android және iOS платформасындағы көптеген әрекеттерді растау үшін қолданылады, олар, атап айтқанда, авторизацияны білдіреді. Егер сізге уақытша код қажет болса, аутентификаторды пайдалану керек.
Google Player Market-тен Google Authenticator бағдарламасын жүктеп алыңыз
Google түпнұсқалық сипаттамасын App Store дүкенінен жүктеп алыңыз
- Ұялы қосымшаны тиісті белгішені пайдаланып қарастырыңыз. Бұл үшін бағдарламалық жасақтаманың толық тізіміне өтуге болады.
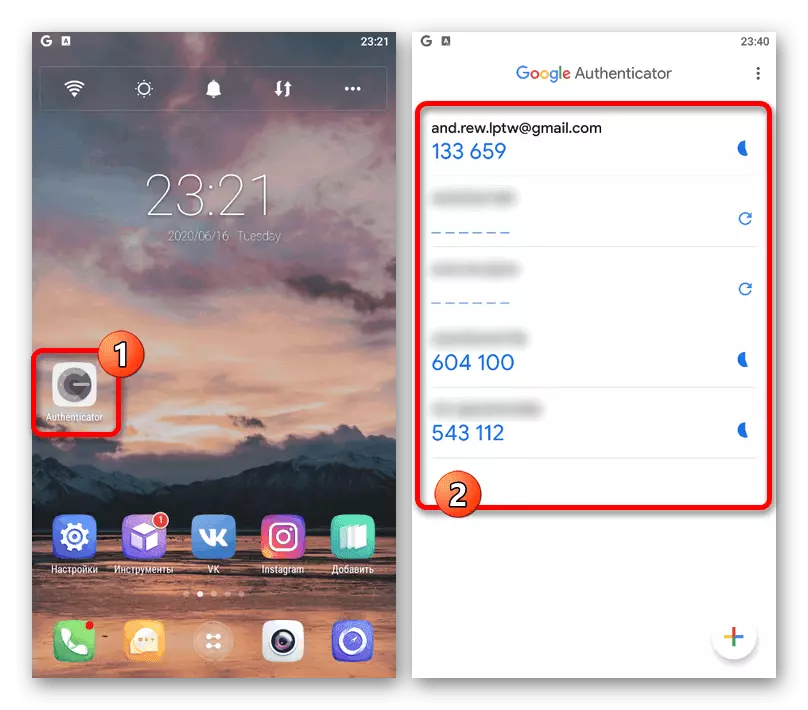
Егер қандай да бір себептермен орнатылған бағдарламалар арасында аутентификатор таба алмасаңыз, бірақ қызмет осы қосымшаның кодын қолдана отырып растауды қажет етеді, мүмкін, қалпына келтіру мүмкін болуы мүмкін. Мұны бөлек білуге болады.
Толығырақ: Google Authenticator қалпына келтіру
- Егер сіз аутентификаторға сәтті ауыссаңыз, бірден негізгі бетте белгілі деректер негізінде қажетті есептік жазбаны табыңыз және растау үшін төмендегі кодты пайдаланыңыз. Кейбір жағдайларда, қалаған әдепкі таңбалар жиынтығы жасырылады, бірақ оны экранның оң жағындағы дөңгелек көрсеткі белгішесін пайдаланып көрсетуге болады.
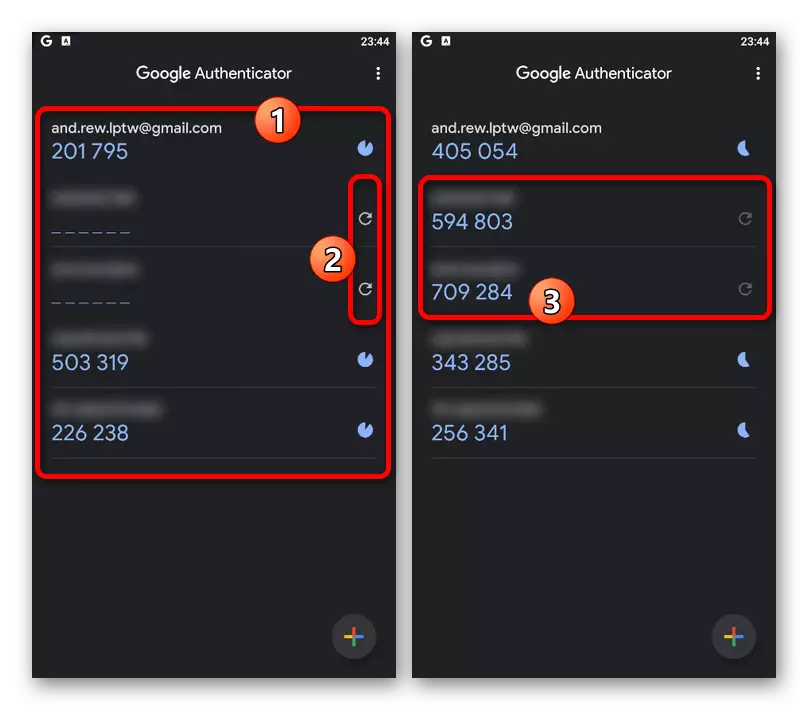
Осы нұсқаудан кейін сіз аутентификаторға тіркелген кез-келген тіркелгі үшін растау кодын оңай ала аласыз. Бірақ егер сіз бағдарламаны жойсаңыз, кодтарды беруді тоқтататынын ұмытпаңыз, өйткені ақпарат тек бағдарламаның жадында сақталады.
2-нұсқа: Google есептік жазбасы
Егер сіз басқа құрылғыдағы жаңа аутентификаторды теңшегіңіз келсе, арнайы кодты пайдалануға болады. Нұсқаулықтан әрекеттерді орындау үшін компьютердегі Google есептік жазбасына кіру қажет екенін ескеріңіз.
Тіркелгі параметрлеріне өтіңіз
- Жоғарыдағы сілтеменің үстіндегі бетті ашып, Қауіпсіздік қойындысына өтіп, «Google есептік жазбасы» блогына өтіп, «Екі қадам түпнұсқалық растама» жолын нұқыңыз.
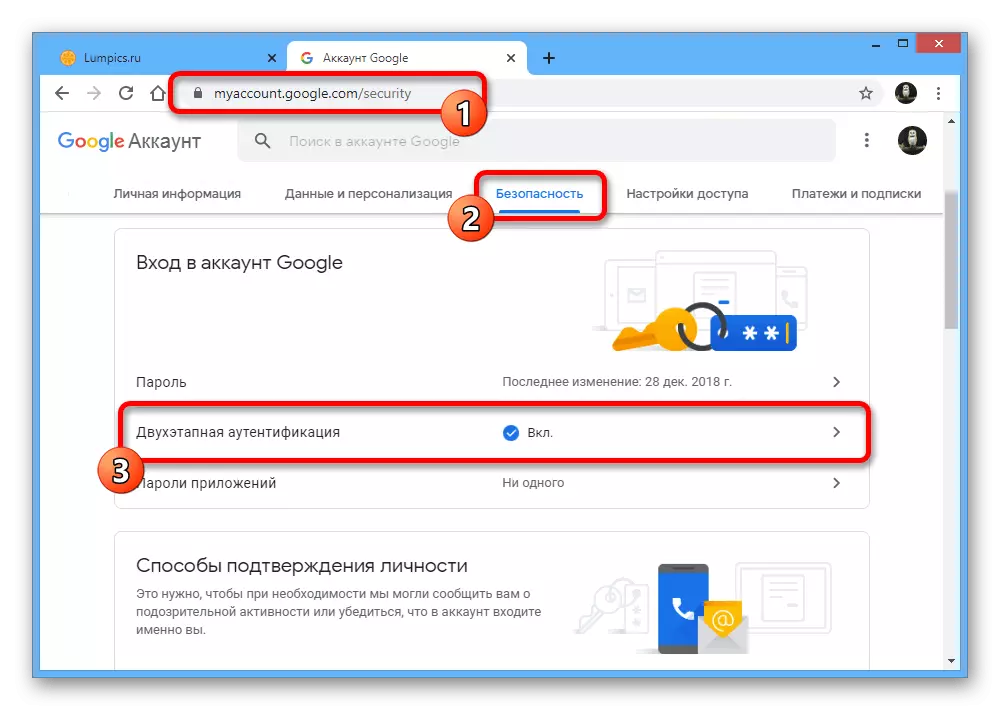
Тіркелгіден кәдімгі парольді қолдана отырып, авторизацияны растаңыз.
- Егер сізді кез-келген телефонмен қолданған болсаңыз, сіз «Аутентификацияның екінші кезеңінің қол жетімді опцияларын» және аутентификатор қолданбасының бөлімінен табу керек, содан кейін «Нөмірді өзгерту» сілтемесін пайдаланыңыз.
- Ұсынылған тізімнен кодтар алу үшін пайдаланғыңыз келетін телефон түрін таңдаңыз және Келесі түймесін басыңыз.
- Жаңа аутентификаторды қосу үшін QR кодын қалқымалы терезеде пайдаланыңыз. Сонымен қатар, «Кодты сканерлеу мүмкін емес» сілтемесі осы жерде берілген.
- Ұсынылған таңбалар жиынтығы «Орнату кілтін енгізу» опциясын таңдап, «Тіркелгі аты» ретінде электрондық пошта мекенжайын көрсетіңіз.
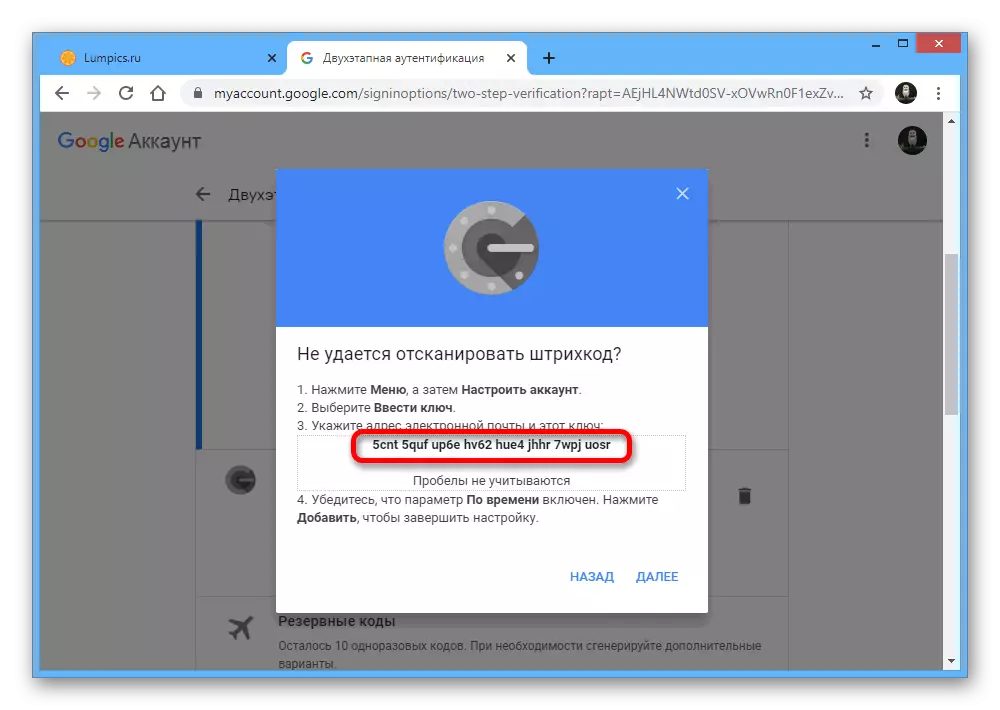
Нәтижесінде, өтініш уақытша кодтарды бірінші нұсқада көрсетілгендей етіп ұсынады. Сонымен бірге, веб-сайт арқылы «Келесі» батырмасын, бағдарламадан алты таңбалы кодты, «Аяқтау» түймесін пайдаланып параметрді растау арқылы «Келесі» батырмасын басуды ұмытпаңыз.