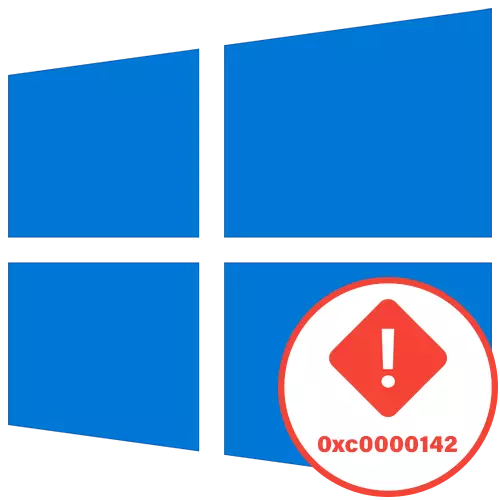
1-әдіс: үйлесімділік режимін қосу
0xc0000142 кодын шешудің ең оңай әдістерін бастауды ұсынамыз, ол Windows 10. бағдарламаны бастаған кезде пайда болады. Бірінші әдіс - бұл әсіресе ОЖ-нің алдыңғы нұсқаларымен үйлесімділік режимін қосу үшін Ескі бағдарламалар.
- Бастау үшін, орындалатын файлды немесе мақсатты бағдарлама жапсырмасын тауып, оны тінтуірдің оң жақ батырмасымен нұқыңыз, «Сипаттар» тармағын таңдаңыз.
- Сыйысымдылық қойындысында болу Автоматты параметрлерді тексеру үшін «Сыйысымдылықтың ақауларын жою құралын іске қосыңыз» түймесін басыңыз.
- Сканерлеудің соңын күтіңіз, содан кейін «Ұсынылған параметрлерді пайдалану» түймесін басыңыз.
- Бағдарламаны тексеруді іске қосыңыз, ал егер қате пайда болса, параметрді тоқтатып, одан әрі жүріңіз.


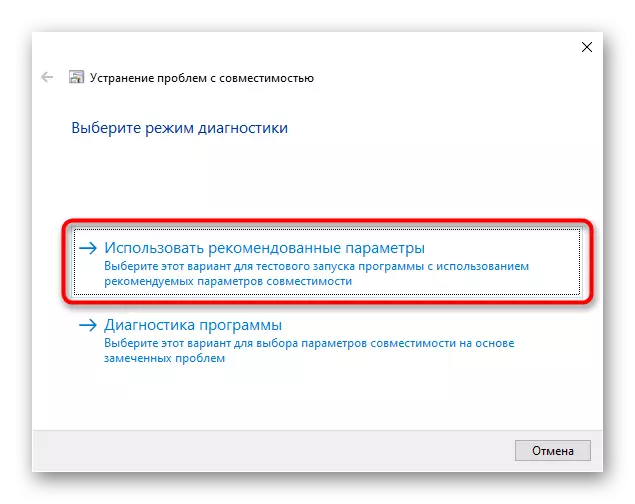
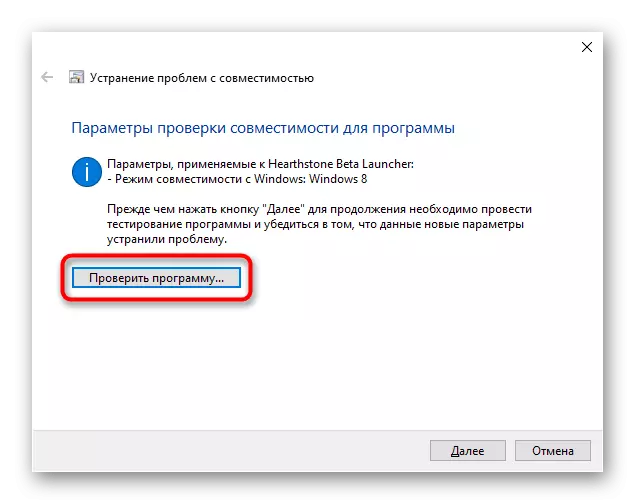
Егер автоматты түрде таңдалған параметрлер пайда болған жағдайда оларды әр мәнді тексеру арқылы қолмен орнатып көріңіз. Ол үшін «Меншік» терезесінің бір мәзіріне оралып, осы әрекеттерді орындаңыз:
- «Бағдарламаны« үйлесімділік режимінде іске қосыңыз: »құсбелгісін қойыңыз.
- Ашылмалы мәзірді кеңейтіп, алдыңғы нұсқалары бар үйлесімділік параметрлерінің біреуін таңдаңыз.
- Олардың әрқайсысын кезекпен тексеру арқылы қосымша параметрлерді көрсетіңіз.
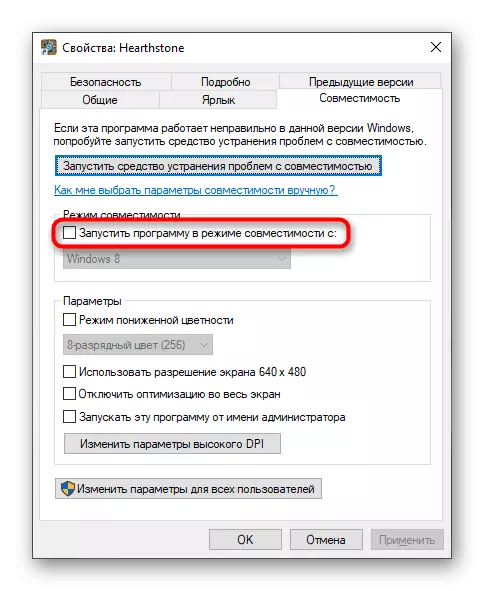


Әр тексеруден кейін, егер қате қайтадан пайда болса, параметрлерді өзгертіңіз. Жағдайларда параметрлердің ешқайсысы әсер еткен кезде, үйлесімділік режимін ажыратып, келесі шешімдерге өтіңіз.
2-әдіс: күдікті бағдарламаларды жою
Кейде оның компьютерінде белгісіз бағдарламалар бар, ол өзі орнатпаған. Олар әр түрлі проблемалардың пайда болуын, соның ішінде осы мақалада тудыруы мүмкін. Мұндай бағдарламалық жасақтаманың тізімін және қажет болған жағдайда күдікті компоненттерді алып тастап, қолмен тексеру ұсынылады.
- «Бастау» және «Параметрлер» тармағына өтіңіз.
- Онда «Қолданбалар» санатын таңдаңыз.
- Бағдарламалар тізімімен танысып, қажет емес немесе оның болуы сізге күдік туғызатындарды алып тастаңыз.
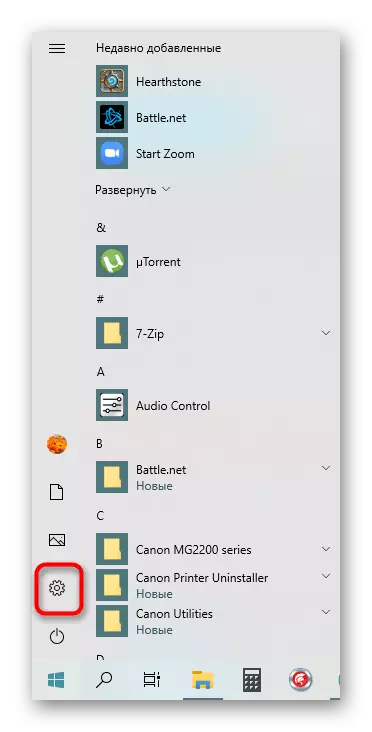
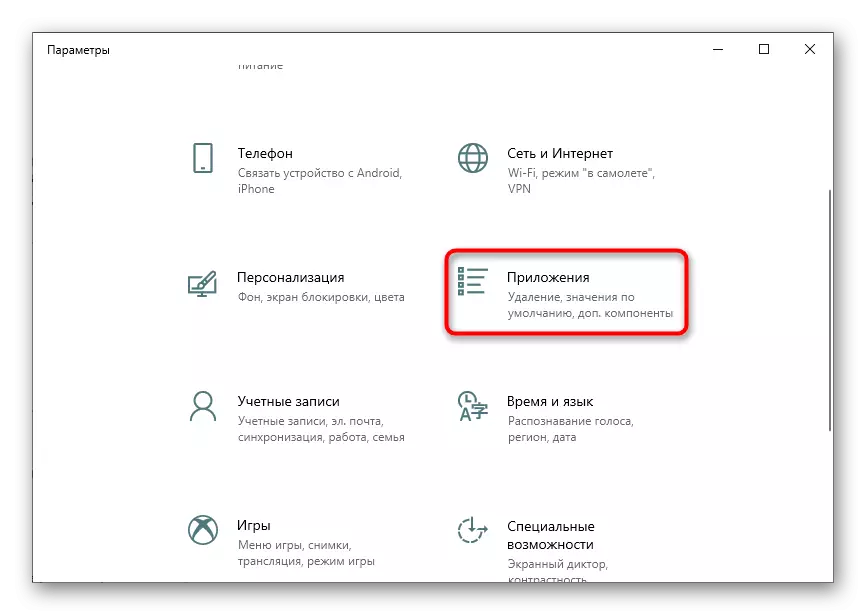
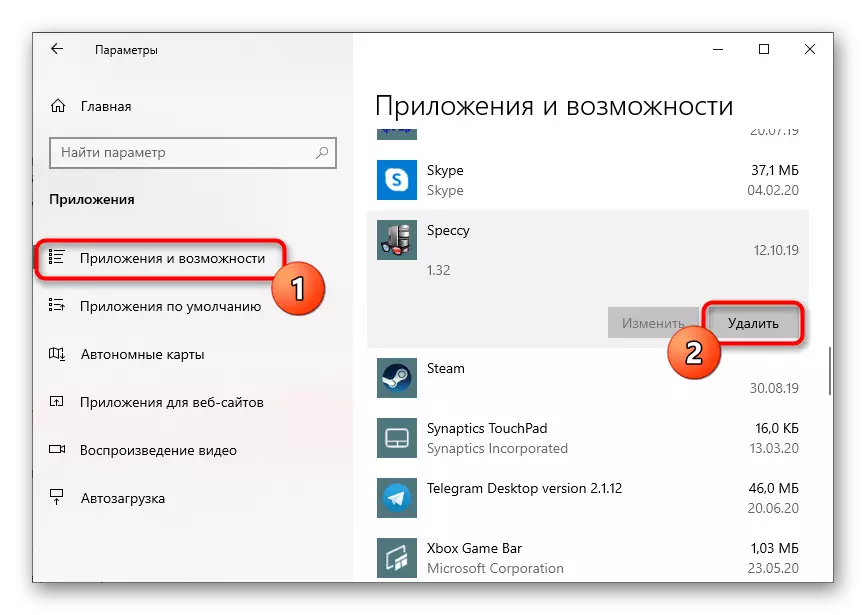
Windows 10-да бағдарламалық жасақтаманы алып тастаудың қосымша нұсқалары бар, соның ішінде стандартты құралдармен жойылмаған. Осы тақырыптар бойынша егжей-тегжейлі нұсқаулықтар төмендегі келесі сілтемелерде іздейді.
Ары қарай оқу:
Windows 10 көмегімен компьютерде ойындарды жою
Windows 10-да қашықтағы бағдарламаларды жою әдістері
Біртүрлі бағдарламаларды алып тастағаннан кейін, егер олар әлі ашылса, әр түрлі қауіп-қатерлердің инфекциясын жою үшін жүйені вирустарға сканерлеу ұсынылады. Мұны түсіну үшін басқа автордан алдағы материалды бөлу көмектеседі.
Толығырақ: Компьютерлік вирустармен күрес
3-әдіс: Тіркеу кілтін өңдеу
Тіркеу редакторында ойындар мен бағдарламаларды бастаған кезде динамикалық негізделген кітапханаларға әсер ететін бір параметр бар. Қате мән жүктеменің дұрыстығына теріс әсер етуі мүмкін, сондықтан оны тексерген дұрыс, қажет болған жағдайда, өзгертіңіз.
- Win + R арқылы «Іске қосу» утилитасын ашыңыз, өрісте Regedit жазып, Enter түймесін басыңыз.
- HKEY_LOCAL_MACHINE \ Software \ Microsoft \ Windows NT \ Counterversion \ Windows жолымен жүріңіз.
- «LoadAppinit_dlls» параметрін қараңыз және оны тінтуірдің сол жақ батырмасымен екі рет нұқыңыз.
- Мәнді «0» өзгертіңіз.
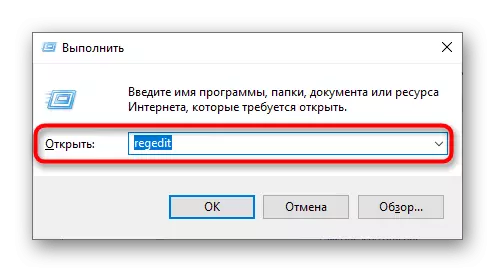
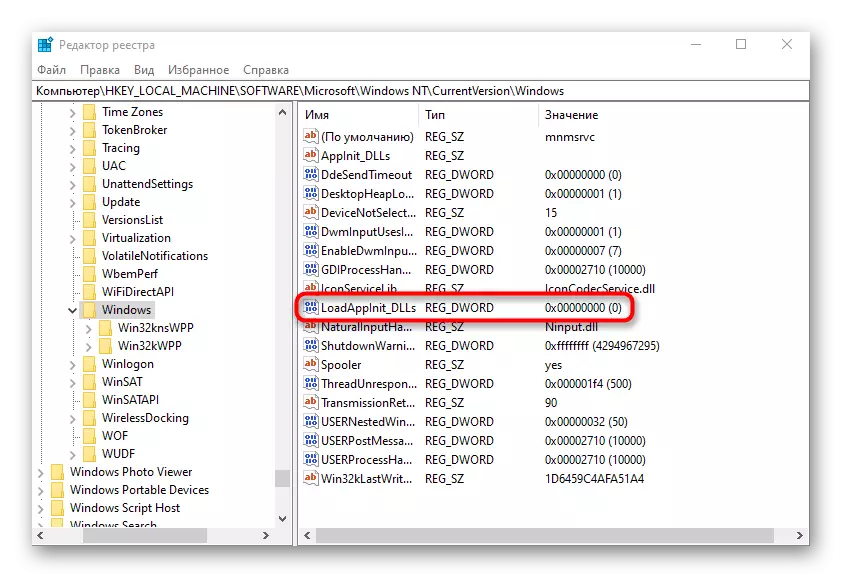
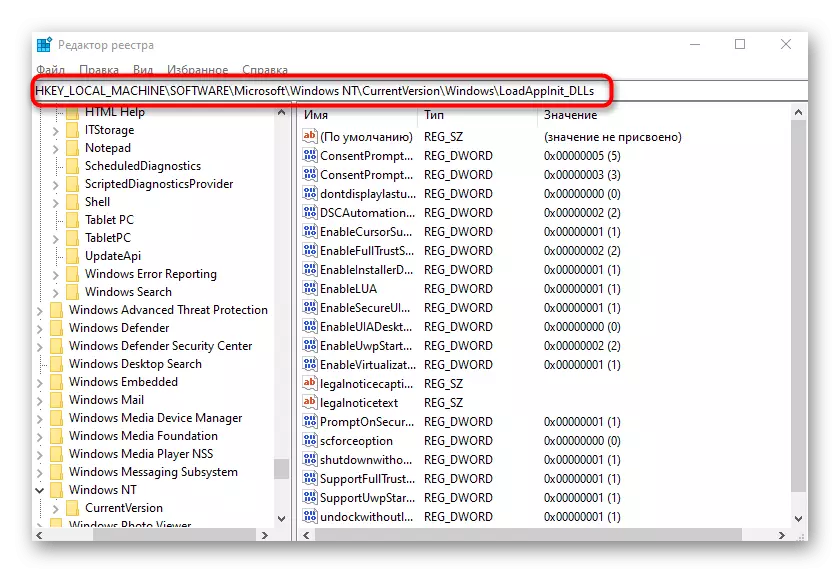
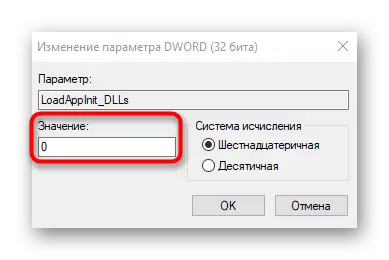
Тізілімге өзгерістер енгізгеннен кейін компьютер міндетті түрде қайта жүктейді. Содан кейін сіз қарастырылған проблеманың шешілмегенін түсіну үшін сіз проблемалық қолданбаны тексере аласыз.
4-әдіс: бейне карточканы драйверді жаңарту
0xc0000142 коды бар қате графикалық драйверлердің жұмысына байланысты проблемалардан туындаған, мысалы, бастапқы нұсқасы бірдей емес немесе қазірдің өзінде ескірген жоқ. Осыған байланысты, төмендегі материалдағы материалдан көбірек оқитын бейне карта үшін жаңартулардың бар-жоғын тексеру үшін кез-келген ыңғайлы әдісті ұстанады.
Толығырақ: Windows 10-да бейне карточкаларын жаңарту жолдары
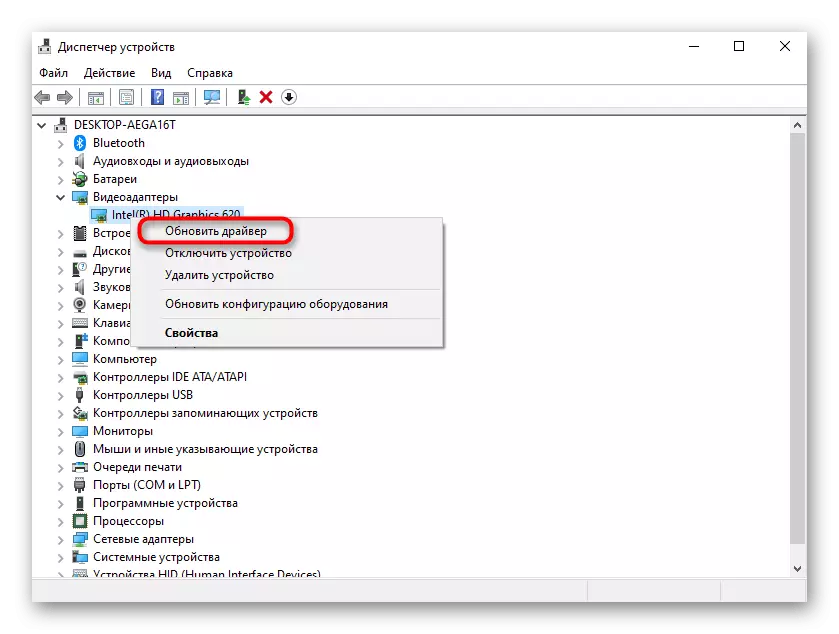
5-әдіс: жоқ компоненттерді орнату
Өтінімдерді бастаған кезде проблемалардың туындауының тағы бір себебі - олардың жұмысына қажетті қосымша компоненттердің болмауы. Бұған Visual C ++, DirectX және .NET Framework кіреді. Бірінші және соңғы компоненттер Windows 10-да жаңартылмайды, өйткені ол бұдан әрі мақалаларда жазылғандай, бұл үшін ресми сайттарды пайдалану керек.
/
Толығырақ: Қалай жаңарту керек .NET Framework
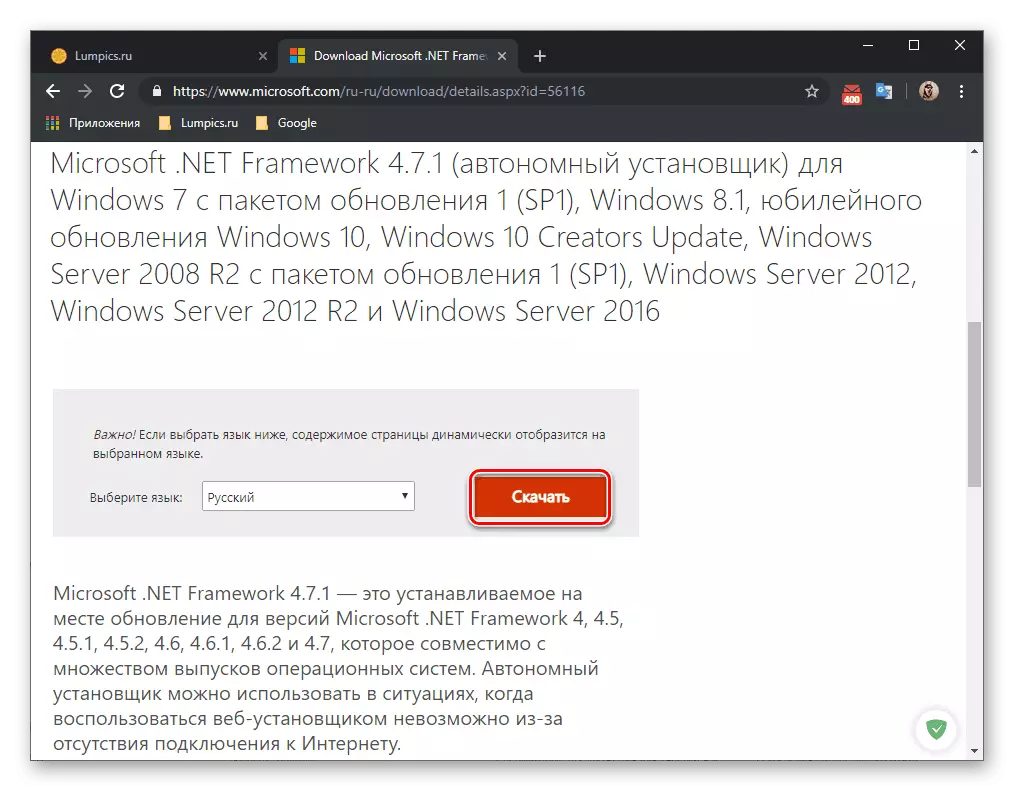
C DirectX одан да күрделі, өйткені әдепкі компонент Windows 10. бірақ әдепкі құрамдас бөлікке орнатылғандықтан, бұл кейбір файлдардың зақымдануы, жоқ немесе кітапхананың алдыңғы нұсқаларымен байланысты болуы мүмкін. Содан кейін компонентті қайта орнату және жіберілмеген файлдарды қосу қажет болуы мүмкін, ол басқа мақалаға арналған, ол басқа мақалаға арналған.
Толығырақ: Windows 10-да жоғалған DirectX компоненттерін қайта орнату және қосу
6-әдіс: жүйелік файлдардың тұтастығын тексеру
Бұл опция онша тиімді емес, өйткені жағдайдың өзі жүйелік файлдардың зақымдануы үшін сирек кездеседі. Осы опцияны қолдануға жүгіну, егер жоғарыда сипатталған шешімдер нәтиже бермесе ғана. Мүмкін, сіз кез-келген уақытта екі жүйелік қызметтік бағдарламаны бірден пайдалануыңыз керек, ол кез-келген уақытта ашылған формада баяндалған.
Толығырақ: Windows 10 жүйесінде жүйелік файлдың тұтастығын тексеру және қалпына келтіру
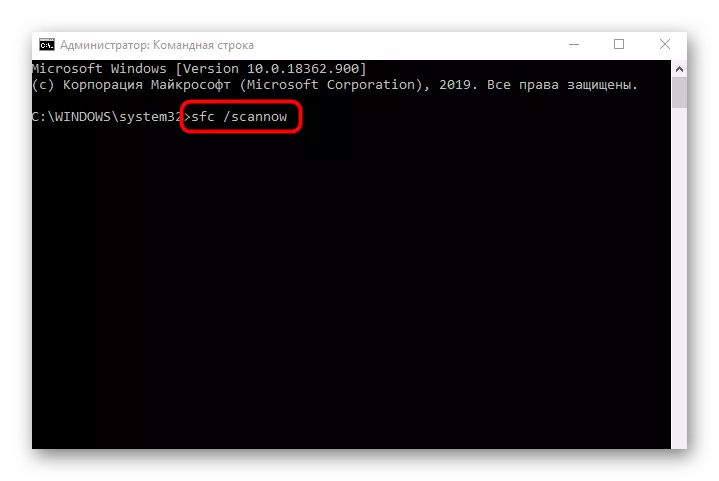
Үшінші тарап көздерінен алынған кейбір қосымшалар ішкі істен шыққан қателіктермен жұмыс жасайтындығын анықтауға тұрарлық. Оларды қайта орнатуға немесе қайта орнатуға, мысалы, ресми сайттан қайта жүктеуге немесе жүктеуге тырысу керек. Содан кейін мәселе шешілуі керек.
