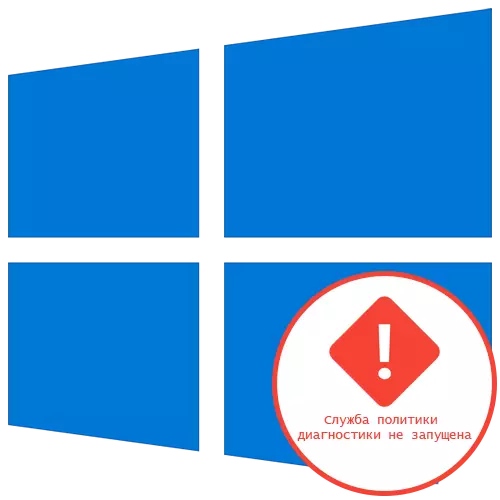
1-әдіс: желі параметрлерін жаңарту
Ең оңай әдіс «Диагностикалық саясат қызметі» проблемасын шешеді Windows 10-де «Диагностикалық саясат қызметі» - Консоль арқылы желілік конфигурацияны қалпына келтіріңіз. Мұны істеу үшін сіз артықшылықтармен «Пәрмен жолын» оқығаннан кейін бірнеше командаларға кіруіңіз керек.
- Әкімшінің атынан «Пәрмен жолын» іске қосыңыз, мысалы, «Старт» мәзірі арқылы қосымшаны табу.
- Алғашқы IPConfig / Release пәрменін енгізіп, Enter Onp түймесін басыңыз.
- Сіз IPConfig / Renew арқылы жаңа IP мекенжайын алғаннан кейін.
- Келесі қадам - IPConfig / FlushDNS енгізу арқылы болып жатқан DNS кэшін қалпына келтіру.
- Ол IPv4 протоколын екі пәрмен арқылы толығымен қалпына келтіруге қалады. Біріншісінде Netsh Int IP IP RESET C: \ log1t .txt тармағы бар.
- Екіншісі - netsh Winsock Reset C: \ log.txt.
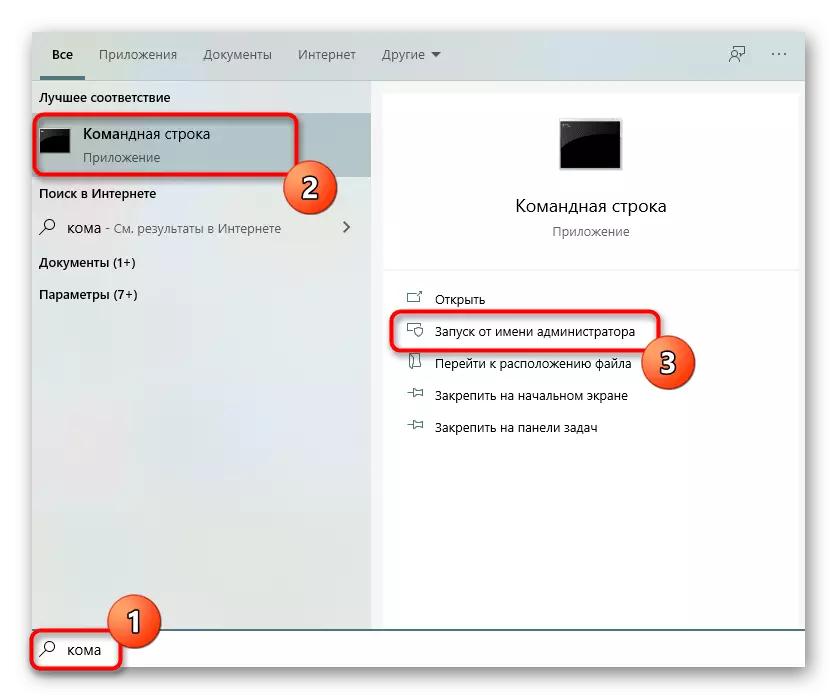
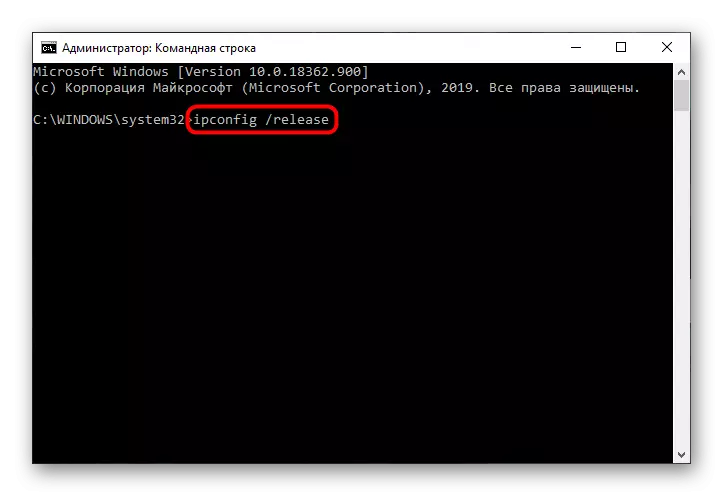
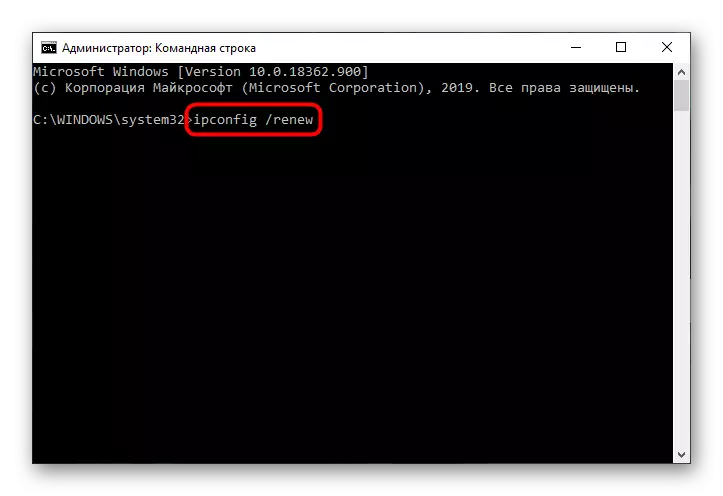
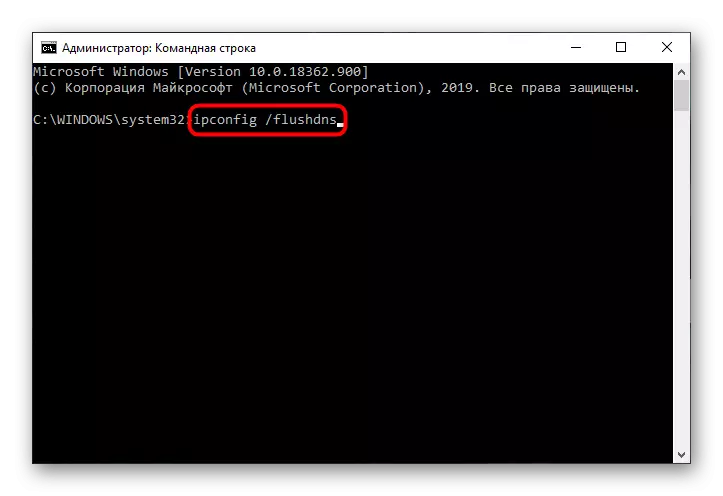
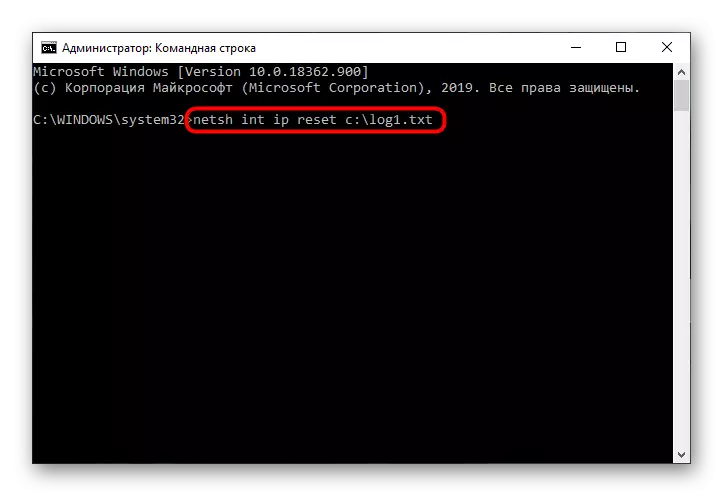
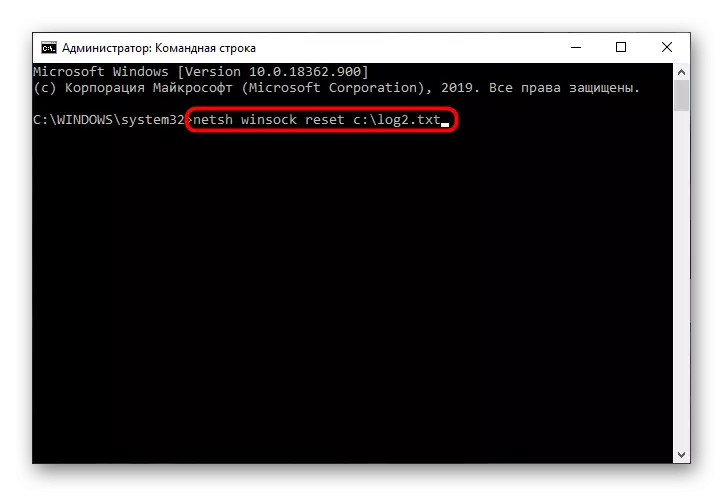
Осы процедураны аяқтағаннан кейін, компьютерді қайта іске қосыңыз, содан кейін қате пайда болғанын немесе түзетудің сәтті өткенін тексеру үшін оны пайдалануға кіріңіз.
2-әдіс: Тексеру қызметтері
Бірден төрт түрлі қызмет диагностикалық саясатқа әсер етуі мүмкін, сондықтан пайдаланушы олардың әрқайсысын қолмен тексеруге мәжбүр болады, олар келесідей:
- Қызмет қосымшасына өту үшін «Бастау» және Іздеу арқылы ашыңыз.
- Онда «IPsec Policy Agent» жолын тауып, оны тінтуірдің сол жақ батырмасымен екі рет нұқыңыз.
- Іске қосу параметрін «Қолмен» күйіне орнатыңыз және өзгертулерді қолданыңыз.
- «Диагностикалық саясат қызметі» қызметінен кейін, оны екі рет басу арқылы талқылау керек.
- Ол үшін «Автоматты түрде» бастапқы түрін орнатыңыз.
- Дәл солай «Диагностикалық қызмет» және «Диагностикалық жүйенің түйінімен» жасалады, бірақ әр параметр үшін қолмен іске қосу режимін таңдау арқылы жасалады.
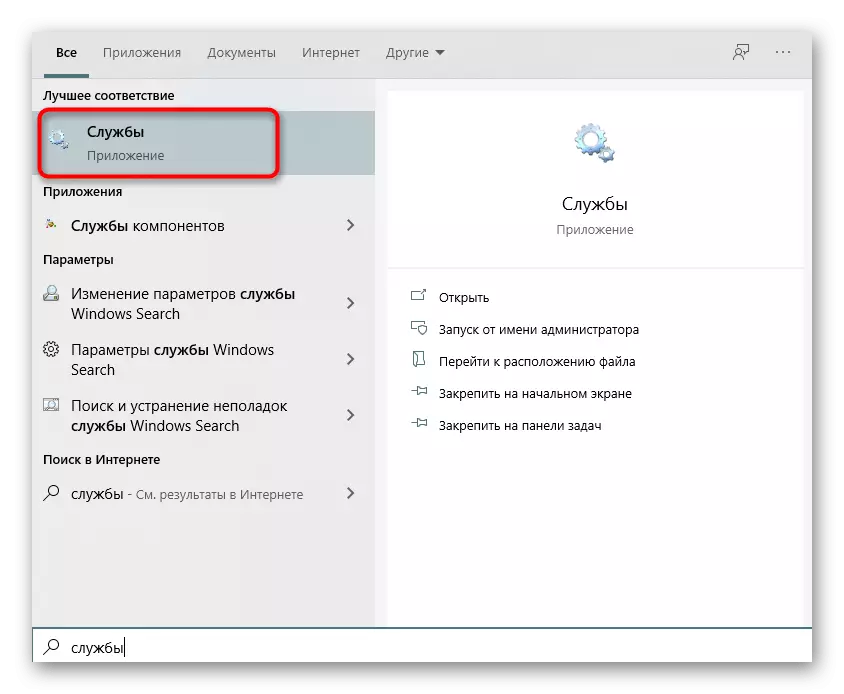
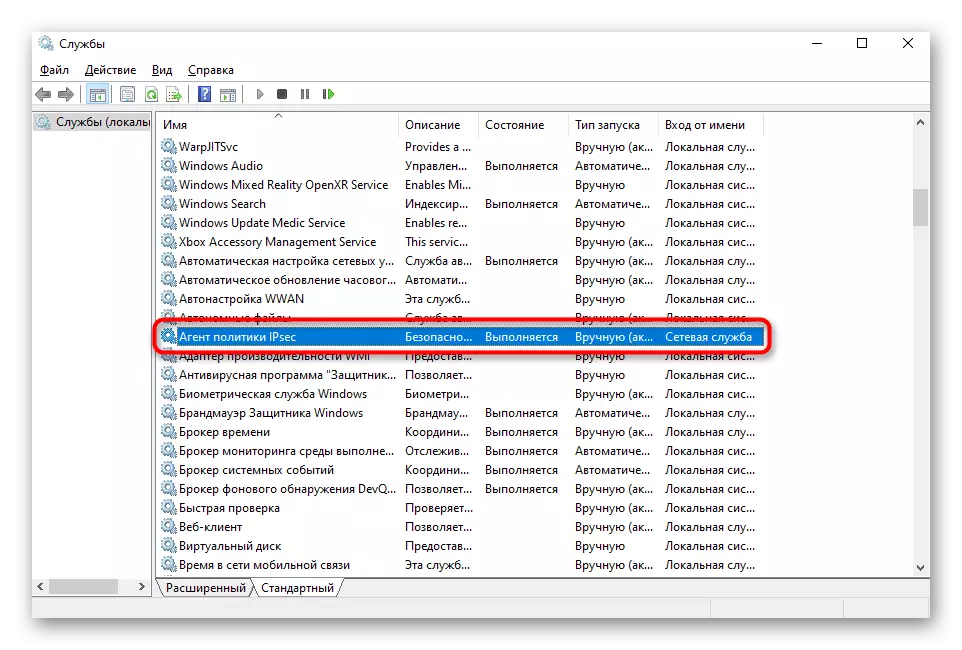
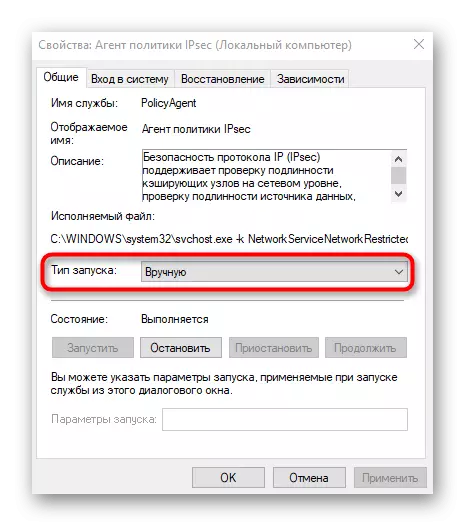
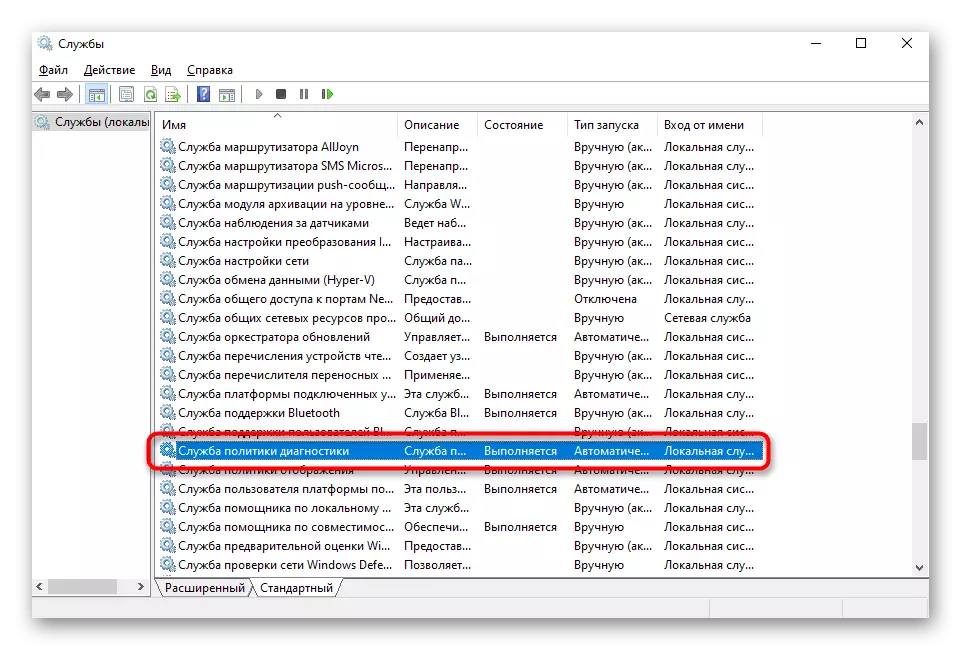
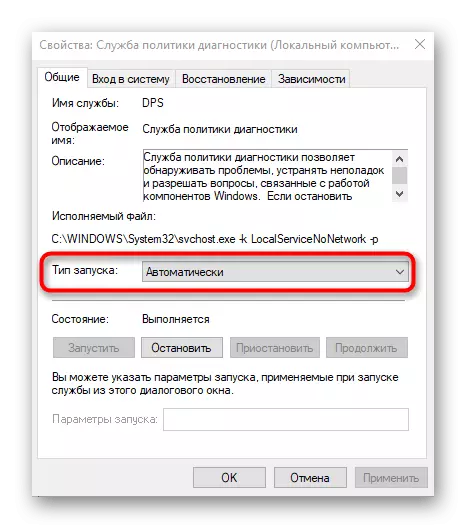
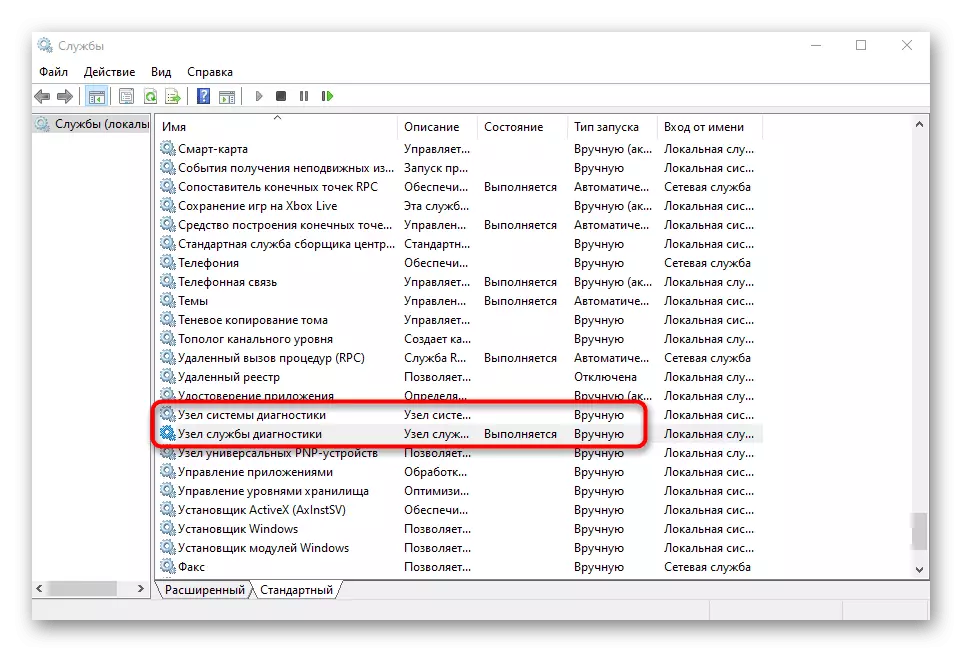
Барлық өзгертулер күшіне енуі үшін компьютерді қайта қосу үшін ғана қалады. Егер «Диагностикалық саясат қызметі жұмыс істемей» қатесі жойылмаса, бәрібір жоғалып кетпейді, келесі әдіспен өтіңіз.
3-әдіс: Құқықтарды қамтамасыз ету Жергілікті қызметтер
Қарастырылып тұратын қатенің көрінісі белгілі бір қызметтің компьютердегі операцияларды орындау құқықтары жоқ екенін көрсетеді. Сіз оны өзіңіз шешуге, жергілікті қызметтерді артықшылықты пайдаланушылар тізіміне келтіре аласыз.
- Ол үшін «Бұл компьютерді» ашып, PCM қатты дискісінің жүйелік бөлімін нұқыңыз. Контекстік мәзірде «Сипаттар» опциясын таңдаңыз.
- Қауіпсіздік қойындысын нұқыңыз және Пайдаланушы кестесіндегі «Өзгерту» түймесін басыңыз.
- Қосу түймесін пайдаланыңыз.
- Ашылған кестеде төмендегі «Қосымша» түймесін басыңыз.
- Шоттарды іздеу үшін шарлаңыз, оның атын енгізбеу.
- Тізімде «Жергілікті қызметті» тауып, оны LKM-мен екі рет нұқыңыз.
- Осы есептік жазбаны қосқаннан кейін толығымен қол жеткізіңіз және өзгертулерді қолданыңыз.
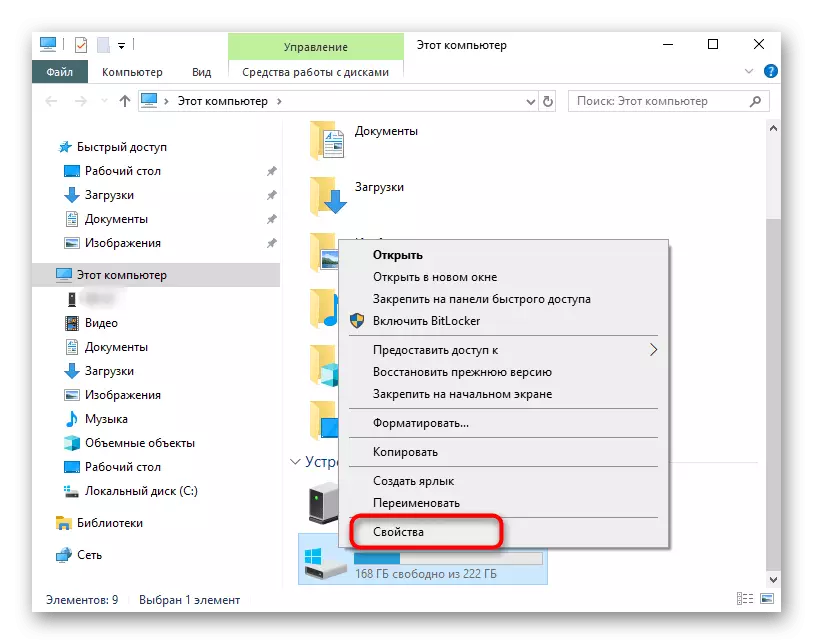
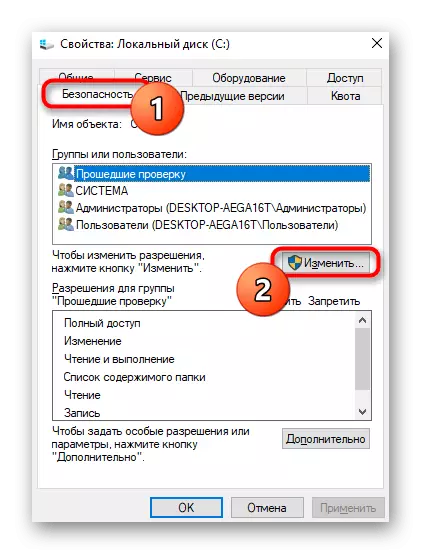

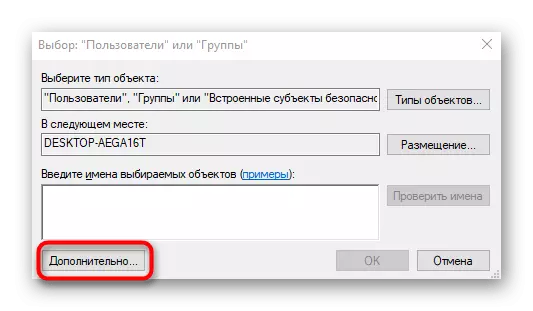
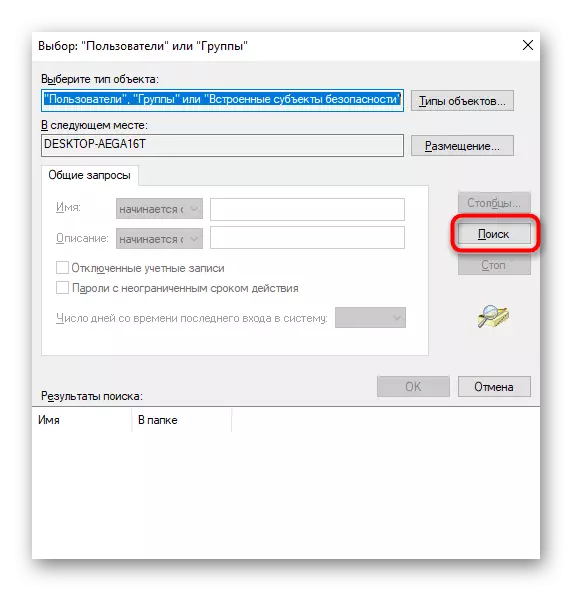
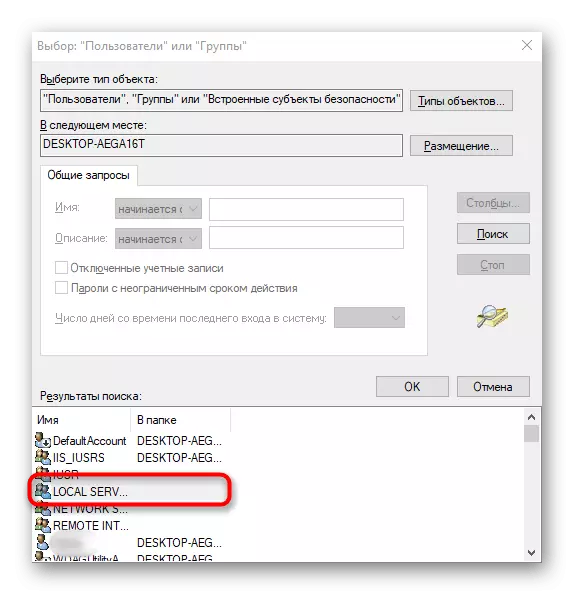
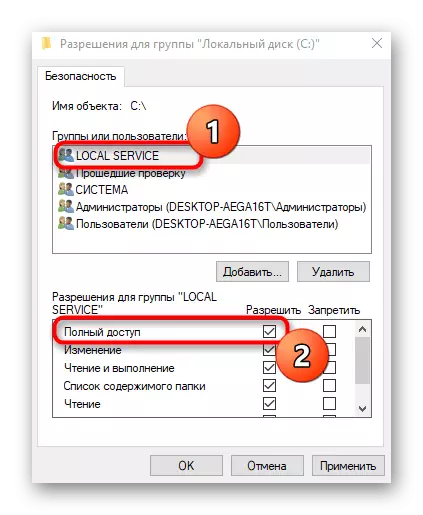
4-әдіс: Тіркеу кілтін орнатуға рұқсат
Мүмкін, «Диагностика саясатының қызметі жұмыс істемейтін» проблемасы белгілі бір тіркеу кілтіне сәйкес келмейтіндігіне байланысты туындаған шығар. Оны түзету осындай әрекеттерді орындау арқылы қолмен болуы мүмкін:
- «Іске қосу» утилитасын REN + R арқылы ашыңыз, қайтадан Regedit-ке кіріп, Enter пернесін басыңыз.
- HKEY_LOCAL_MACHINE жолымен жүру \ System \ CurrentControlset \ Services \ VSS \ DIAG.
- Тінтуірдің оң жақ түймешігі бар түбірлік қалтаны басып, пайда болған контекстік мәзірде «Рұқсаттар» тармағын таңдаңыз.
- Жоғарғы кестедегі «Желілік қызмет» элементін таңдаңыз, содан кейін «Толық кіру» құсбелгісін қойыңыз. Шығар алдында, өзгерістерді қолдануды ұмытпаңыз.

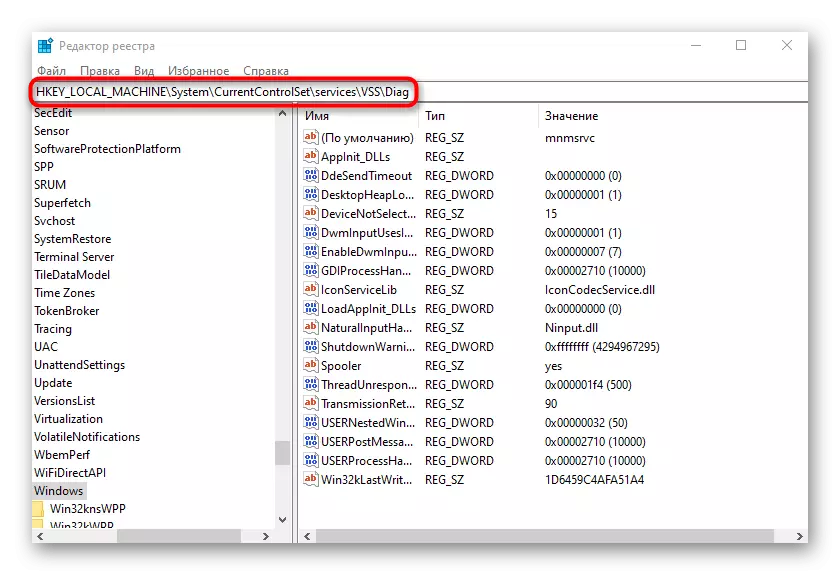
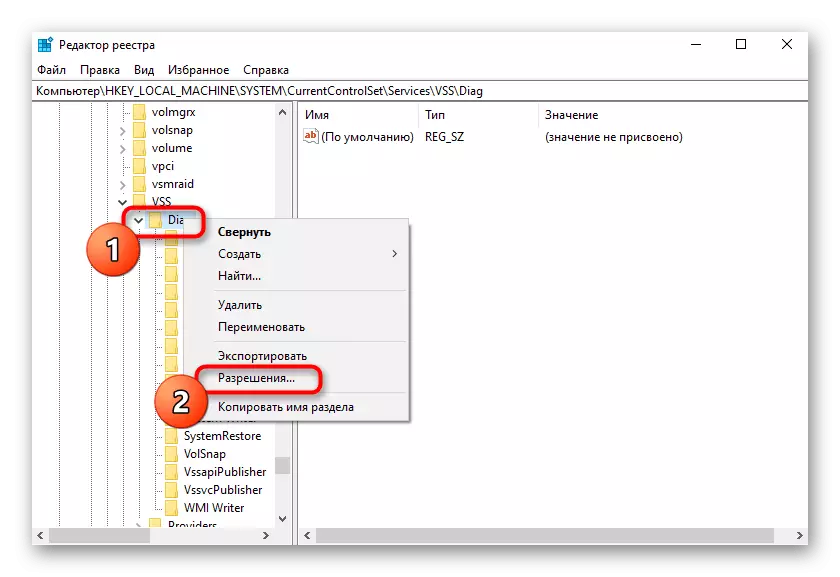
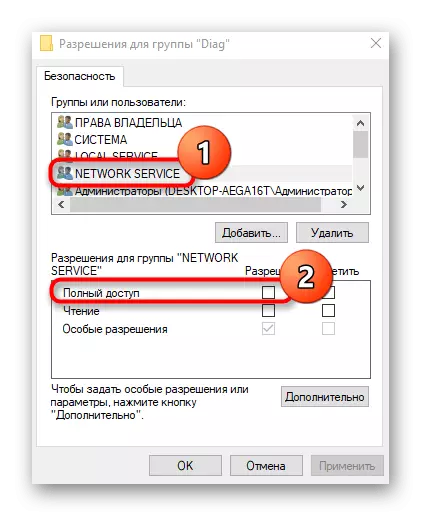
Тіркеуге жасалған барлық параметрлер күшіне енгендей, компьютерді қайта іске қосыңыз. Осыдан кейін, әдіспен барыңыз.
5-әдіс: Әкімшілер тобына желілік қызметтерді қосу
Жоғарыда айтылғандай, қателіктердің пайда болуы қызметтердің шектеулі қол жеткізу құқығына байланысты болуы мүмкін, сондықтан шешімдердің бірі оларды консольдік командаларды енгізу арқылы жүзеге асырылатын әкімшілер тобына қосады.
- Алдымен, әкімшінің атынан «Пәрмен жолын» іске қосыңыз, мысалы, «Старт» мәзірі арқылы.
- Онда бірінші Net LocalGroup пәрмені / NetworkService қосып, Enter пернесін басыңыз.
- Орындалғаннан кейін екінші торлы топтық топтың пәрменін көрсетіңіз / LocalService командасын қосыңыз.
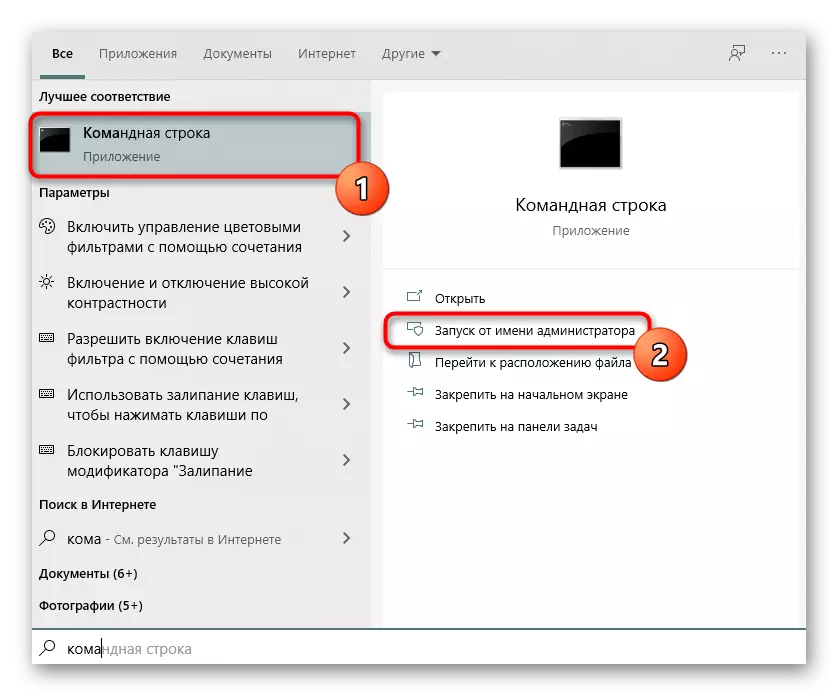
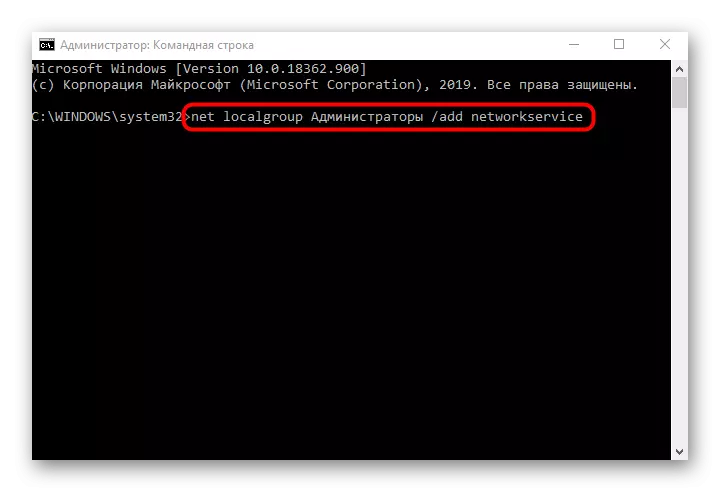
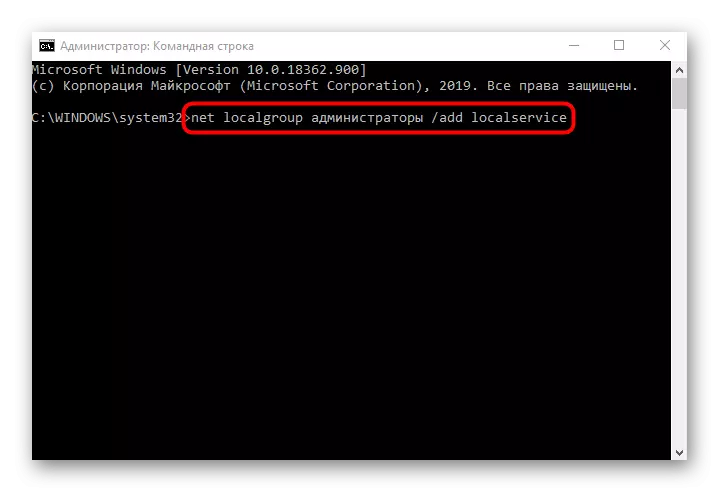
6-әдіс: Windows 10 қалпына келтіріңіз
Егер жоғарыда аталған әдістердің ешқайсысы дұрыс нәтиже алса, ол тек амалдық жүйені қалпына келтіру, оны бастапқы күйге қайтару, егер ақау әлі байқалмаған кезде сақтық көшірмесін жасаңыз. Бұл желінің және жергілікті қызметтердің зақымдануы мүмкін, сондықтан түзетулердің ешқайсысы тиімді емес. 10 қалпына келтіруге арналған нұсқаулықты төмендегі мақаладан табуға болады.
Толығырақ: Windows 10-ны бастапқы күйге келтіреміз
