
1-әдіс: жүйені жүктеуді тексеру
Алдымен негізгі әдісті қолдану керек - жүйенің жүктелуін стандартты және қосымша құралдарды тексеру керек. Сондықтан сіз жүйелік ресурстардың қай бағдарламаны процессордан, қошқар мен қатты дискіден итеріп, қай бағдарламаны жүктейтінін анықтай аласыз. Үшінші тарап бағдарламалық жасақтамасын пайдалану қажеттілігі, кейбір зиянды бағдарламалар «Тапсырма менеджерін» пайдаланушыға көрінбейтін күйде іске қосқан кезде жұмысын аяқтағанымен байланысты, сонда оны барлығымен анықтайық.1 нұсқа: «Тапсырма менеджері»
Біріншіден, «Тапсырма менеджеріне» сілтеме жасау қажет, өйткені қосымша қосымшаның жүктеп алу мүмкін болмауы керек. Ол үшін бірнеше қарапайым әрекеттерді орындаңыз:
- Тапсырмалар тақтасындағы бос орынды тінтуірдің оң жақ түймешігімен нұқыңыз және пайда болған мәзірде «Тапсырма реттеушісі» таңдаңыз.
- Орталық процессордың, жад және дискінің көрсеткіштерін қараңыз. Ең көп жүктелген компонентті анықтаңыз. Егер бір нәрсе 100% жүктелген болса, онда кейбір бағдарлама ресурстарды белсенді жұмсайды және компьютердің жылдамдығына әсер етуі мүмкін.
- СКД кесте элементтерінің бірін басу сұрыптауды анықтайды. Сонымен, сіз ең көп талап етілетін қосымшаны тізімдегі бірінші орынға »көрсете аласыз және сіз оның қанша қошқарды, процессордың қалай жүктейтінін түсінесіз.
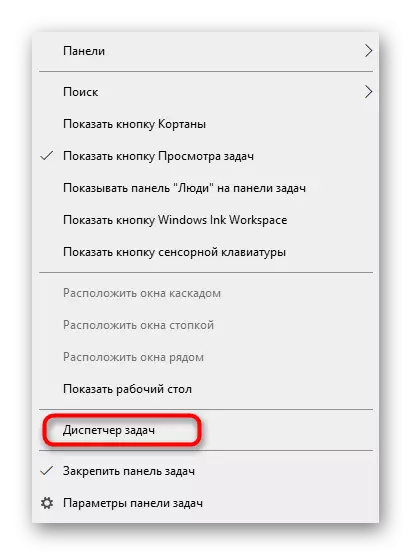

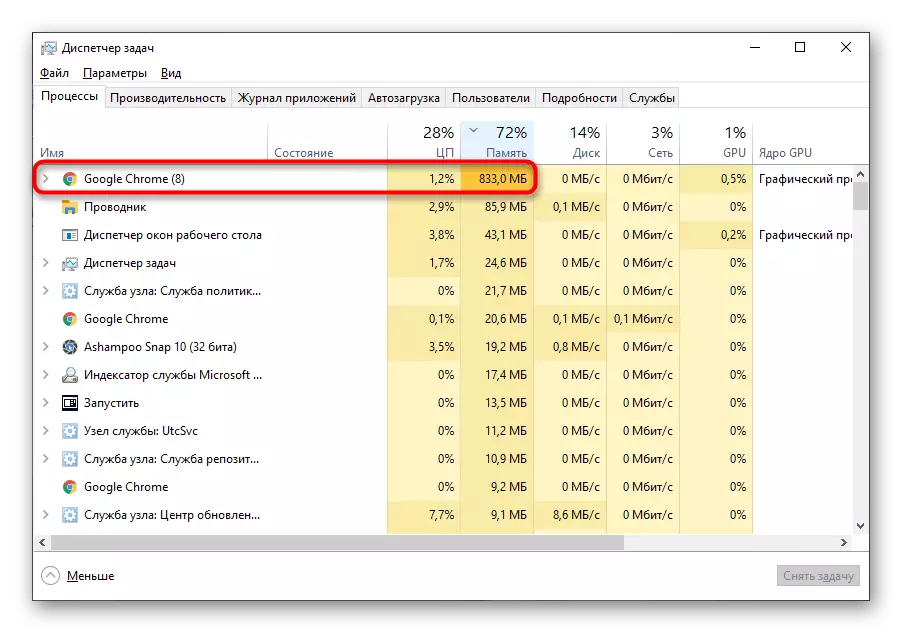
Қажет болса, проблемалық процесті аяқтаңыз және амалдық жүйенің әрекеті қалай өзгеретінін көріңіз.
2-нұсқа: Процесс барлаушысы
Process Explorer - Microsoft корпорациясы сатып алған және компанияның ресми сайты арқылы тарататын тапсырмалар реттеушісінің жетілдірілген нұсқасы. Оның артықшылығы - қажетсіз бағдарламалық қамтамасыздандыру, атап айтқанда, шахтерлер, атап айтқанда, олардан жасыруды әлі білмеген, сондықтан осы бағдарламалық жасақтаманы пайдаланып, осы бағдарламалық жасақтаманы пайдаланып, сіз жүйені фонда жүктей аласыз.
Ресми сайттан Process Explorer бағдарламасын жүктеңіз
- Бастау үшін, жоғарыдағы сілтемені нұқыңыз және Process Explorer-ді ресми сайттан жүктеңіз.
- Бағдарламаны орнатудың қажеті жоқ, сондықтан оны мұрағаттан дереу тиісті бит таңдау арқылы іске қосуға болады.
- Мұнда «Тапсырма менеджер» сияқты принцип бойынша сұрыптау жүйелік ресурстарды пайдаланатын процесті анықтау арқылы сұрыптауды қолданыңыз.
- Оны тізімге қойыңыз, тақырыпты оқып, одан әрі әрекет ету жоспарын жасаңыз.
- Мысалы, процесті контекстік мәзірге қоңырау шалу арқылы «өлтіруге» болуы мүмкін, немесе ол қатты дискіге өту керек.
- Бұған қоса, процесс аяқталғаннан кейін ОЖ-дегі ағымдағы жүктемені көру үшін жоғарғы панельдегі графиктердің бірін нұқыңыз.
- Жалпы ақпаратты ғана емес, егжей-тегжейлі білу үшін қойындыларға жылжытыңыз.







Егер мәселе сәтті табылса, жүйедегі жүктеме ақталғанын немесе оның әрекеттері вирусқа ұқсас-келмейтінін шешуге болады. Мысалы, браузердің көбірек гигабайт жадын немесе бірдей буды тұтынатыны өте қалыпты, немесе ойын орнатылған кезде қатты дискінің барлық қуатын пайдаланады. Егер сіз түсініксіз атаулары бар процестер туралы айтып отырсақ, онда сіз өзіңізді міндетті түрде орнатпаған болсаңыз, олар қалдық файлдарға қамқорлық жасау керек. Осы тақырыптағы егжей-тегжейлі ақпаратты төмендегі сілтемелердегі біздің веб-сайттағы басқа мақалалардан табуға болады.
Ары қарай оқу:
Жойылмайтын бағдарламаларды жою бағдарламалары
Компьютерден сәтсіз бағдарламаны қалай алып тастауға болады
Windows 10 бағдарламаларын орнату және жою
Күдікті бағдарламалық жасақтаманы жойғаннан кейін, жүйені вирустарға тексеру ұсынылады, өйткені олар жүйені де, жеке файлдарды шифрлайды немесе шифрлайды. Белгілі және тиімді вирусқа ие болу, оны орнату және әдеттегі тексеруді орындау қажет.
Толығырақ: Компьютерлік вирустармен күрес
2-әдіс: Тестілеу және тапсырма кестесін тексеру
Егер белгілі бір бағдарлама автоматты түрде орналастырылса немесе ол үшін жасалған болса, ол жүйені едәуір жүктей алады, мысалы, Windows іске қосу немесе тапсырманың өзінде көрсетілген белгілі бір кезеңдерде едәуір жүктей алады. Осындай бағдарламалық жасақтаманы тексеріп, өшіріңіз, сонымен қатар сіз тұрақты немесе қосымша қаражаттың көмегімен жасай аласыз.1-нұсқа: стандартты ОС
Көптеген пайдаланушылар жүйелік құралдармен айналысу үшін қолданылады немесе жай ақаулықтарды жою үшін қосымша бағдарламалық жасақтаманы жүктегіңіз келмейді. Содан кейін сіз бірнеше рет басу арқылы іске қосу және тапсырмаларды анықтай аласыз.
- «Тапсырма реттеушісі» іске қосыңыз, бірақ бұл жолы «Авто жүктеу» қойындысына өтіңіз.
- Ондағы бағдарламалар тізімін айналдырып, терезелерді іске қосқан кезде сізге қажет нәрсені табыңыз.
- Одағы PCM түймесін басып, «Өшіру» опциясын таңдаңыз. Содан кейін қалған қажет емес қосымшалармен бірдей жасаңыз.
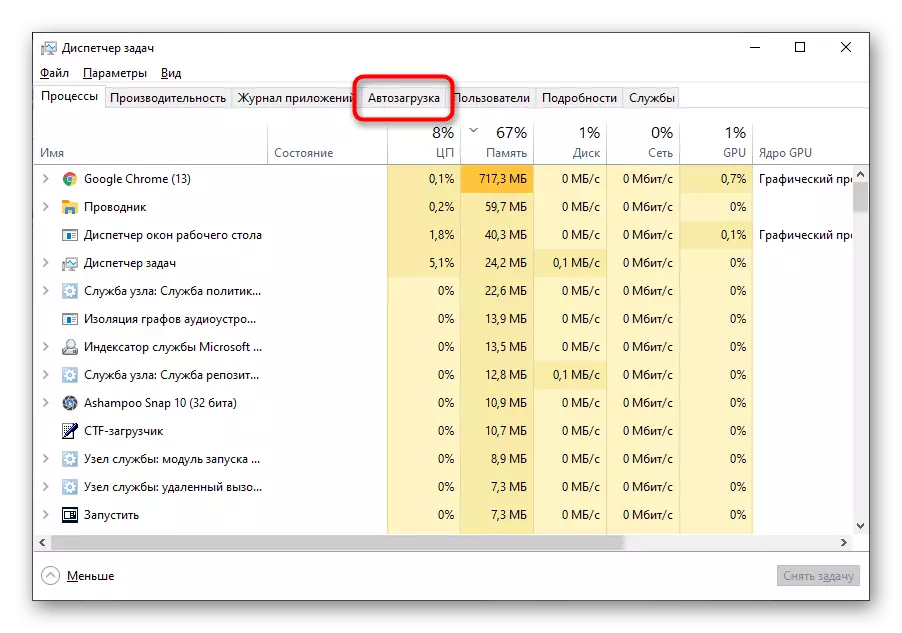
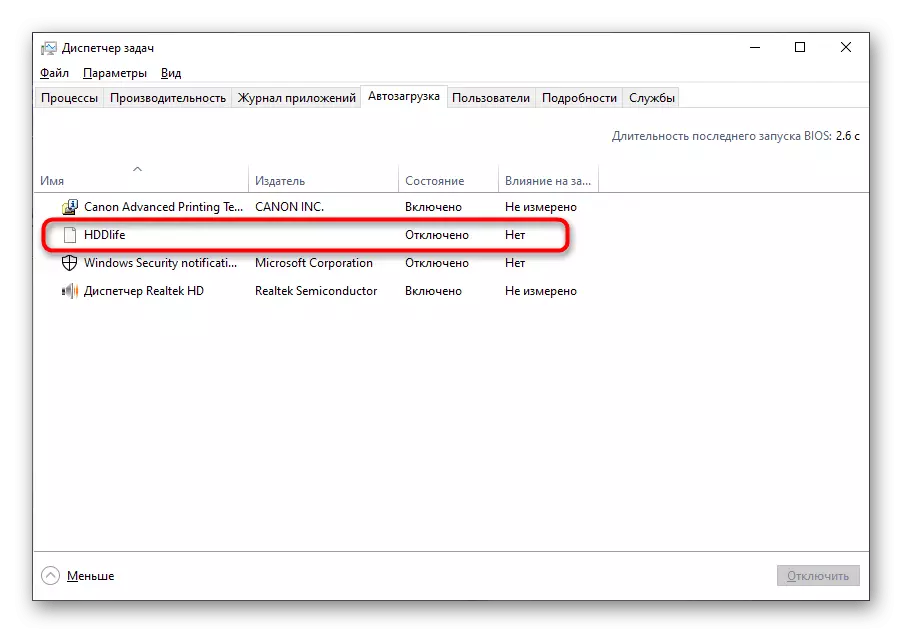

Жоспарланған тапсырмаларға келетін болсақ, оларды операциялық жүйенің жеке құралынан табуға болады. Бірден іске қосылатын бағдарламалар және олардың уақыты көрсетілген. Сіз тек модульді ашуыңыз керек, мазмұнды қараңыз және қосымша элементтерді жойыңыз, олар қосымша оқитын.
Толығырақ: Windows 10-да «Жұмыс жоспарлаушысы» іске қосыңыз
2 нұсқа: CCleaner
Күндізгі құралдардың орнына, ол үшінші тарап ерітіндісін қолдануға кедергі келтірмейді, мысалы, CClaner, ол әмбебап және автоматты түрде аутасып, жоспарланған тапсырмалармен күресуге көмектеседі.
- CCleaner жүктеу үшін жоғарыдағы сілтемені пайдаланыңыз. Сол жақ мәзірден басталғаннан кейін «Құралдар» бөліміне өтіңіз.
- «Старт» санатын ашып, Windows басталған кезде ашылатын үлгілер тізімін оқыңыз.
- Қажетті таңдаңыз және оны тиісті батырманы басу арқылы өшіріңіз. Басқа кедергілермен бірдей енгізіңіз.
- Әрі қарай, «Жоспарланған тапсырмалар» қойындысына өтіңіз, олар қай қосымшалардан басталып, қажет емес алып тастаңыз.



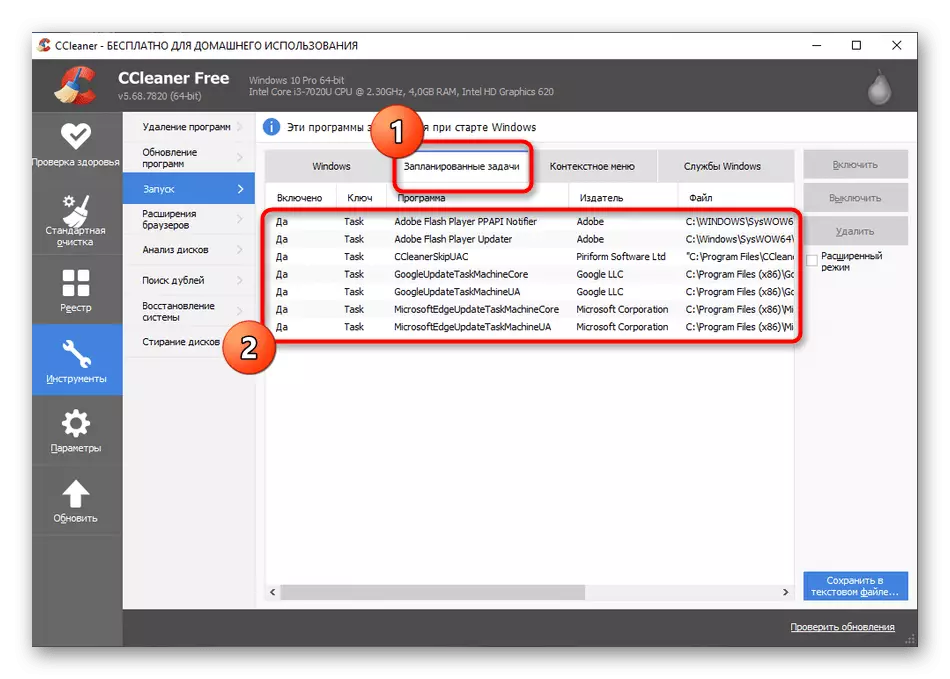
Егер әрекеттер орындалса, компьютерде баяулайтын бағдарламаны таба алсаңыз, онда бұл іс өзінде әрекет етпейді. Мүмкін тежегіштер жүйелік қызметтермен немесе тәуелсіз процестермен байланысты шығар, сонымен қатар вирустардың әрекеті және компьютердің жылдамдығына әсер ететін басқа да факторлар туралы ұмытпаңыз. Бұл туралы біздің сайтымыздағы жеке мақалада оқыңыз.
Толығырақ: Компьютердің өнімділігін төмендету және оларды жою себептері
