
Windows 10 амалдық жүйесі, сондай-ақ кез-келген басқа бағдарламалық жасақтамада, сонымен қатар өзінің жүйелік талаптары бар. Сондықтан, төменде көрсетілген ұсыныстарды орындауға кіріспес бұрын, ноутбуктің оларға сәйкес келетініне көз жеткізіңіз.

1-әдіс: процестің басымдылығын өзгерту
Windows 10 жұмыс істейтін ноутбуктың баяу жұмысының себептерінің бірі көп ресурстарды пайдаланатын процесс болуы мүмкін. Мұндай жағдайларда проблемалық процеске қиындық қоюға тұрарлық, осылайша оны «тәбет» азайтады. Ол үшін келесі әрекеттерді орындау керек:- Тапсырма менеджерін кез-келген ыңғайлы жолмен ашыңыз. Мысалы, «Тапсырмалар тақтасын» тінтуірдің оң жақ түймешігімен нұқыңыз және қалқымалы мәзірден бірдей жолды таңдаңыз.
Назар аударыңыз, көптеген ресурстарды қажет ететін процестер бар екенін ескеріңіз. Егер процесс бар бағдарламаны жасаған кезде процесс болса, одан да нашар жұмыс істейді немесе қателермен жұмыс істейді - барлық өзгертулерді қайтарыңыз және ноутбукты жылдамдатудың басқа әдісін қолданып көріңіз.
2-әдіс: фондық қосымшаларды өшіру
Әдепкі бойынша, Windows 10-да фонда көптеген бағдарламалар жұмыс істейді. Бұл олардың ноутбук ресурстарын, тіпті жабық екенін білдіреді. Егер үлкен саны осындай бағдарламалық жасақтаманы жинаса, құрылғыны баяулату ықтималдығы. Бұл жағдайда барлық немесе кейбір бағдарламаларға фонда жұмыс істеуге тыйым салу керек.
- «Windows + I» батырмаларын біріктіру пернетақтасын бір уақытта басыңыз. Бұл әрекеттер сізге «Параметрлерді» бастауға мүмкіндік береді.
- Ашылған терезеде «Құпиялылық» бөліміне тінтуірдің сол жақ батырмасын басыңыз.
- Терезе әртүрлі бөлімдер мен параметрлермен пайда болады. Сіздің міндетіңіз - сол жақ бөлігін төменгі жағына айналдырып, «фондық қосымшаларды» тауып, оны бір рет басу керек. Содан кейін терезенің оң жағында сіз фонда жұмыс істеуге рұқсат етілген барлық бағдарламалардың тізімін көресіз. Бұл функцияны сөндіру үшін бағдарламалық жасақтаманың атауына қарама-қарсы қосқышты нұқуға болады. Егер сіз фонда жұмыс істеу мүмкіндігін өшіргіңіз келсе, барлық бағдарламалар үшін, содан кейін терезенің жоғарғы жағындағы жалпы қосқышты нұқыңыз.
- Енді барлық терезелерді жауып, ноутбукті қайта іске қосыңыз. Қайта жүктеуден кейін жүйе тезірек жұмыс істеуі керек.
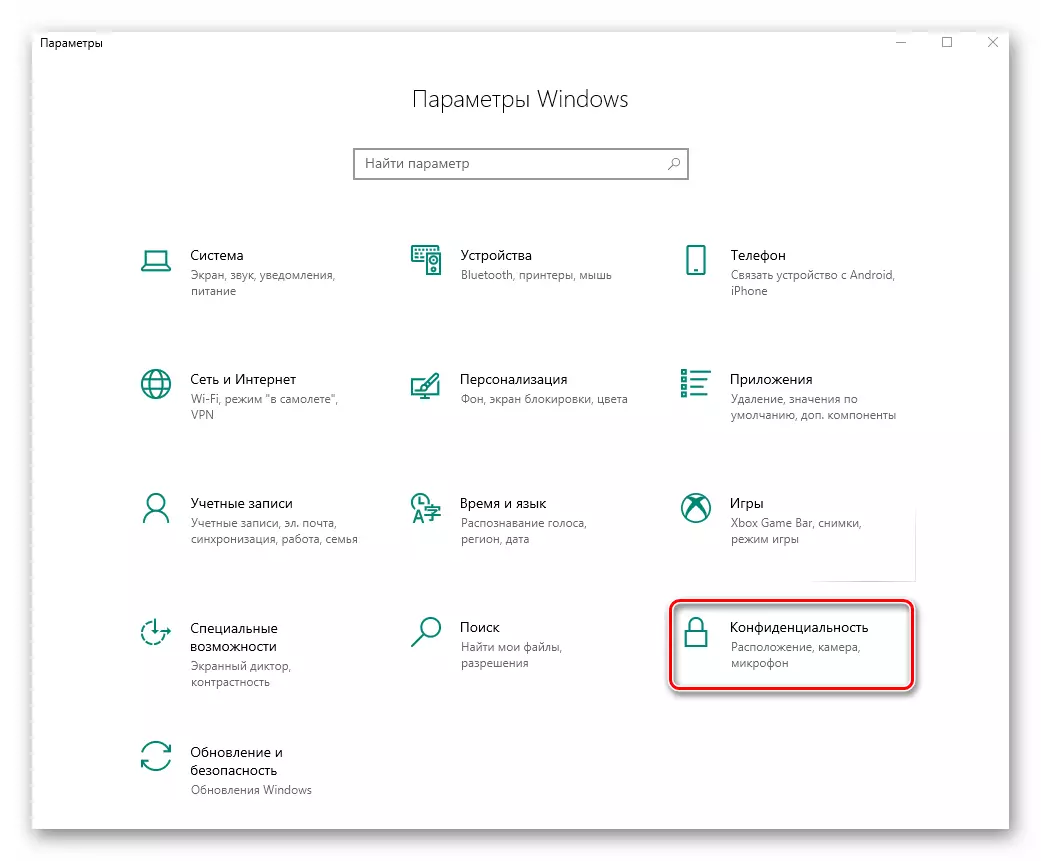

3-әдіс: Температура компоненттерін тексеріңіз
Ноутбуктың барлық компоненттері техникалық сипаттамасы бар, оларда, басқа ақпарат арасында шектеулі температура көрсетілген. Егер ол осы белгіге жақындаса, ноутбук баяу бастауы мүмкін. Оның үстіне, ол физикалық ақаулыққа ұшырайды. Сондықтан барлық компоненттердің температурасын бақылау маңызды. Мұны қалай жасау керектігі туралы, біз жеке нұсқаулықпен жаздық.
Толығырақ: Компьютер температурасын өлшеңіз

Көбінесе, құрамдас бөліктердің температурасы шаңның жиналуына байланысты артады. Ноутбук, стационарлық компьютерден, шаңнан ашық, әлдеқайда күрделі. Осыған қарамастан, егер сіз біздің нұсқауларымызды орындасаңыз, бұл жағымсыз салдарсыз жасалуы мүмкін.
Толығырақ: Компьютерді дұрыс тазалау немесе шаң шығару ноутбук
4-әдіс: Дискілер жетектерін оңтайландыру
Қатты диск барлық ноутбуктердің ажырамас бөлігі және жүйе жиі шешілетін стационарлық компьютерлер болып табылады. Егер диск ақпаратпен толтырылса немесе қателер болса, ол бүкіл жүйенің жұмысын баяулатады. Осындай жағдайларда оңтайландыру қажет. Төменде сілтеме бойынша сіз осы тақырып бойынша толық нұсқаулықты оқи аласыз.
Толығырақ: Қатты дискіні қалай жылдамдату керек

5-әдіс: драйверді жаңарту
Windows 10-мен баяу жұмыс істеу себептерінің бірі көбінесе ескірген немесе бүлінген драйверлер болып табылады. Егер сіздің құрылғыңыздың жылдамдығы төмендегенін байқасаңыз, драйверлерді жаңартуларды тексеруді ұсынамыз. Бұған дейін біз бұл процедураны орындау тәсілдері туралы жаздық.
Толығырақ: Windows 10 жүйесінде драйверді жаңарту

6-әдіс: вирустарды тексеріңіз
Қазіргі вирустар көп нәрсеге қабілетті, оның ішінде ноутбукты баяулату үшін. Егер сіз жоғарыда сипатталған ұсыныстарға көмектеспесеңіз, жүйені зиянды бағдарламаның болуын тексеру міндетті. Сіз мұны әртүрлі жолдармен жасай аласыз - кіріктірілген «Windows Defender» және үшінші тарап бағдарламалық жасақтамасымен аяқтай аласыз. Қосымша ақпарат пен кеңестер Сіз тақырыптық нұсқаулықтан таба аласыз.
Толығырақ: Windows 10 жұмыс істейтін компьютерден вирусты жою әдістері

