
Динамикалық IP мекенжайын теңшеңіз
Маршрутизатордың веб-интерфейсіндегі динамикалық IP мекенжайын орнату - бұл барлық мүмкін болатын ең оңай сюжет, өйткені Интернетті алу үшін осы протоколдың көптеген параметрлерін өңдеудің қажеті жоқ. Алайда, негізгі процедураға өтуді бастамас бұрын, маршрутизатордың қосылымы дұрыс екеніне көз жеткізу керек, сонымен қатар, төмендегі мақаладағы мақаланы оқыған Интернет-орталықта авторизациялау қажет.Ары қарай оқу:
Веб-интерфейс маршрутизаторларына кіру
Компьютерді маршрутизаторға қосу
Осыдан кейін сіз IP мекенжайын автоматты түрде қабылдауды теңшеу үшін тікелей жылжи аласыз. Біз осы процесті әр түрлі желілік жабдықты өндірушілерден үш танымал веб-интерфейс мысалында шешуді ұсынамыз.
1 нұсқа: TP-Link
Интернетті алғаш рет қосу үшін, мүмкін, пайдаланушыға провайдерден маршрутизатор сатып алу ұсынысы ұсынылады. Көбінесе TP-Link модельдері осылайша бөлінеді, сондықтан алдымен осы Интернет-орталықты қолданыстағы микробағдарламалық жасақтама нұсқасын ескере отырып қарастырыңыз.
- Табысты авторизация жасағаннан кейін «Жылдам параметрлер» мәзірін ашып, Келесі түймесін басыңыз.
- «Стандартты Wi-Fi маршрутизаторы» маркерін белгілеп, әрі қарай жүріңіз.
- Берілген мәліметтер тізімінде «Динамикалық IP мекенжайын» тексеріп, келесі қадамның бастарын тексеріңіз.
- Ол сымсыз желінің негізгі параметрлерін тек қажет болған жағдайда ғана орнатады, содан кейін параметр сәтті аяқталады.
- Сонымен қатар, немесе жылдам конфигурацияның орнына «Желі» бөліміне өтуге болады.
- «WAN» бірінші санатын ашыңыз, қосылымның осы түрін орнатыңыз.
- Қажет болса, егер олар стандарттан өзгеше болса, олар тек қалаған DNS-ті, сонымен қатар, сонымен қатар түйіннің атын өзгертсе, бірақ тек Интернет қызметтерін жеткізуші қажет болған жағдайда ғана қалады.

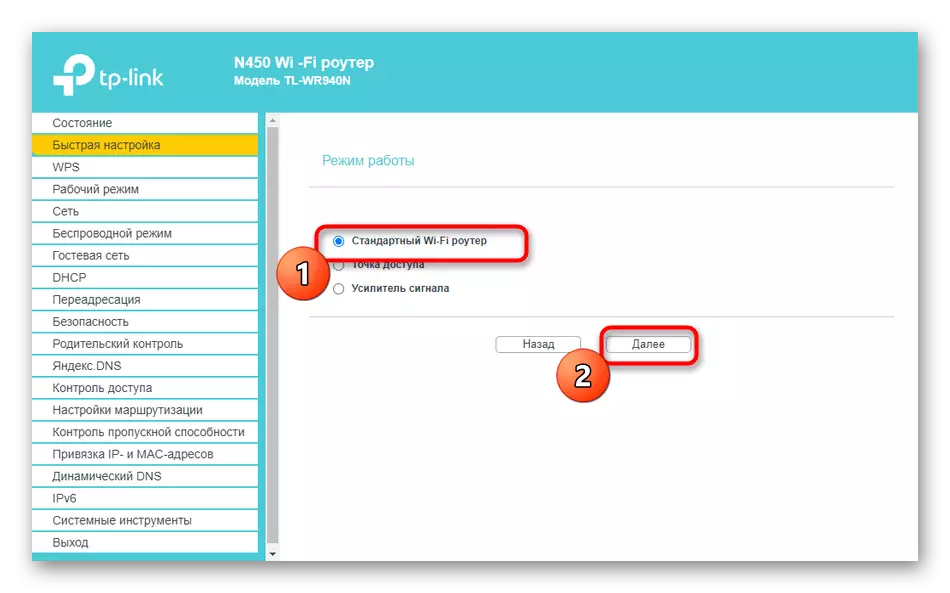

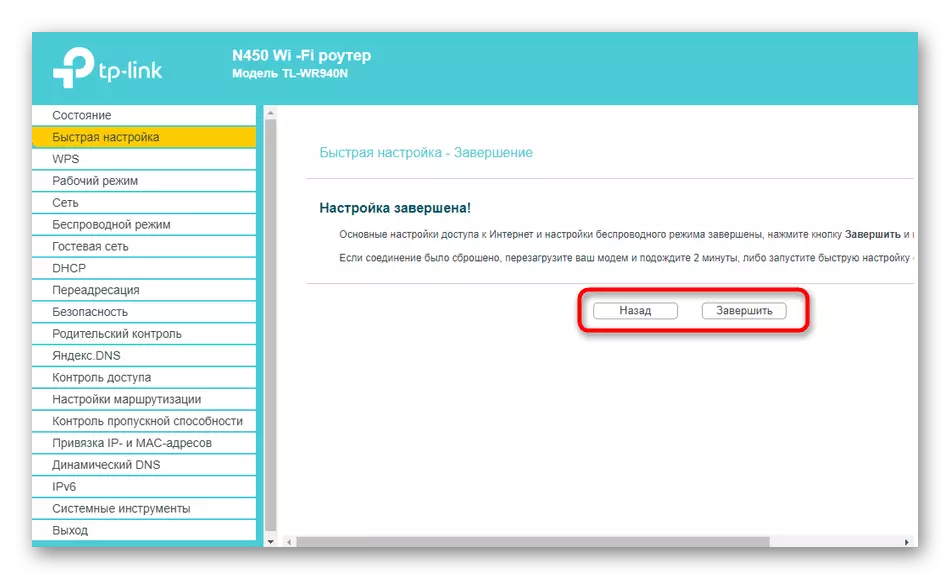
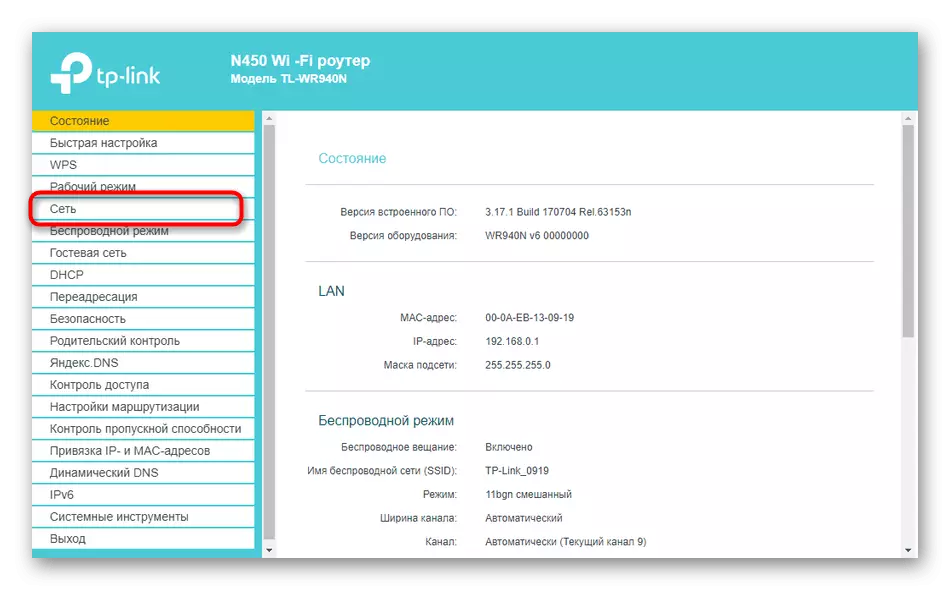
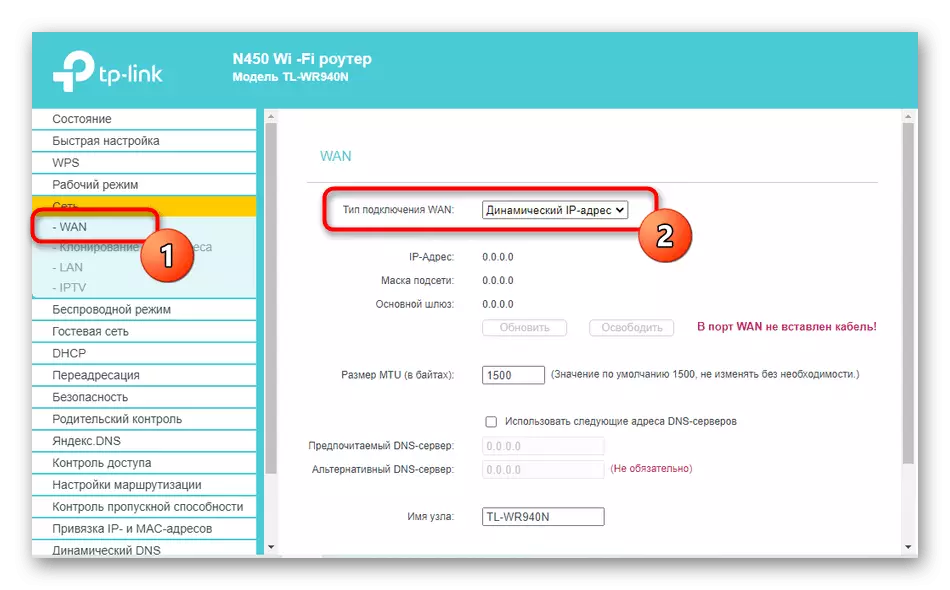
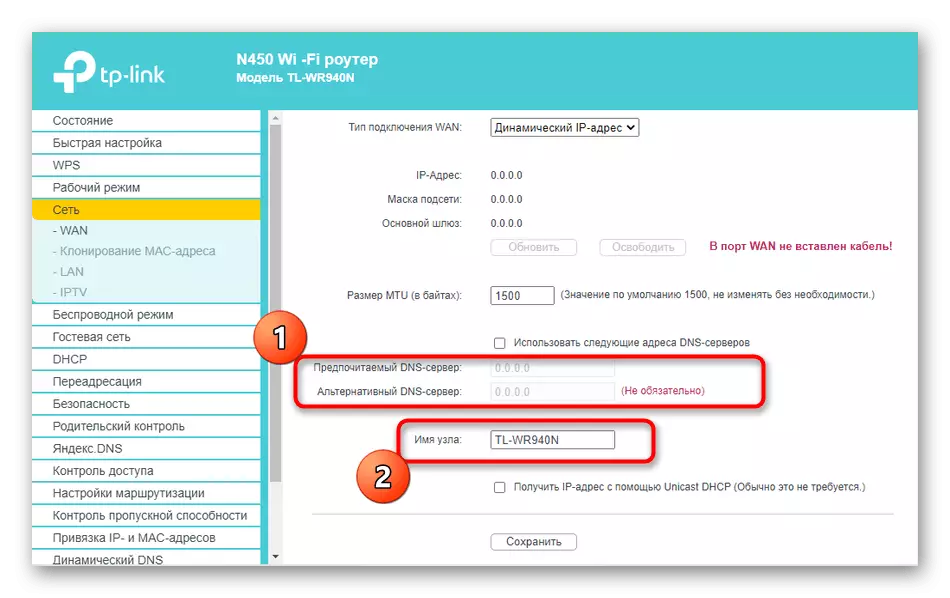
Өзгерістерді өзгерту үшін маршрутизаторды қайта іске қосыңыз. Егер осыдан кейін желіге кіру пайда болса, бұл барлық параметрлер дұрыс орнатылғанын білдіреді.
2 нұсқа: D-Link
Маршрутизатор D-Link-тен болмаса да, сіз осы нұсқаулықта әмбебап ретінде, өйткені осы Интернет-орталықтың іске асырылуы стандартты және шамамен екіншісіне сәйкес келеді.
- Мұнда сіз екі жолмен жүре аласыз. Біріншісі - жылдам конфигурация шеберін «Старт» мәзірі арқылы бастау.
- Маршрутизатордың сымға WAN провайдерінен қосылғанын тексеріп, содан кейін «Келесі» түймесін басыңыз.
- Провайдеріңіздің елін таңдап, компанияны анықтаңыз. Егер сіз оны таба алмасаңыз, нұсқаулық параметрін көрсетіңіз.
- «Динамикалық IP» маркерін белгілеңіз.
- Қажет болса, қосылым атауын орнатыңыз және DNS автоматты түбіртекті теңшеңіз. Кеңейтілген параметрлерді таңдау үшін «Толығырақ» түймесін басыңыз.
- Мұндағы ең көп қасиеттерді өзгерту қарапайым пайдаланушы қажет емес, бірақ Тіркеу белгісінің NAT-да орнатылғанына көз жеткізу қажет болады.
- Соңында таңдалған параметрлердің дұрыстығына көз жеткізіп, «Қолдану» түймесін басыңыз.
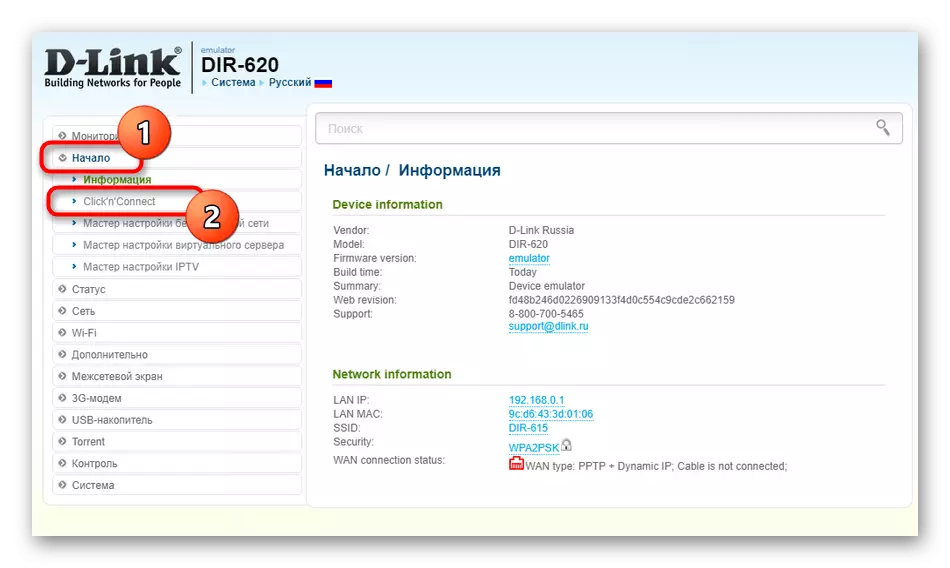
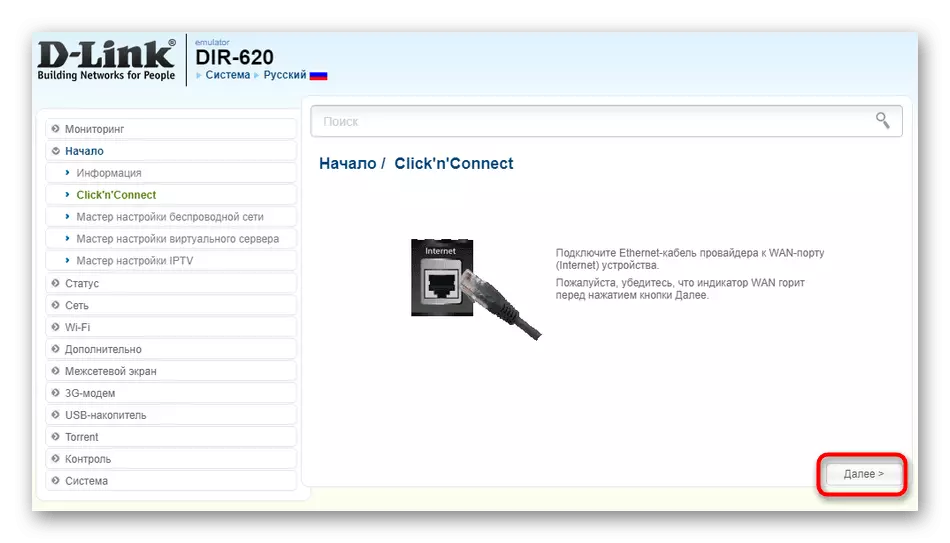
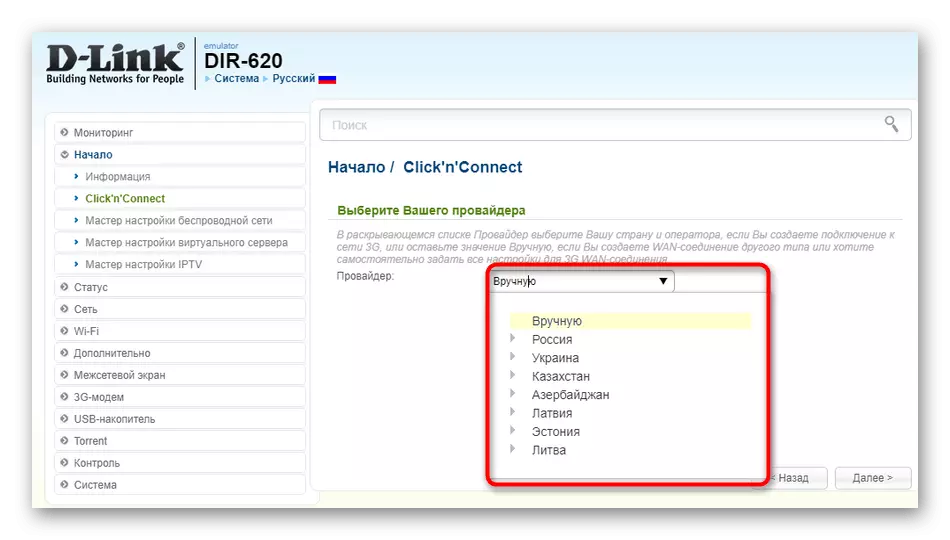
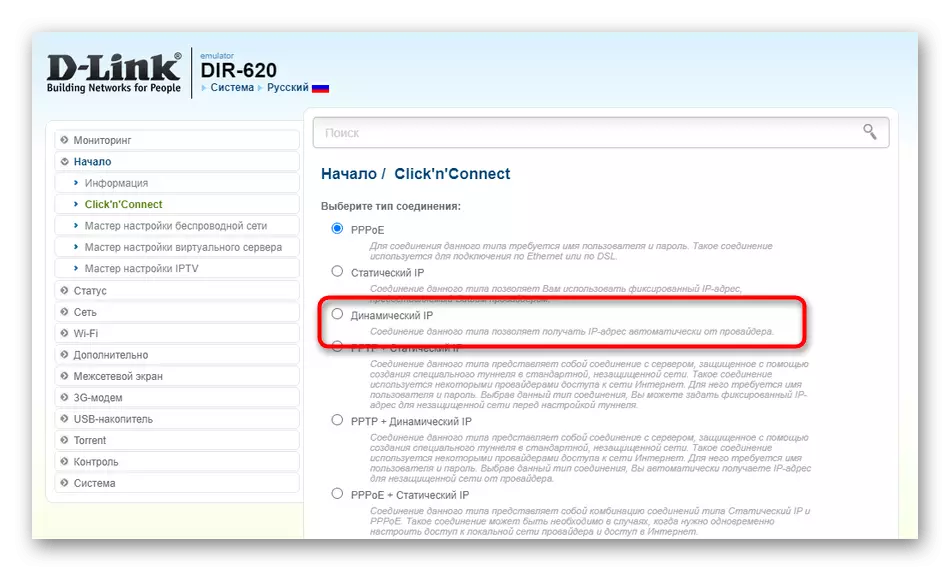
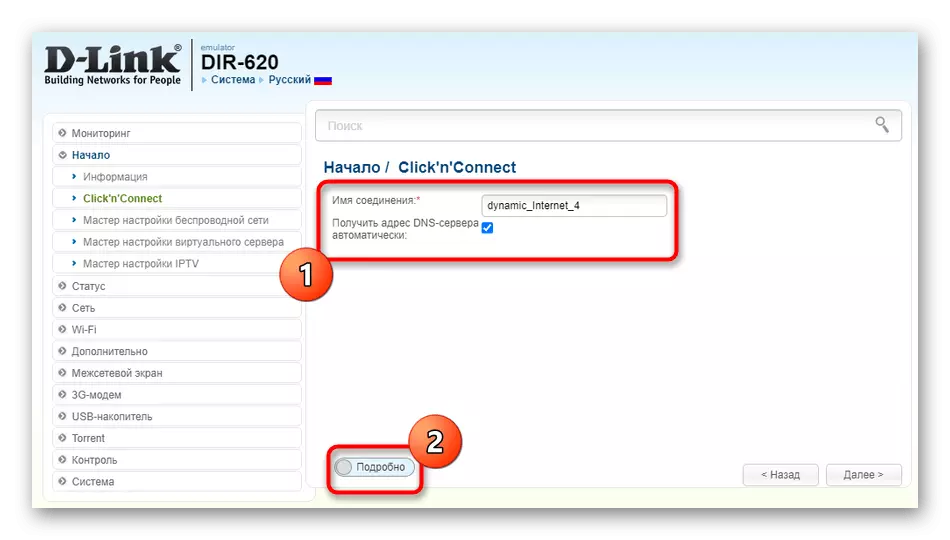
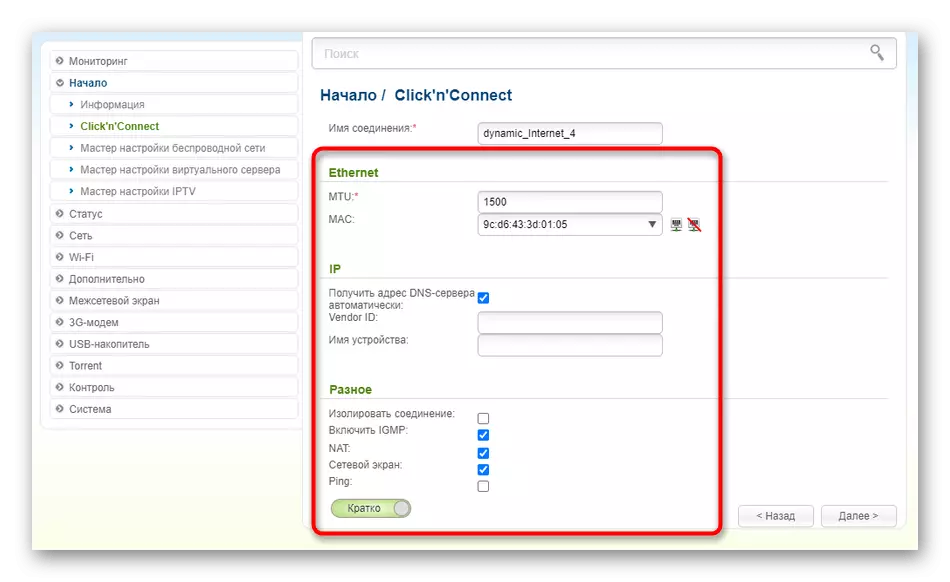
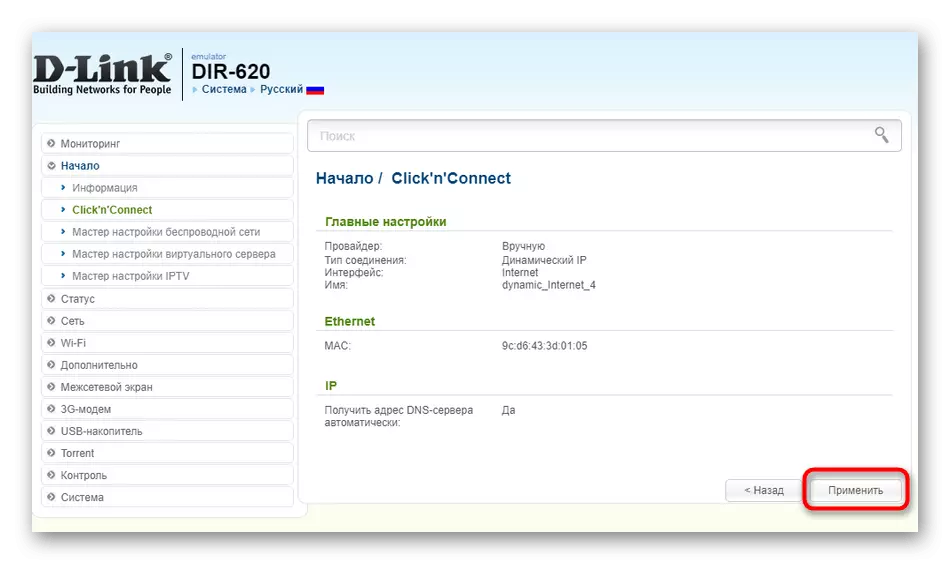
Екінші орнату әдісі WAN қосылымдарының бірнеше түрін немесе біреудің бірнеше түрлерін қолданғандарға қажет, олар жылдам конфигурация құралына сәйкес келмейді. Тек бірнеше қарапайым әрекеттерді орындаңыз:
- «Желілік» бөлімін кеңейтіп, «WAN» санатына ауысыңыз. Егер тиісті түймені басу арқылы қажет болмаса, осы шаблондарды алып тастаңыз.
- Содан кейін жаңа параметрлерді жасау үшін «Қосу» түймесін басыңыз.
- Пайда болған мәзірде «Қосылым түрі» тізімін кеңейтіп, «Динамикалық IP» таңдаңыз.
- Қосымша параметрлер көбінесе өзгертудің қажеті жоқ. Тек құсбелгі «NAT» элементін белгілеп, ағымдағы конфигурацияны сақтаңыз.
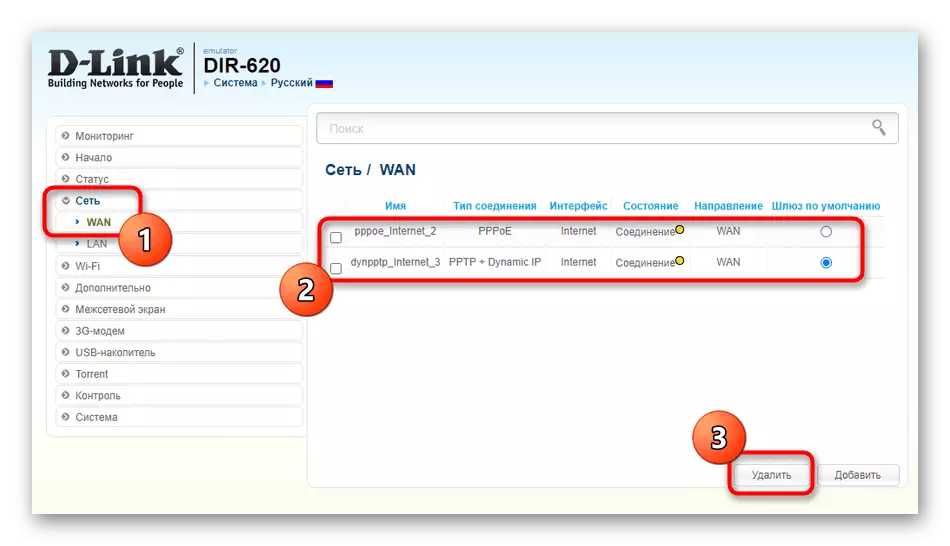
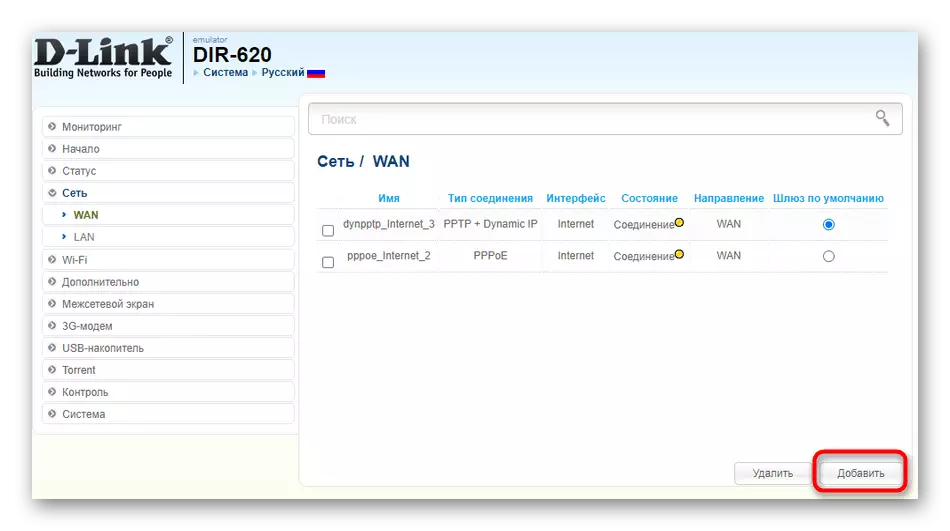
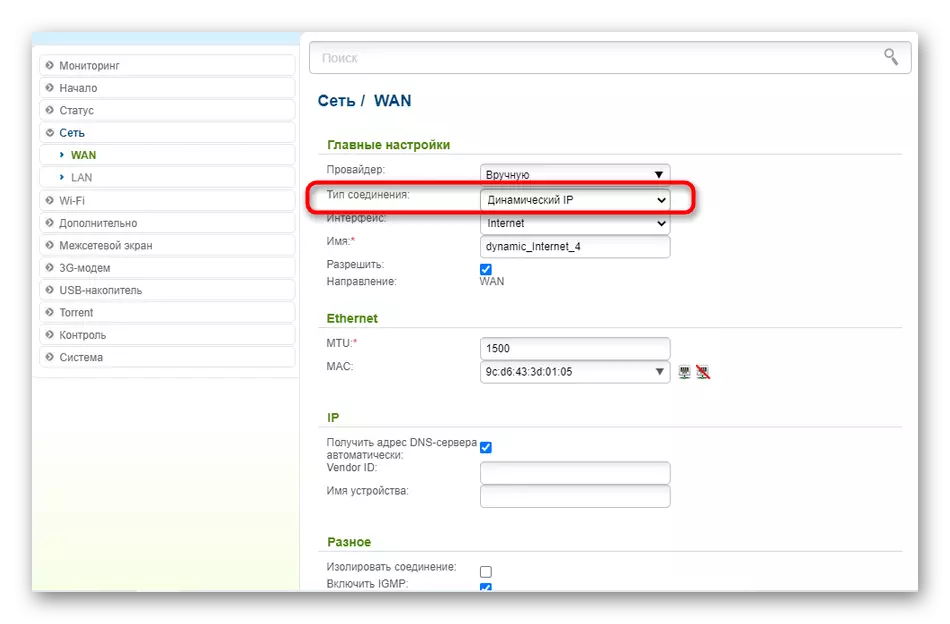
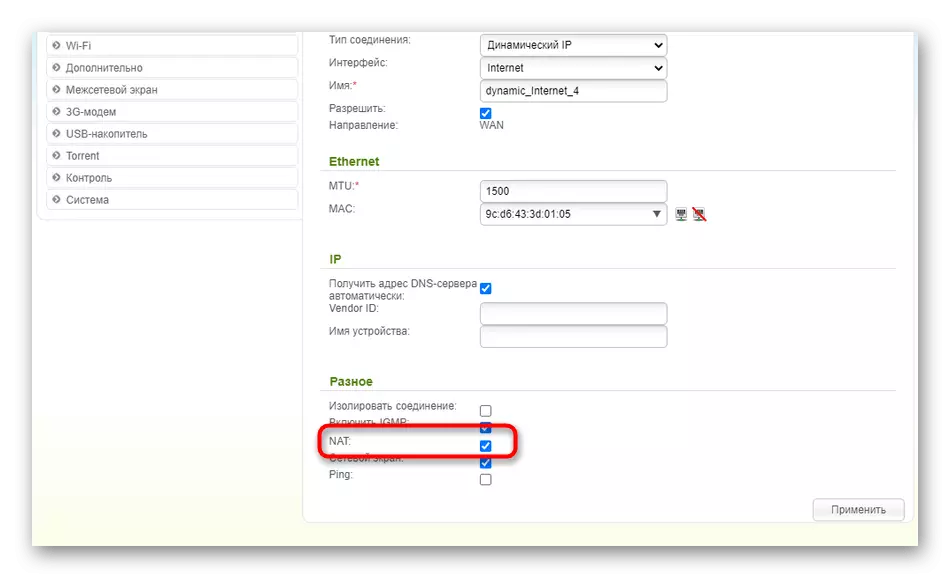
3-нұсқа: Asus
Соңғы опция ASUS маршрутизаторларының иелеріне жарамды. Автоматты IP конфигурациясын теңшеу кезінде сіз үшін екі жол бар. Біріншісі - орнату шеберін пайдалану және келесідей:
- Веб-интерфейсде «Жылдам Интернетті орнату» түймесін басыңыз.
- Жаңа желіні құруға барыңыз.
- Егер параметрлер автоматты түрде анықталмаса, қолмен орнату түймесін басыңыз.
- Пайдаланушы аты мен пароль туралы сұрақ туындаған кезде «жоқ» жауап жоқ, өйткені динамикалық IP осындай деректерді қолданбайды.
- «Автоматты IP» қосылым түрін таңдаңыз.
- Шеберден шығу үшін сымсыз желіні теңшеңіз.
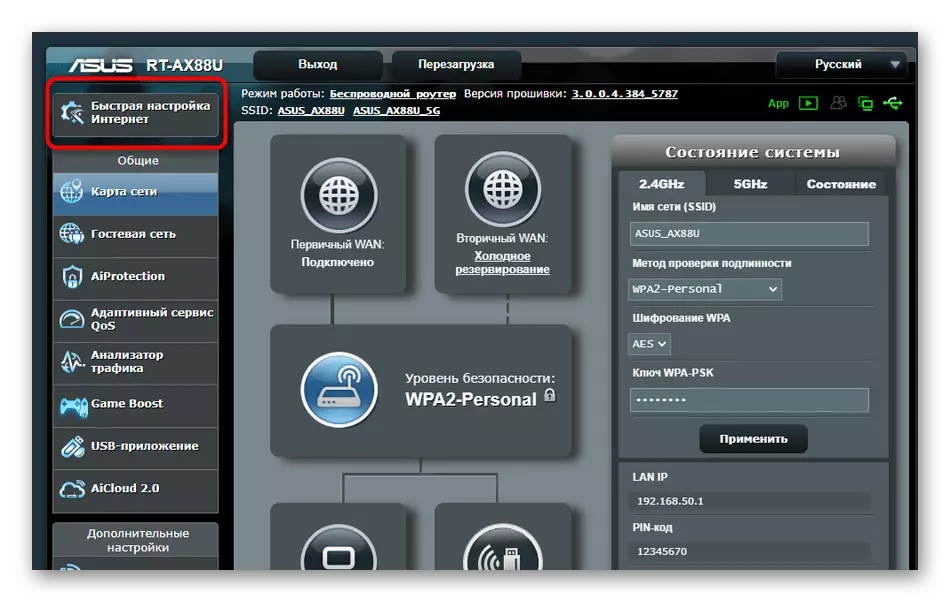
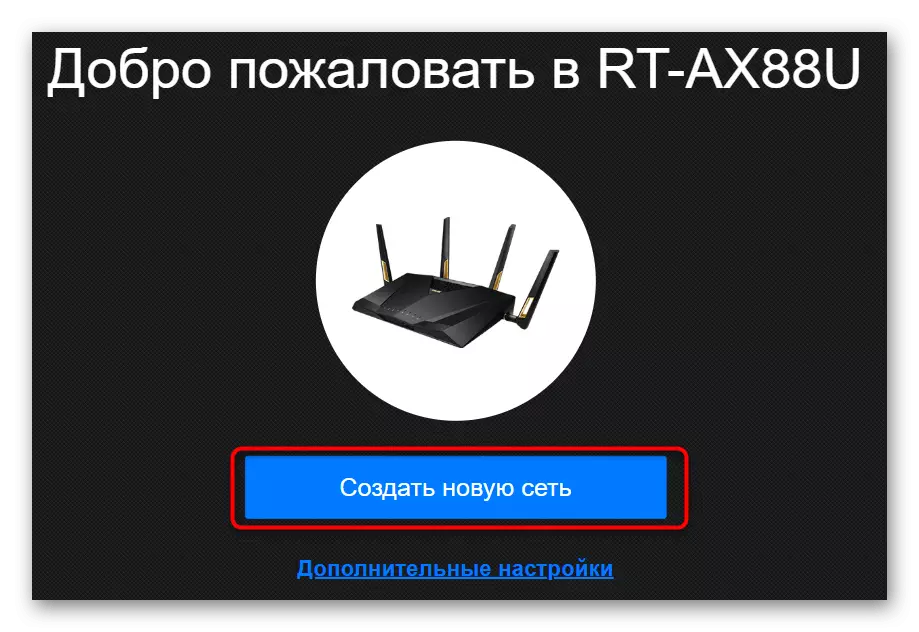
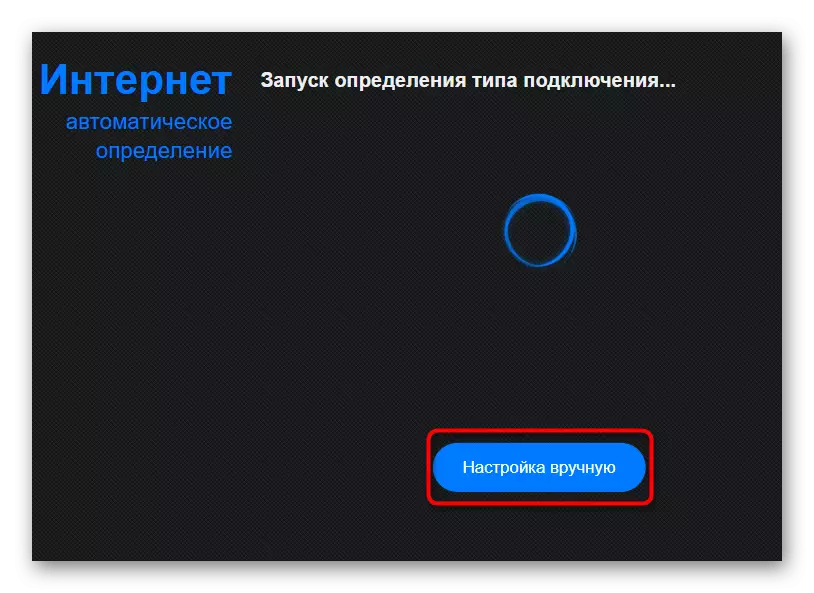
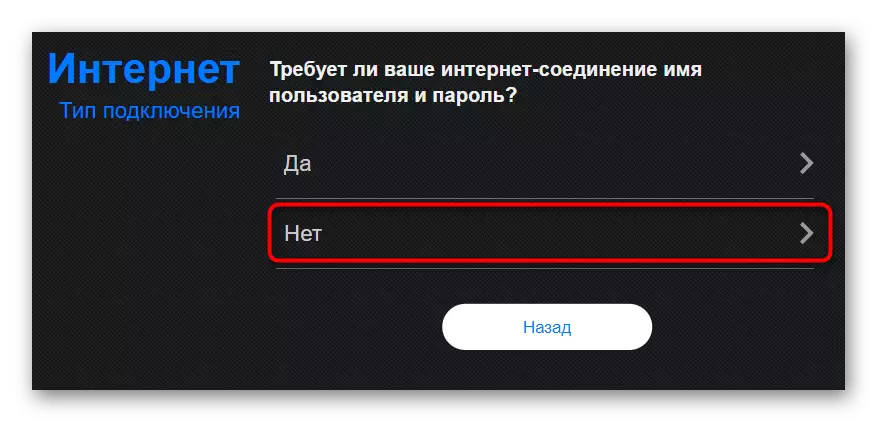
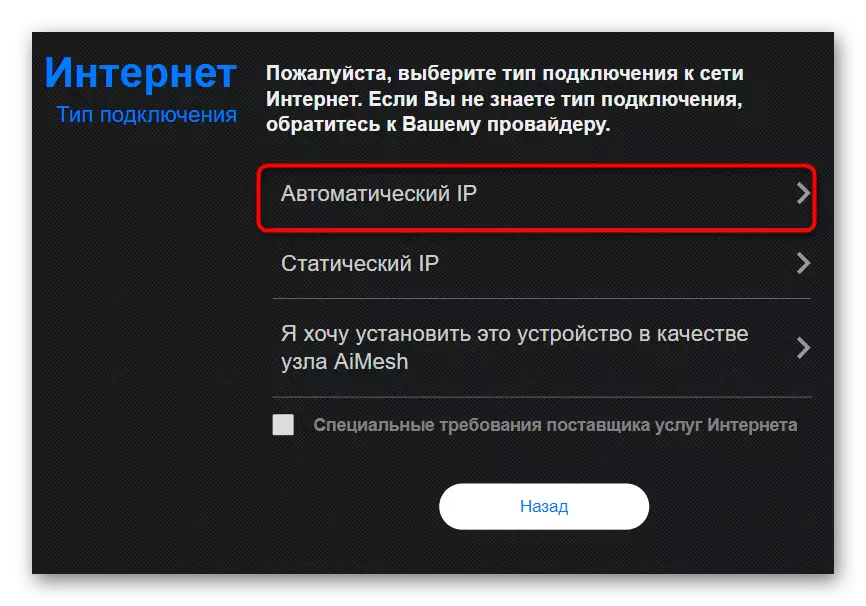
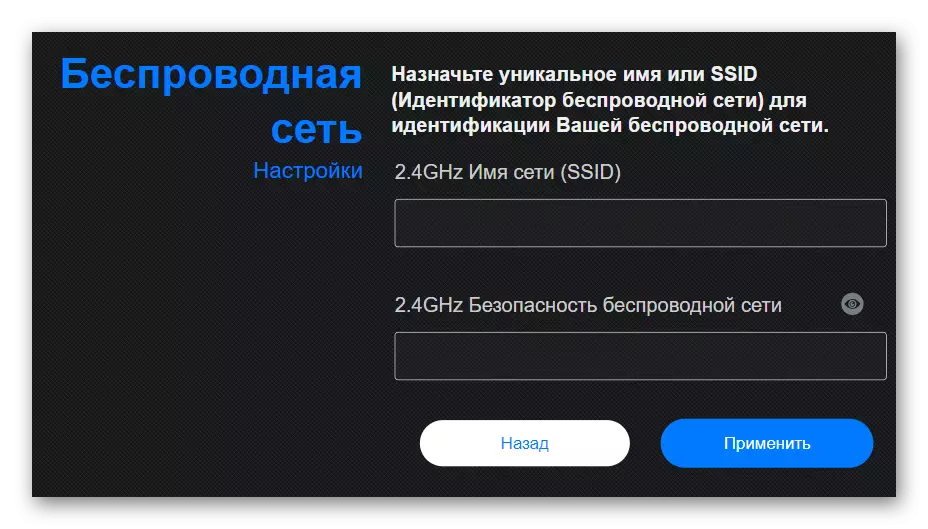
Көріп отырғаныңыздай, конфигурация шебері Wi-Fi үшін жаңа параметрлерді орнатуға мәжбүр, ол жарамсыз, сондықтан біз динамикалық IP орнатудың екінші әдісімен айналысуды ұсынамыз.
- Негізгі мәзір арқылы «Интернет» бөліміне өтіңіз.
- Қажет болған жағдайда бірінші элементте «WAN» түрін көрсетіңіз.
- Тиісті WAN қосылымының түрін орнатыңыз, қалыпты жұмыс істеу үшін NAT және WAN қосыңыз.
- Егер сіз провайдер тағайындаған параметрлерді енгізгіңіз келсе, төменде іске қосыңыз. Онда сіз жаңа түйін атауын жазып, MAC мекенжайын клондау және DHCP сұрауларын таңдаңыз.
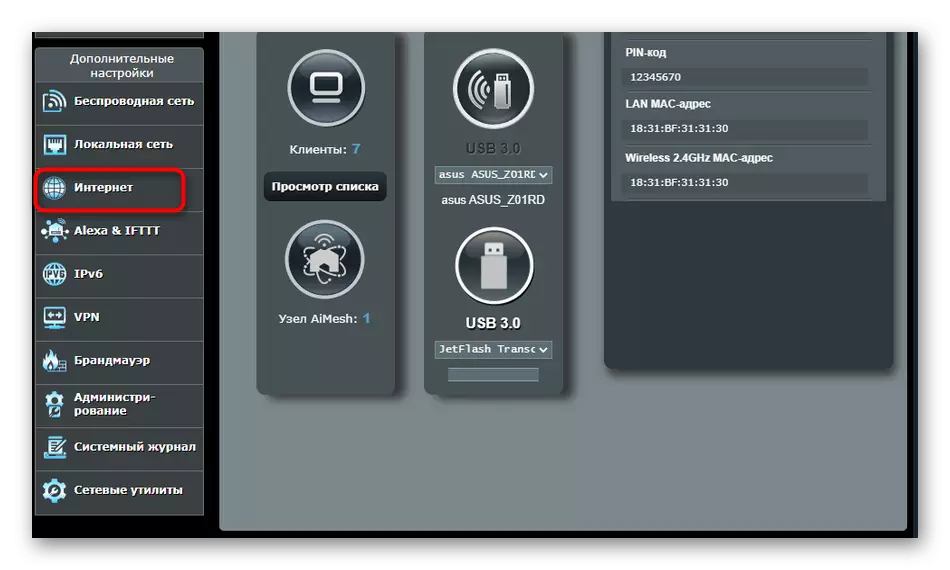
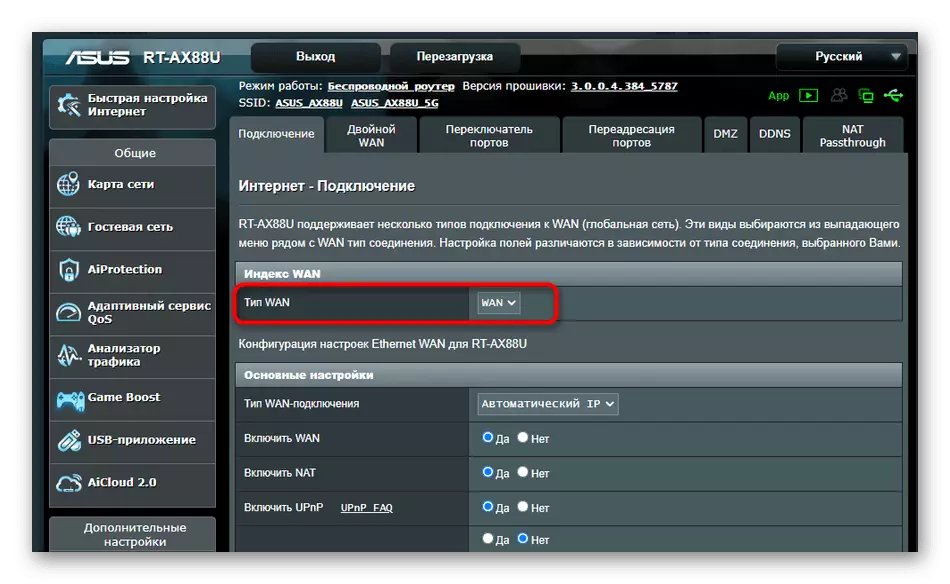
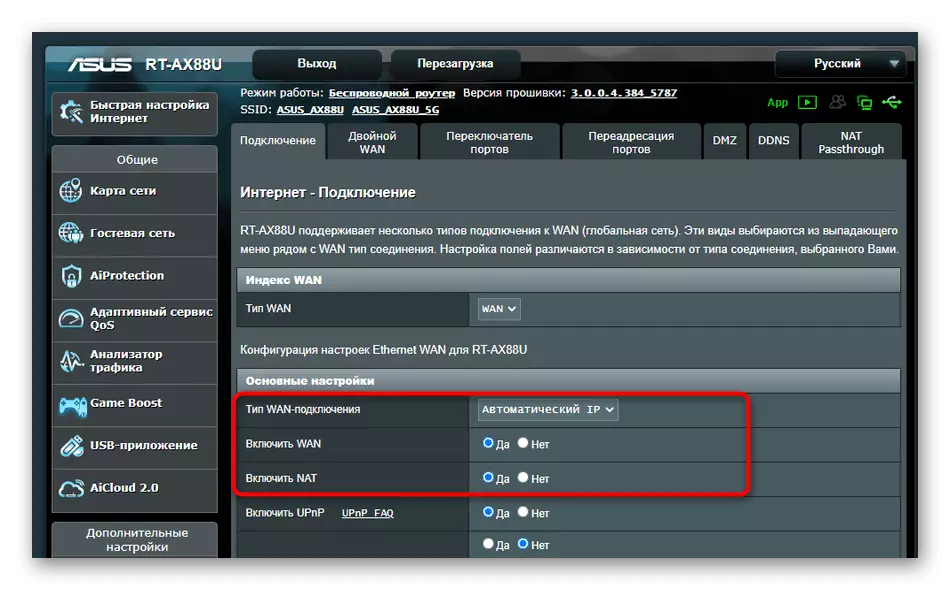

Процестің соңында, өзгертулерді өзгерту үшін маршрутизаторды қайта қосу міндетті болып табылады. Содан кейін таңдалған параметрлердің дұрыстығына көз жеткізу үшін желінің жұмысын тексеріңіз.
Қосымша әрекеттер
Осы мақаланы толтырыңыз Операциялық жүйеде орындалатын қосымша әрекеттерді талдау қажет. Олар IP-мекен-жайлар мен DNS серверлерін алумен байланысты, ал мәндер маршрутизатордың параметрлеріне қайшылықтар туындауы үшін «автоматты түрде алу» талап етіледі.
- «Бастау» және «Параметрлер» тармағына өтіңіз.
- Мұнда «Желі және Интернет» санатын ашыңыз.
- Бірінші мәзірде «Адаптер параметрлерін орнату» тармағын таңдаңыз.
- Белсенді қосылымды тінтуірдің оң жақ түймешігімен нұқыңыз және контекстік мәзір пайда болатын «Сипаттар» деп атаңыз.
- «IP-нұсқа 4» жолын екі рет нұқыңыз.
- IP және DNS автоматты түрде алуға және осы параметрлерді қолдануға жауап беретін абзацтарды белгілеңіз.
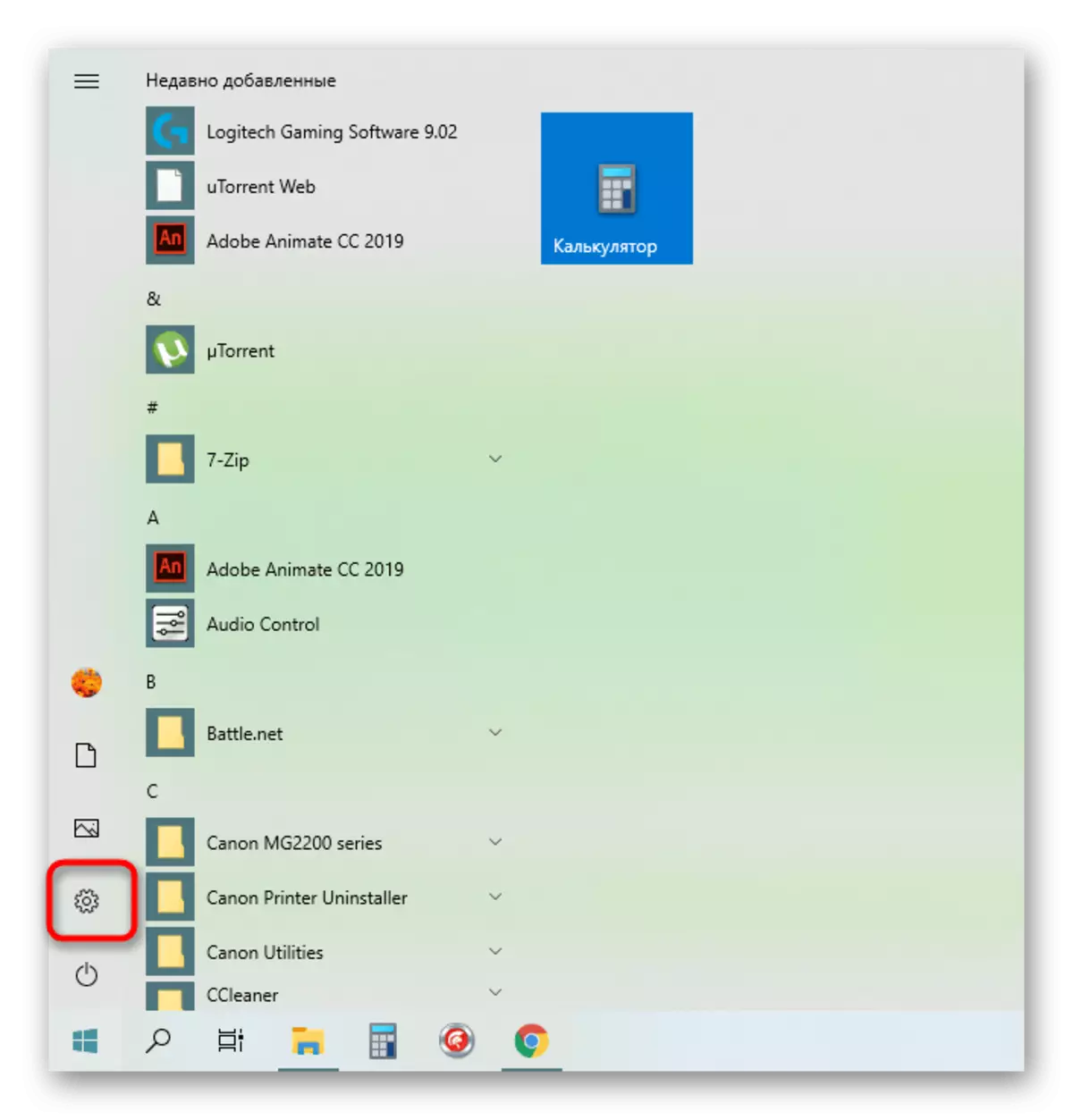
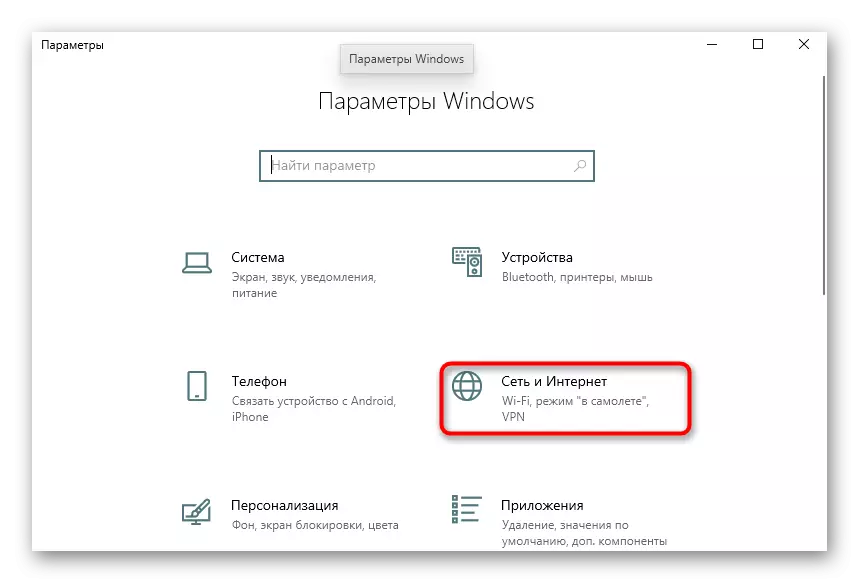
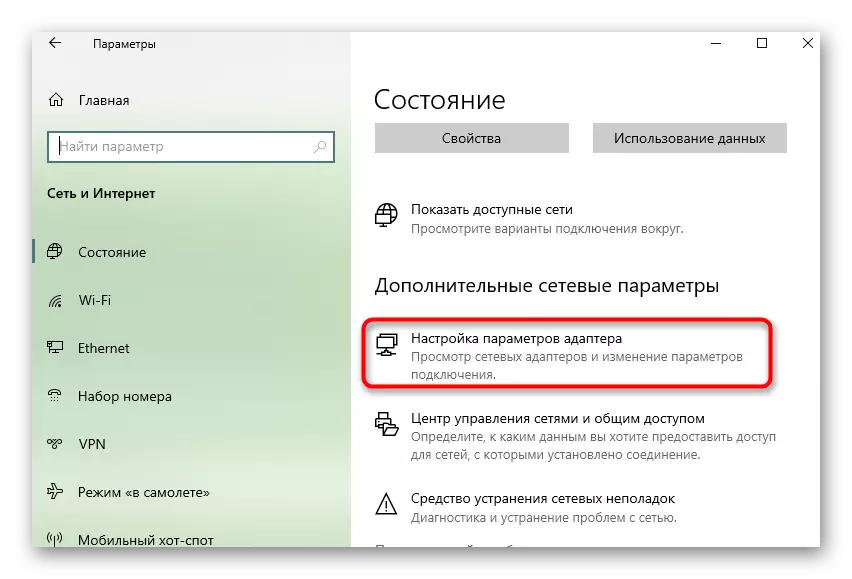
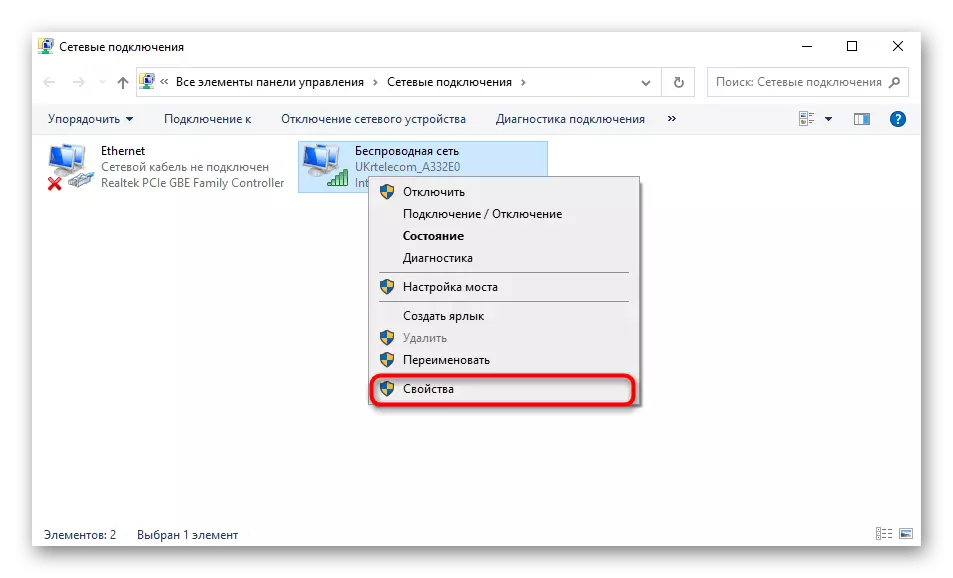
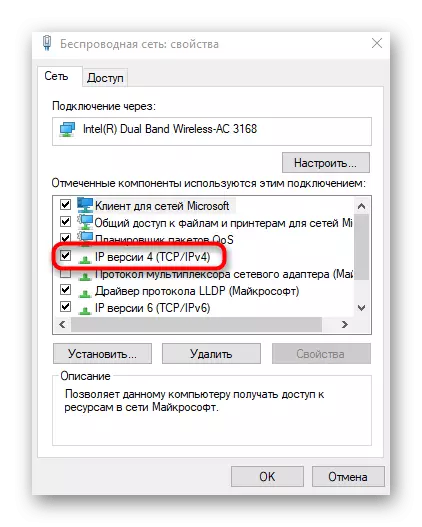
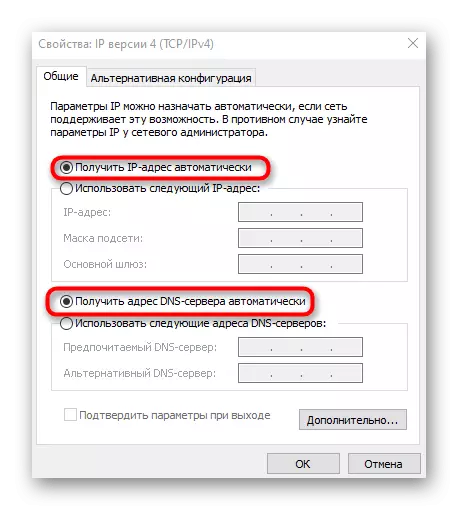
Бұл желіге қайта қосылу үшін ғана қалады немесе жаңа параметрлерді қолдану үшін компьютерді қайта іске қосу үшін ғана қалады.
