
1-нұсқа: Жасушалардың бөлінуі
Ең оңай, бірақ әрқашан сөзбен кестеге жаңа ұяшықтар қосудың дұрыс әдісі емес, қазір бұрыннан бар. Мұны контекстік мәзір арқылы немесе орналасу қойындысындағы қойынды құралын пайдаланып жасай аласыз (кестелермен жұмыс). Бұған дейін, жаңа элементтерді қосу орнын белгілеу, содан кейін қажетті жолдар мен / немесе бағандар санын белгілеу қажет болады. Бұл процедураның барлық нюанстары туралы толығырақ біздің веб-сайттағы жеке мақалада сипатталған.
Толығырақ: Microsoft Word кестесіндегі ұяшықтарды қалай бөлу керек

2 нұсқа: Жолдар қосу
Алдыңғы әдіс кестенің бөлек бөлігіндегі ұяшықтар санын көбейтуге, оның бастапқы өлшемін сақтай отырып, оны сәл өзгерте аласыз. Жолдар мен бағандардың жалпы саны өзгеріссіз қалады. Егер тапсырма дәл егер ол үшін жеке жолды ұяшықтармен бөліп көрсету арқылы кестені көбейту кезінде, оны контекстік мәзір арқылы, «орналасу» қойындысында және басқа әдістермен жасауға болады. Әр жағдайда, жаңа бөліктің қайда қосылатынын анықтау мүмкіндігі - жоғары немесе төмен. Біздің міндетімізді шешу туралы қосымша ақпарат алу үшін жеке нұсқаулықты оқыңыз.
Толығырақ: Кесте сөзіне жолдарды қалай қосу керек

3 нұсқа: бағандар қосу
Әлбетте, кестеде жаңа ұяшықтар қосу жоғарыдан немесе төменнен, сонымен қатар солға немесе оңға да қажет болмауы мүмкін. Бұл жағдайда орындалуы керек әрекеттер алгоритмі алдыңғы бөлімде қарастырылғандардан ерекшеленеді - іске асыру жолдары мен мүмкіндіктер бірдей. Бұрын олардың барлығы жеке материалда қарастырылған.
Толығырақ: Word кестесіне бағандарды қалай қосу керек
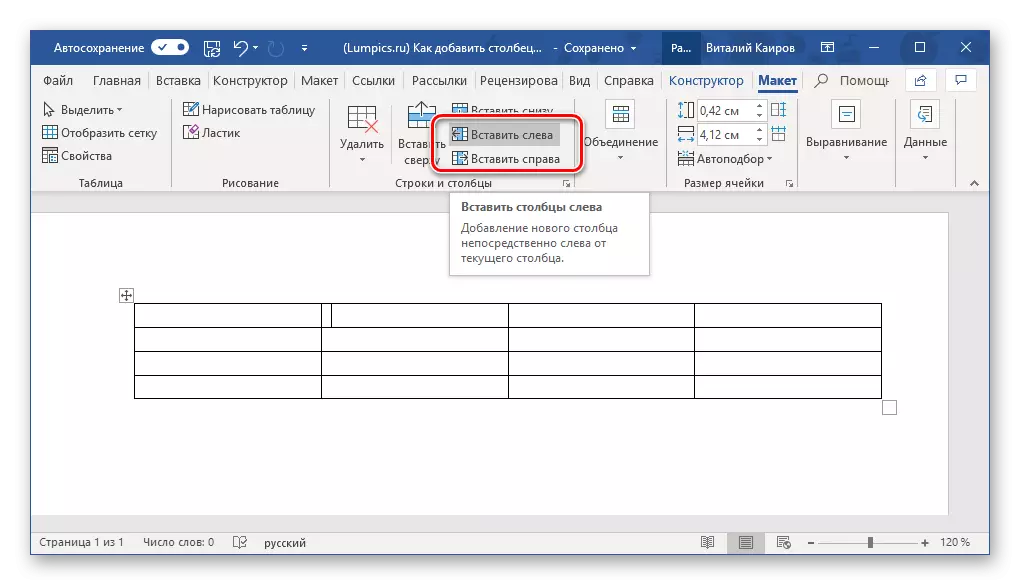
4 нұсқа: тәуелсіз сурет
Жоғарыда келтірілген әдістер тақырып тақырыбында айтылған, бірақ кейбір шектеулермен, бірақ кейбір шектеулермен, бірақ біріншісі бір ұяшыққа екі немесе одан да көп, ал екіншісі және үшінші және үшінші және бірден бірнешеуге немесе бірден бірнешеуді арттырады. Алайда, кейбір жағдайларда бір және / немесе одан да көп жасушаларды үстелдің қалған орнына, қалған қалған жеріне қосу керек болуы мүмкін. Тәуелсіз сурет арқылы мұны істеудің ең оңай жолы.
- «Кірістіру» қойындысына өтіңіз, «Кесте» түймесін басып, «Кесте сызу» тармағын таңдаңыз.
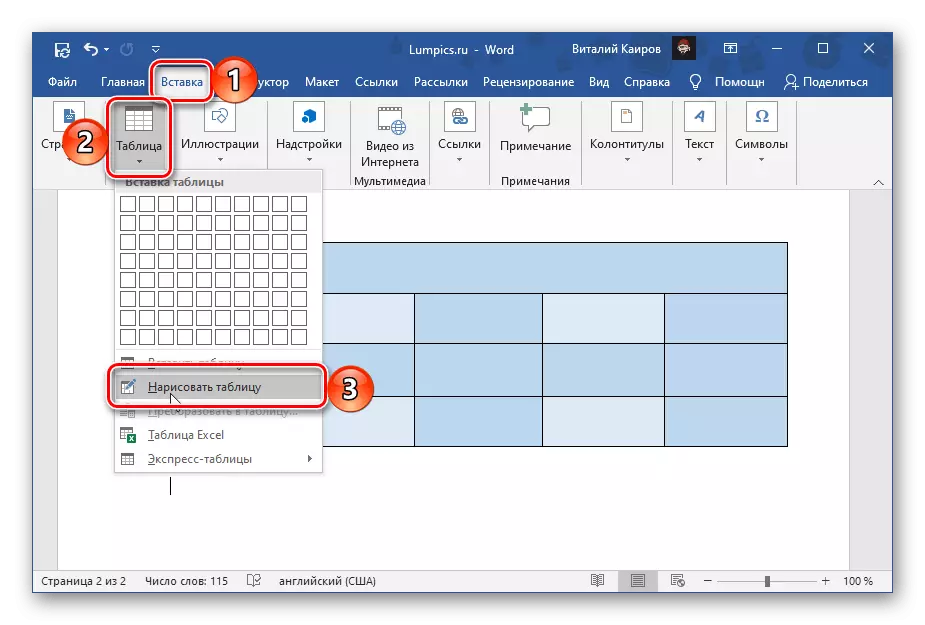
Кеңес: Сіз сол құралды бүкіл кестені немесе оның кез-келген бөлігін алдын-ала бөліп, «Орналасу» қойындысына қоңырау шала аласыз.
- Кәдімгі курсордың сілтегіші бірден кестенің кез-келген жерінде жасалынған ұяшықтардың кез-келген жерінде салынуы мүмкін қарындашпен ауыстырылады.
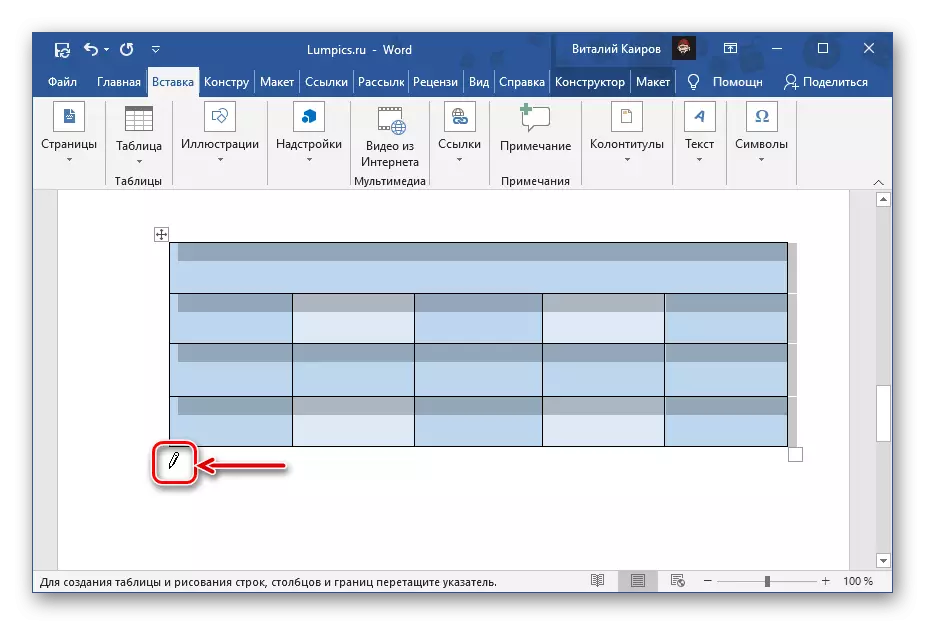
Сонымен, егер сіз біреуін қосқыңыз келсе,
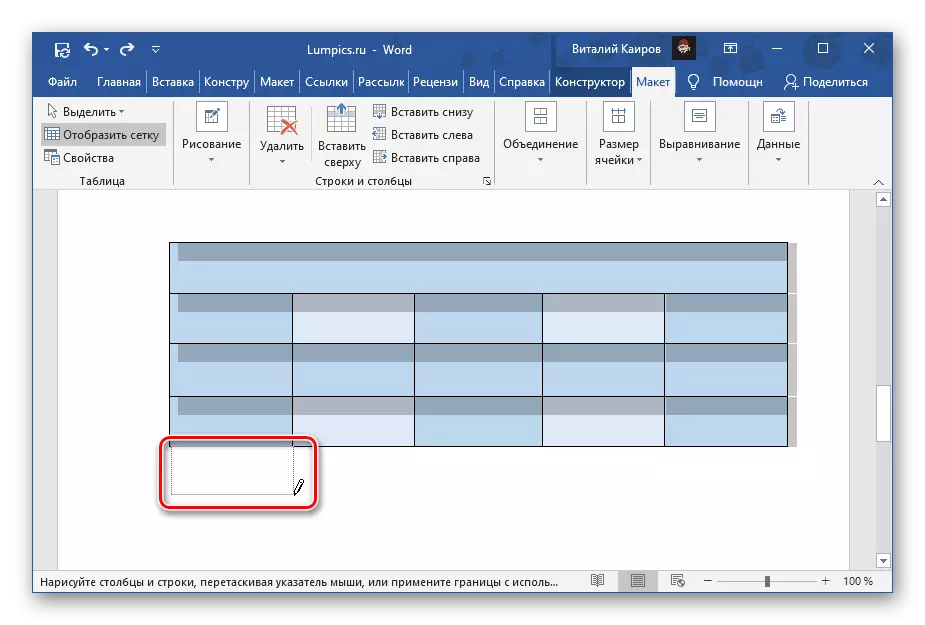
Тіктөртбұрыштың қажетті мөлшерін салу жеткілікті.

Егер тағы бір нәрсе болса, онда тура тіктөртбұрыштың қажетті мөлшерінде жасау керек,
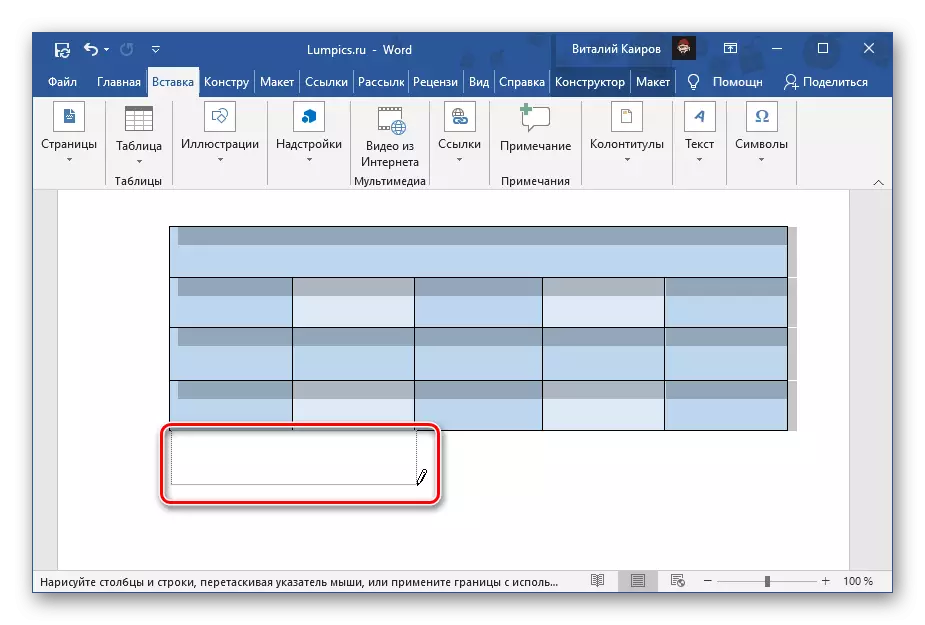
Содан кейін оны жолдар мен / немесе бағандар санына бөліңіз.
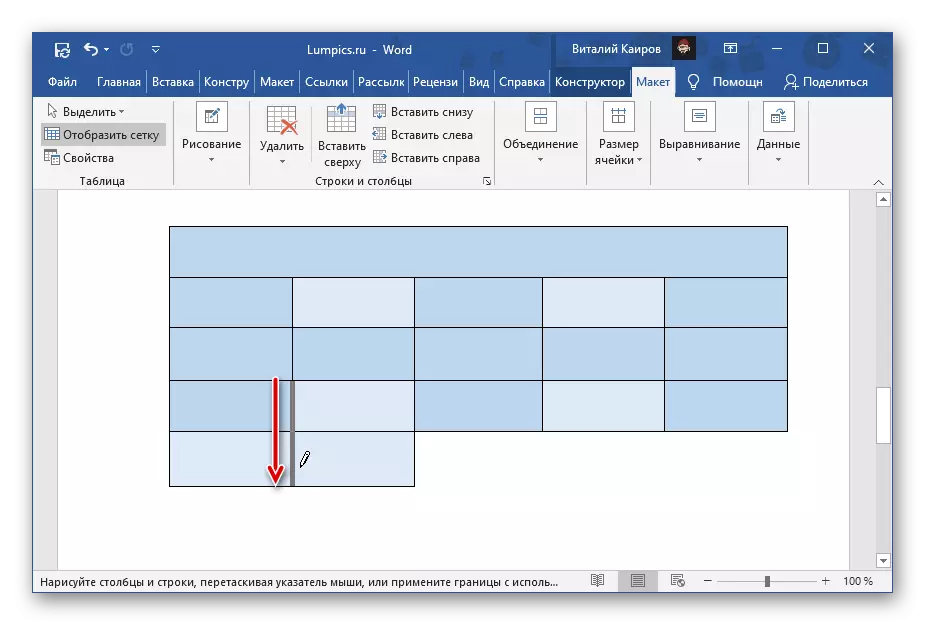
Немесе, опция ретінде, кез-келген тіктөртбұрыштардың қажетті санын сызыңыз.

Бұл құралды қолданған кезде, егер тек түзу сызықтар жүргізу, егер жасушалар сынған болса, шекарадан шекарадан қатаң түрде өткізілсе де маңызды.

Осылайша, сіз бүкіл кестедегі әрбір ұяшықтарға ғана емес, сонымен қатар бір ғана немесе біреуін де, керісінше, үлкен, үлкен (мысалы, бүкіл сызықтың немесе бағанның мөлшері) немесе бірнеше рет қосуға болады , ол сол жерді сол жерде алады.
- Қолмен сурет салу құралына басқа қандай мүмкіндіктер берілгені туралы көбірек білу үшін, оны қалай пайдалану керек, сіз келесі сілтемеге сәйкес нұсқауларды қолдана аласыз.
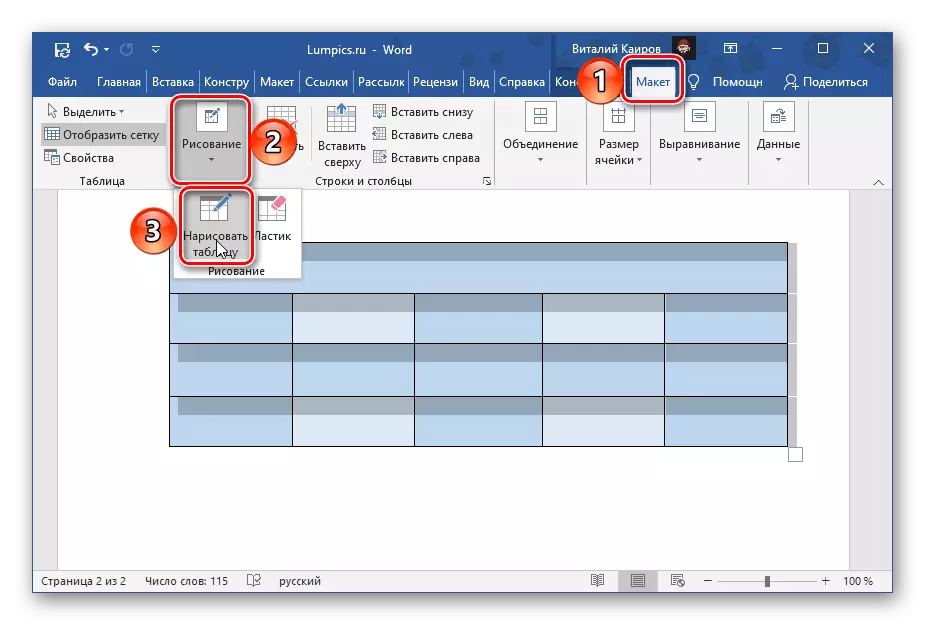

Толығырақ: Сөздегі кестені қалай бөлу керек

5 нұсқа: одақ және одақ
Ұяшықтарды қосудың соңғы нұсқасы, іс жүзінде, жоғарыда көрсетілген екінші және үшінші, бірақ бір-бірімен бірге қарастырылады. Бұл сөз кестесінде жол немесе бағанды көбейту керек (немесе біршама), бірақ кішігірім жасушалармен, олардан іргелес бөліктерден гөрі кішірек жасушалармен бірге.
- Кестеге жол немесе бағанды, мысалы, контекстік мәзірге хабарласу арқылы қосыңыз.
- Біріктіргіңіз және қайта қосқыңыз келетін ұяшықтарды таңдаңыз, контекстік мәзірге қоңырау шалып, сол жерде сәйкес элементті таңдаңыз.
- Қажет болса, осы әрекетті басқа ұяшықтармен қайталаңыз.

Егер сіз бүкіл жолды немесе бағанды таңдап, ұяшықтарды біріктіріңіз, ол тек жалғыз болады.

Егер қосылған жолда немесе бағанда ұяшықтар санын кестенің басқа бөліктерінде ғана емес, сонымен қатар олар үшін симметриялы емес болса, бұл бірдей жиек бөлгіштерін қайталамайды Жоғарыда айтылған сурет агентіне жүгінудің ең оңай жолы.

Сонымен қатар, сіз алдымен жаңа жолды немесе бағанды бір үлкен ұяшыққа түрлендіре аласыз, содан кейін оны бірнеше бөлікке бөлу үшін, содан кейін оны бірнеше бөлікке бөліп, қажетті жерлерде шекараларды сызуға болады.
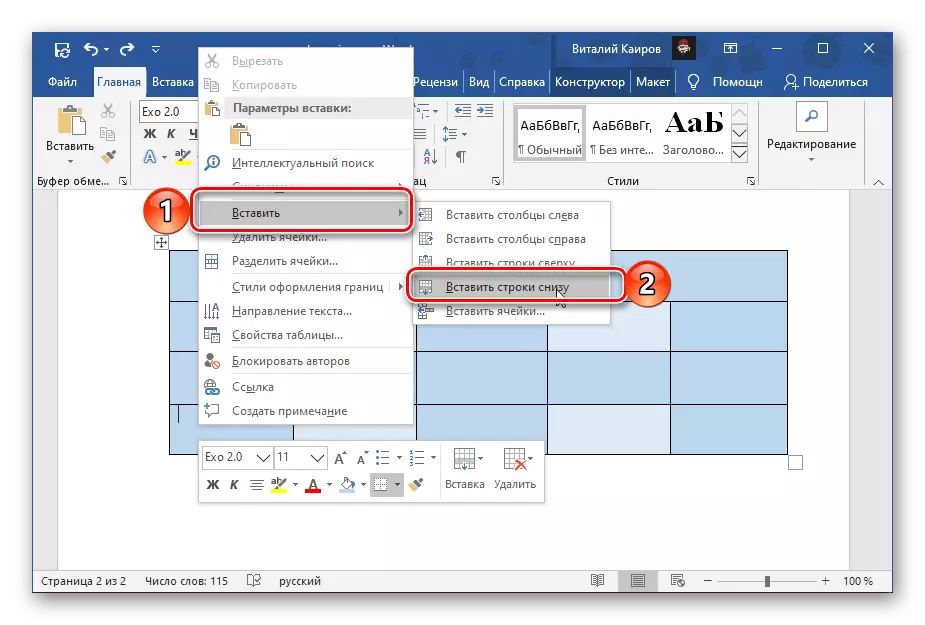
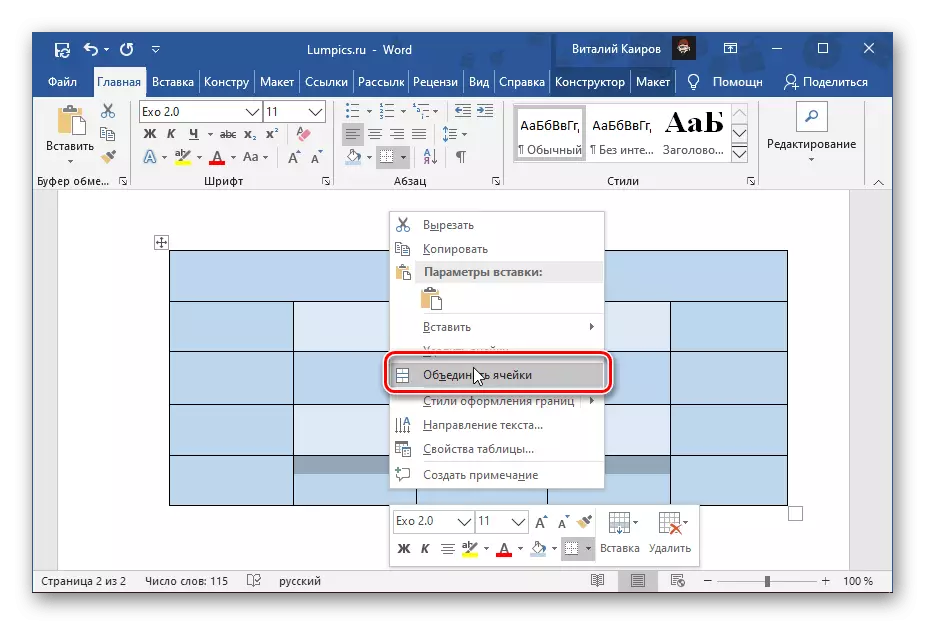

Кесте ұяшықтарын біріктіру процедурасының барлық ерекшеліктері туралы толығырақ біз бұрын жеке нұсқаулықта айтылған.
Толығырақ: Word кестесінде ұяшықтарды қалай біріктіруге болады

