
1-әдіс: «Параметрлер»
Тапсырманы шешудің ең оңай шешімі - бағдарлама бөлімдерін «Параметрлер» пайдалану.
- «Параметрлер» іске қосыңыз, «Қолданбалар» бөліміне өтіп, тиісті элементті пайдаланыңыз.
- Тізімнен қажетті қолданбаны тауып, оны ашыңыз.
- Енді «Жад» күйін таңдаңыз.
- Таза кэш түймесін пайдаланыңыз.
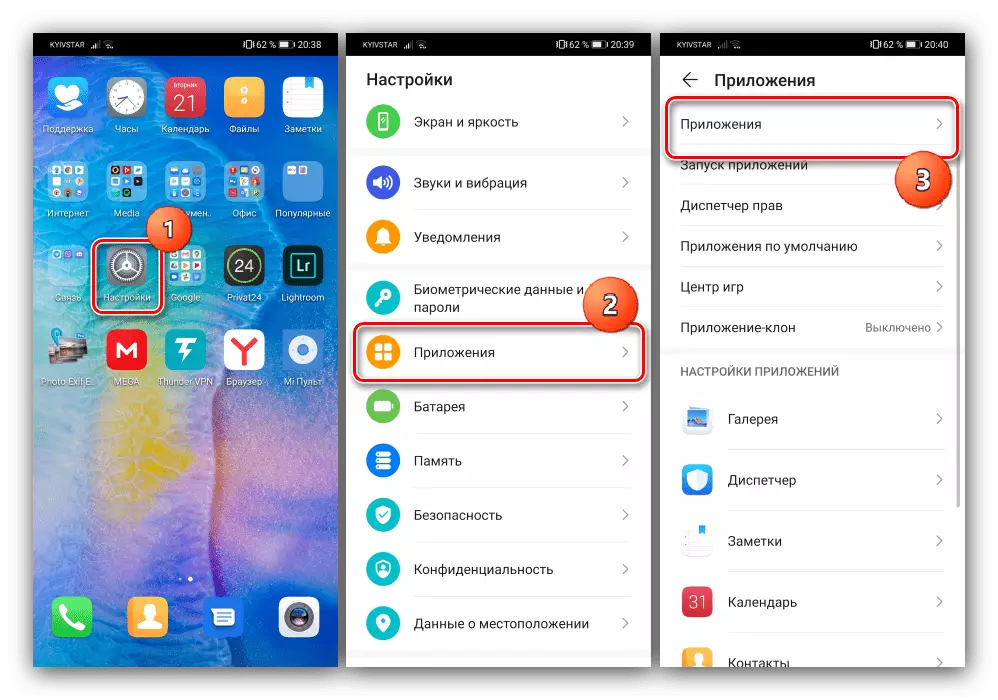
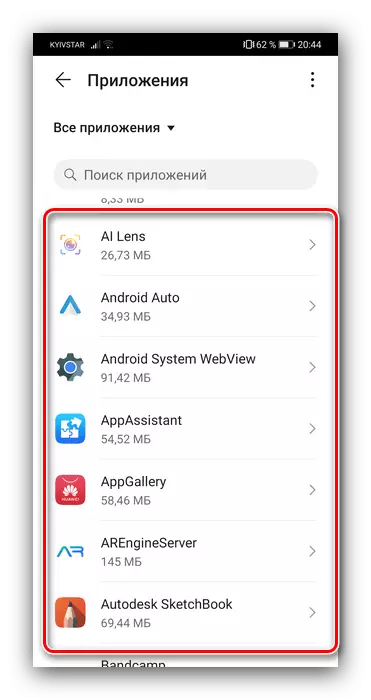
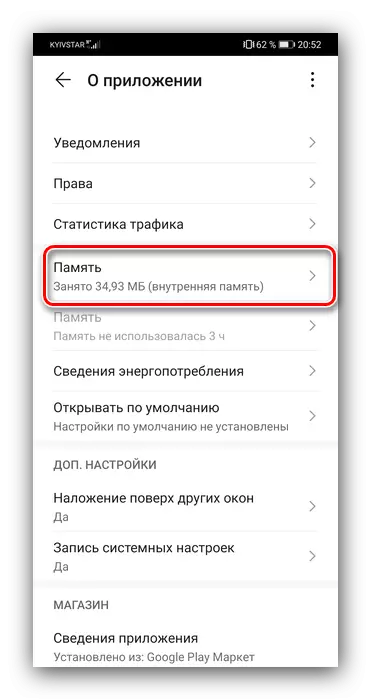
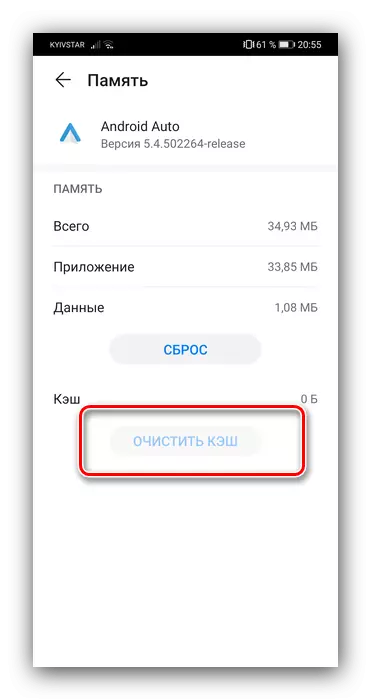
Осылайша, сіз уақытша деректерді кез-келген бағдарламалардың кез келгенінен жоюға болады.
2-әдіс: «Телефон менеджері»
EMUI микробағдарламаларында смартфондарға арналған акция - Huawei, оның көмегімен «Телефон менеджері» құралы бар, оның көмегімен сіз бүкіл кэшті жоя аласыз.
- Бағдарламаны іске қосыңыз және онда «Тазалау жадын» таңдаңыз.
- «Ұсынылған таза» бөлім көрсетіледі, ол кезде деректердің кэші «Қажет емес файлдар» позициясына сәйкес келеді, оны жою үшін, ол «өшіру» түймесін басыңыз.
- Процесс бірден орын алады - деректер дереу құрылымдар болады.
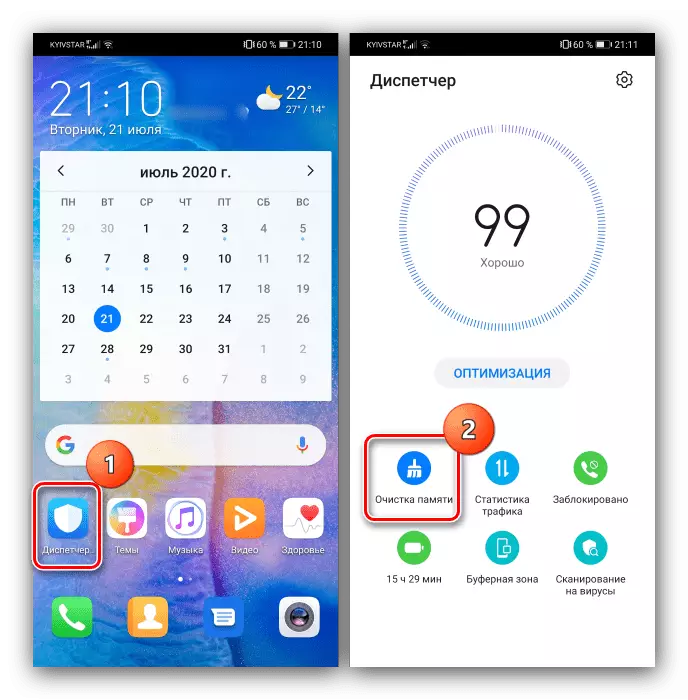
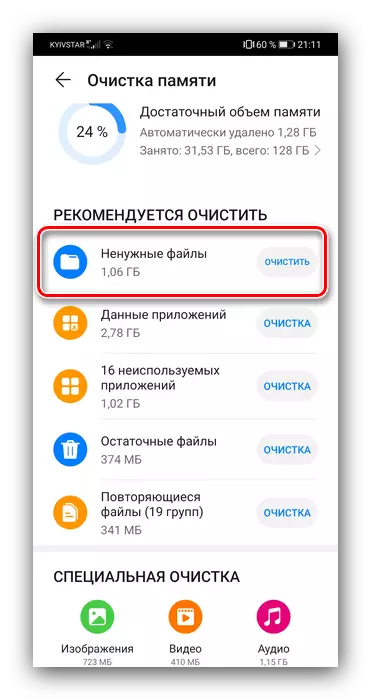

Біздің бүгінгі міндеттерімізді шешудің құралы ретінде, «Телефон менеджері» - бұл пайдалану үшін ең ыңғайлы.
3-әдіс: Үшінші тарап
Сыртқы нарыққа арналған Huawei смартфондарының көпшілігі әлі де Android негізінде, сондықтан кэшті тазарту үшін тиісті үшінші тарап кэшін қолдануға болады. Ең ыңғайлы - бұл CCleaner, оны қолданады.
- Шешім алғашқы іске қосылғаннан кейін, барлық рұқсаттарды беріңіз.
- Негізгі мәзір пайда болады, «Жылдам тазалау» түймесін пайдаланыңыз.
- «Жасырын кэш жады» және «Көрінетін кассалық жад» элементтерін белгілеп, «Тазалауды аяқтау» түймесін басыңыз.
- Жұмыс аяқталғанша күтіңіз.
- Аяқталғаннан кейін, қосымшаны жабыңыз. Тазалағыш процедураны айына шамамен бір рет қайталау ұсынылады.
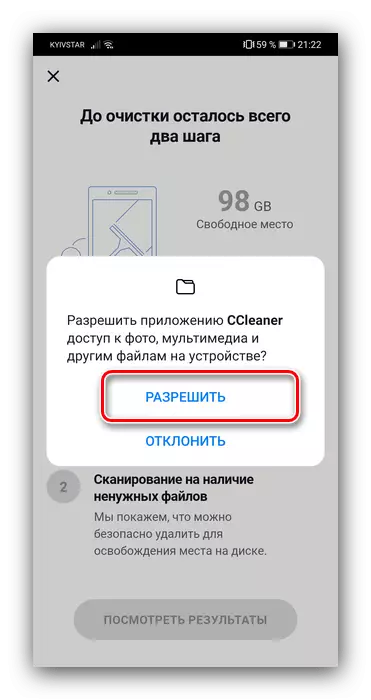
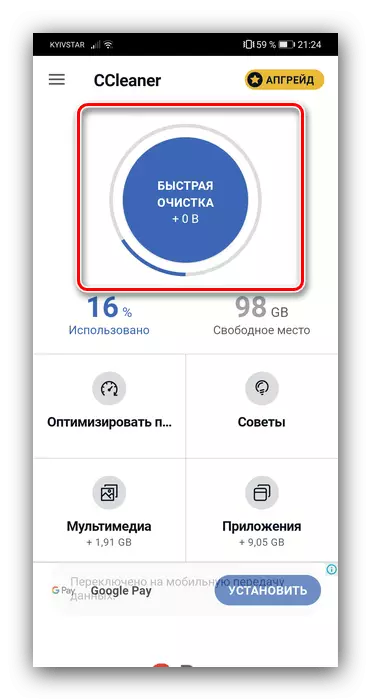
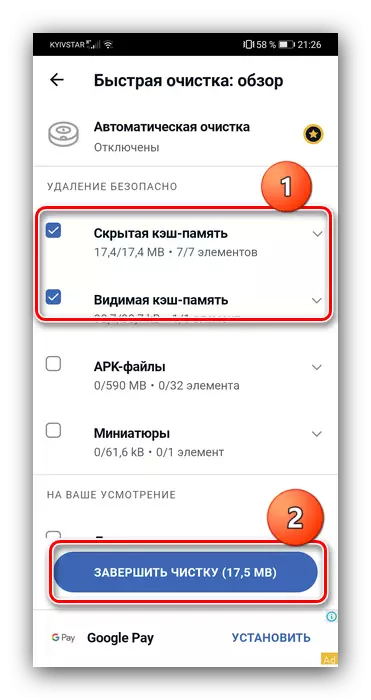
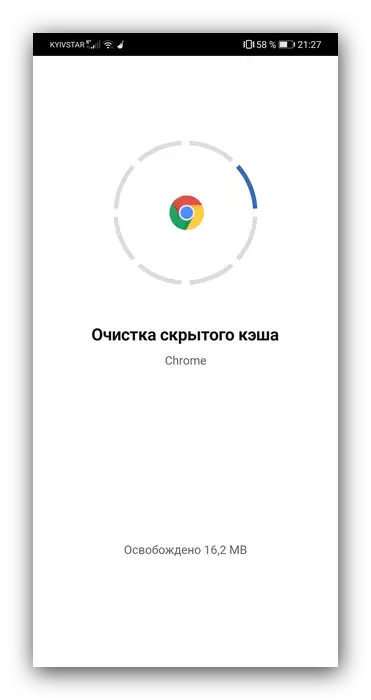
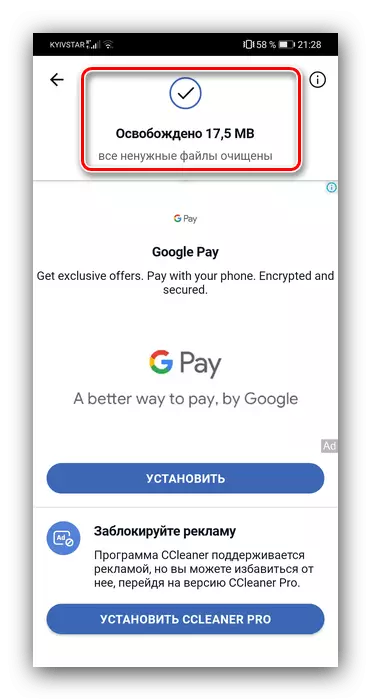
Sicliner - бұл телефон менеджеріндегі сәйкес және сенімді нұсқаның сенімді нұсқасы, бірақ кейбір пайдаланушылар жарнаманың қол жетімділігін қорлай алады.
4-әдіс: веб-бақылаушы кэші
Егер сіз браузер кэшін өшіруіңіз керек болса, оны бағдарламаның өзі арқылы жасай аласыз. Мысал ретінде, біз Huaway-де оның бағдарламалық жасақтамасымен пайда болған Интернетті қарау үшін стандартты шешімді қолданамыз 10.1.
- Бағдарламаны ашып, «Параметрлер» элементін пайдаланатын мәзірге қоңырау шалу үшін жоғарғы жағындағы үш нүкте түймесін басыңыз.
- Көрініс деректерін жою тармағын таңдаңыз.
- «Кэш парақтарын» опциясын белгілеп, «Деректерді жою» түймесін басыңыз.

Операцияны растаңыз.
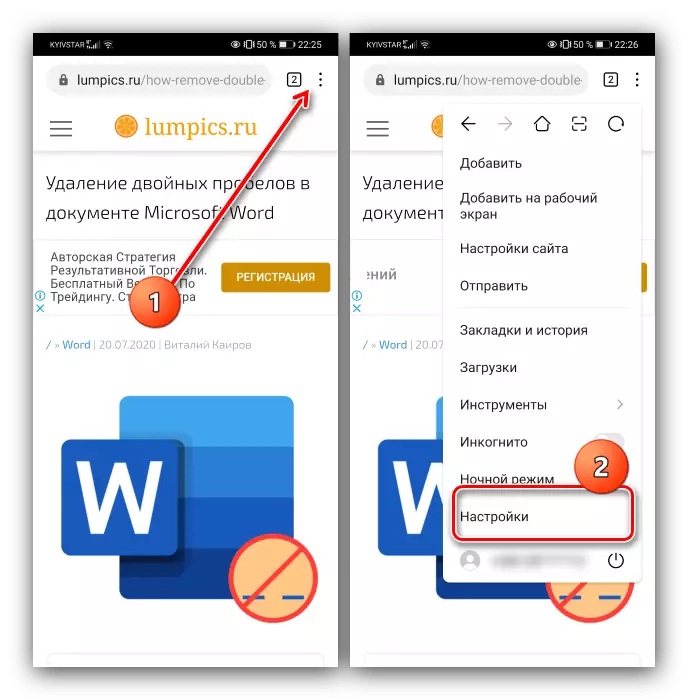
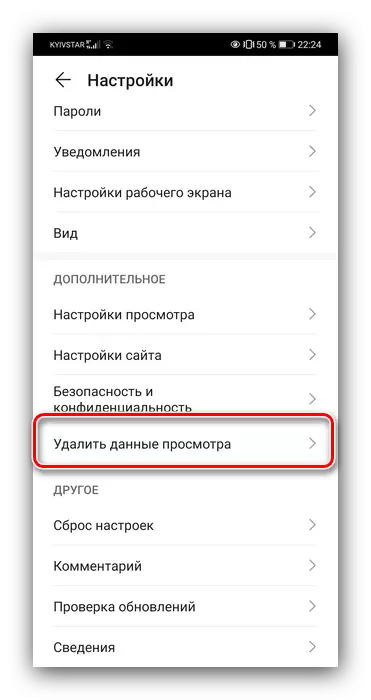
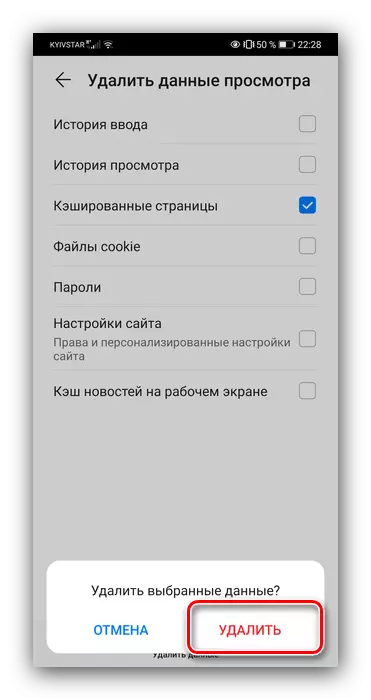
Дайын - ақпарат жойылады.
