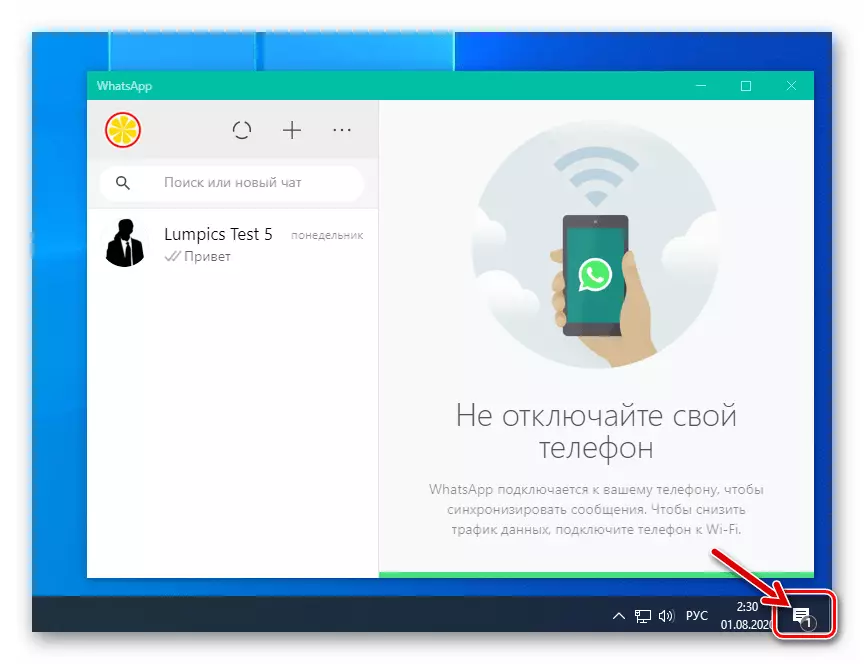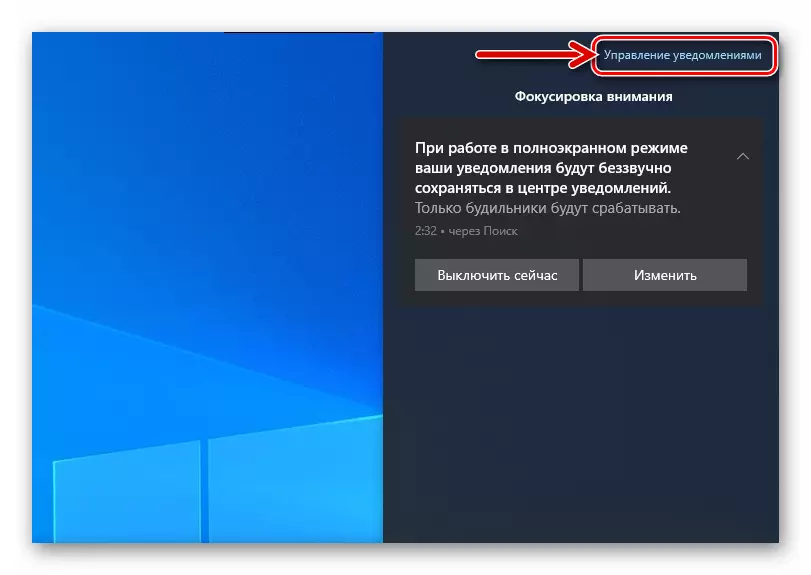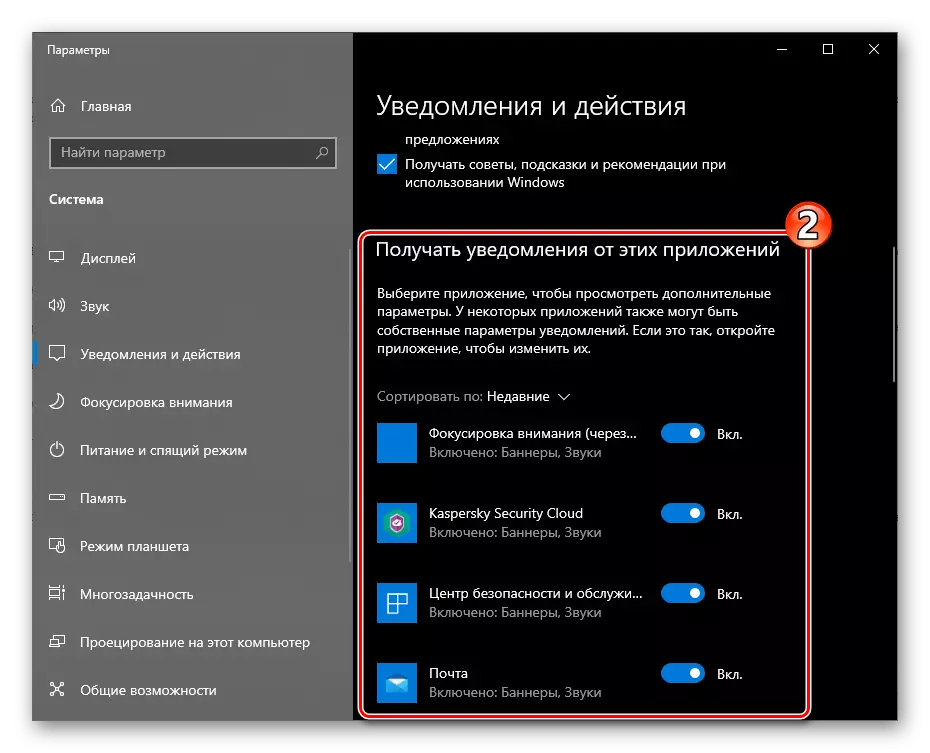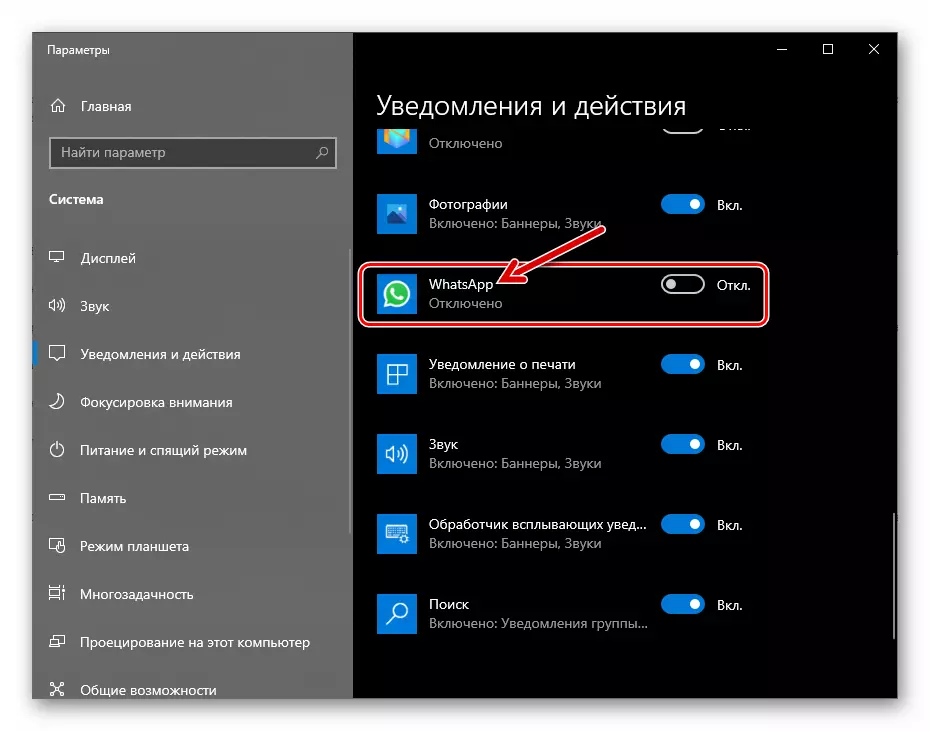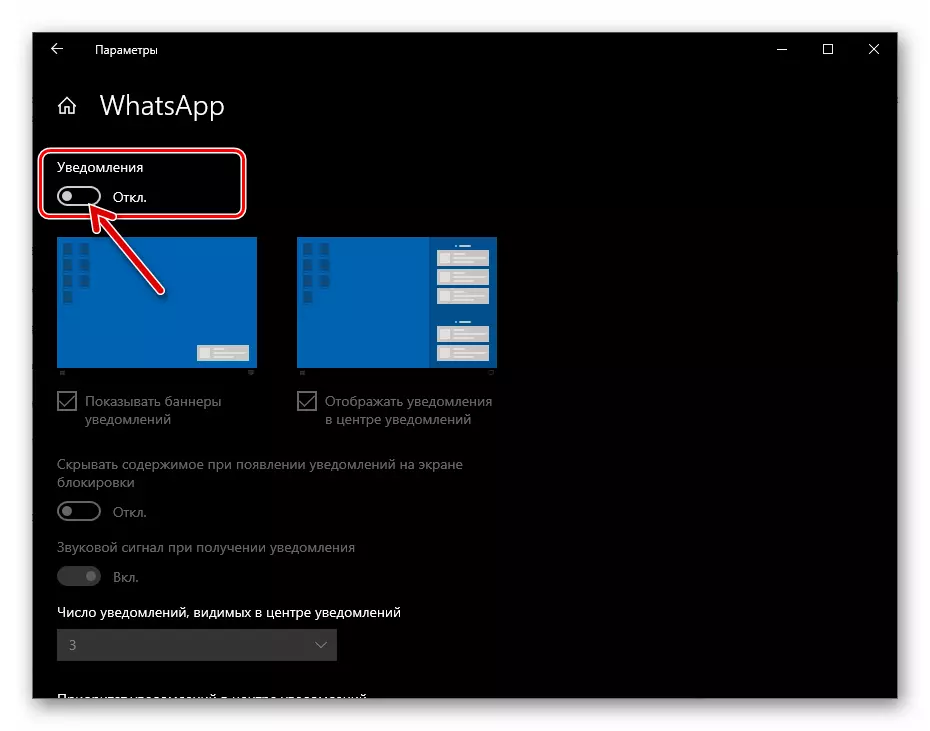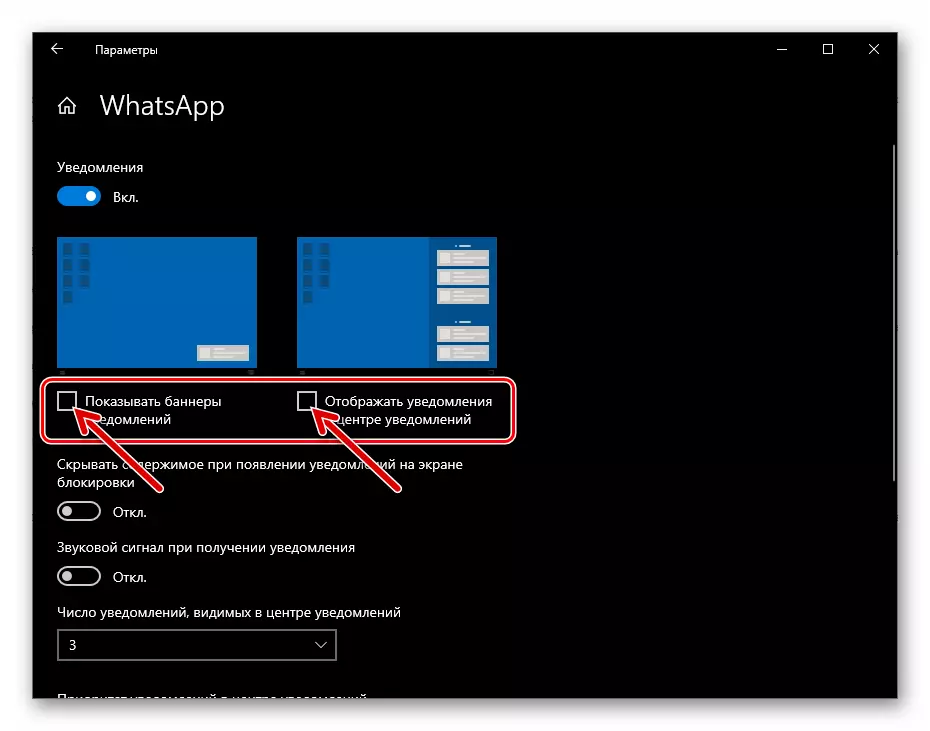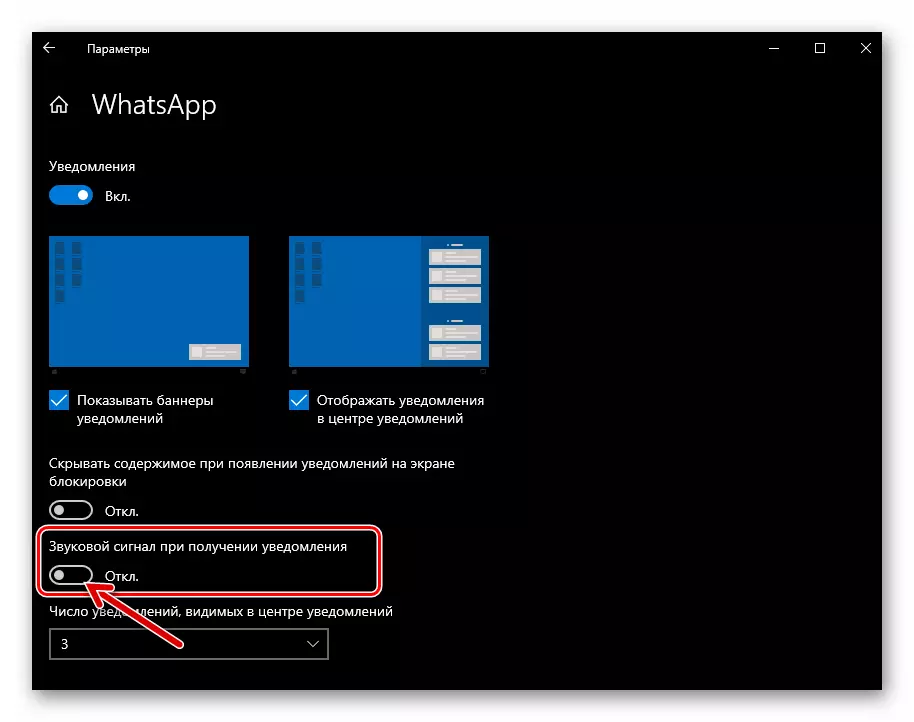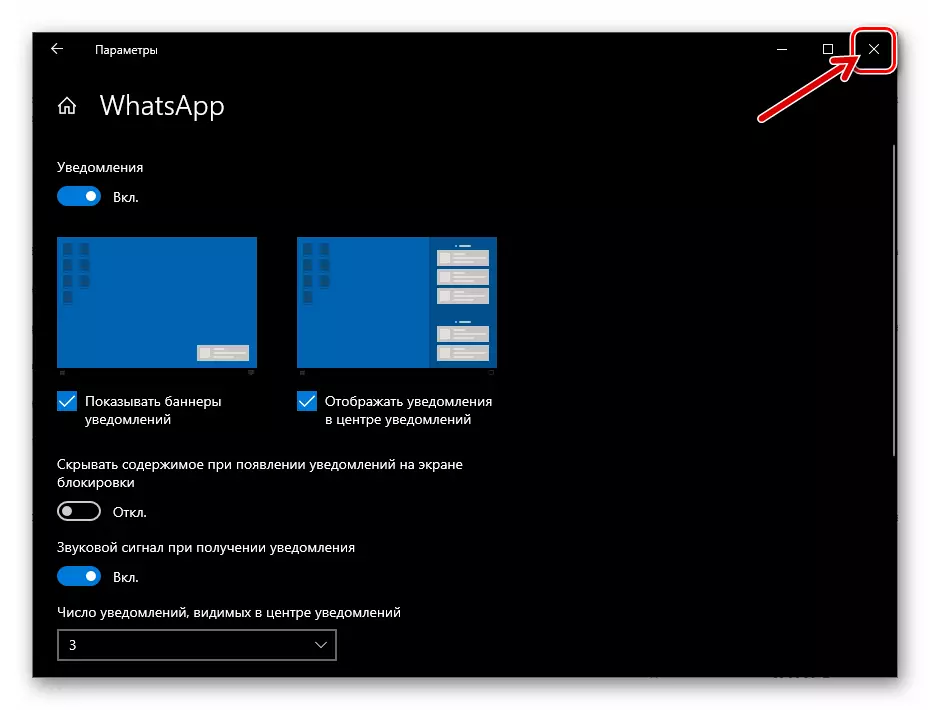Мақалада Android, iOS және Windows Messenger бағдарламасында жұмыс істей алатын барлық барлық хабарламалар қосылып, сіз Android, iOS және Windows Messenger бағдарламасында жұмыс істей аласыз, бірақ сіз хабарламаларыңыз үшін таңдаулы түрде, егер сіз өзіңіздің модельіңіздің жеке түрлерін сұранысқа ие емес болса, таңдаулы түрде қосуға болады.
Android
Қарапайым манипуляцияларды орындау арқылы Android хабарландырулары үшін пайдаланылған Notsapp іске қосылады, бірақ қажетті нәтижеге қол жеткізу үшін, сіз бір немесе басқа параметрді өткізіп алмау үшін мұқият әрекет етуіңіз керек. Біз ескерген хабаршыны пайдалану аспектісі қолданбада да, операциялық жүйеде де, операциялық жүйеде де массалық опциялармен реттеледі.1-қадам: Хабарламаны орнату
- Хабарламаны ашып, «Параметрлер» тармағына өтіңіз. Android үшін Watsap-та Параметрлерді басқару модулі оң жақтағы экранның жоғарғы бұрышындағы үш нүктеде үш нүктеге қарамастан, таңдалған сенсорлық қойындыға қарамастан, тағайындалады.
- Параметрлер бөлімдерінің тізімінде «Хабарландырулар» таңдаңыз.
- WhatsApp чат бөлмелерінде хабарламалар мен қабылдаудың аудио оқиғаларын қамтамасыз ету үшін «Чатта дыбыстар» атауын «Қосылған» деген атаудан жылжытыңыз.
- «Хабарламалар» өрісінде:
- «Дыбыстық хабарландырулар» түймесін түртіңіз, содан кейін құрылғының елшісіндегі оқиғалардағы оқиғалардағы оқиғалардағы оқиғалар кезінде ойнатылатын аудио файлды таңдаңыз.
- «Діріл» түймесін басыңыз. Содан кейін, әр түрлі «OFF» -ден ашылатын терезедегі радио түймесін жылжытыңыз Орын, құрылғының виброзатының әрекетін басқа ватсаптың басқа қатысушысынан алынған хабарламалар алған кезде реттеңіз.
- Егер сіздің құрылғыңыз Android 9 және одан төмен жұмыс істесе, «Қалқымалы хабарландыру» элементі қол жетімді болады. Смартфонның экранында терезе ескертуінің хабарлауын қосу және реттеу үшін осы опцияның атын түртіңіз.
- «Жеңіл» элементі құрылғы корпусында орналасқан жарық индикаторындағы оқиғаларға жауап беруге мүмкіндік береді, сонымен қатар осындай сигналдың түсін таңдаңыз.
- «Басым хабарландырулар» қосқышының активтенуі құрылғы экранының жоғарғы жағындағы қалқымалы терезелерді көрсетуге мүмкіндік береді. Егер сіз Опциядан шықсаңыз, VATSAP хабарламалары басқа бағдарламалардағы ескертулердің астындағы экранда орналасады.
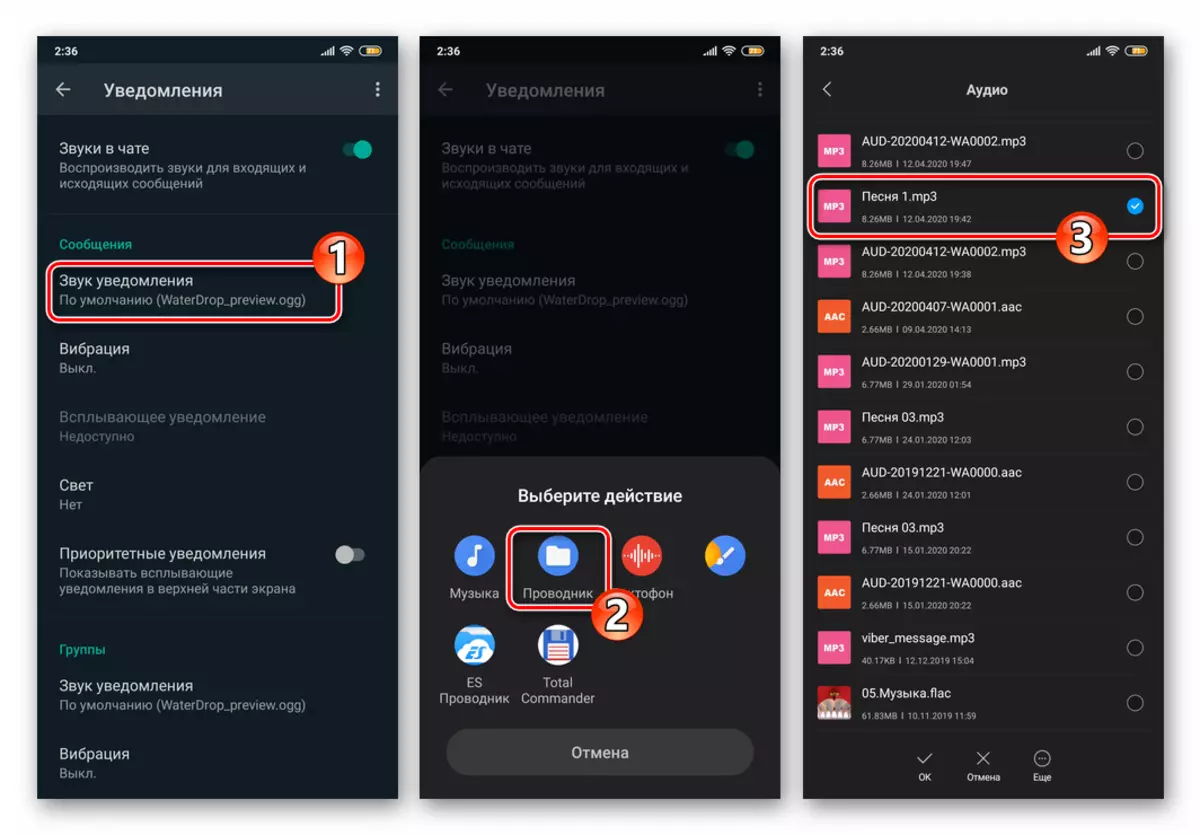
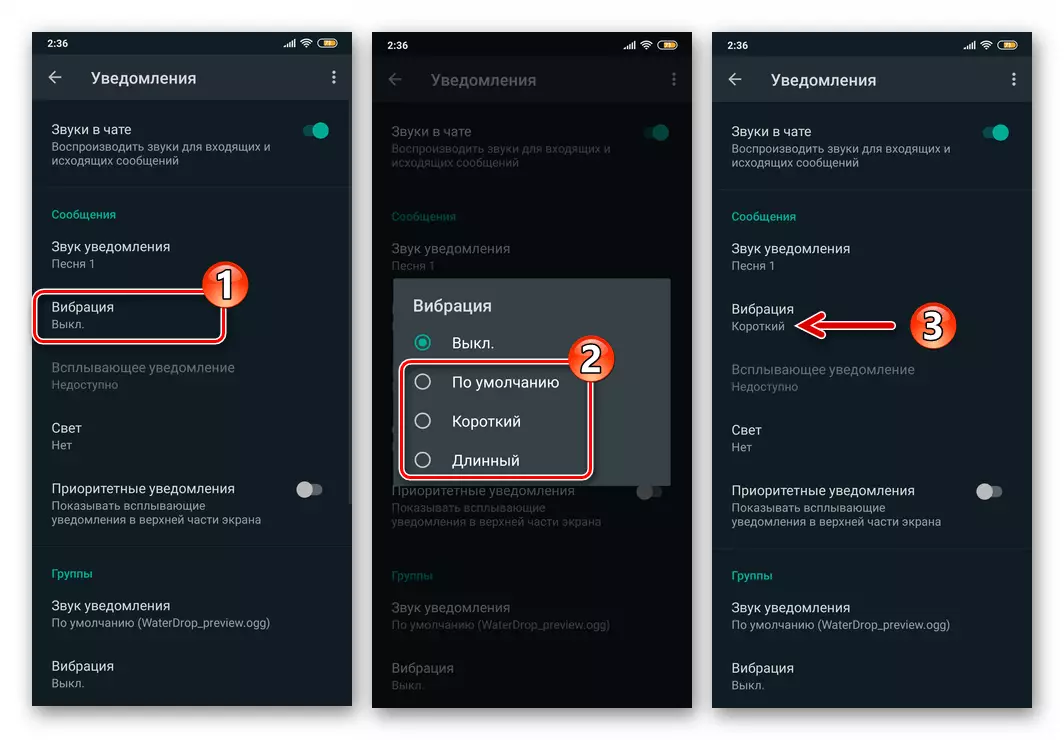
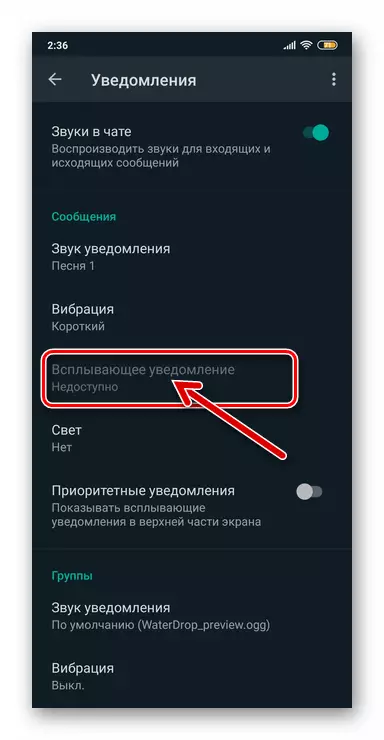
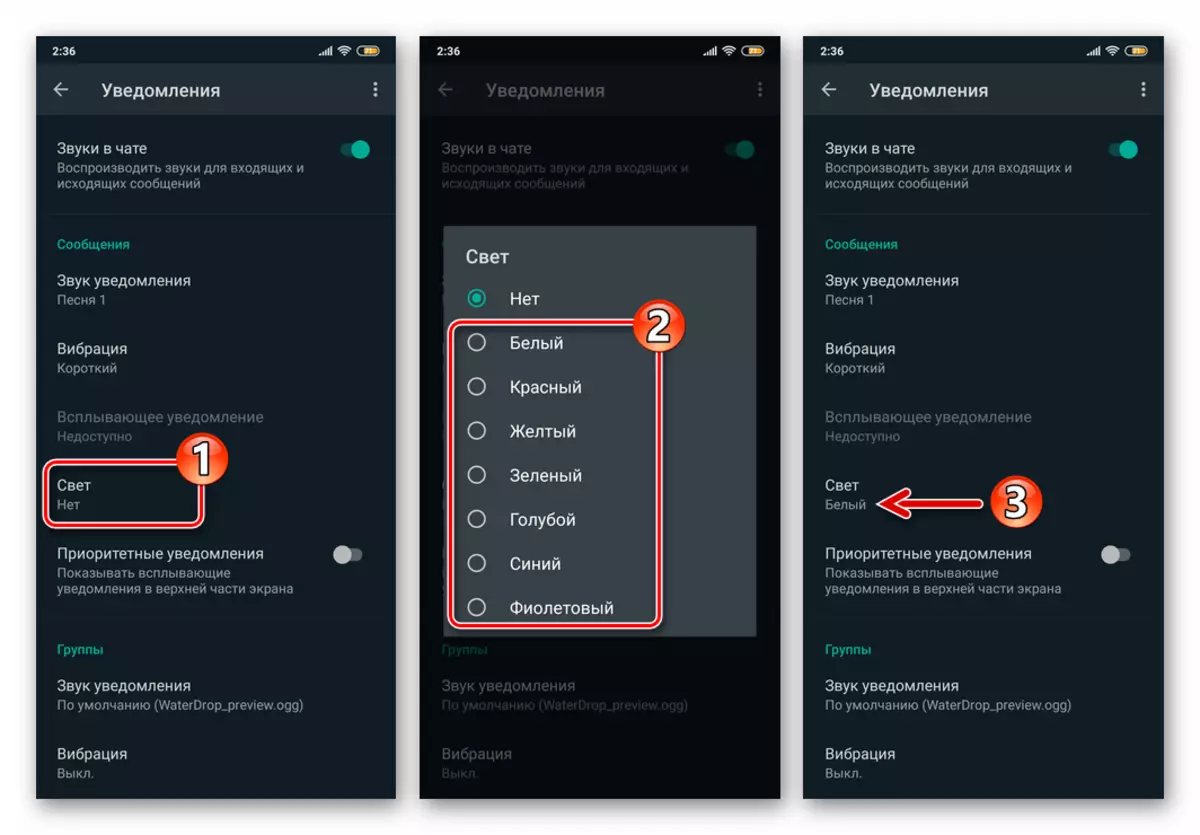
- Жоғарыда сипатталған тізімге ұқсас «Топ» тізімінен параметрлерді реттеу арқылы, Deshsapp тобы чат тобының әрекетіне енгізуге арналған сигналдарды қосыңыз және конфигурациялаңыз.
- «Қоңыраулар» атты аймақта:
- «Әуен» түймесін басып, аудио және бейне қоңыраулар хабарлар арқылы қабылданатын құрылғыдағы баспа құралының көмегімен жолды таңдаңыз.
- «Діріл» түймесін түртіңіз, содан кейін VATASP көмегімен мекен-жайыңызбен енгізілген кіріс қоңырау туралы ескертудің ұзақтығын таңдаңыз.
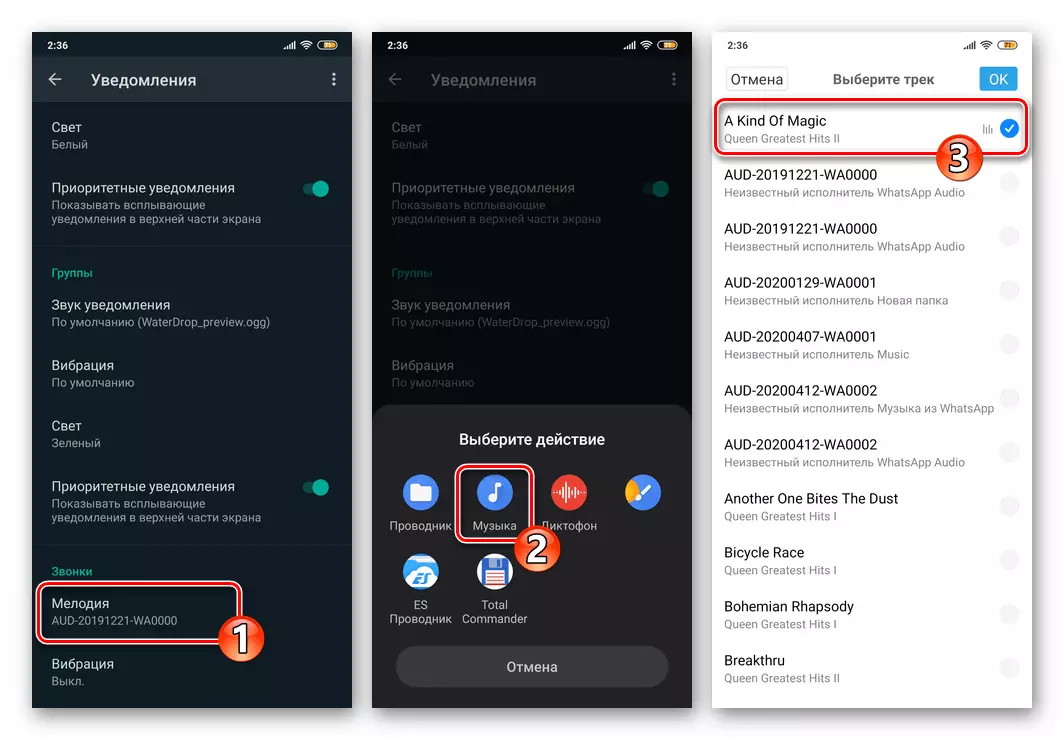
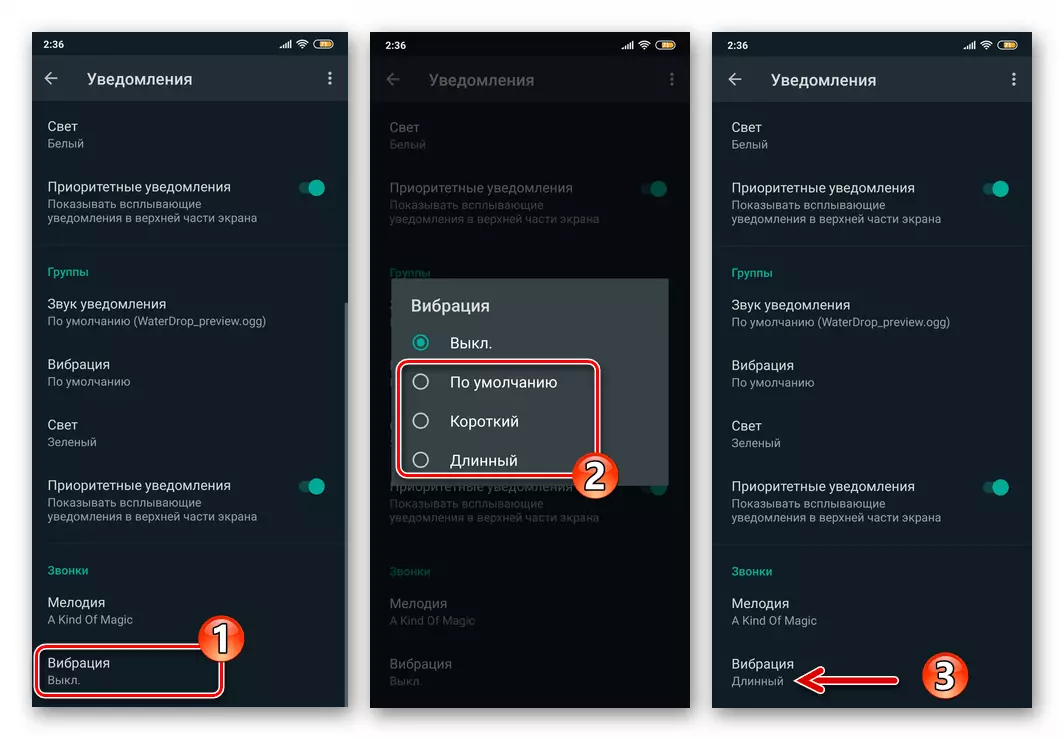
- Шығу «Параметрлер» қосымшасынан шығу. Мессенджерде берілген хабарламаларды қосу аяқталды дегенді білдіреді.
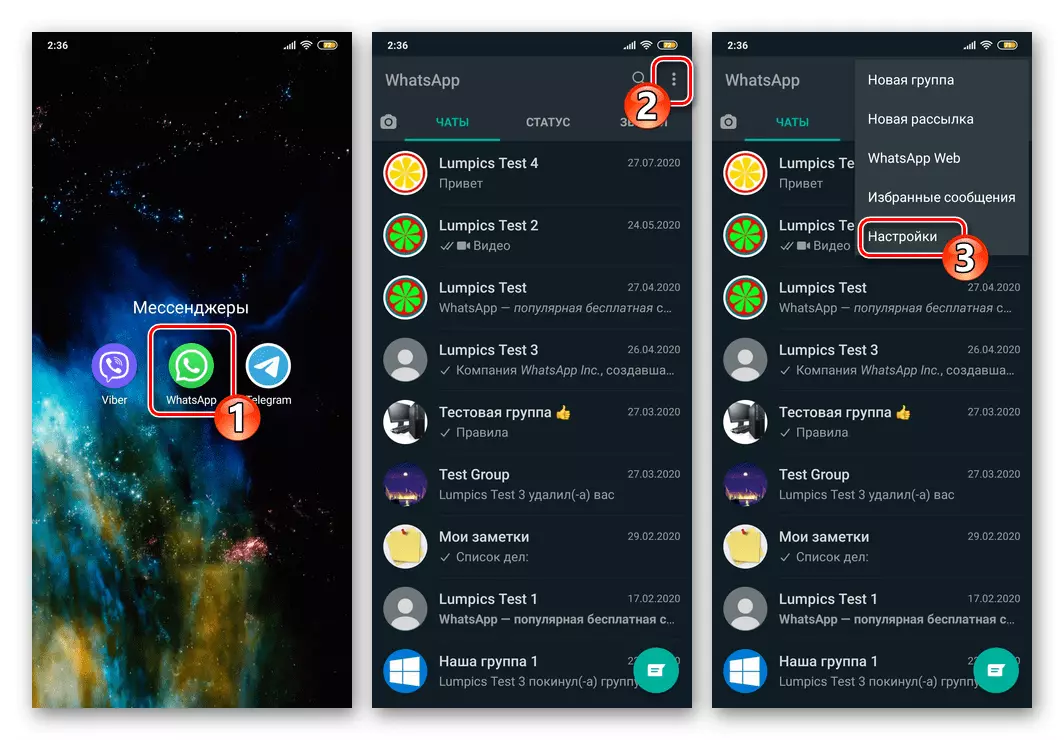
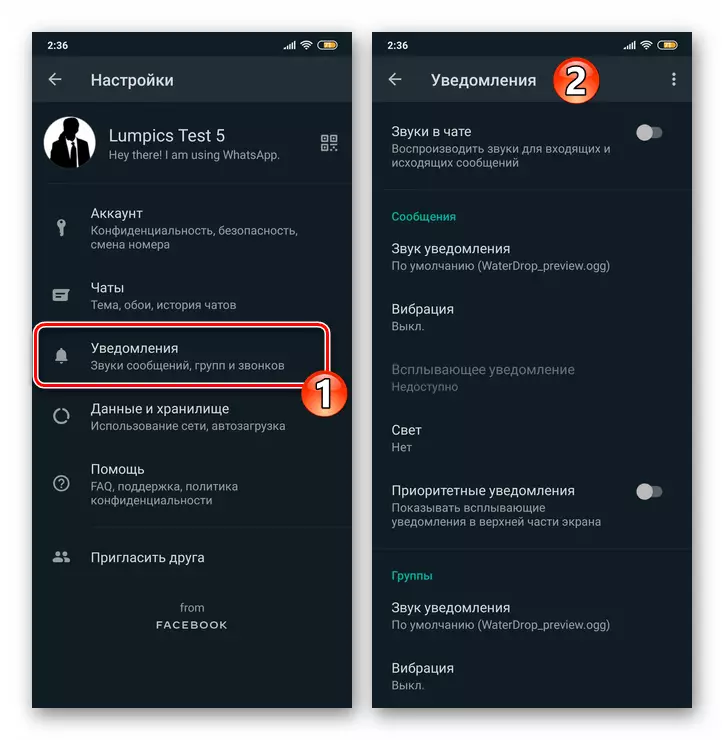
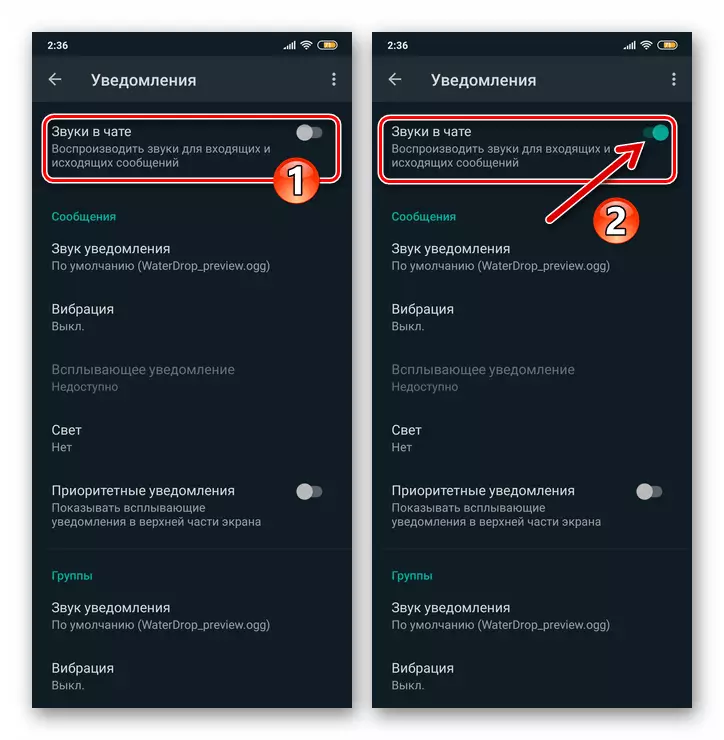
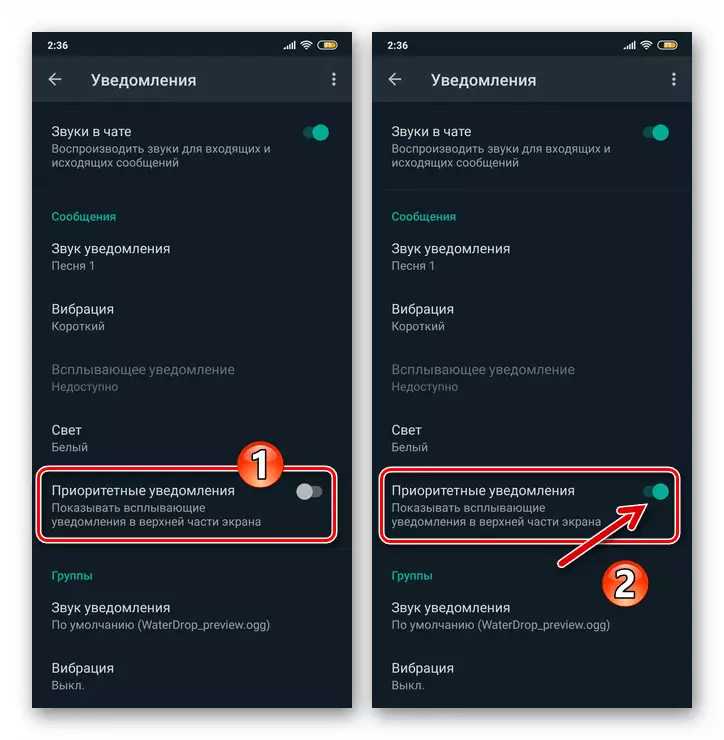
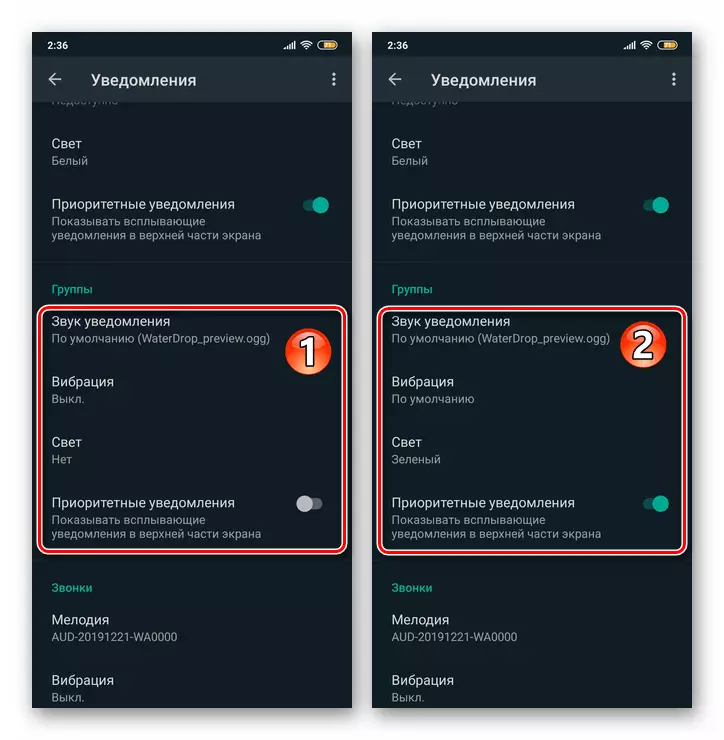
2-қадам: Android ОЖ орнату
- «Параметрлер» мобильді ОЖ-ға өтіп, жұмыс үстеліндегі немесе перденің белгішесін түртіңіз. «Хабарламаларда» ашылған параметрлер бөлімінің тізімінен. Әрі қарай, «Whatsapp» элементін «Whatsapp» элементін таба аласыз және Messenger атын түртіңіз.
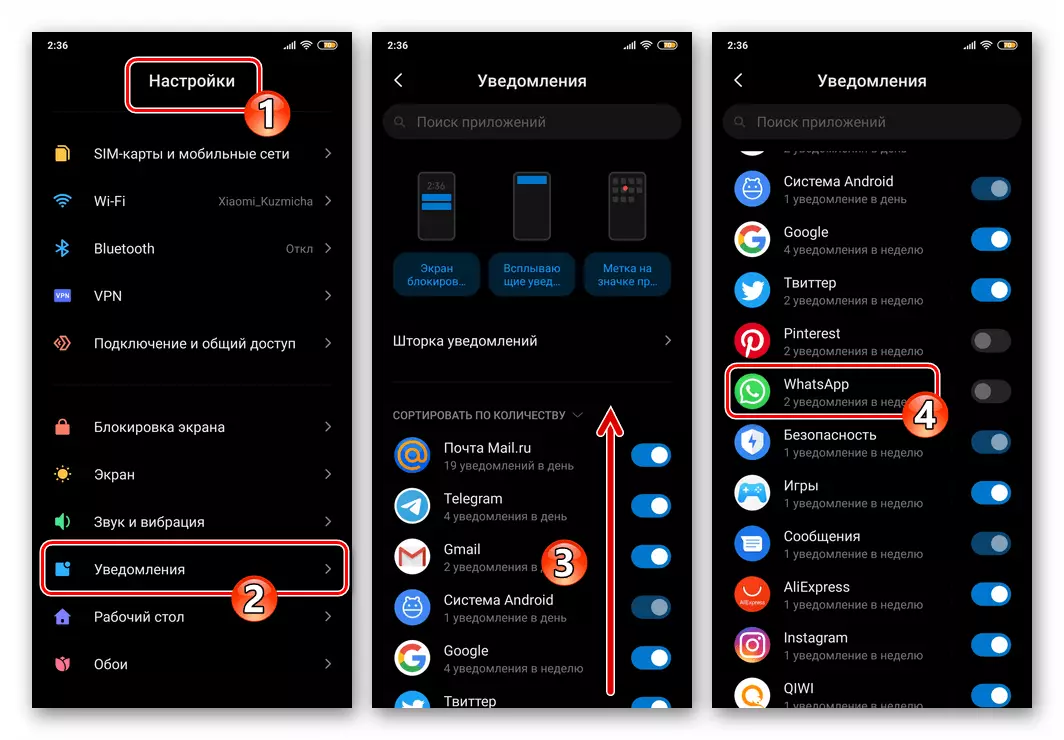
Ватсап хабарламаларын іске қосу мүмкіндігін беретін экранды ашудың тағы бір тәсілі:
- «Қосымша» деп аталатын әрекеттер параметрлері бөліміне өтіңіз, келесі экранда Барлық бағдарламалар түймесін басыңыз.
- Құрылғыға орнатылған тізімдегі Messenger табыңыз, оны түртіңіз. Әрі қарай, бағдарлама параметрлерінің тізіміндегі «Хабарландырулар» модулі атауын түртіңіз.
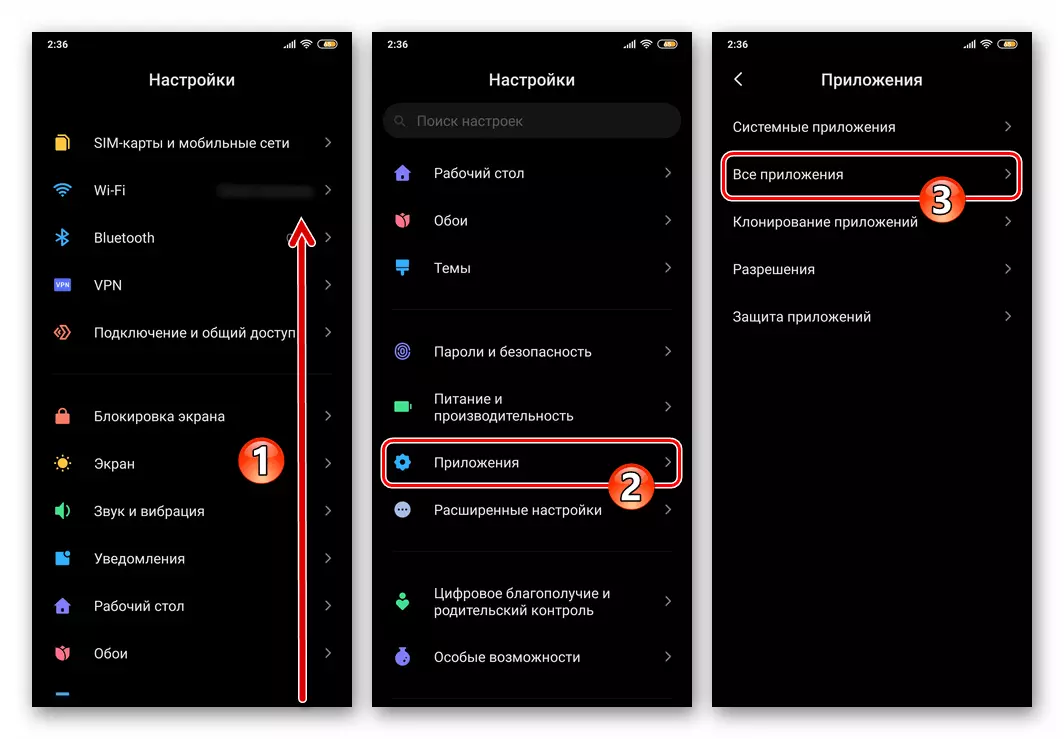
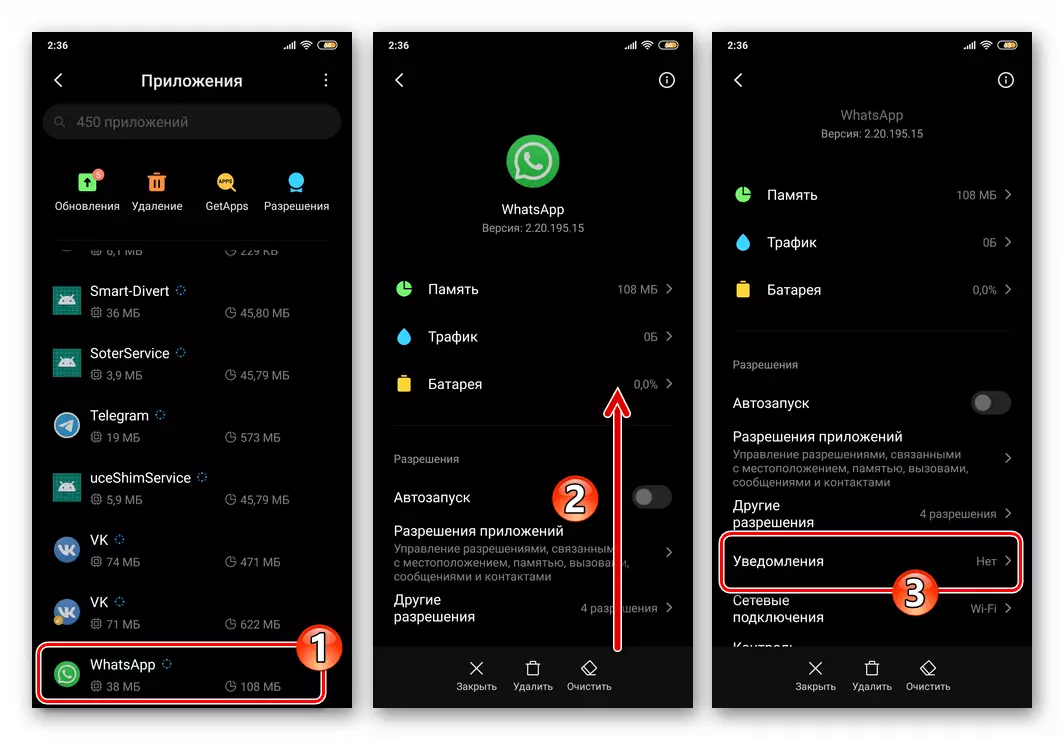
- Ашылған экранда «Хабарландырулар» опциясының оң жағында орналасқан «Қосылған» күйін түртіңіз.
- Есептік параметрлер тізімінің келесі алты нүктесін іске қосу арқылы сіз өзіңіздің жеке түрлеріңізді ескере отырып, ватсаптарыңызда болып жатқан оқиғалар туралы сигналдардың түсімдерін икемделей аласыз.
- «Топтық хабарландырулар» және «Хабарландырулар» және «Хабарландырулар» және «Хабарландырулар» опцияларын, қажет болған жағдайда, сигналдар мен топтық сөйлесу параметрлерін конфигурациялаңыз.
- Жоғарыда көрсетілген параметрлерді қосуды аяқтағаннан кейін «Параметрлер» Android-тен шығыңыз. Болашақта Messenger ұсынған хабарламалар сіз осы нұсқаудан кейін орнатқан ережелер туралы хабарланады.
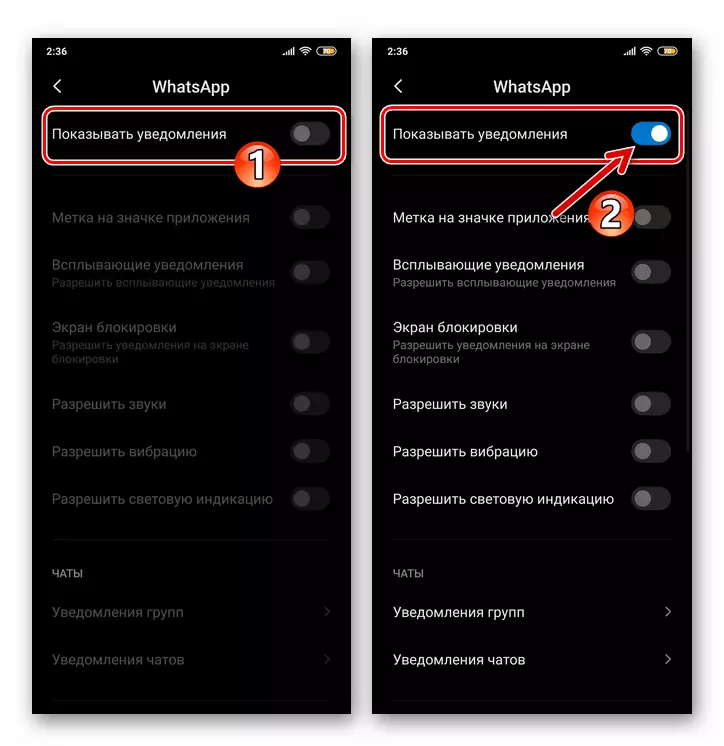
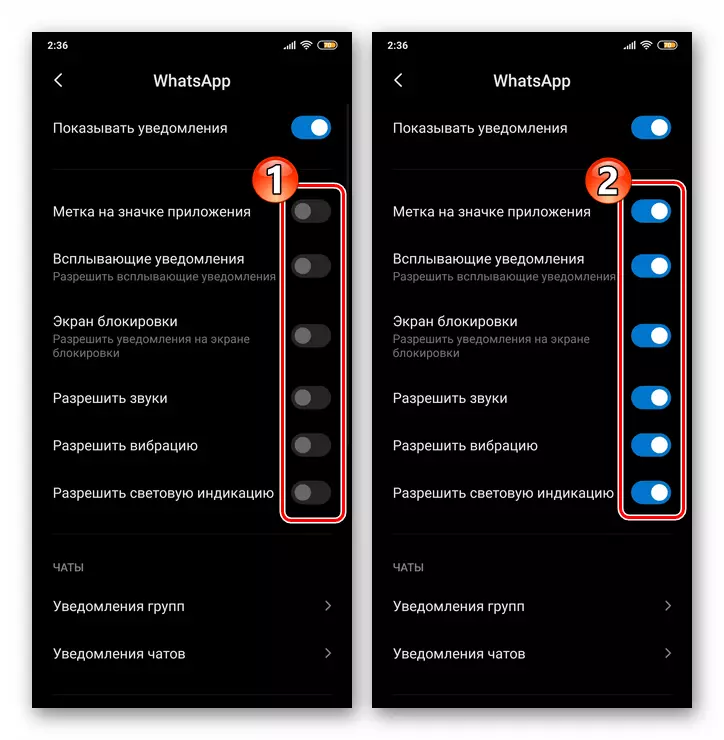
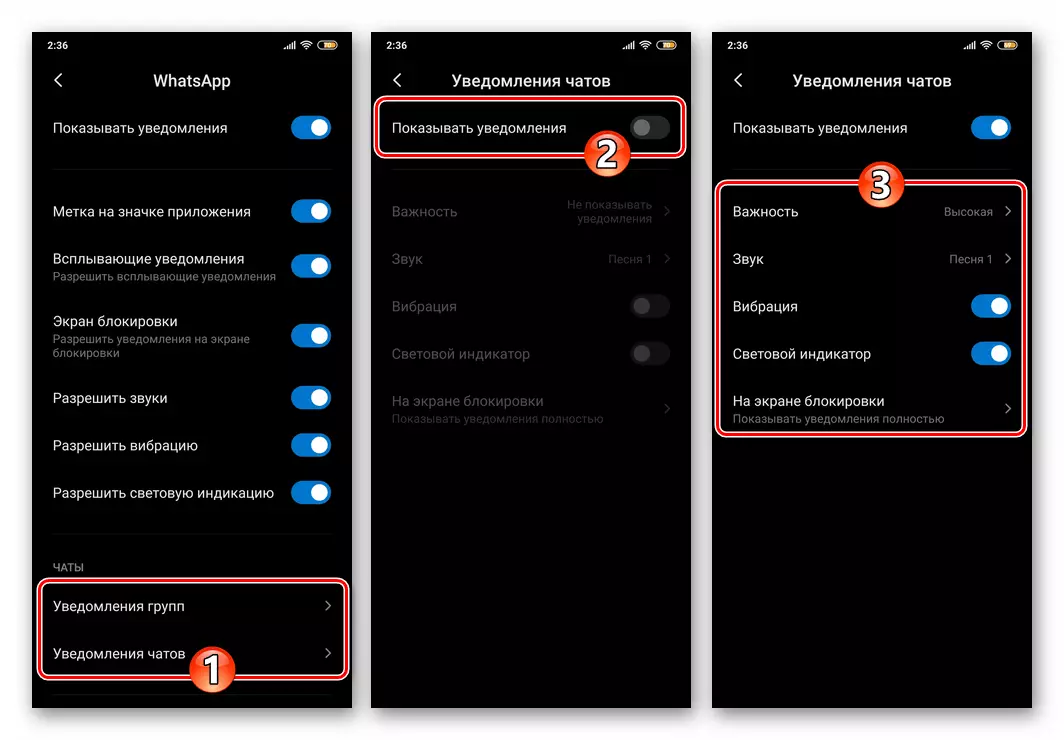
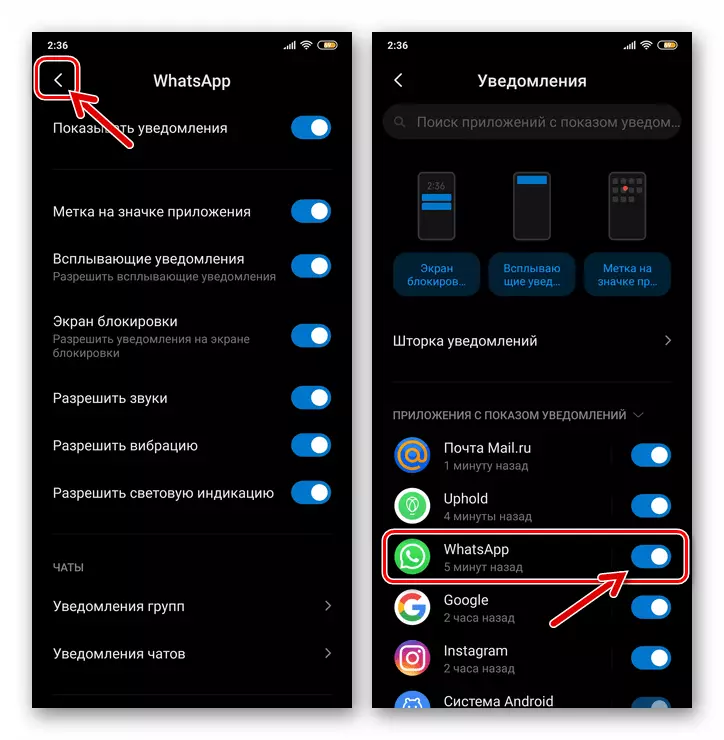
ios.
Android ортасындағы «IOS-ны жасаушылар» iOS-ны жасаушылар ұсынатын барлық хабарландыруларды қамтамасыз ету процесі екі кезеңге бөлуге болады, бірақ сіз iPhone-ді кері ретпен әрекет етуіңіз керек - алдымен амалдық жүйенің параметрлерін реттеңіз , содан кейін хабаршыны реттеңіз.1-қадам: iOS орнату
- IPhone негізгі экранындағы «Параметрлер» белгішелерін түртіңіз, ОЖ параметрлерінің санаттарының тізімін жылжытып, «Хабарламалар» тармағына өтіңіз.
- IPhone бағдарламаларында орнатылған тізімде «WhatsApp» тауып, оның атын нұқыңыз.
- Ашылған экранда «Хабарландыруларға төзімділік» деген жазудың оң жағын қосыңыз.
- «Ескертулер» блогының үш құсбелгісіндегі белгілерді орнатыңыз: «Құлыптау», «Хабарландырулар орталығы», «Баннерлер».
- Төменде іске қосыңыз, «Дыбыстар» және «жапсырмалар» опцияларының оң жағында орналасқан «қосылған» күйіне өтіңіз.
- «Параметрлер» блогында:
- «Пайдалы миниатюралық шоу» опциясын түртіңіз, бұл тізімнен «Әрқашан» таңдаңыз, осылайша ашылатын тізімнен «Messenger-дің ескертулері», IPhone экранының бұғатталғанына қарамастан, хабарландырулар көрсетіледі.
- «Топтық» түймесін басып, Vatsap хабарландыруларынан қалай сұрыптау керектігін көрсетіңіз.
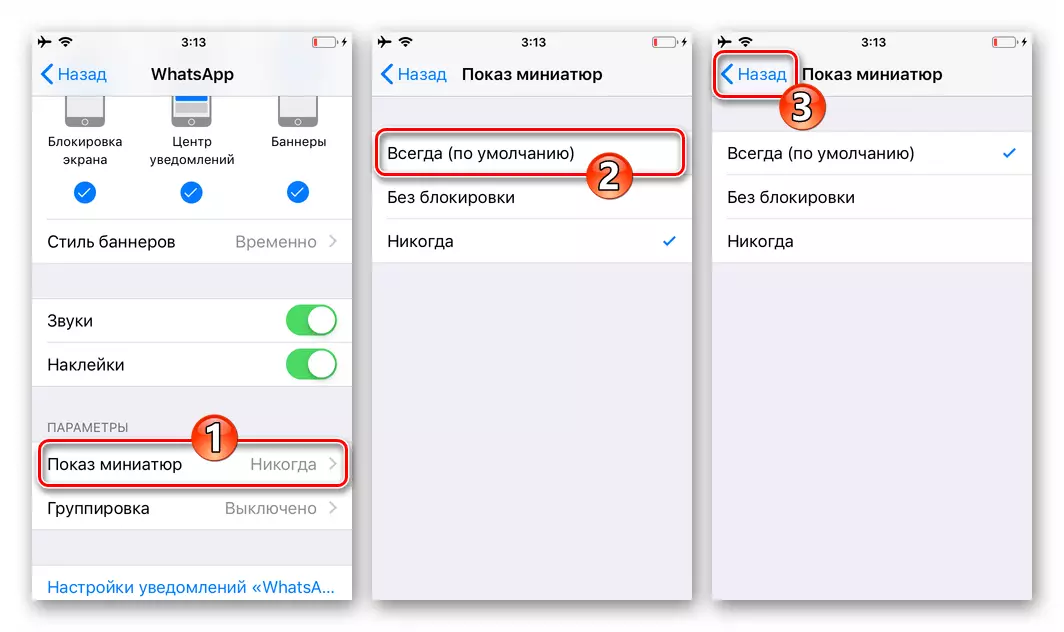
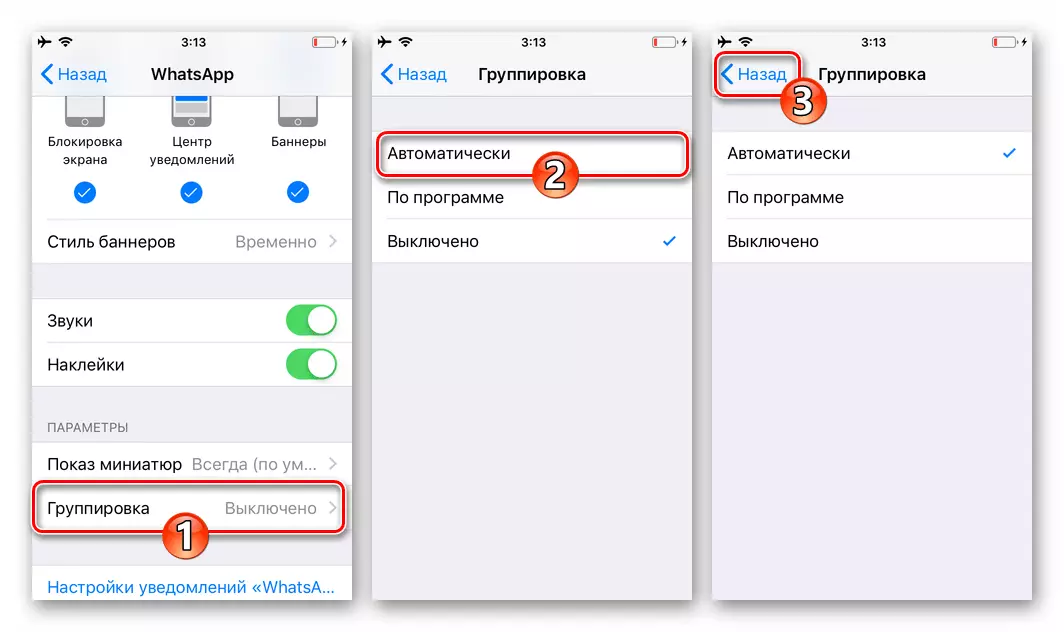
- «IOS Settings» -тен шығып, Vatsap бағдарламасын теңшеу үшін өтіңіз.
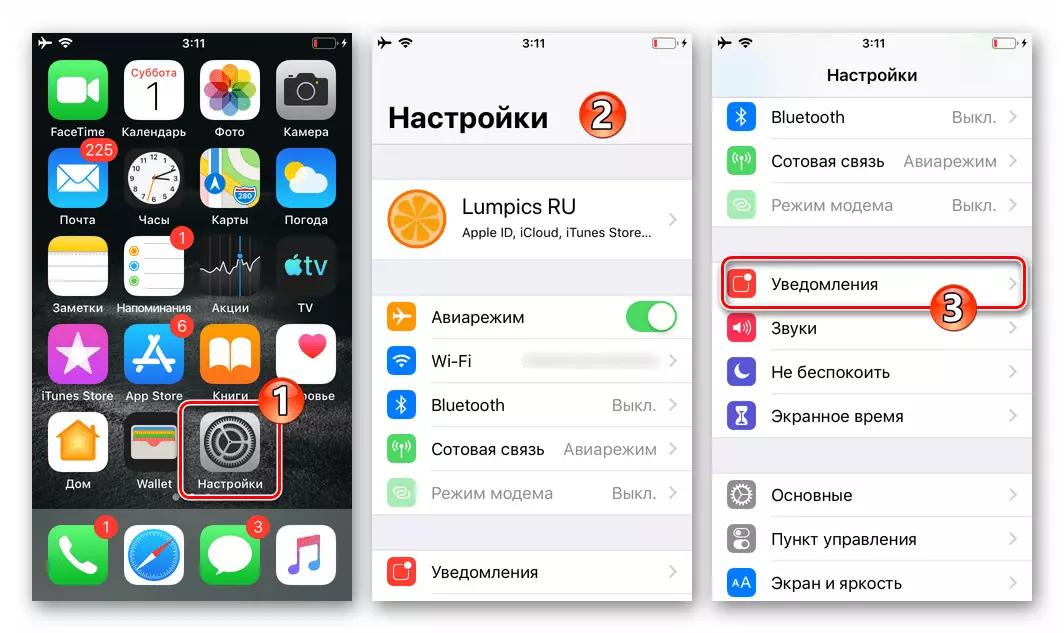
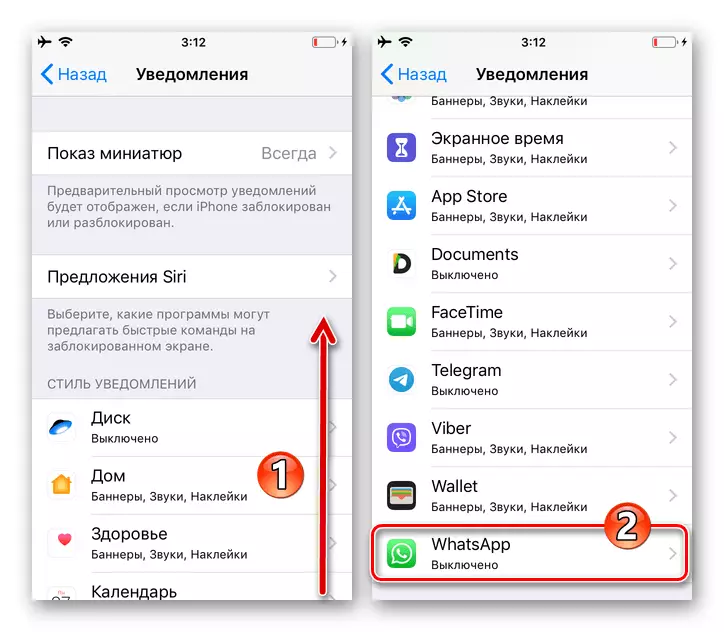
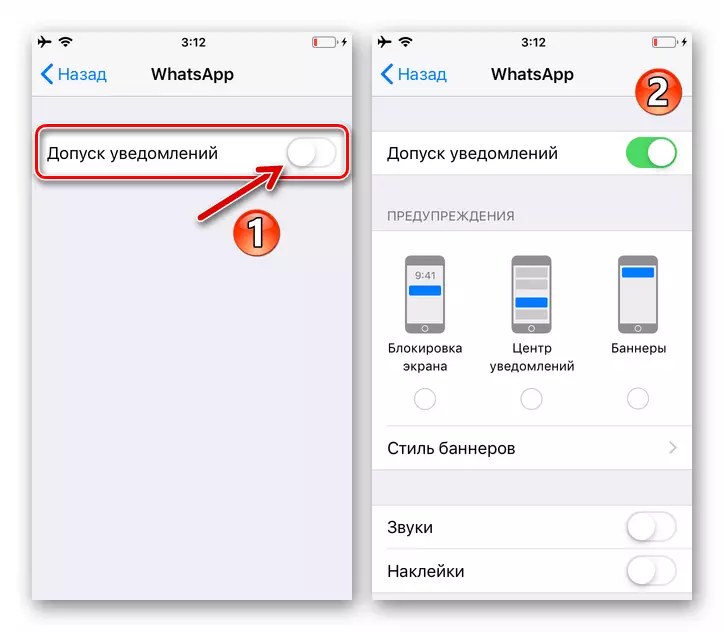
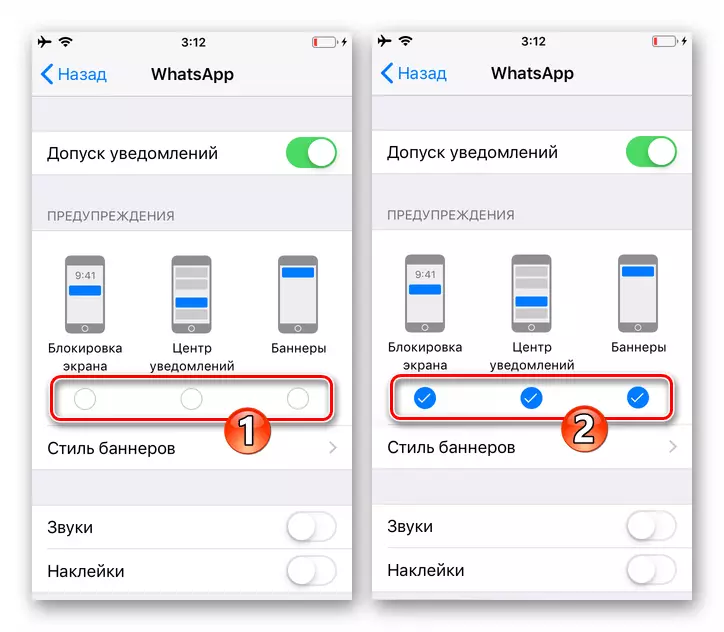
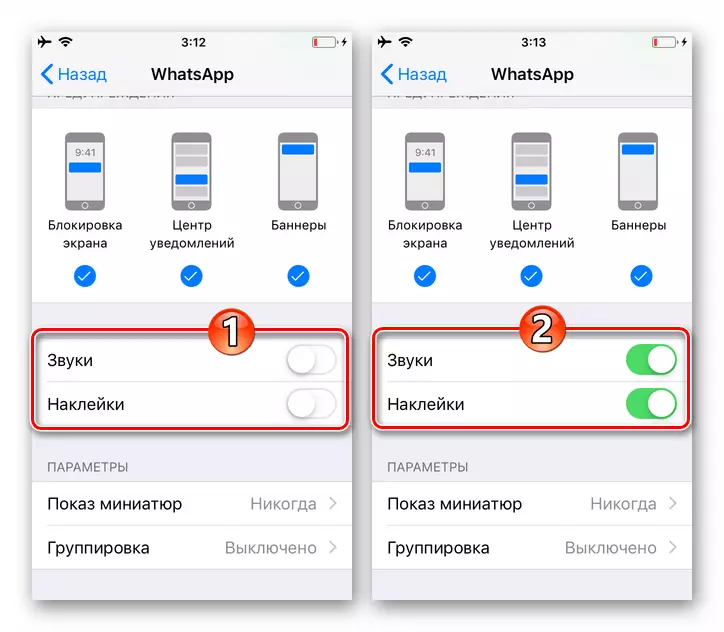
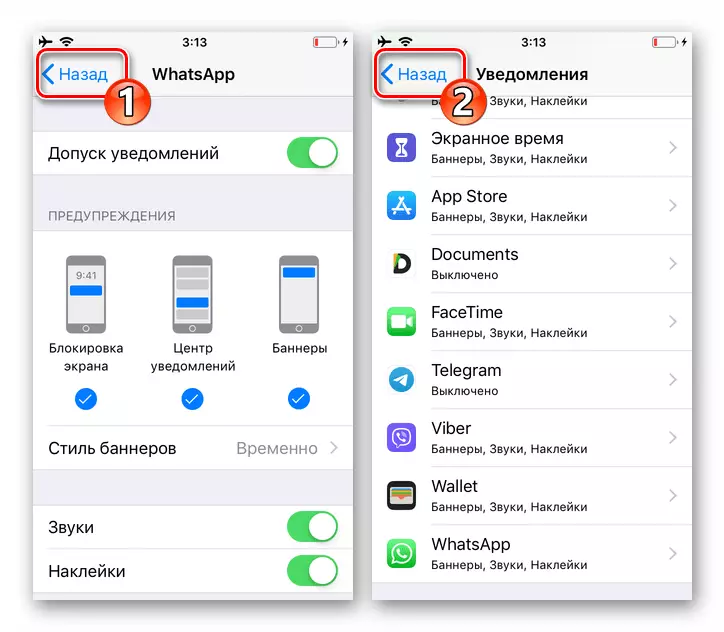
2-қадам: Хабарламаны орнату
- Хабарламаны іске қосыңыз және оның «параметрлеріне» көшіңіз, төмендегі экранның астындағы белгішені түртіңіз. WhatsApp параметрлерінің «Хабарландырулар» бөліміне өтіңіз.
- «Хабарландырулар» қосқыштарының екеуіне бұрылыңыз, «Хабарламалар туралы хабарламалар» және «Group хабарландырулары» және «Group Хабарландырулары» іске қосылады.
- «Дыбыс» деген атауды түрту «Дыбыс» опциясы, диалогтар мен топтық сөйлесулердегі оқиғалар кезінде қай әуен ойнайтынын анықтаңыз.
- «Қолданба хабарландырулары» атауын нұқыңыз. Сенсорлы экранда, қалаған опцияны ашатын, «ескерту мәнерін» анықтаңыз.
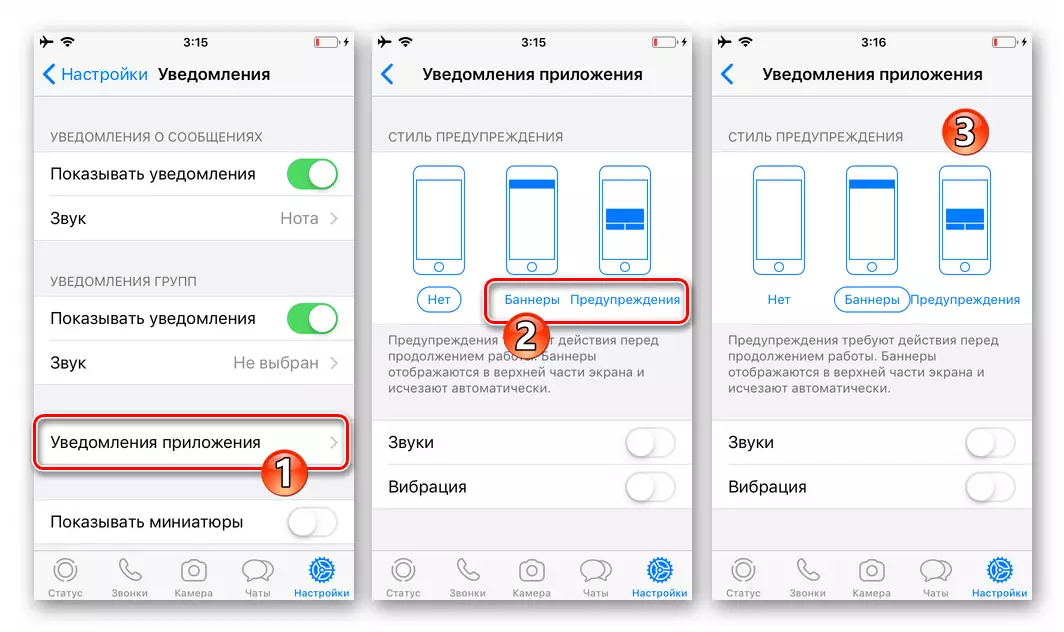
«Дыбыстар» және «Діріл» іске қосыңыз, содан кейін Messenger параметрлеріндегі алдыңғы экранға оралыңыз.
- «Миниатюраларды көрсету» опциясын қосыңыз.
- Ескертушілердің осы конфигурациясы туралы, сіз «Параметрлер» -ден «Параметрлер» бағдарламасынан бағдарламаның басқа бөлімдеріне ауыса аласыз - енді сіз орнатқан тәртіпке сәйкес көрсетілетін барлық хабарландырулар көрсетіледі.
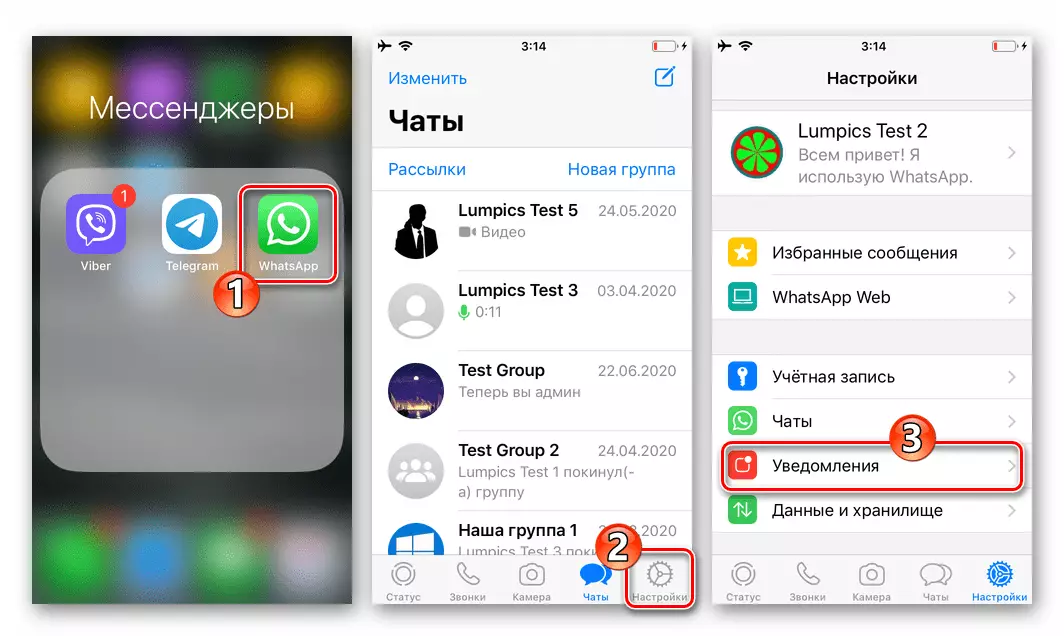
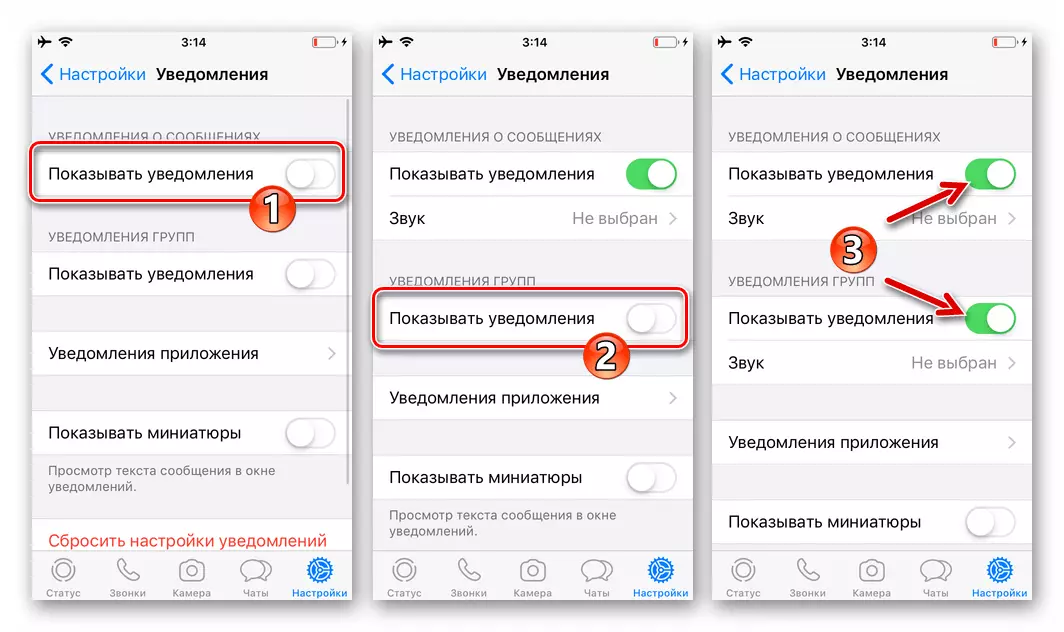
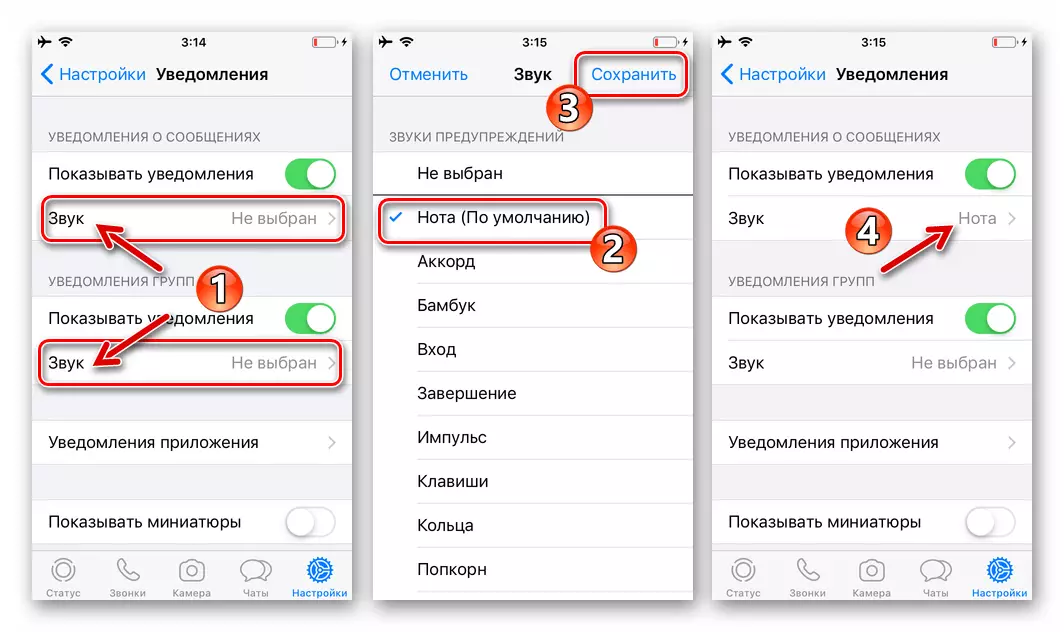
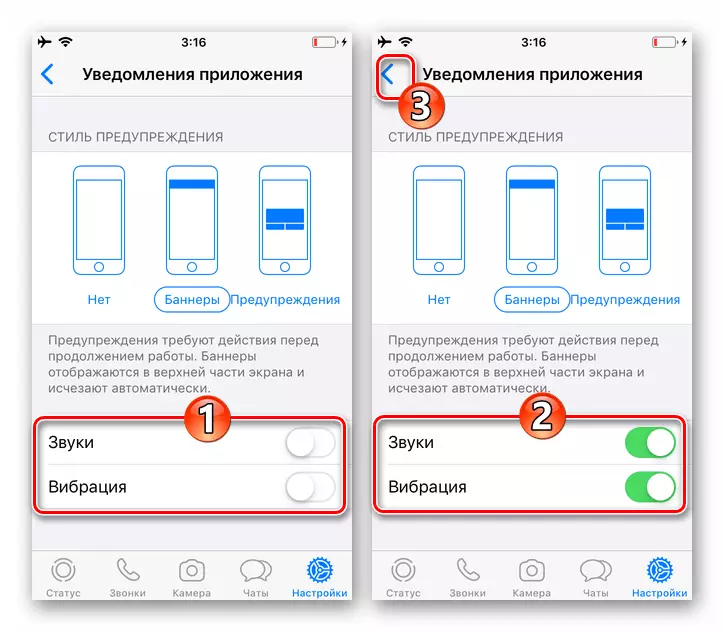
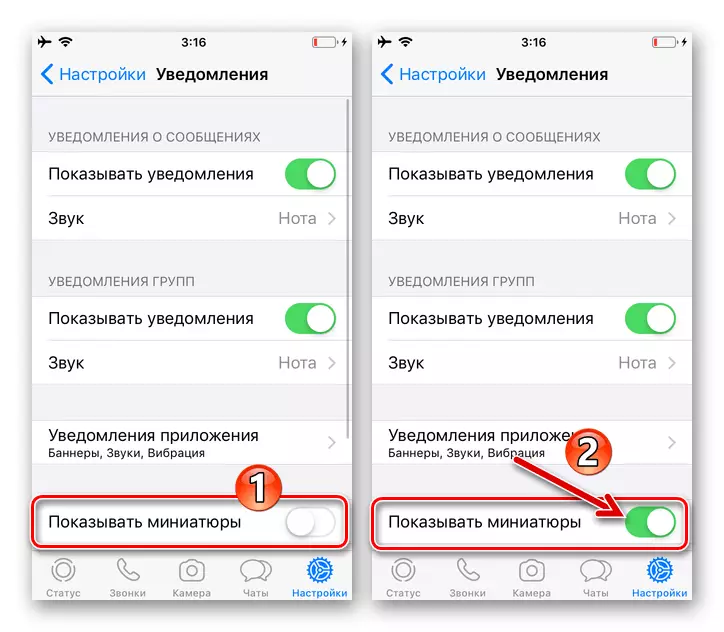
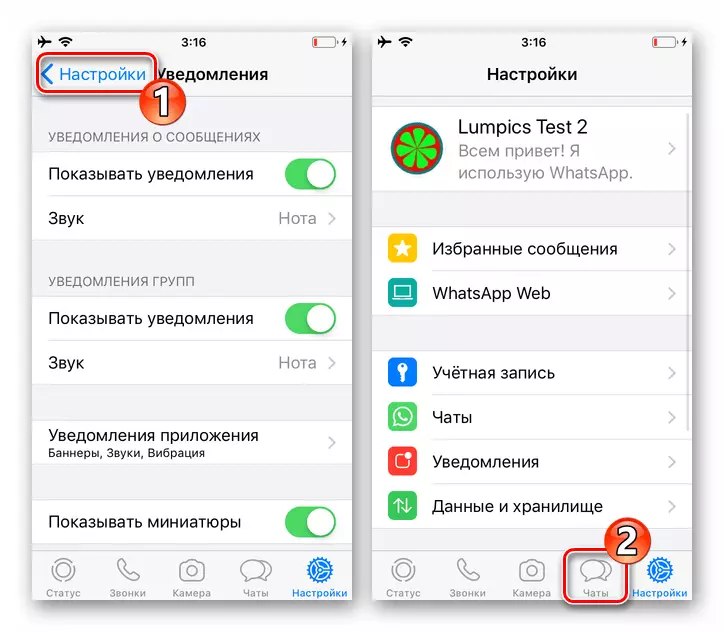
Windows
Windows-қа арналған VATSAP бағдарламасы, сондай-ақ мобильді қызмет клиенттері, сондай-ақ хабарламалар жасай алады, және оларды алу мүмкіндігін қамтамасыз етуі мүмкін, оларды алу мүмкіндігін қамтамасыз етуі керек, сіз екі араласпайтын әрекетті орындауыңыз керек.1-қадам: Хабарламаны орнату
- WhatsApp бағдарламасын ашып, бағдарламаның «Параметрлер» тармағына өтіңіз
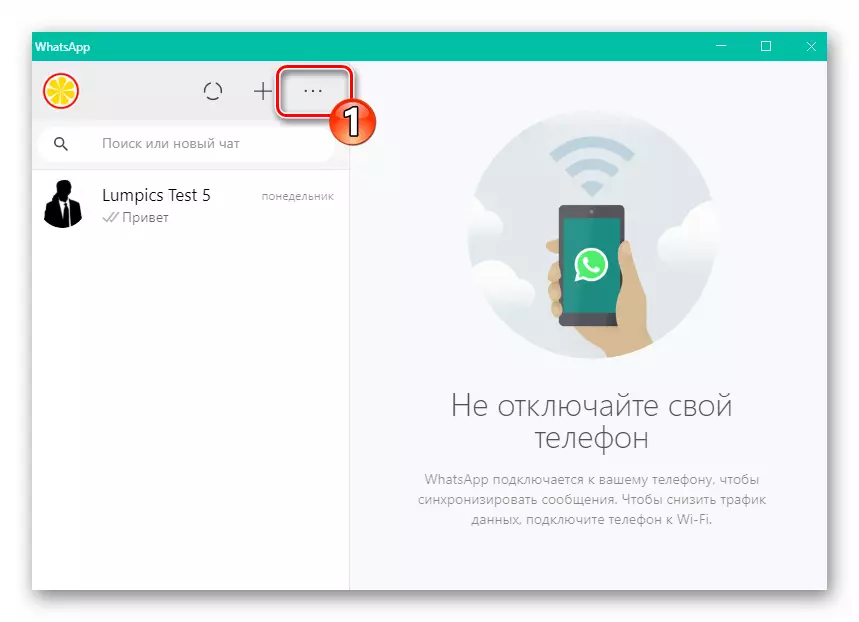
Үш нүктелі қоңыраулардан ашық диалогтар мен мәзір топтарының тізімінен үш нүкте деп аталады.
- Сол жақта орналасқан параметрлер тізімінің параметрлер тізімінен «Хабарландырулар» ашыңыз.
- Үш құсбелгіні жабдықтаңыз: «Дыбыстар», «Жұмыс үстеліндегі ескертулер» және «миниатюралар».
- Messenger параметрлерінен шығу. Бұл кезде қатысушылардың ватсап сигналдарын ілеспе белсенділігін жандандыру аяқталды.
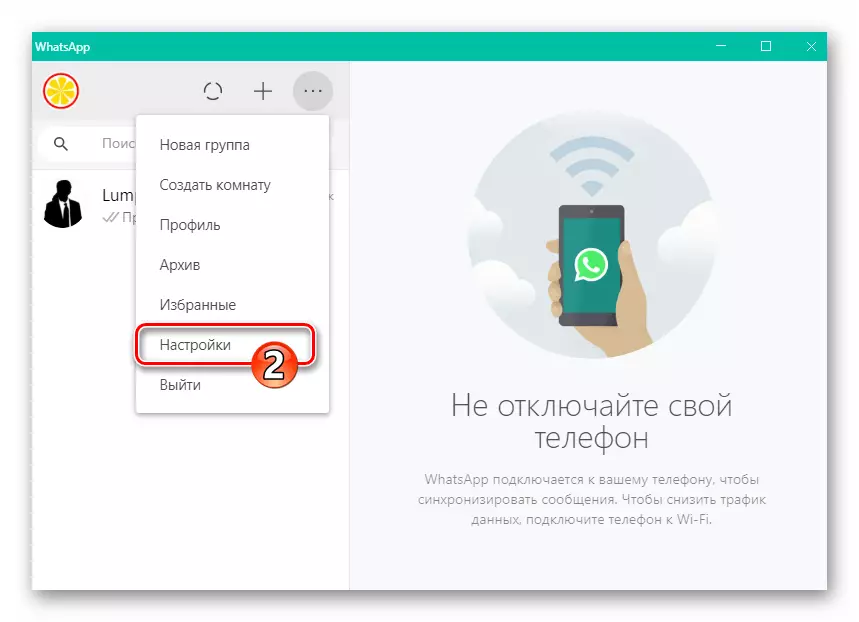
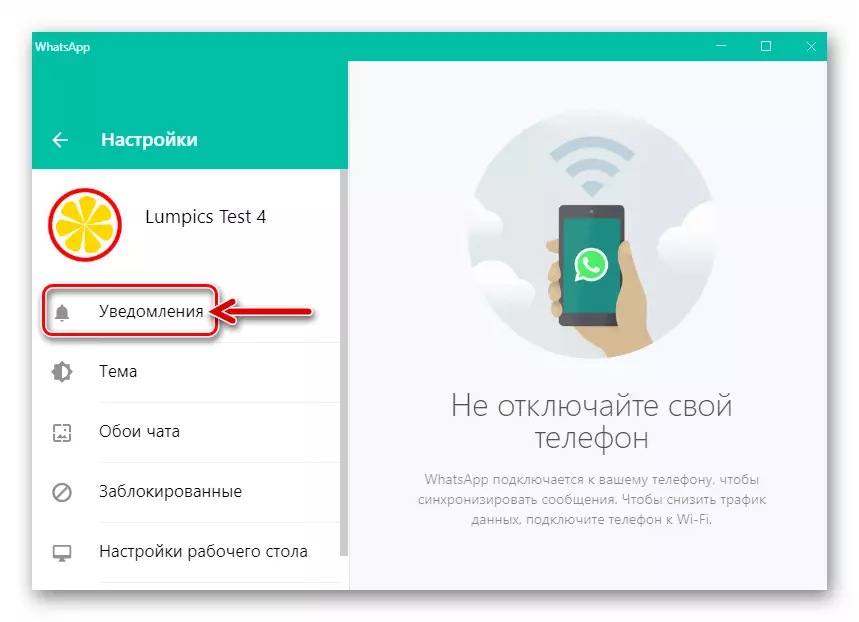
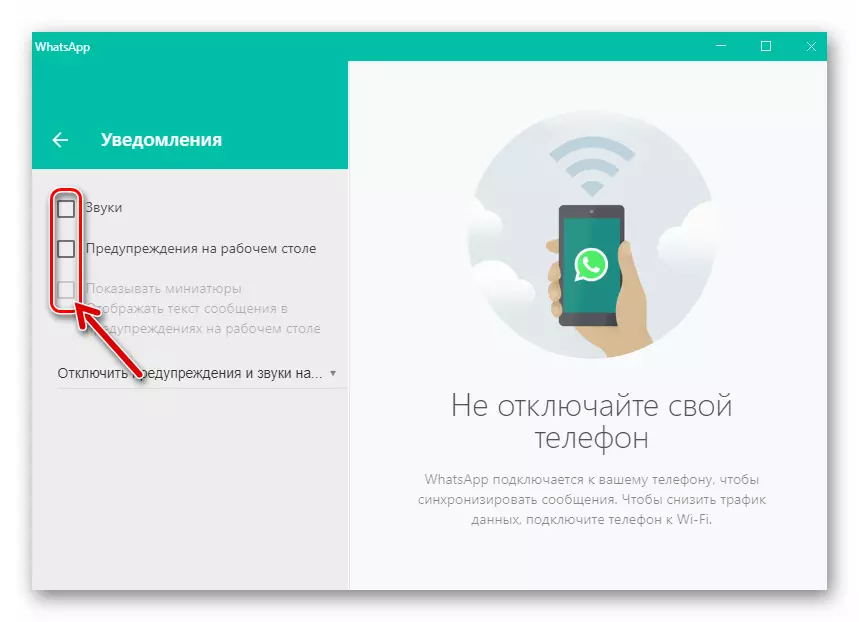
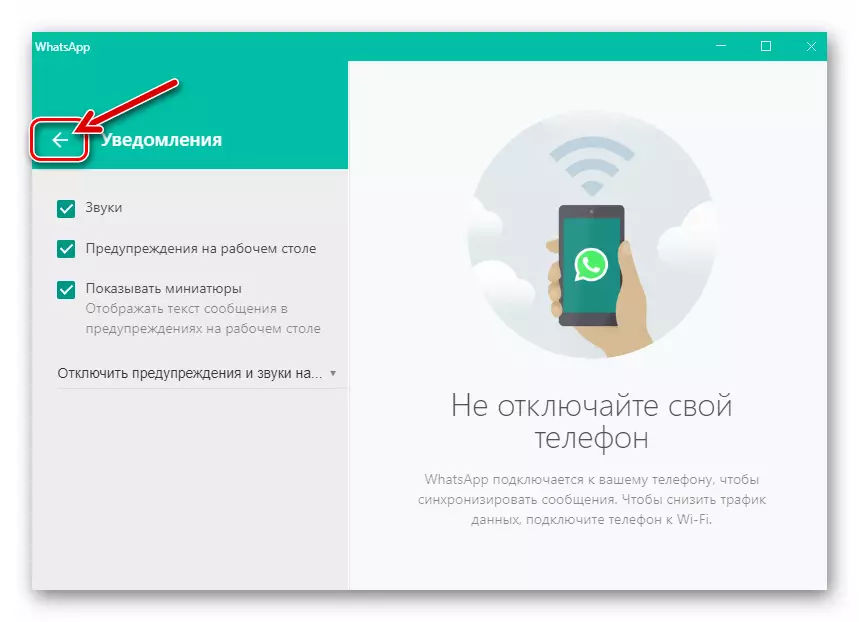
2-қадам: Windows 10 орнату 10
- (Маңызды!) Ватсап бағдарламасы, Windows 10-де көрсетілетін аймақты ашыңыз, тапсырмалар тақтасының оң жағындағы ең экстремалды белгішені нұқыңыз.
- Көрсетілген панельдің жоғарғы жағында «Хабарландырулар» сілтемесі бар - оны нұқыңыз.
- Ашылған терезенің оң жағындағы ақпаратты айналдырыңыз,
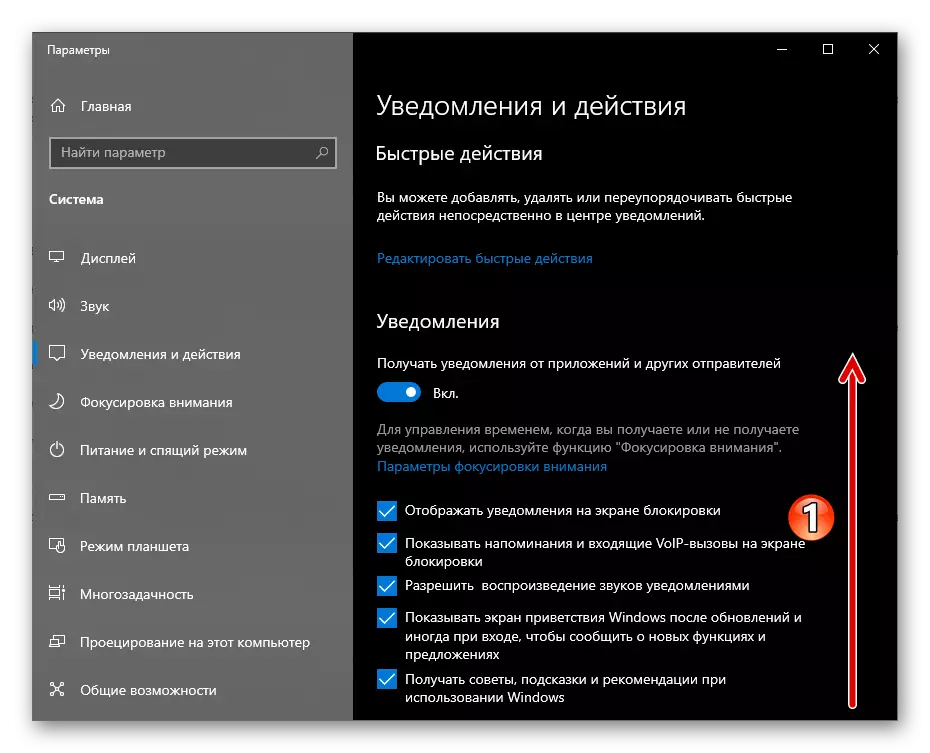
«Осы бағдарламалардан хабарландырулар алу» тізімінде «WhatsApp» элементін табыңыз.
- Мессенджердің атын нұқыңыз.
- Терезенің жоғарғы жағында орналасқан «Хабарландырулар» қосқышын жылжытыңыз, терезені «On» -ге ашыңыз
- «Хабарландыру баннерлері» және «Хабарландыру орталығында хабарландыруларды көрсету» құсбелгілерін жабдықтаңыз.
- «Хабарлама алған кезде дыбыстық сигнал» қызметін қосыңыз.
- Windows 10-дан шығыңыз және Vatsap қолдануға өтіп, қазір барлық ескертулерден алған кезде ешқандай ескертулер жоқ.