
1-әдіс: микрофон параметрлері
Эхо жою параметрлері дыбыс конфигурациясының жүйелік құралында, сондықтан біз оны алдымен қолданамыз.
- «Старт» ашып, «Басқару тақтасы» сілтемесін нұқыңыз.
- Әрі қарай, дисплейді «Үлкен белгішелер» орнына ауыстырыңыз, содан кейін сіз «дыбыс» элементін тауып, оған өтіңіз.
- «Жазба» қойындысын ашыңыз - дыбыс жазу құрылғыларының танылған жүйесінің тізімі пайда болады. Қажетті таңдаңыз, содан кейін «Сипаттар» түймесін басыңыз.
- Дыбыстық құрылғылардың қасиеттерін бастағаннан кейін «жақсарту» бөлімін пайдаланыңыз. Опциялар арасында «жаңғырық басу» параметрі болуы керек, оны белгілеңіз. Әрі қарай, «Қолдану» және «OK» түймесін басыңыз.
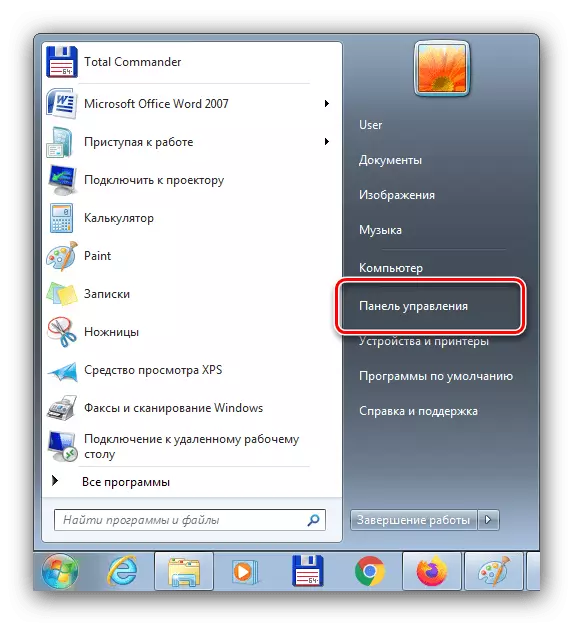

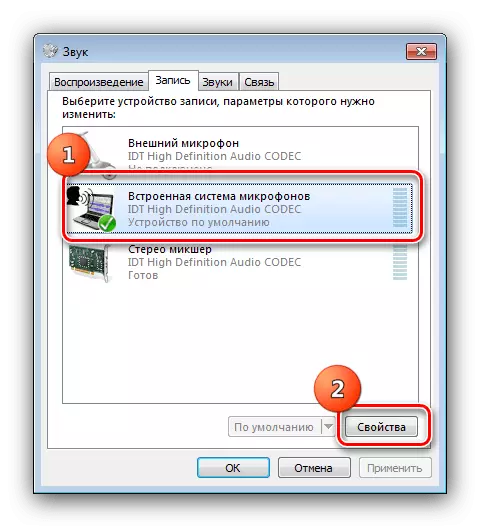

Микрофонды тексеру - ең ықтимал, жаңғырық енді мазаламайды.
2-әдіс: Драйверді басқару Дыбыс картасы
Дыбыстық құрылғыдағы конфигурация құралында ECHO мүмкіндігі де бар.
- Алдыңғы жолдың 1-2 қадамдарын қайталаңыз, бірақ бұл жолы дыбыстық карта бағдарламалық құралына сәйкес келетін элементті таңдаңыз.
- «Жазба» қойындысына өтіңіз (әйтпесе, оны «микрофон», «микрофон» немесе мағынасы бойынша басқа болуы мүмкін).
- Echoodata-ға сәйкес келетін опцияларды іздеңіз және оларды іске қосыңыз, содан кейін сіз параметрлерді қолданып, қолданбалы терезені жабыңыз.
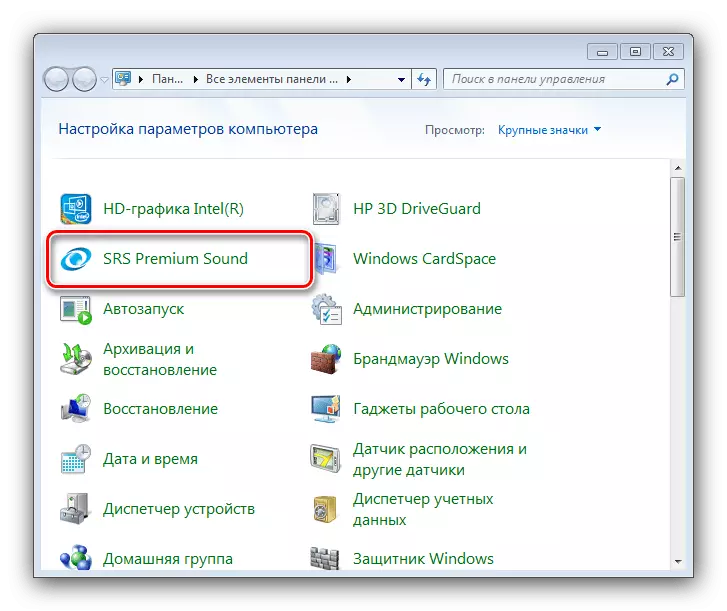


Бұл опция жүйелік конфигурациядағы бірдей опцияға сәйкес келеді.
3-әдіс: Дыбыс дыбыстық параметрлерін өзгерту
Кейде проблеманың себебі микрофонда емес, шығыс құрылғыларында (бағандар немесе динамиктер) жатпайды. Дәл осы, жаңғырықтың пайда болуы амалдық жүйеге салынған дыбыстың «жақсартқыштарын» тудыруы мүмкін. Демек, сәтсіздікті жою үшін барлық осындай функциялар өшірілуі керек, ал кейбір жағдайларда және шығыс құралдарын қайта теңшеу керек.
Толығырақ: Windows 7 көмегімен компьютердегі дыбыс конфигурациясы
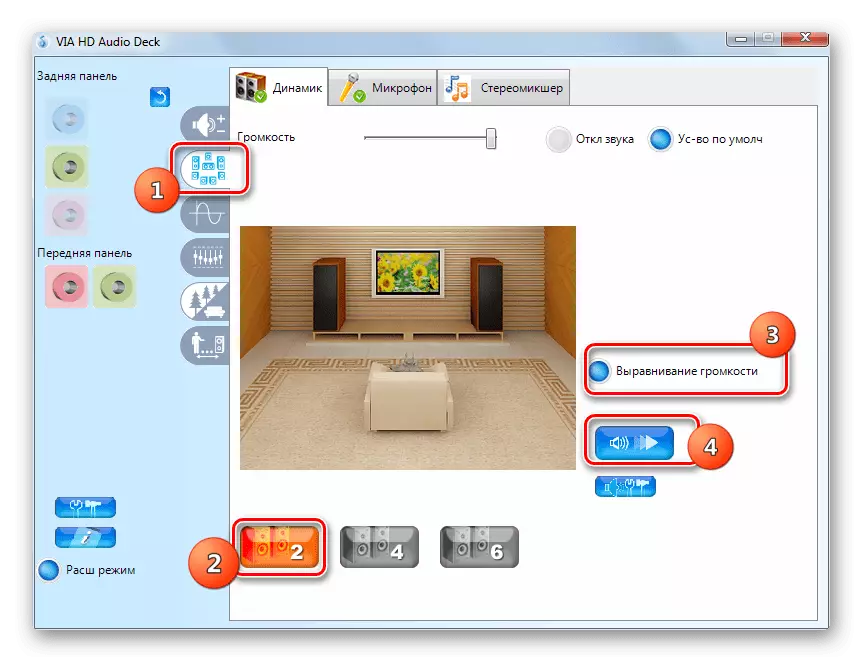
4-әдіс: аппараттық құралдарды жою
Қарастырылып отырған мәселенің ең нашар себептері - бұл жабдықтың бөлінуі - микрофонның өзі де, компьютердегі коннектор. Төмендегі мақалалардағы нұсқауларға сәйкес барлық компоненттерді қарап шығыңыз - егер сіз жабдыққа қатысты істің қызмет көрсету орталығына хабарласуы қажет екенін білсеңіз.
Ары қарай оқу:
Windows 7-де микрофонды қалай тексеруге болады
Windows 7-де микрофонның фондық шуларын алыңыз
