
1-әдіс: чипсет идентификаторы
Драйверлерді жүктеуге бармас бұрын, чипсеттің үлгісін анықтау керек. Ең оңай нәрсе - бұл құрылғы идентификаторын пайдалану, ол сонымен қатар қызметтік бағдарламалық жасақтаманы жүктеудің негізгі әдісі болады.
- «Device Manager» -ге кез-келген қолайлы әдіс бойынша қоңырау шалыңыз, мысалы, «Іске қосу» арқылы: Win + R пернелерін басыңыз, devmgmt.msc пәрменін жазып, ОК түймесін басыңыз.
- Қиғаштарды бастағаннан кейін, жүйелік құрылғылардың санатын ашып, қажетті позицияны тауып, оны тінтуірдің оң жақ батырмасымен нұқыңыз және «Сипаттар» тармағын таңдаңыз.
- «Толығырақ» қойындысына өтіп, «Сипат» ашылмалы мәзірін қолданыңыз және «Жабдық идентификаторы» тармағын таңдаңыз, содан кейін PCM түймесін басыңыз және «Көшіру» опциясын қолданыңыз.
- Деректерді көшіру үшін модельдік анықтамалық қызметтердің бірін ID - мысалы, DEVID арқылы пайдаланыңыз. Алдыңғы қадамда алынған мәнді Ресурс іздеу жүйесінде енгізіп, Іздеу түймесін басыңыз.
- Нәтижелердің бірі керек модель болады. Осы жерден сіз драйверді жүктей аласыз.
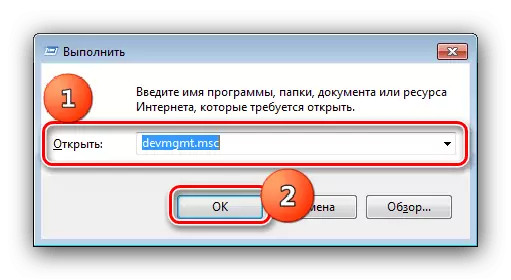
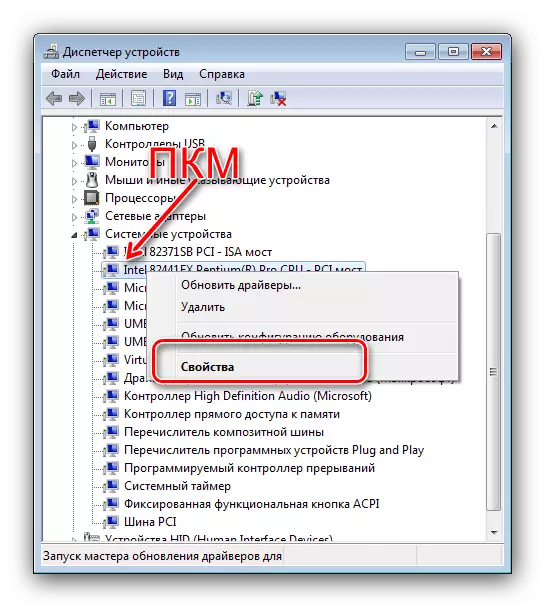
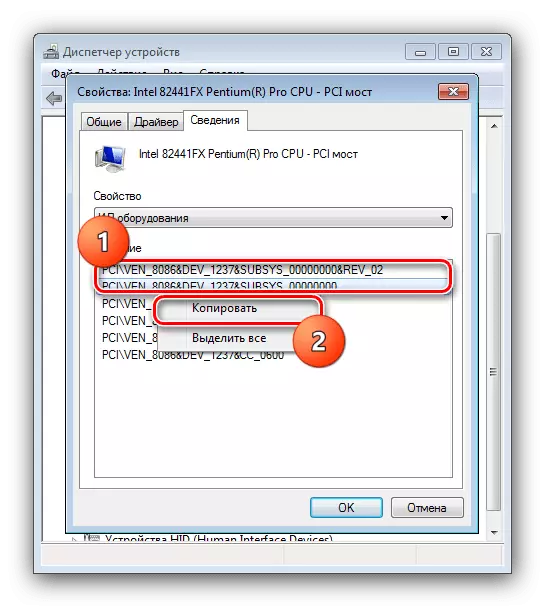
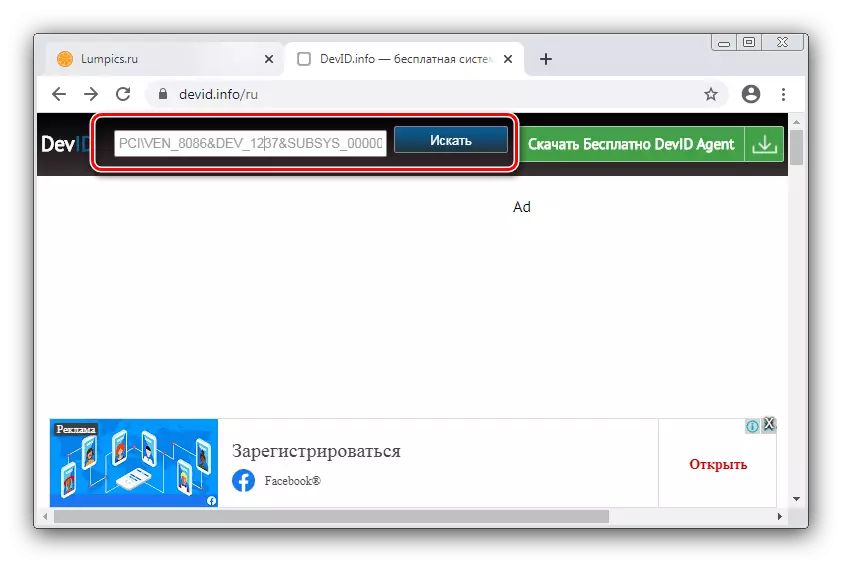
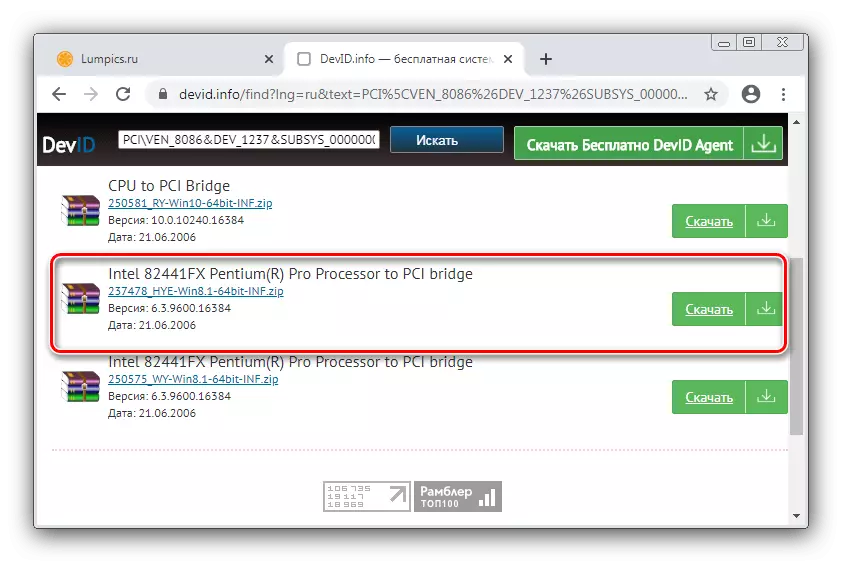
2-әдіс: Өндірушінің веб-сайты
Чипсеттің нақты атауының қолында сіз оған драйверлерді оңай таба аласыз. Ең сенімді болып, бағдарламалық жасақтаманы құрылғы өндірушісінің ресми ресурсынан алады, біздің жағдайда ол Intel болады.
Ресми сайт Intel
- Жоғарыдағы сілтемені жоғарыдағы сілтемені ашып, «Қолдау» немесе «Қосымша» - «Қолдау» түймесін басыңыз.
- Енді «Файлды жүктеу орталығы» сілтемесін басыңыз.
- Бетті жүктегеннен кейін іздеу жүйесін пайдаланыңыз - қажетті құрылғы моделінің атын енгізіп, «Табу» түймесін басыңыз.
- Тиісті драйвер пайда болады - Жүктеуді бастау үшін сілтеменің атауына өтіңіз.
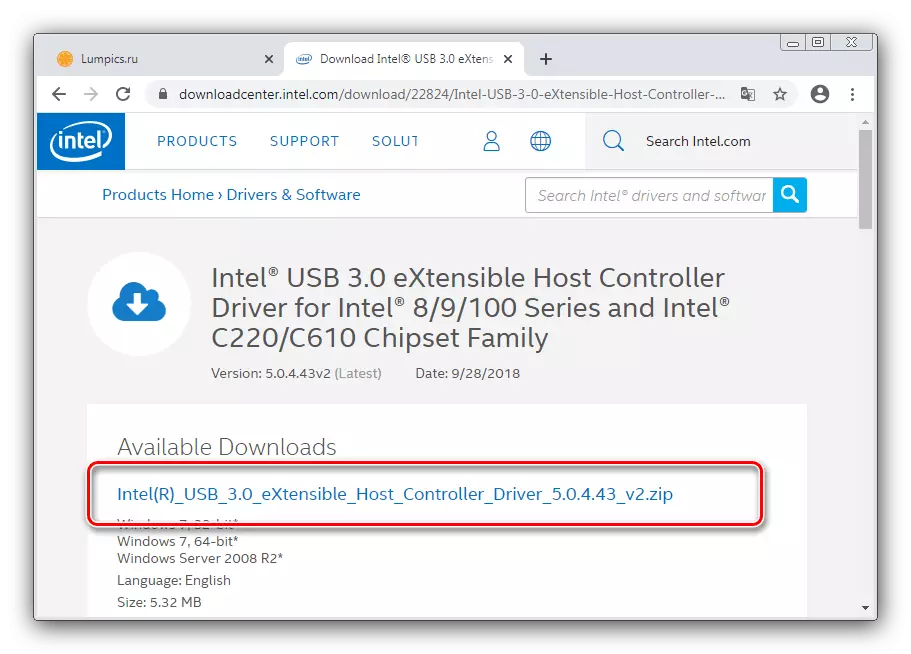
Енді лицензиялық келісімді қабылдаңыз.
- Деректері бар мұрағат жүктеліп, орнатуға дайын болады.
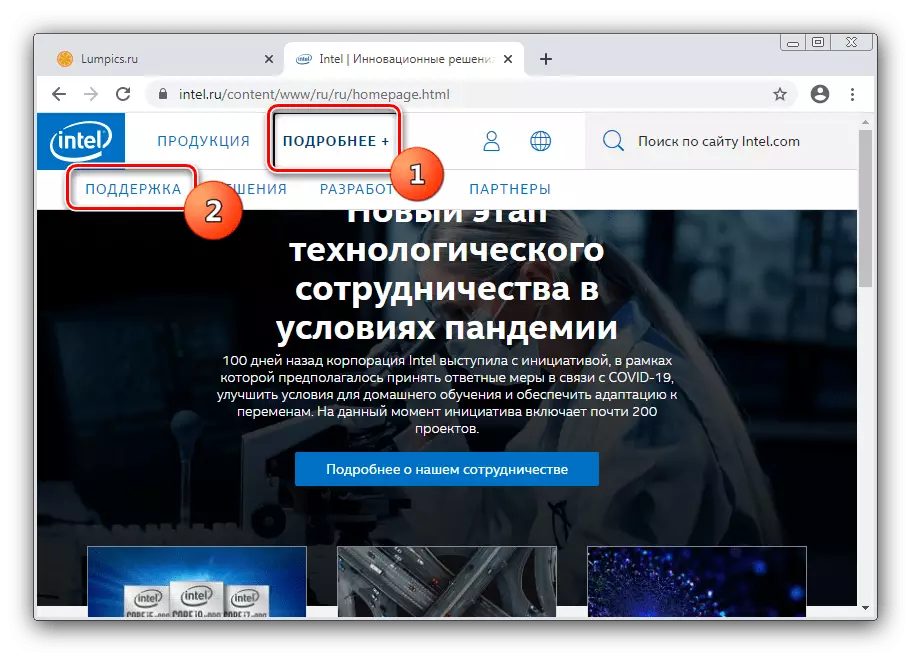
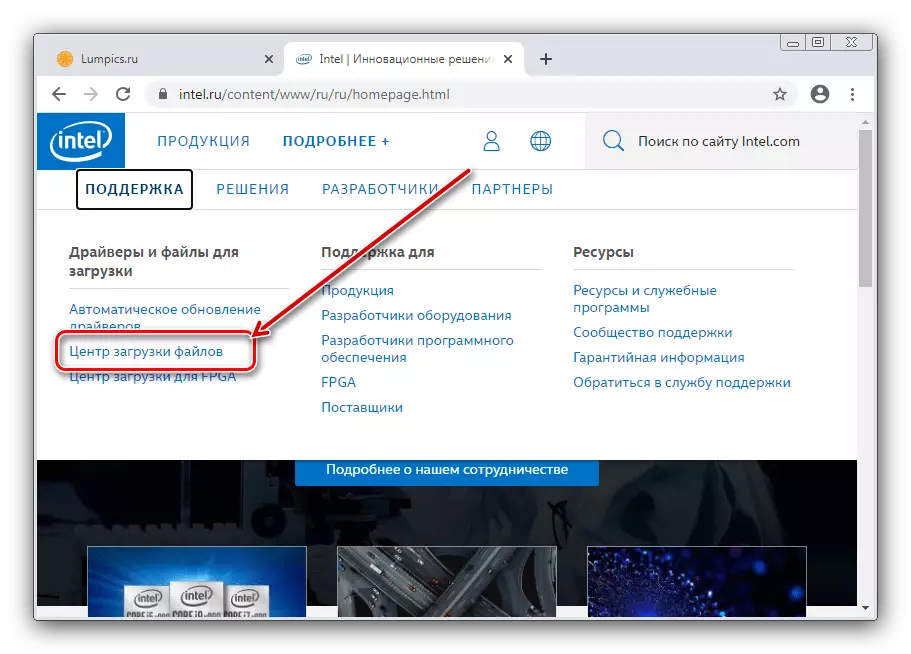
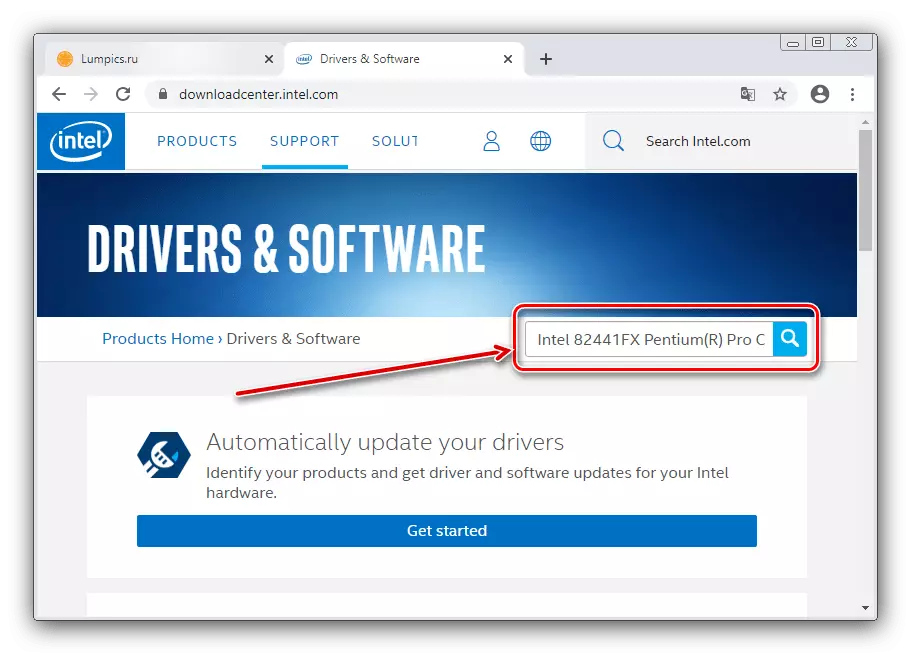
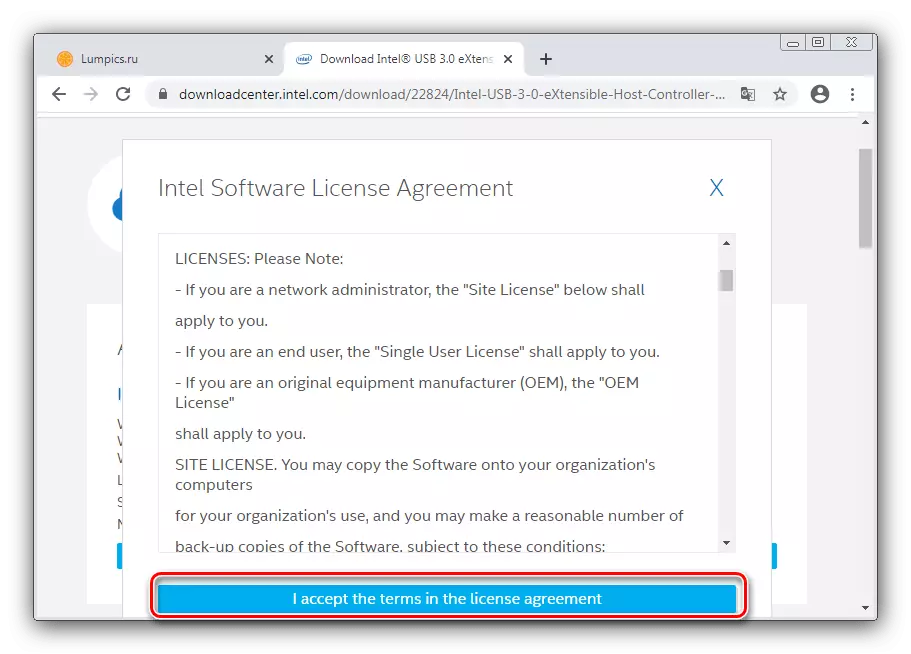
3-әдіс: драйверді қолдау
Жүргізушілерді орнату үшін үшінші тарап қолданбасын пайдаланып, бағдарламалық жасақтаманы алу процесін тездете аласыз. Бұл сыныптың оңтайлы шешімі - драйверлік ерітінді, оның арсеналында кең мәліметтер базасы, түсінікті интерфейс және жұмыс жылдамдығы.Толығырақ: Драйверлерді Drivers Driver Driver Dollys Solution бағдарламасын пайдаланып жүктеңіз
Егер бұл шешім сізге бірдеңе болмаса, аналогтық бағдарламалардың тізімін қараңыз.
Толығырақ: Windows Windovs үшін жүргізушіге арналған жүргізушілер
4-әдіс: «Құрылғы менеджері»
Қарастырылып отырған тауарлардың жүргізушілеріне жүйелік құралдарды алуға және пайдалануға болады, атап айтқанда, «Device Manager» -ден жоғарыда айтылған. Дәл осы, бұл SNAP өзінің құрамында Microsoft серверлерінде қызметтік бағдарламалық жасақтаманы іздеудің утилитасы болып табылады. Қолдану нюанстарын басқа мақалада біздің авторымыздың бірі қарастырады.
Толығырақ: Windows жүйесінің құралдарын пайдаланып драйверлерді жүктеп алыңыз
