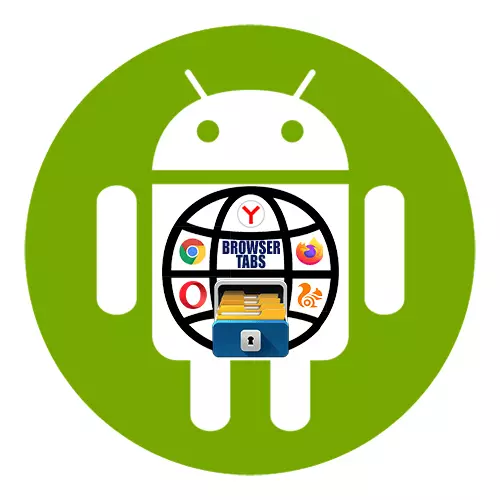
1 нұсқа: Chrome
- Біз Google Mobile Browser және ашық қойындылар саны визуализацияланған белгішесін теру жоғарғы оң жақ бұрышында іске.
- Нақты веб-бетті жабу үшін, кез келген бағытта оның плиткамен бар саусақпен крест немесе саусақпен басыңыз.
- Сіз бірден барлық қойындыларды жабу қажет болса, «Мәзір» ашу және тиісті элементті таңдаңыз.
- Интернет беттер сол жолмен жақын, «Жасырын режимі» режимінде ашылған немесе күй жолағын төмендетуге және хабарландырулар саласындағы «жақын барлық инкогнито қойындыларын» түймешігін басыңыз.
- Кездейсоқ жойылған веб-беттер қалпына келтіруге болады. кез келген сайтты ашыңыз немесе «Басты Screen» Chrome өтіңіз, біз «Мәзір» енгізіп, «Соңғы қойындыларды» таңдаңыз
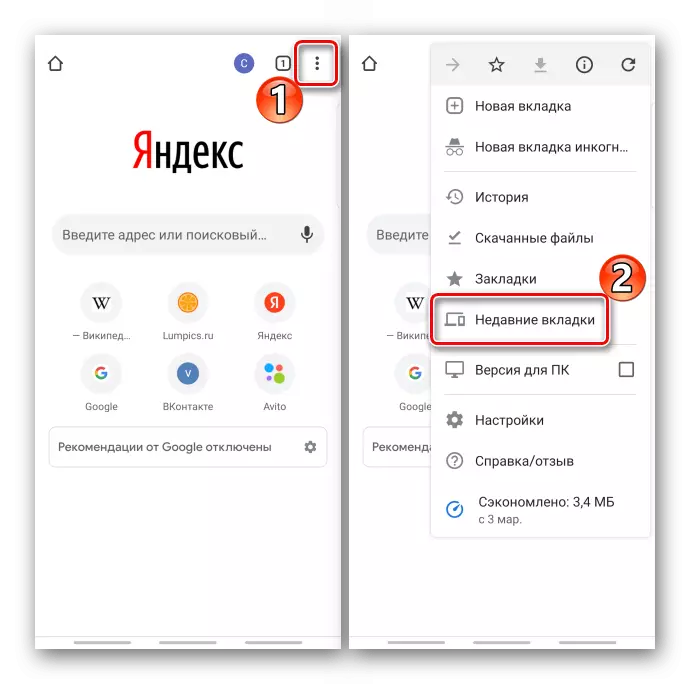
және оларды қайтадан табу.
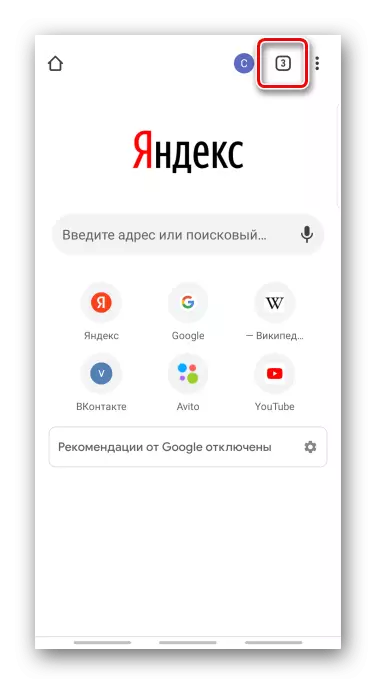
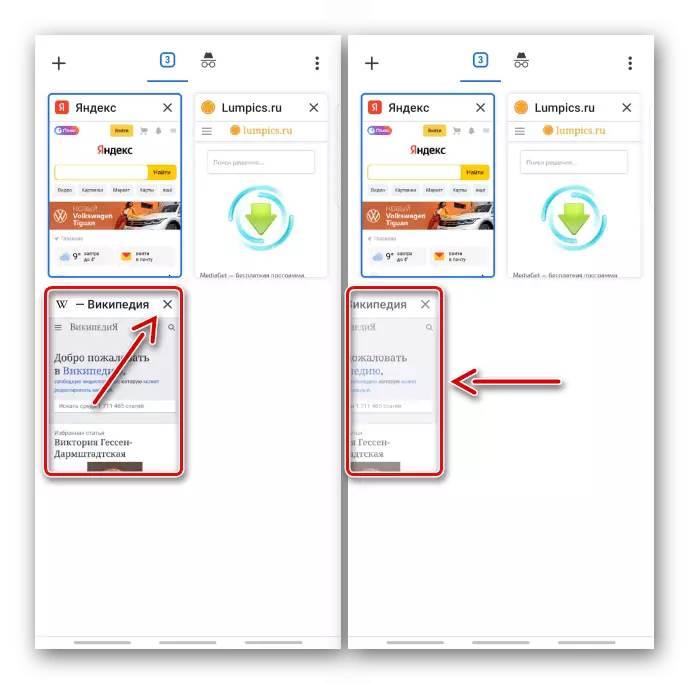
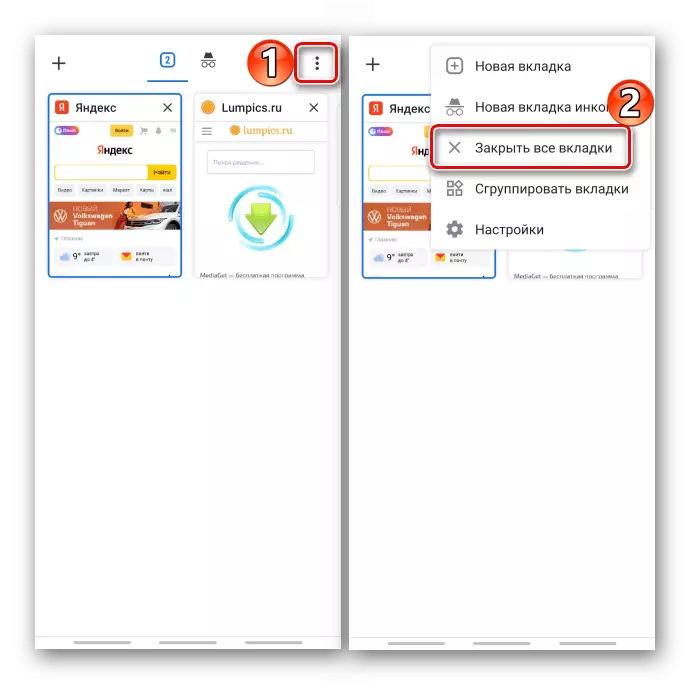
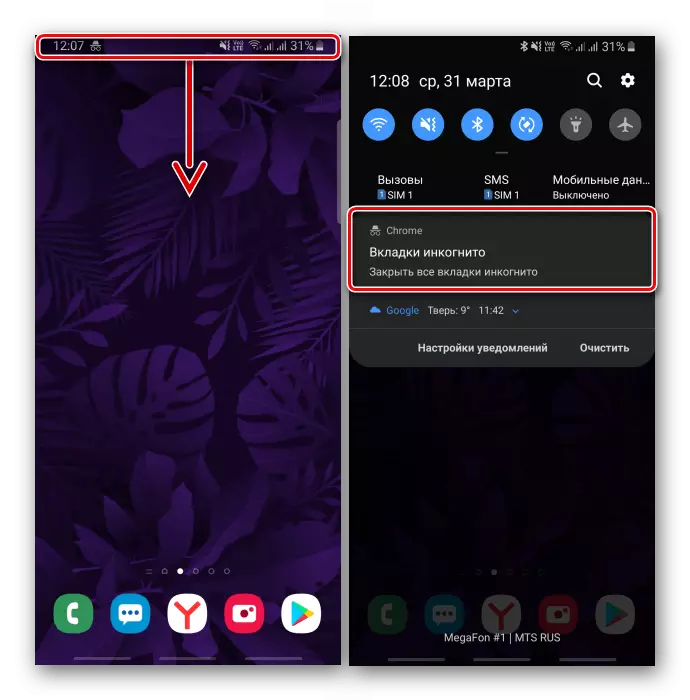
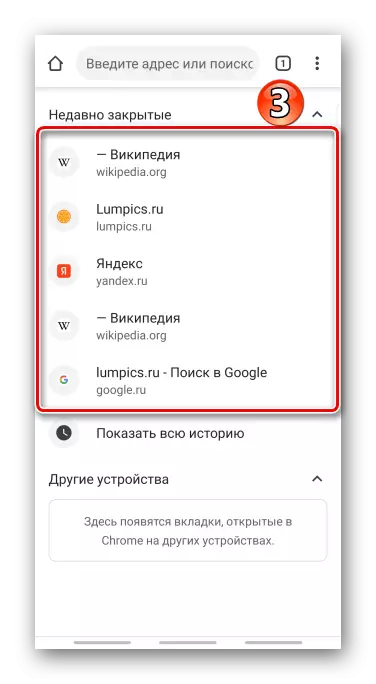
2-нұсқа: Яндекс.Браузер
- веб-шолғыш терезесінде, төменде тақтасында сан бар шаршы түрінде белгішесін басыңыз. ешқандай панельдер бар болса, пайда немесе бір бет төмен жылжыңыз.
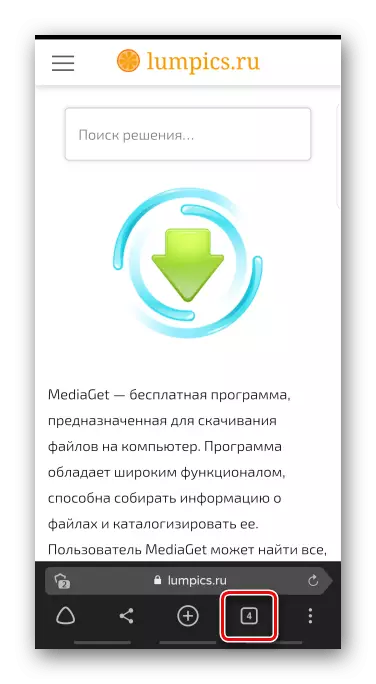
Негізгі экранда Яндекс.Браузер туралы Біз іздеу жолағында белгішеге іздейміз.
- нақты бетін жабу, баспасөз көлденең немесе шетке үстін сырғытыңыз жасау үшін.
- Веб-беттердің жақын ғана бөлігі үшін, олардың кез-келген, ұстап тұрыңыз және мәтінмәндік мәзірде ықтимал әрекеттердің бірін таңдаңыз.
- барлық қойындыларды жою үшін, біз экранның жоғарғы жағындағы тиісті түймені түртіңіз.
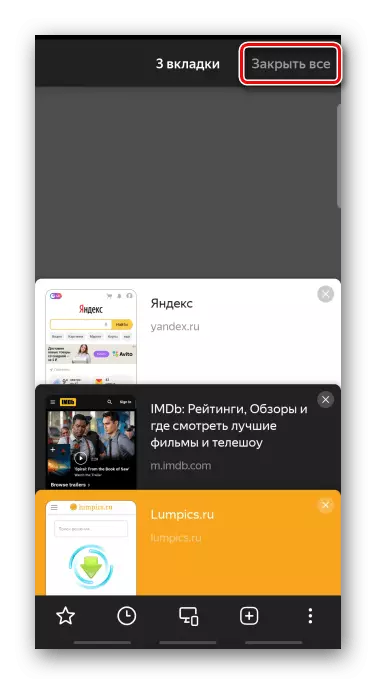
Немесе «Параметрлер» ашу,
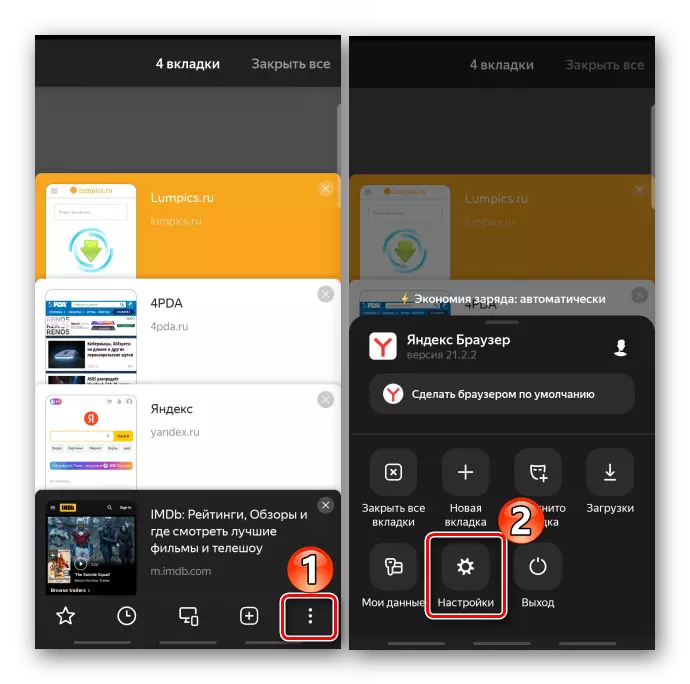
«Құпиялылық» блогында, «Clear Деректерді» түймешігін басыңыз қажетті элементті белгілеңіз және әрекетті растау. мұнда беттер «Жасырын» әдеттегі бірге сақталады және сол жолды жақын.
- Қаласаңыз, сіз ашық сайттар автоматты жабу теңшеуге болады. Бұл әрекетті орындау үшін, веб-браузер параметрлерінде, сіз «Advanced» блокқа экраннан жылжу және опцияны «қолдану қалдырып кезде Жабу қойындылар» қосыңыз.
- , Кездейсоқ жабық беттерді қайтару төменгі панеліндегі тарихы белгішесін түртіңіз және біз мүдделерін қалпына келтіру үшін.
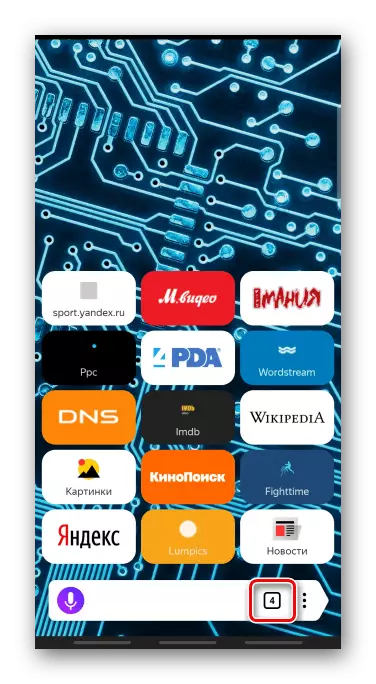
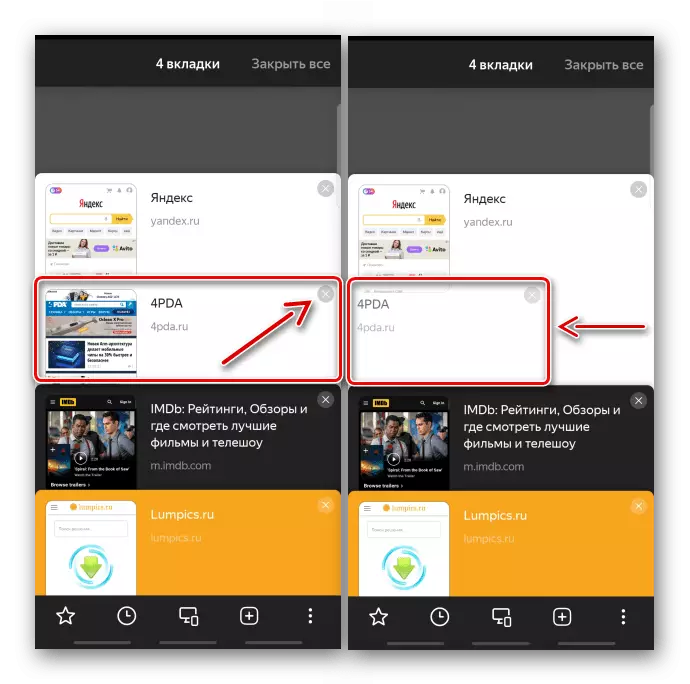
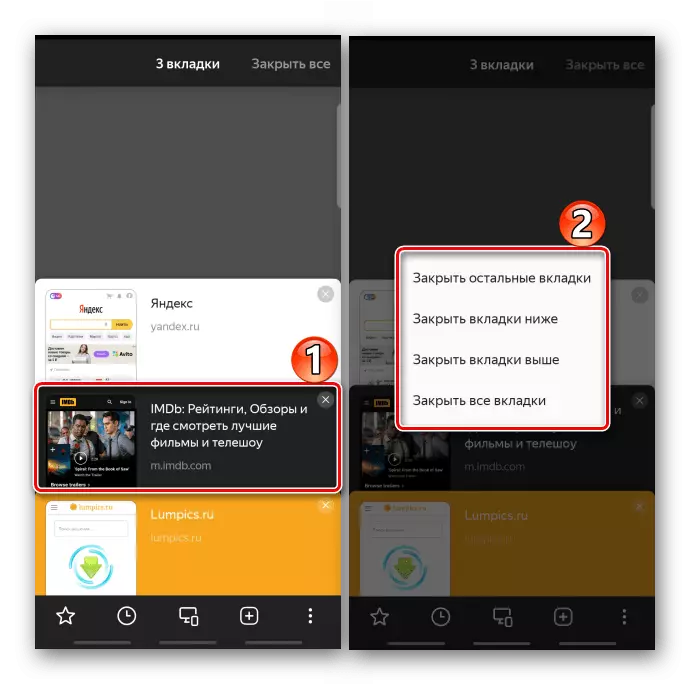
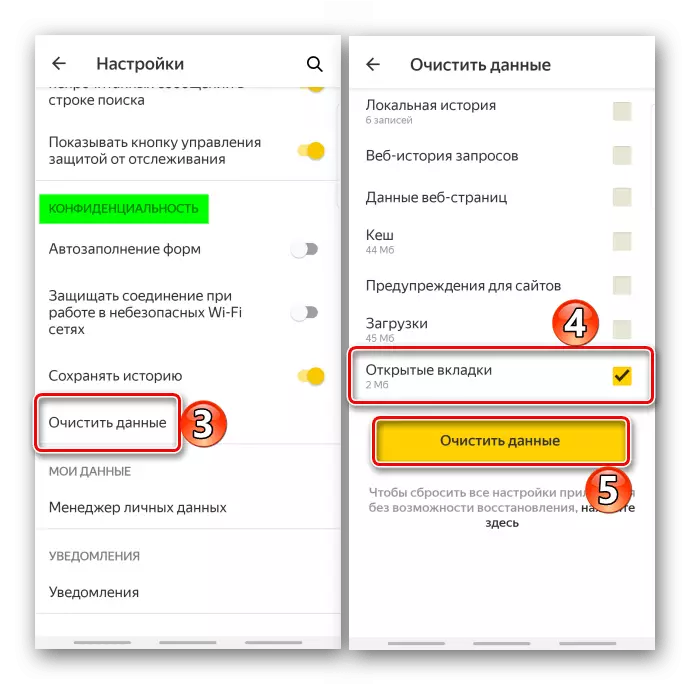
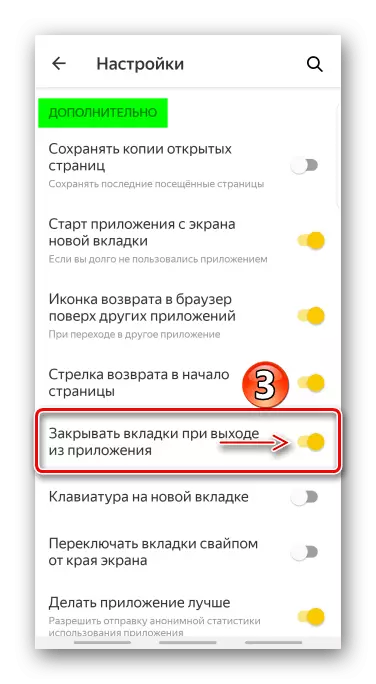
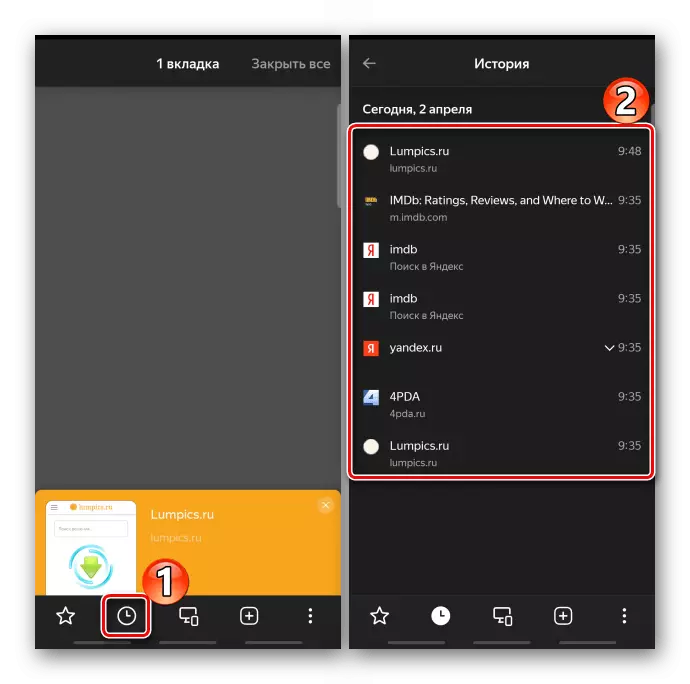
3-нұсқа: Firefox Mozilla
- Біз, веб-браузерді іске, бір сан бар шаршы түрінде белгішесін түртіңіз
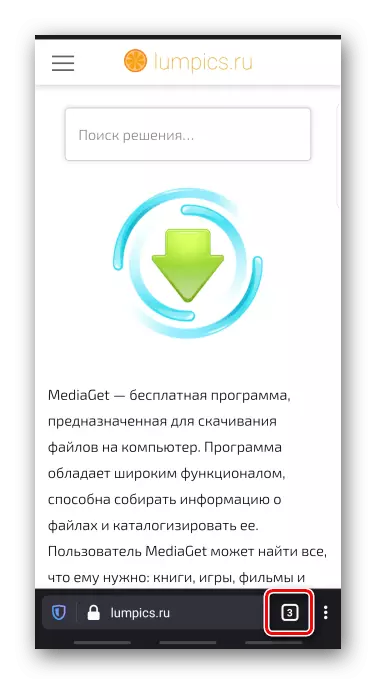
Ашық беттердің ішінде біз қажетті және жолдың көмегімен қажет немесе оны жабыңыз.
- Бізді қызықтыратын сайттарды ғана қалдыру үшін «Қойындыларды таңдаңыз», ескеріңіз, қосымша,
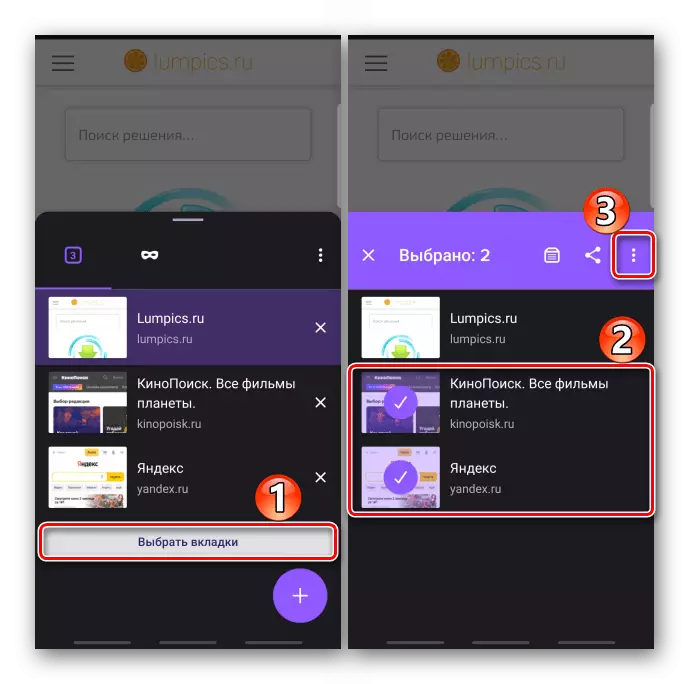
«Мәзір» тармағын ашып, «Жабу» түймесін басыңыз.
- Барлық қойындыларды жою үшін «Мәзір» тармағын ашып, қалаған элементті нұқыңыз. «Инкогнито режимінде» ашылған беттер бөлек сақталады, бірақ дәл осылай жабылады.
- Yandex.Browser сияқты, Firefox сияқты Firefox веб-беттерді автоматты түрде жаба алады, бірақ бірден емес, белгілі бір уақыттан кейін. Опцияны теңшеу үшін «Мәзір» тармағын ашып, «Tab параметрлері» таңдаңыз
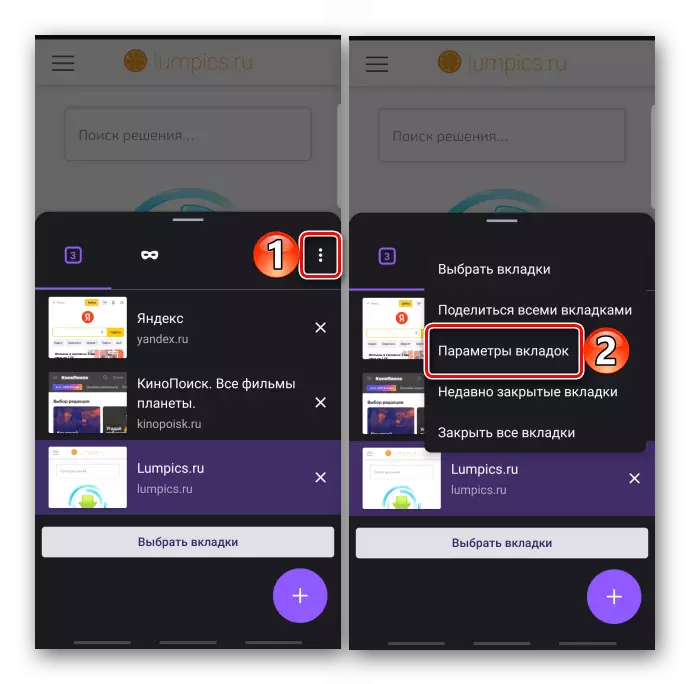
Және тиісті құрылғыда дұрыс кезеңді таңдаңыз.
- Кездейсоқ жойылған беттерді қалпына келтіру үшін, «Мәзір» бойынша «Жақында жабылған» таңдаңыз
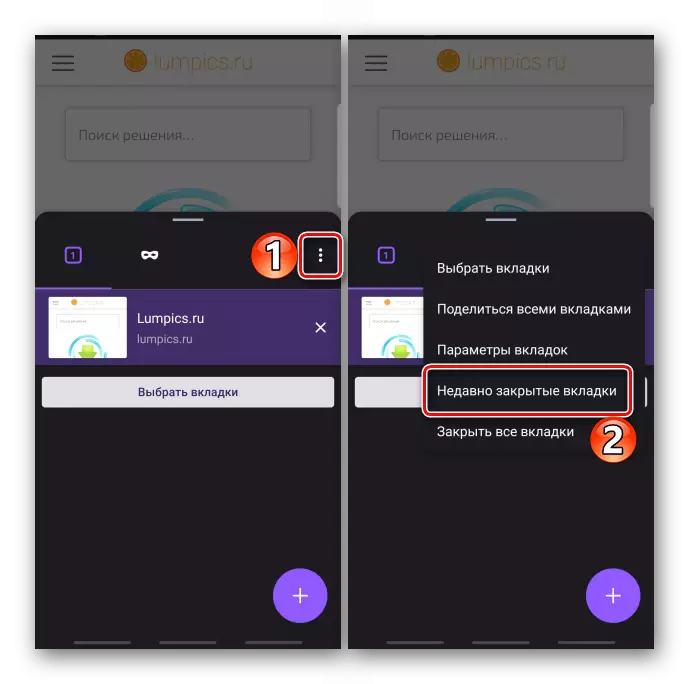
Және өз кезегінде қызығушылық танытқандарды басыңыз.
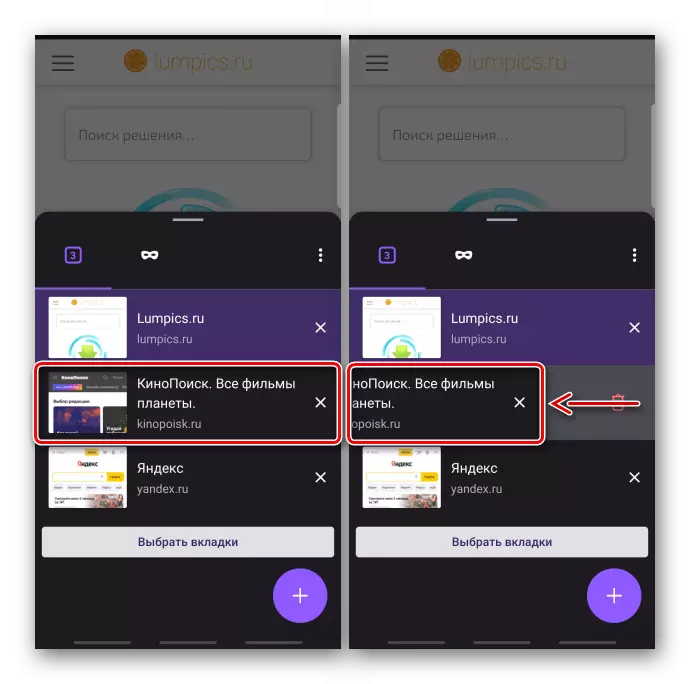
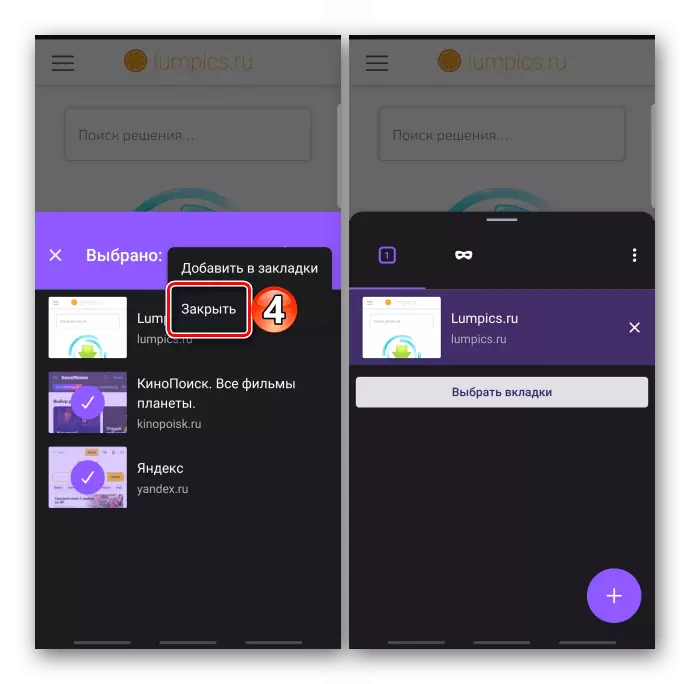
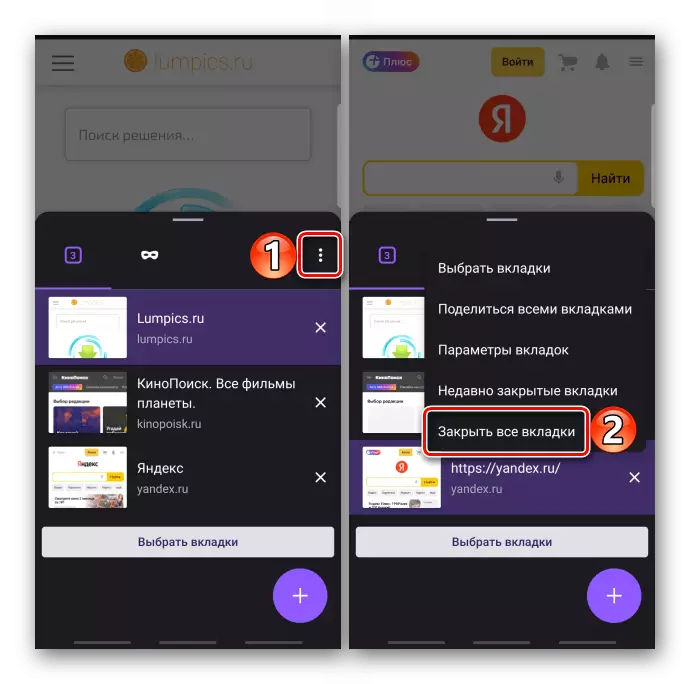
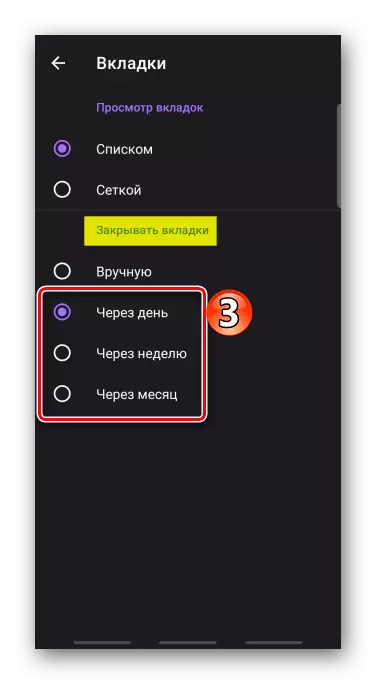
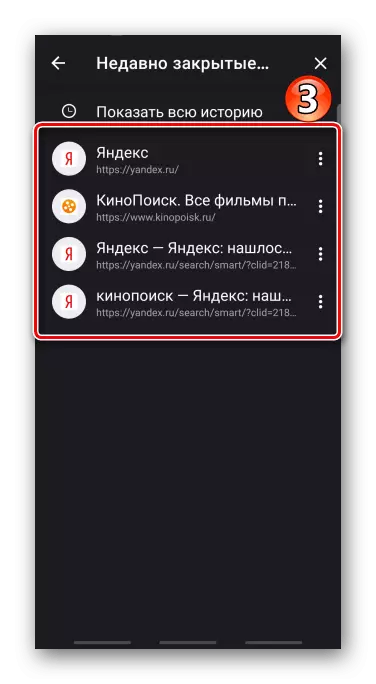
4-нұсқа: опера
- Төмендегі панельдегі сандық белгішені нұқыңыз,
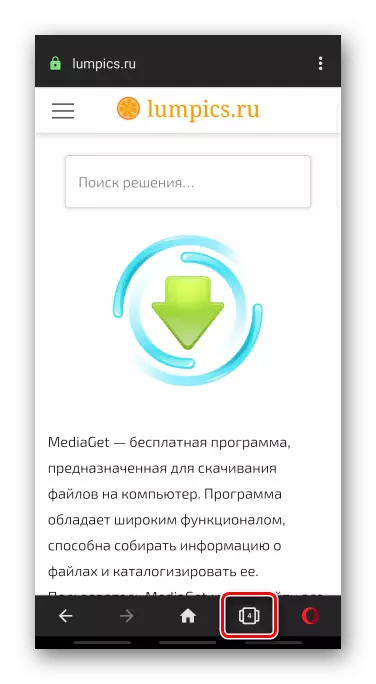
Scroll қалаған плиткаларды қош келдіңіз және көлденең басу арқылы оны жабыңыз, немесе жай ғана деп ізденіз.
- Opera-дағы барлық ашық сайттарды жабу үшін белгішені төменгі оң жақ бұрыштағы үш нүкте, содан кейін тиісті элементті таңдаңыз. Сол сияқты, жеке веб-беттерді жабыңыз.
- Кездейсоқ жабық беттерді қалпына келтіру үшін, «DELLING» мәзірінде «Tapack» жақында жабылды »
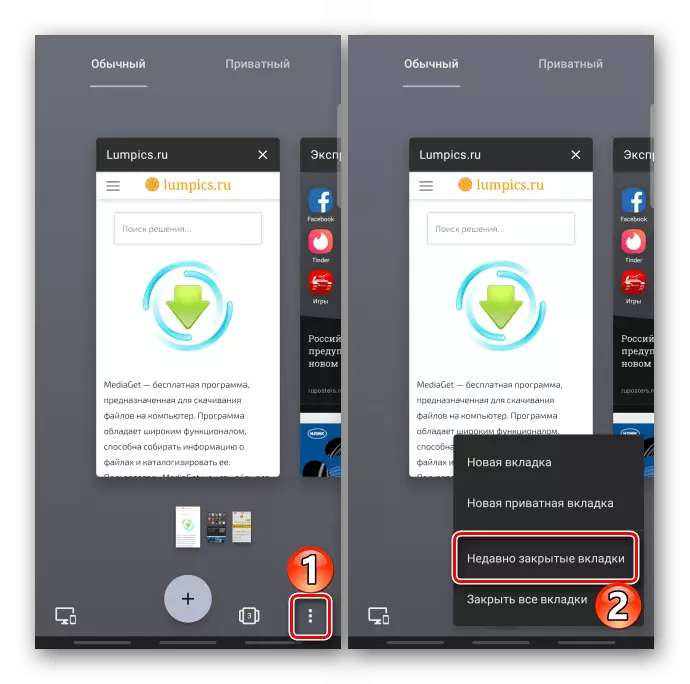
Және тізімде сіз қажетті нәрсені таңдаған тізімде.
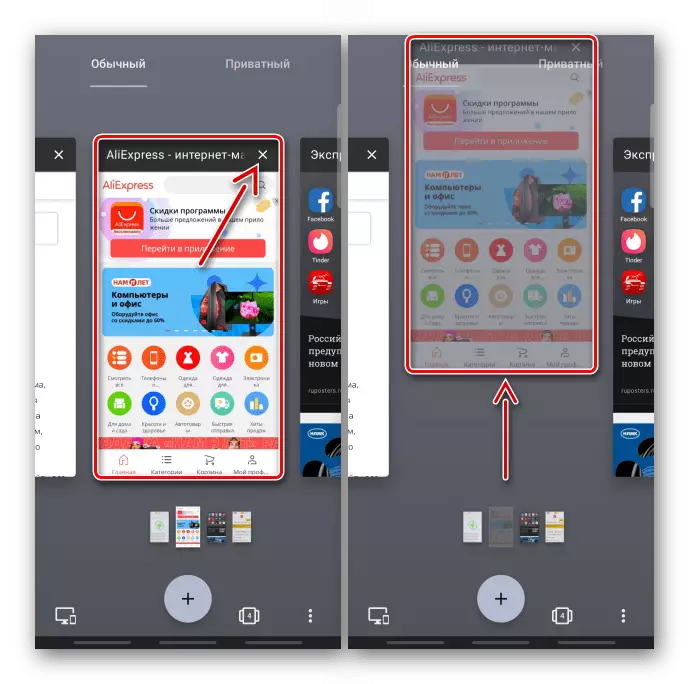
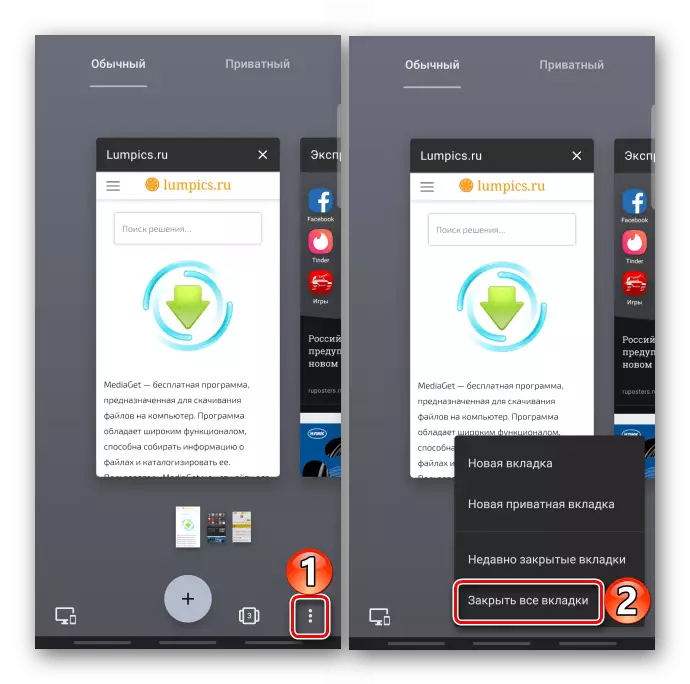
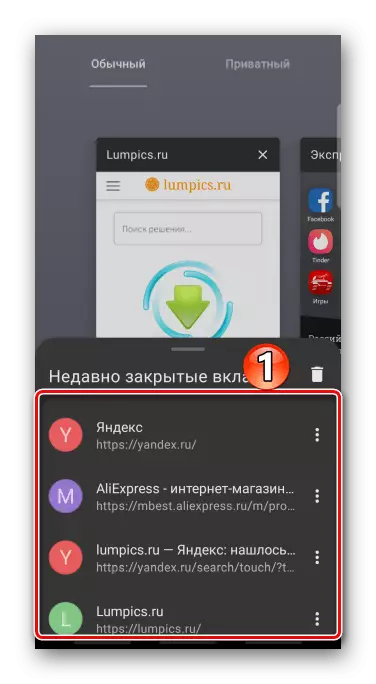
5-нұсқа: UC браузері
- Құралдар тақтасындағы тиісті белгішені басу арқылы Интернет беттерімен блокқа өтіңіз,

Крестке немесе саусағыңызбен оны лақтырып жіберіңіз.
- UC шолғышындағы барлық беттерді жою үшін, біз үш нүкте түрінде белгішені нұқып, «Барлығын жабу» таңдаңыз.

Немесе олардың кез-келгенін ұстап тұрыңыз, олар әлі де стек болған кезде, оған қараңыз. Сол алып тастау әдістері «Инкогнито режимінде» ашылатын Интернет парақтарына қолданылады.
- Егер қойындылар тізім режимінде көрсетілсе, оларды тек біреуін жауып қоюға болады.
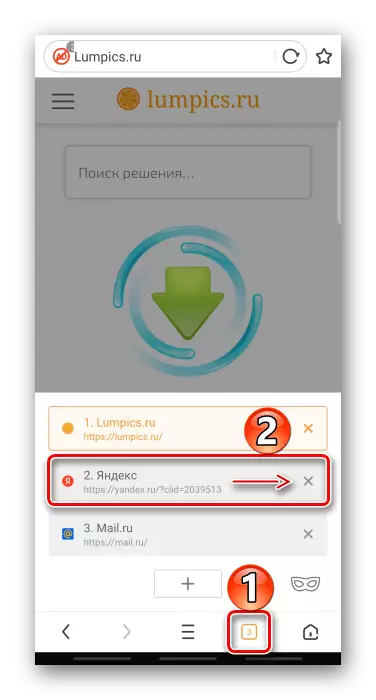
Дисплей түрін өзгерту үшін «Мәзір», содан кейін «Параметрлер»,
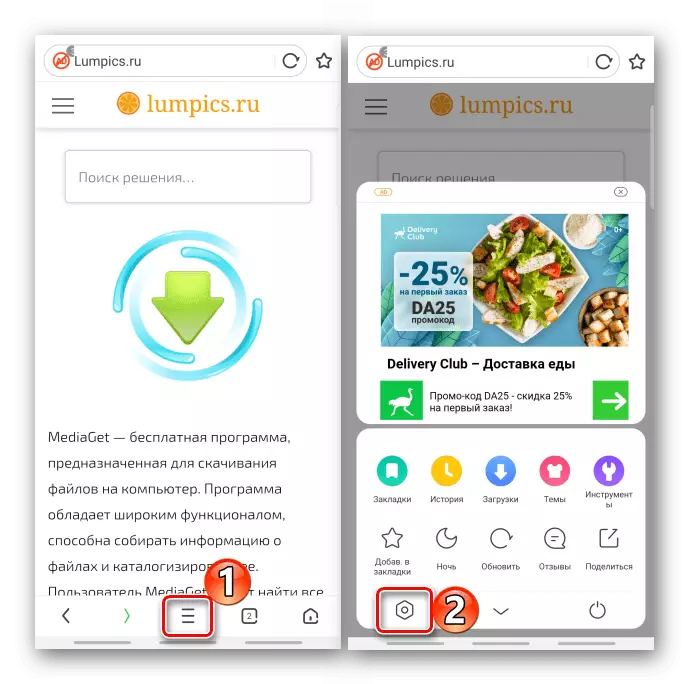
«Көру параметрлері» бөліміне өтіңіз, «Қойындылардың түрі» түймесін басып, «миниатюралар» таңдаңыз.
- Қашықтағы қойындыларды қайтару үшін «Мәзір» бөліміне өтіп, «Тарих»
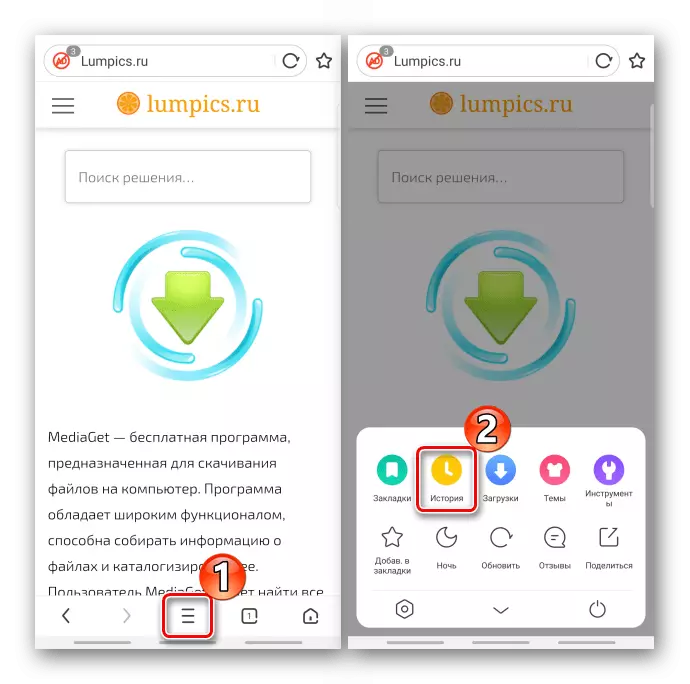
Және «Веб-сайт» веб-сайтында қажетті беттерге кіруді қалпына келтіріңіз.
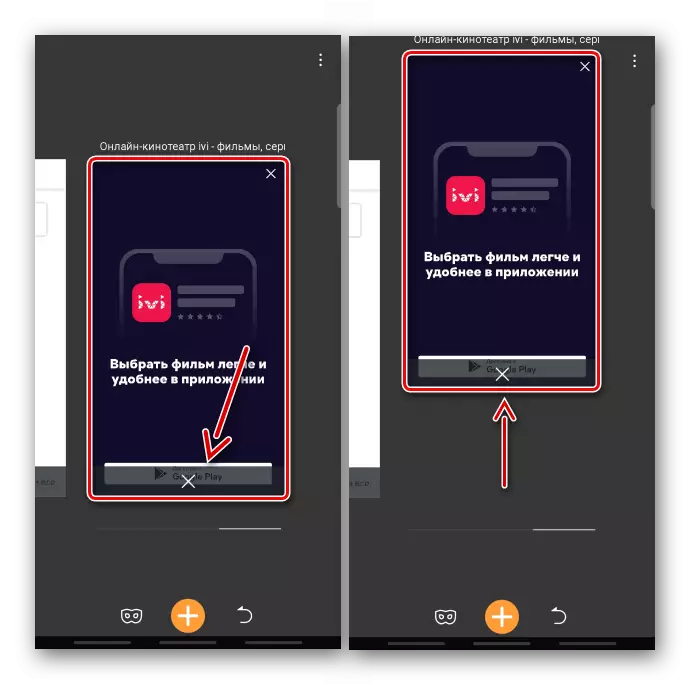
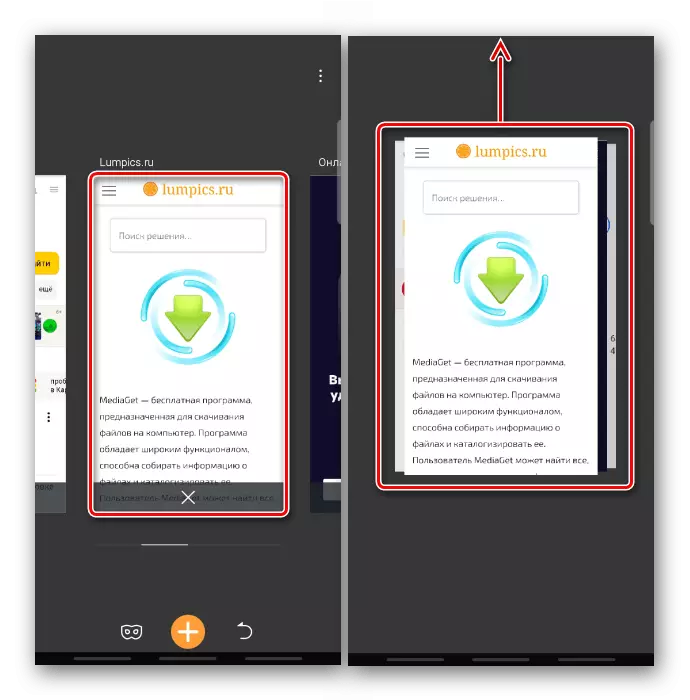
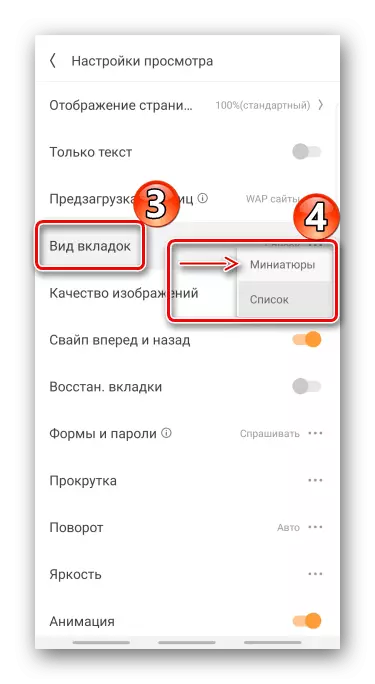
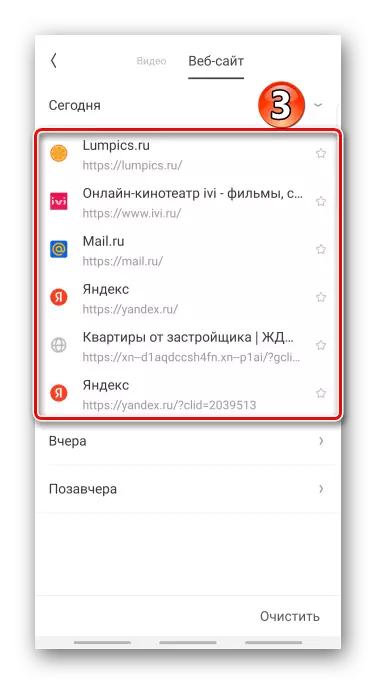
Сондай-ақ қараңыз:
Android үшін жарнамасыз браузерлер
Android үшін жарық браузерлері
