
Қаласаңыз, Windows 10 жүйесіне автоматты түрде техникалық қызмет көрсетуді өшіруге болады, ал ол қолмен іске қосылады. Автоматты түрде техникалық қызмет көрсетуді ажыратып, осы нұсқаулықта талқыланады. Сондай-ақ, материалдың соңында жұмыстың нұсқауы туралы қысқаша ақпарат.
Тіркеу редакторында және басқа әдістерде автоматты түрде техникалық қызмет көрсетуді өшіріңіз
Автоматты Windows 10 техникалық қызмет көрсету үшін сізге компьютерде әкімші құқығын қажет ететін тізілім өңдегішін пайдалану қажет. Процедура келесі қарапайым қадамдардан тұрады:
- Пернетақтадағы Win + R пернелерін басыңыз, Regedit енгізіп, Enter пернесін басыңыз.
- Тіркеу редакторында ArtionHKey_local_machine \ бағдарламалық жасақтамасына өтіңіз \ Microsoft \ Windows NT \ Counterversion \ Кесте \ Техникалық қызмет көрсету
- Егер Maintenisabled элементі редактордың оң жағындағы болса, келесі қадамға өтіңіз. Егер олай болмаса, редактордың бос орнын тінтуірдің оң жақ түймешігімен нұқыңыз, «Жасау» - «DWORD параметрі (32 бит)» тармағын таңдаңыз, тіпті егер сіз Windows 10 x64 бағдарламасын қолдансаңыз да, параметр атауын көрсетіңіз - Maintenisabled

- Берілген параметрді екі рет нұқыңыз және ол үшін 1 мәнін орнатыңыз.

Компьютерді немесе ноутбукты қайта жүктеген параметрлерді қолданғаннан кейін (қайта қосу және жұмысты аяқтау және жұмысты аяқтамауыңыз керек), Windows 10 автоматты түрде техникалық қызмет көрсету өшіріледі.
Егер сіз тізілім өңдегішін қолданғыңыз келмесе, сол әрекетті орындау тәсілі: Әкімшінің атынан пәрмен жолын іске қосыңыз, пәрменді енгізіңіз
REG «HKLM \ Software \ Microsoft) \ Microsoft \ NT NT \ Counterversion \ TrundVersion \ Кесте \ Техникалық қызмет көрсету \ Техникалық қызмет көрсету« / v «Maintendisabled» / t reg_dword / d «1» / fКіргеннен кейін пәрменді орындағаннан кейін Enter пернесін басыңыз - жүйені қайта іске қосыңыз.
Және тағы бір әдіс: Сіз Wineero Twieker-дің үшінші тарап қызметтік бағдарламасын өшіруге болады: Мінез-құлық бөлімінде автоматты қызмет көрсету нүктесін ажыратыңыз, өзгертулерді қолданыңыз және қайта жүктеңіз.

Болашақта, қайтадан автоматты түрде техникалық қызмет көрсетуді қосу үшін, тізілімдегі жасалған параметрді жойыңыз немесе оның мәнін 0 (нөлге) өзгертіңіз.
Windows 10 жүйесінің нұсқаулығы
Егер сізге жүйелік техникалық қызмет көрсету қажет болса, оның автоматты түрде орындалмағанына қарамастан, мұны келесі жолмен жасай аласыз:
- Басқару тақтасын ашыңыз (Ол үшін тапсырманы іздеуді пайдалана аласыз) және «Қауіпсіздік және қызмет көрсету орталығы» тармағына өтіңіз.
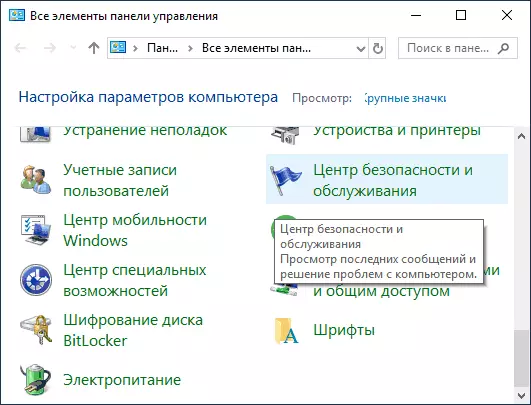
- «Техникалық қызмет көрсету» ашып, «Іске қосу қызметін» басыңыз.

Ұзақ уақытқа созылатын барлық жоспарланған операциялардың аяқталуын күтуге болады, бірақ Windows 10-мен жұмыс істеуге болады.
Нұсқаулық пайдалы болды деп сенемін. Егер кейбір сұрақтар қалса немесе мүмкін болса, қосымша ақпарат, түсініктемелерде бөлісіңіз.
