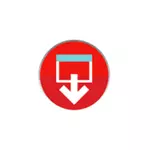
Егер кескін болмаса, оны Lenovo ресми сайтынан жүктеуге болады және барлық драйверлермен Windows жүйесін қалпына келтіру үшін жүктелетін флэш-дискіні жасау үшін брендтік қызметтік бағдарламаны қолданыңыз. Осы нұсқаулықта оны қалай жасау керек. Сондай-ақ, пайдалы болуы мүмкін: ноутбукты зауыттық параметрлерге қалай қалпына келтіруге болады.
ЕСКЕРТПЕ: Ноутбукты арнайы жүктеу опцияларын пайдаланып қалпына келтіру үшін, төменде көрсетілген қуат түймесіндегі Windows 10 құлыптау экранын «Қуат» экранында нұқуға болады, содан кейін SHIFT түймесін басып, «Қайта жүктеу» түймесін басыңыз. «Ақаулықтарды жою» бөлімінде ашылатын мәзірде жүйені қалпына келтіретін элемент бар. Сондай-ақ, F8, F9, F4 пернесін басу арқылы кейбір Lenovo модельдерін (кейде alt, fn, әр түрлі) басып, экранды қатесі бар, олдан қалпына келтіруге болады.
Lenovo үшін қалпына келтіру кескінін қалай жүктеуге болады
Lenovo-ның ресми сайты LENTOP және драйверлері бар қалпына келтіру кескіндерін ұсынады. Өкінішке орай, Lenovo-дан айырмашылығы, Леново ноутбуктың әр моделі үшін мұндай суреттерді ұсынады, алайда, оны жүктеуге тырысыңыз: Сайт: «Таңдалған иісті модельдер», сонымен қатар компьютерге арналған және Леново моноблокс.
Біріншіден, сізге Lenovo ноутбукінің түбінен табуға болатын сериялық нөмір қажет болады, онда ол «S / N» әріптерімен көрсетілген. Сонымен қатар, Lenovo ID есептік жазбасы сіз үшін https://account.lenovo.com/ru/ru/ арқылы жасай аласыз. Сериялық нөмір табылғаннан кейін және тіркелгі ұсынылғаннан кейін келесі қадамдарды орындаңыз:
- Https://pcsupport.lenovo.com/ru/ru/lenovorecovery/ тармағына өтіңіз және ноутбуктің сериялық нөмірін енгізіңіз.
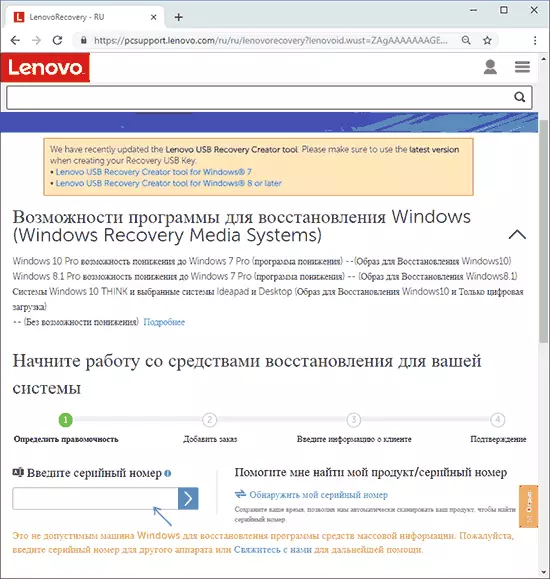
- Егер сіз «Бұл қалпына келтіруге арналған рұқсат етілген терезелер емес» деген хабарды көрсеңіз, бұл сіздің кескінді жүктеу үшін ноутбуктеріңіз ұсынылмайды.
- Егер сурет болса, сіз ноутбуктеріңіздің моделін және сіз елді және жүктеген суреттің тілін көресіз. «Мен ережелерді қабылдаймын» тармағын белгілеп, «Келесі» түймесін басыңыз.
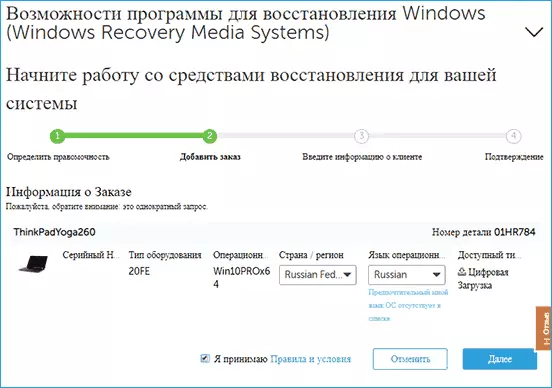
- Келесі кезеңде сіз өзіңіздің атыңызды, тегін, ел және электрондық пошта мекенжайын көрсетуіңіз керек.
- Сіз Lenovo қалпына келтіруді жүктейтін хабарламаны көресіз және оған сілтеме жасайсыз.
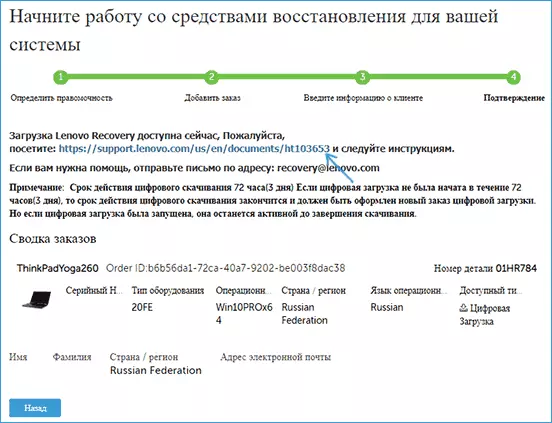
- Келесі бетте сізге Lenovo USB қалпына келтіру жасау құрамындағы екі нұсқасының біреуін жүктеу сұралады, терезенің нұсқасына байланысты қалағанын жүктеңіз.
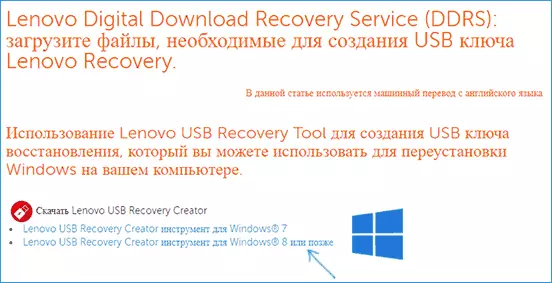
- USB флэш-жадын қосу (16 ГБ-тан жақсы, одан жақсы, одан жақсы, ол Lenovo USB қалпына келтіру »Creator Utility бағдарламасын іске қосыңыз, Lenovo идентификаторын енгізіңіз, ал келесі экрандағы кескінді қалпына келтіру кескіні .
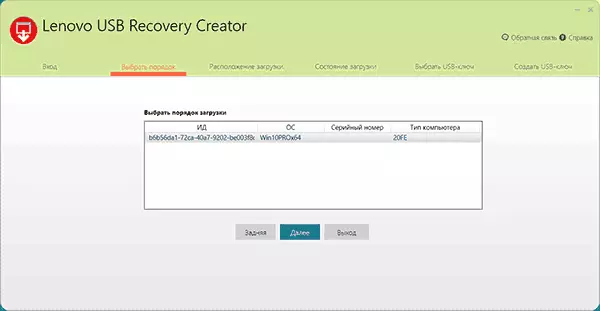
- Барлық басқа қадамдар жеткілікті: сіз файлдардың орнын көрсетуіңіз керек, ал сіз оларды жүктегеннен кейін - Lenovo қалпына келтіру кескіні жазылатын флэш-дискіні таңдаңыз.
Процесс аяқталғаннан кейін сіз ноутбукке дайын жүктеу флэш-дискісін аласыз, оның көмегімен сіз зауыттық жүйені барлық драйверлермен және Lenovo-да оңай қалпына келтіре аласыз.
Егер сіздің ноутбукке ешқандай сурет болмаса және жүйені қалпына келтіру кез-келген жолмен жұмыс істемесе, түсініктемелердегі жағдайды сипаттаңыз: ноутбуктің нақты моделі жүйенің нақты моделі жүктелген бе, жүйенің қай кезеңі және жүйенің қай нұсқасы жүктелген бе, жоқ па - Мен шешім қабылдауға тырысамын.
Пайдалы болу пайдалы болуы мүмкін: Windows 10 немесе OS автоматты түрде қайта орнатыңыз.
