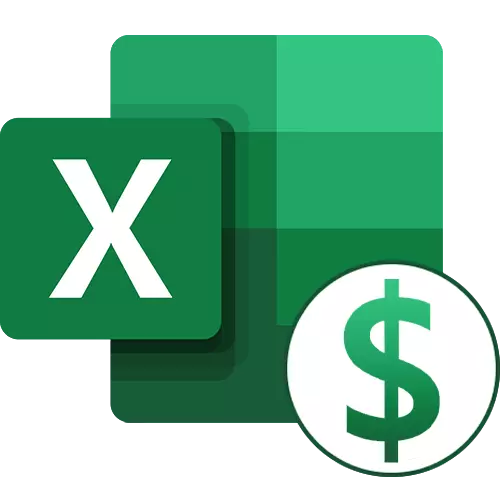
1-нұсқа: Ұяшықты бекіту
Егер $ көптеген Excel пайдаланушыларында $ белгісін валюта ретінде қосу туралы болса, онда бұл опция туралы тек тәжірибелі пайдаланушылар белгілі. Бағдарламаның синтаксисіндегі қаралған белгі функцияға кіретін кез-келген ұяшықты түзетуге мүмкіндік береді, осылайша функцияны созу немесе көшіру кезінде блок функцияның өзінде өзгермейді. Біз көшіру функциясын ұяшықты бекітпей және оның қалай әсер етпестен талдауын қарастырамыз.
Жасушаларда екі немесе одан да көп мәндерді қосудың қарапайым әрекеті бар.
- Контекстік мәзірге қоңырау шалу үшін тінтуірдің оң жақ батырмасы бар ұяшықты нұқыңыз және «Көшіру» опциясын таңдаңыз.
- Бос блоктағы LKM нұққанынан кейін, онда біз бір мәзірге қоңырау шалып, «Көшірілген ұяшықтарды кірістіру» элементін табамыз.
- Бағдарлама қосудың екі нұсқасын ұсынатынын көреміз, онда кез-келген жағдайда ауқымы төмен немесе оң жақта ауысады.
- Кірістен кейін, біз біздің жағдайымызда өзгермелі болғандықтан, олар екі ұяшықтағы екі ұяшықтан да, олар түзетілмегендіктен қараймыз.


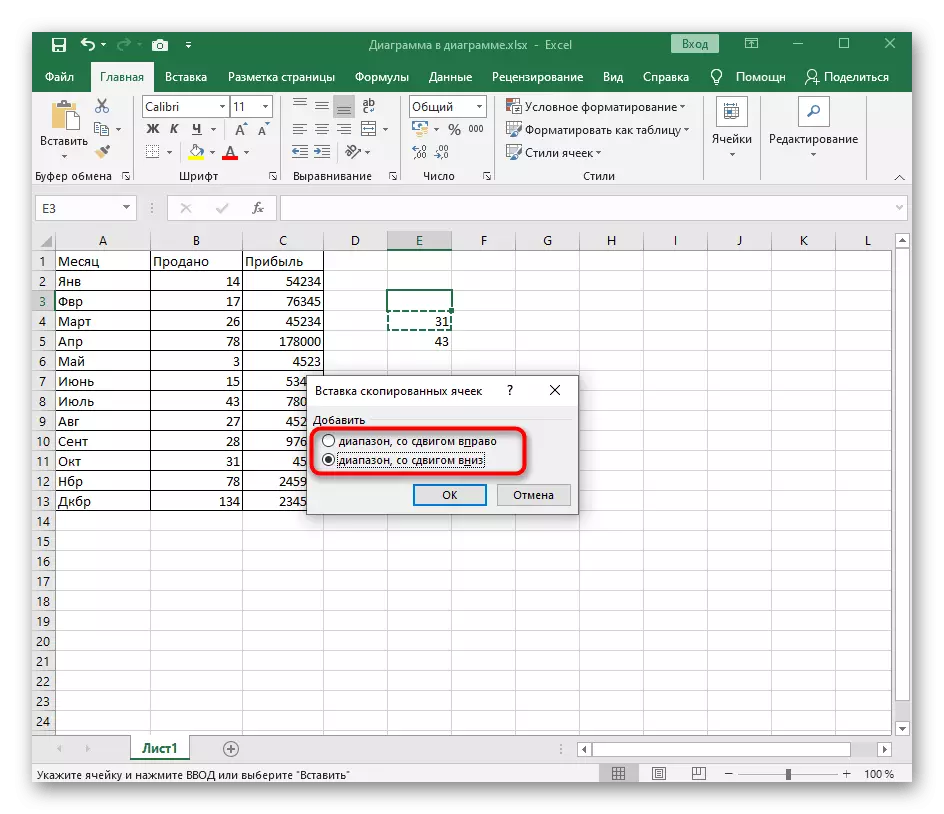

Енді сол операцияны қарастырайық, бірақ сіз $ белгісін пайдаланып мәндердің бірін алдын-ала белгілейсіз, содан кейін көшіру осы уақытқа қалай пайда болатынын қараңыз.
- Тінтуірдің сол жақ батырмасын формуласымен және сіз қауіпсіз қалғыңыз келетін мәнді табыңыз.
- Бағанның әрпі арасында $ белгісін енгізіңіз, ол келесі скриншотта көрсетілгендей. Бұл өрнек ұяшықтың бекітілгенін білдіреді.
- Формуланы кеңейтіңіз немесе көшіріңіз, содан кейін не өзгергенін қараңыз. Төмендегі скриншотта көруге болады, тек екінші мән ауыстырылды, ал бекітілген бір жерде қалды.



Өз мақсаттарыңыз үшін алған білімдеріңізді қолданыңыз: ұқсас редакцияланған формулалармен қиындықтардан арылыңыз, оларды оңай кеңейтіп, оларды көшіріңіз.
2-нұсқа: $ ақша бірлігі ретінде қосу
Тағы бір мақсат - белгілі бір Excel пайдаланушысының резерваты қарайтын ақшалай бірлік ретінде $ белгісін қосу. Бұл үшін ұяшық пішімін өзгертуде бірнеше қарапайым әрекеттер ғана.
- Мәндерге ақша бірлік қосқыңыз келетін барлық блоктарды бөлектеңіз.
- Содан кейін тінтуірдің оң жақ түймешігімен нұқыңыз және пайда болатын контекстік мәзірде «Ұяшық пішімі» элементін табыңыз.
- Бірінші қойындысы «нөмір» деп аталады, оның тізімінде «сандық форматтар» «қолма-қол ақшаны» бөлектеңіз.
- Ашылмалы мәзірді нота арқылы кеңейтіңіз.
- Онда қажетті валютадан итеріп, сол жерге белгі қойыңыз.
- Теріс сандар үшін қажетті дисплей опциясын орнатыңыз немесе әдепкі мәнді қалдырыңыз.
- Мәзірді жабсаңыз, нәтижемен дереу танысуға болады.
- Формулаларды одан әрі құрумен есептеу кезінде проблемалар болмауы керек, ал $ белгі автоматты түрде ұяшыққа қосылады.
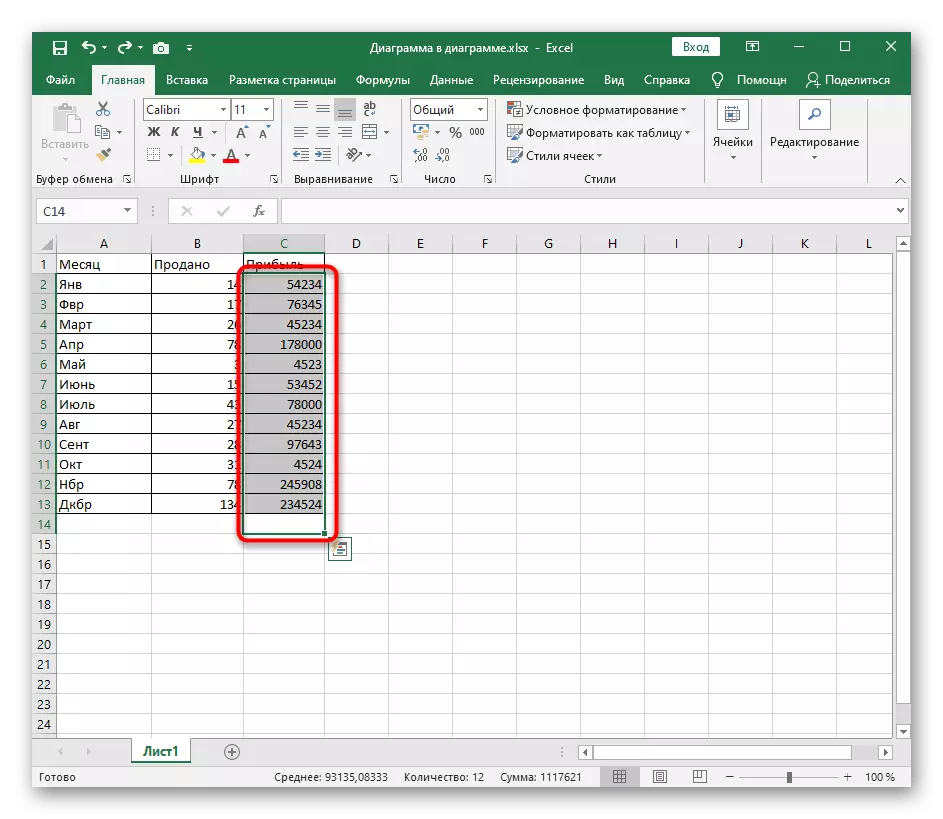

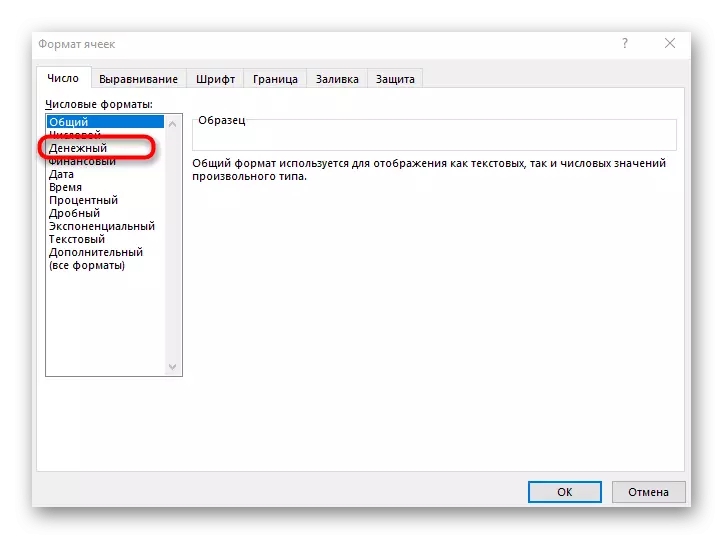
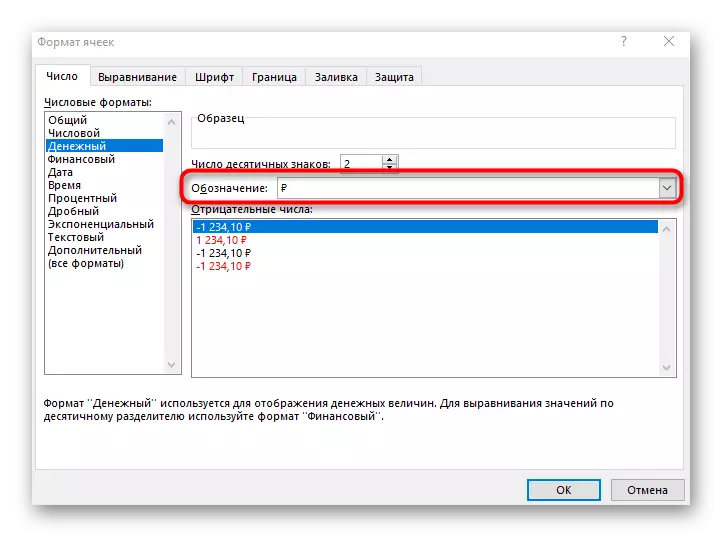

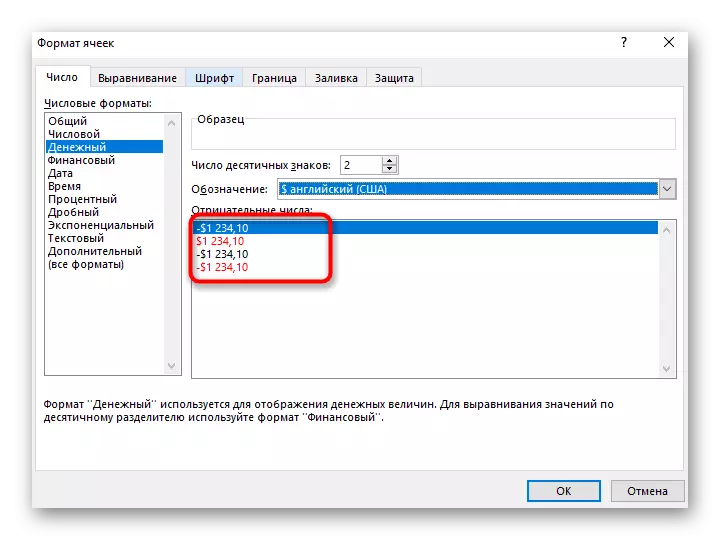
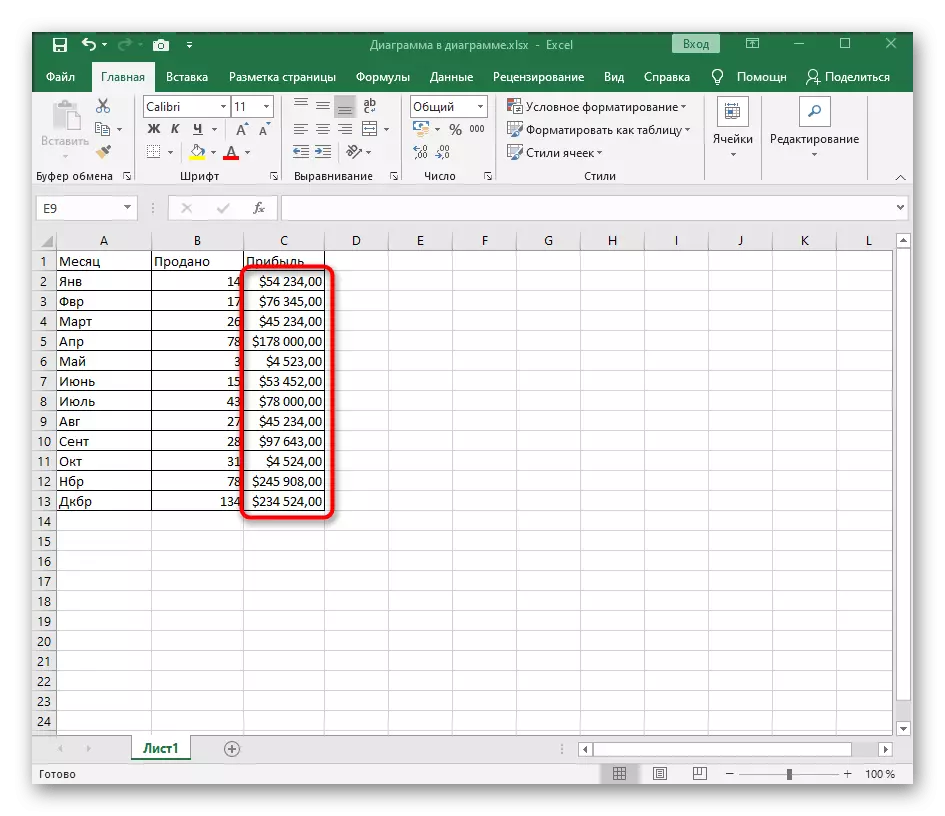

Жасуша форматын өзгертуге мүмкіндік беретін қосымша әдістер бар, біз де ең танымал деп санаймыз. Егер қаласаңыз, төмендегі сілтеме бойынша мақаланы оқу арқылы басқа қол жетімді тәсілдер туралы біліңіз.
Толығырақ: Жасуша пішімін Excel бағдарламасында өзгертіңіз
