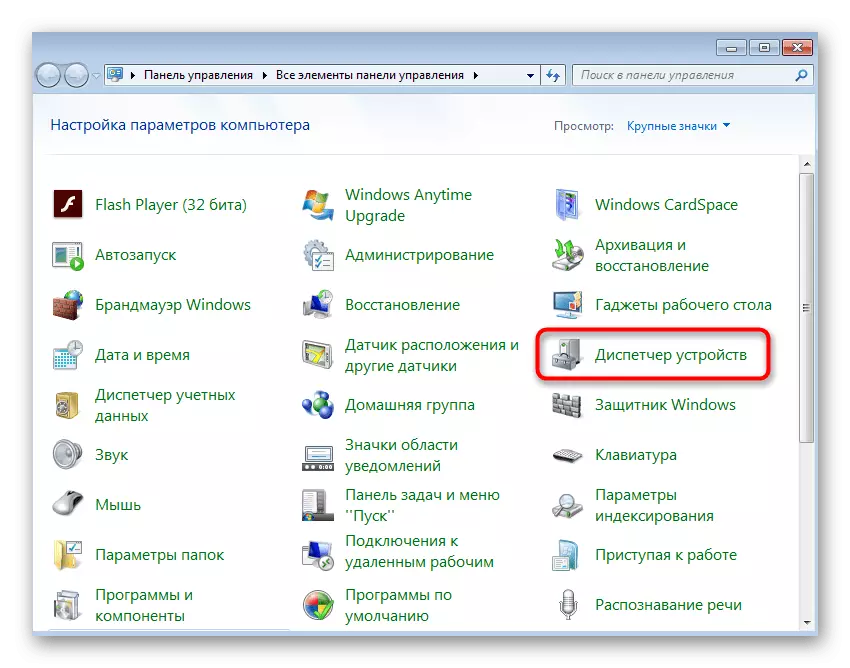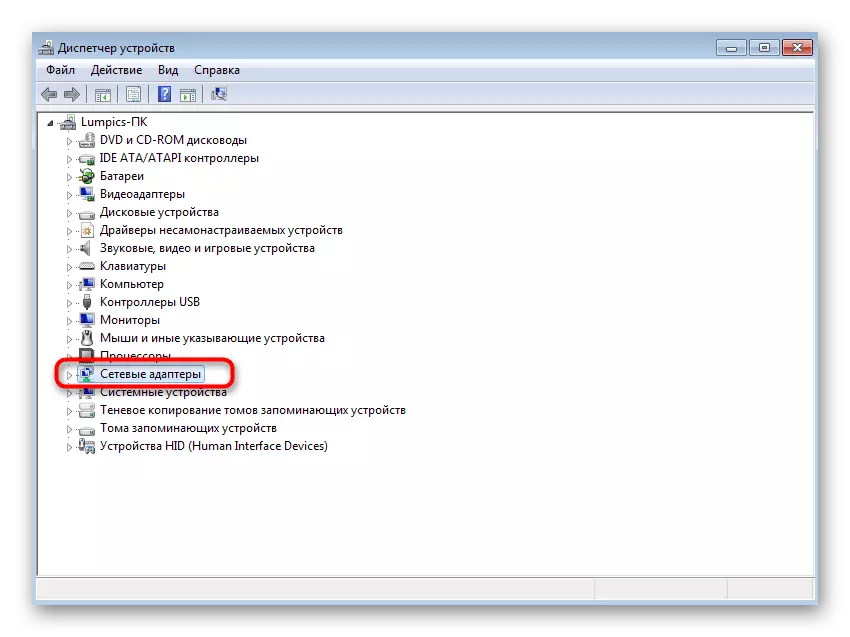Нұсқауларға ауыстырар алдында компьютердің Wi-Fi қолдайтынына көз жеткізіңіз. Егер бәрі ноутбуктермен анық болса, дербес компьютерлер кірістірілген сымсыз адаптермен сирек жабдықталған. Аналық платада болмаған жағдайда, сіз Wi-Fi адаптерін өзіңізде және сымсыз желінің таратылуын реттеу үшін өзіңіз сатып алуыңыз керек.
1-әдіс: «Пәрмен жолы»
Windows амалдық жүйесінде сымсыз желінің таралуын реттеуге мүмкіндік беретін кірістірілген құрал бар. Келесі нұсқаларда бұл функция жақсарып, графикалық іске асырылды, бірақ «жеті» ұстаушы консольді қолданып, сол жерде тиісті пәрменді енгізуі керек.
- Алдымен «Пәрмен жолын», мысалы, Бастау мәзірі арқылы табыңыз.
- Бағдарламаны тінтуірдің оң жақ түймешігімен нұқыңыз және «Әкімші атымен іске қосу» тармағын таңдаңыз.
- Netsh WLAN желісіне кіріңіз. Сонымен қатар, lumpics.ru - кіру нүктесінің кез-келген атауы және 12345678 - кемінде сегіз таңбадан тұруы керек пароль.
- Егер сіз сымсыз желінің автоматты түрде баптау қызметі жұмыс істемейтіні туралы хабарлама алған болсаңыз, оны тексеруіңіз керек.
- Содан кейін «Бастау» ашып, «Басқару тақтасы» бөліміне өтіңіз.
- «Әкімшілік» санатын орналастырыңыз.
- Тізімде «Қызметтер» тауып, осы жолды екі рет басыңыз LKM түймесін екі рет басыңыз.
- Ол мақсатты қызметті табу және оның қасиеттерін тінтуірдің сол жақ батырмасын екі рет басу арқылы ашады немесе тінтуірдің оң жақ батырмасымен контекстік мәзірге қоңырау шалады.
- WLAN авто-баптауын осы үшін арнайы орналастырылған батырманы басу арқылы іске қосыңыз.
- Сервисті бастау әрекеті туралы хабарлама пайда болатын бөлек терезе пайда болады. Бұл процесс аяқталғанша күтіңіз.
- Қайта консольге оралыңыз, сол пәрменді енгізіңіз, растаңыз және алынған хабарламаны оқыңыз. Бұл жолы SSID сәтті жасалуы керек.

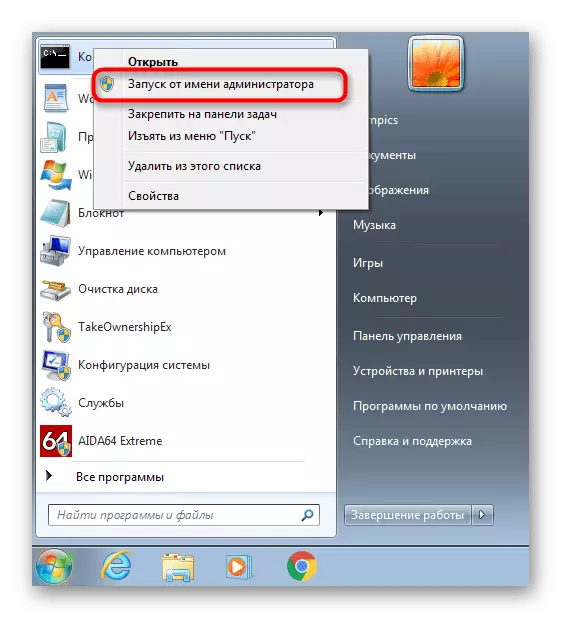
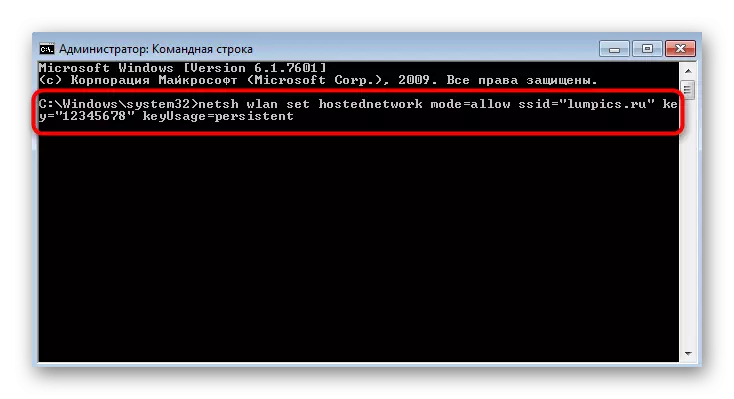

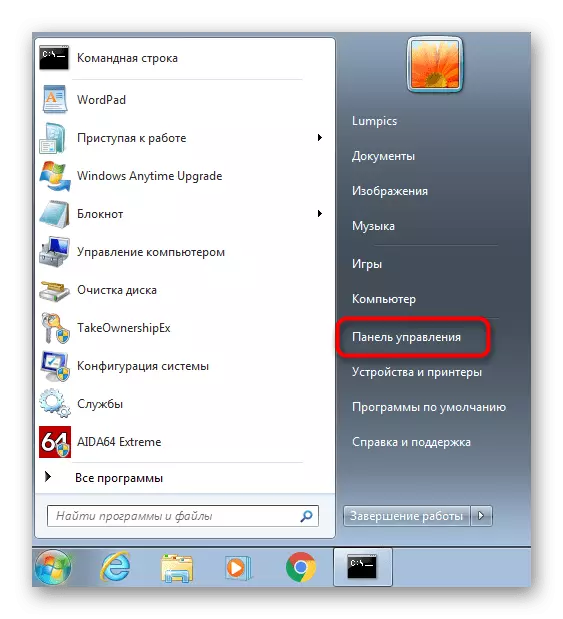
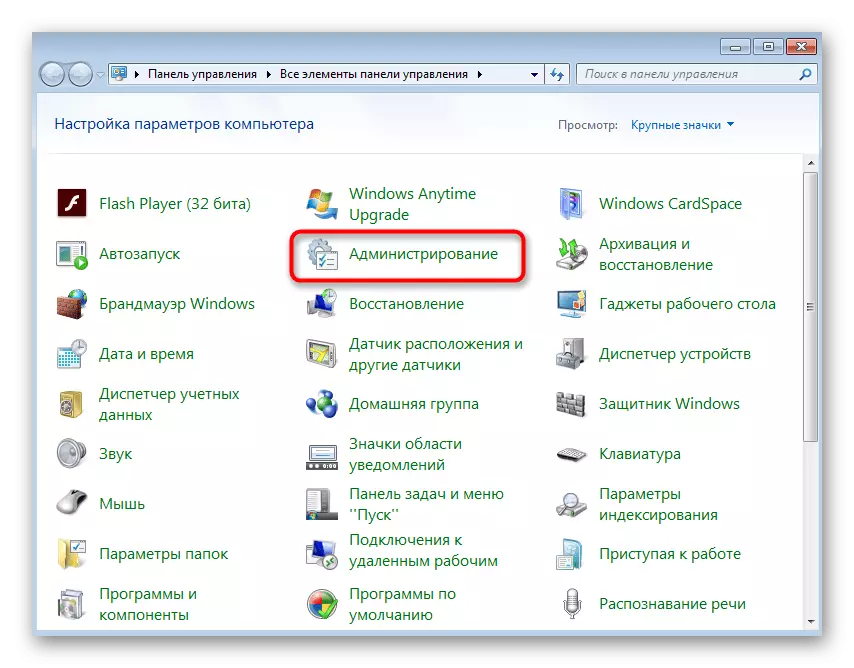
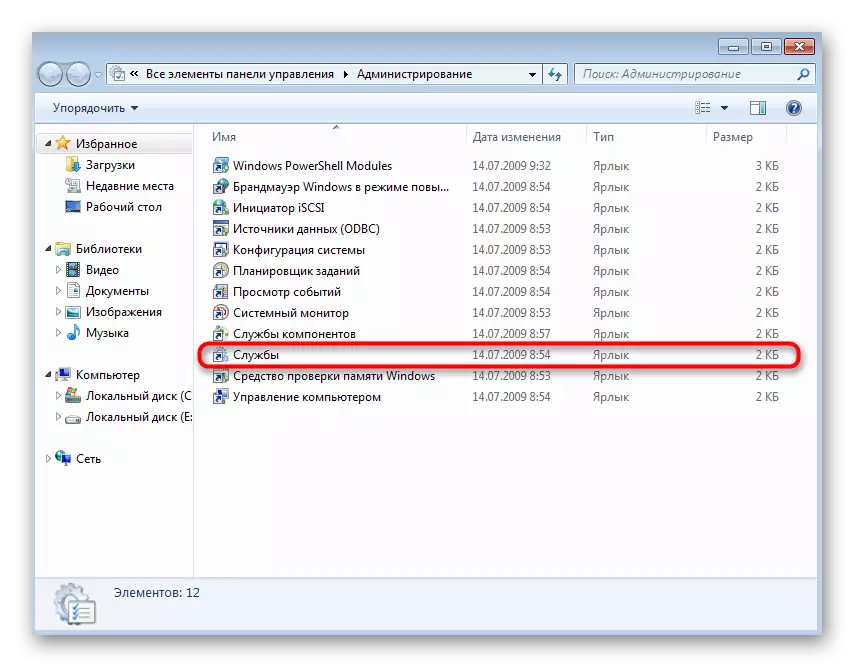




Енді сіз желіге кіруді тексеру үшін смартфонды немесе басқа ноутбукты ала аласыз. Егер ол әлі жоқ болса, желі адаптерінің параметрлерін бір параметрді өзгерту арқылы қараңыз.
- «Басқару тақтасын» қайтадан ашыңыз.
- «Желі және ортақ кіру орталығы» бөліміне өтіңіз.
- Сол жақтағы мәзірден «Адаптер параметрлерін өзгерту» батырмасын басыңыз.
- Тінтуірдің оң жақ батырмасымен жасалған адаптерді нұқыңыз және оның «қасиеттеріне» өтіңіз.
- «Access» қойындысына ауысып, «Желілік пайдаланушыларға осы компьютердің Интернетке қосылуына рұқсат беру» құсбелгісін қойыңыз, содан кейін өзгертулерді қолданыңыз және қосылымды Wi-Fi-ға қайта тексеріңіз.
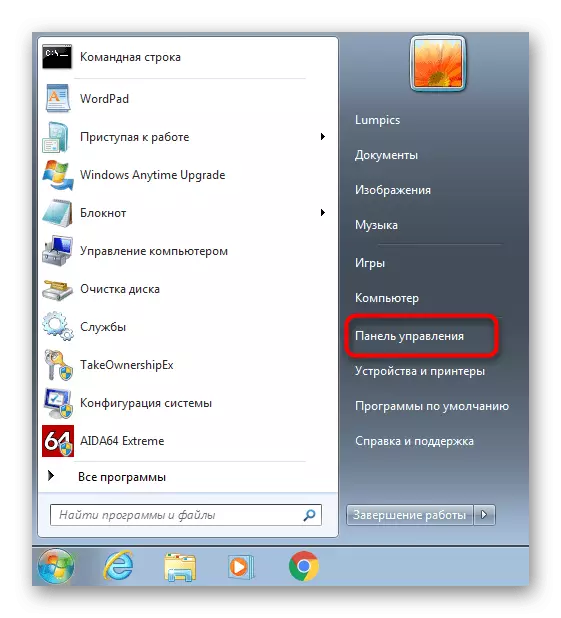
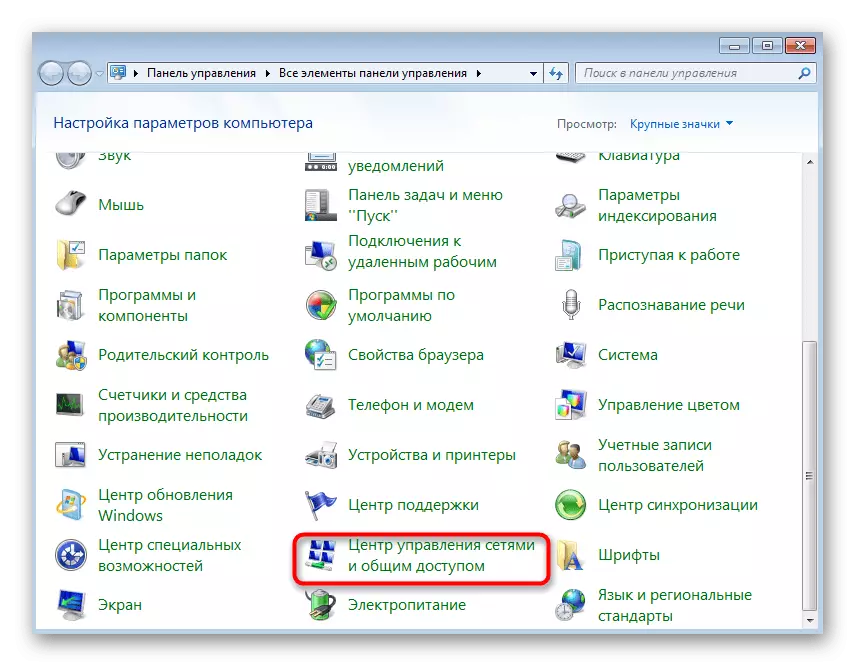


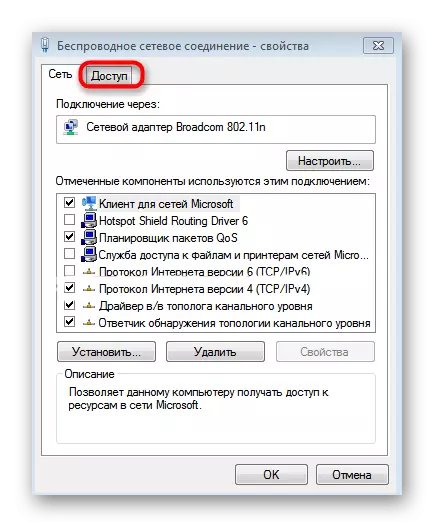
2-әдіс: Үшінші тарап бағдарламалары
Егер қандай да бір себептермен алғашқы әдіс сізге сәйкес келмесе, тәуелсіз әзірлеушілердің бағдарламалық жасақтамасын балама ретінде пайдалануға болады. Көп жағдайда ғана желінің негізгі параметрлерін енгізу және оны дереу енгізу керек, ал болашақта қосылған құрылғылардың тізімін қарау және оларды әр бағытта бақылау қажет. Осындай барлық бағдарламаларға толық шолу біздің веб-сайтымыздан келесідей, қарастырылған.
Толығырақ: Ноутбук пен компьютерден Wi-Fi тарату бағдарламалары
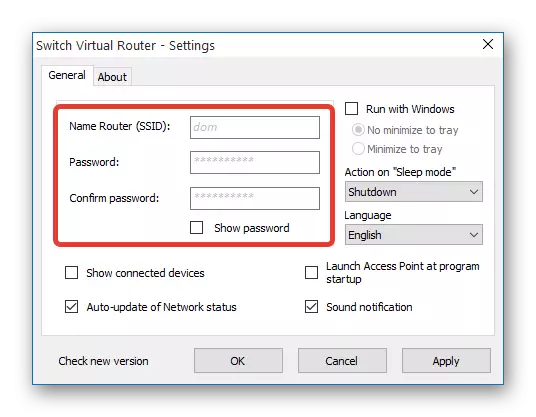
Мұндай бағдарламалық жасақтаманың дұрыс конфигурациясына келетін болсақ, мұнда сіз біздің нұсқаулығымызбен байланыса аласыз, онда сіз осы бағдарламалардың бірі қарауда үлгі алуы мүмкін. Бұл нұсқаулық әмбебап болып саналады, ал басқа шешімдерде іс-қимыл қағидаты өзгеріссіз қалады.
Толығырақ: MyPLogicWifi бағдарламасын қалай пайдалану керек

Wi-Fi жұмысындағы мәселелерді шешу
Толық емес, біз Windows 7 жұмыс істейтін компьютерден немесе ноутбуктан сымсыз желіні таратумен байланысты біршама жиі кездесетін мәселелерді талдаймыз.
- Егер сіз Жасалған желінің «Сипаттар» тармағына өтсеңіз, Adate параметрі мәзірі арқылы терезе ашылмайды, контекстік мәзірге PCM арқылы қоңырау шалыңыз, өшіңіз, содан кейін желі адаптерін қайта қосыңыз. Бұл оны конфигурацияны жаңартады және орнатуға рұқсат беруге мүмкіндік береді.
- Жоғарыда талқыланған «Access» қойындысында «Пәрмен жолындағы» хабарламаны тексеріп, жаңа желілік адаптердің Wi-Fi желілік адаптерінің жасалғанына көз жеткізіңіз. Тиісінше, егер ол ажыратылған күйде болса, оны конфигурациялау мүмкін болмайды. Сонымен бірге, барлық маршрутизаторлар мұндай функцияны қолдайды, бірақ USB модемдерімен осындай желілік жабдықтың нақты жұмысына байланысты шешілмейтін проблемалар туындауы мүмкін.
- Кейбір пайдаланушылар қателікке тап болады »Жатты іске қосылмады. Топ немесе ресурс дұрыс күйде емес ... »Netsh WLAN-ға кірген кезде хостедсинг командасын бастаңыз. Егер бұл сізге жағдай болса, бұл желі адаптерінің драйвері бұл технологияны қолдамайтынын білдіреді. Немесе, үшінші тарап бағдарламалық жасақтамасын қолданыңыз. Алайда, кейде ажыратылған күйде, сондықтан осы әрекеттерді тексеру үшін:
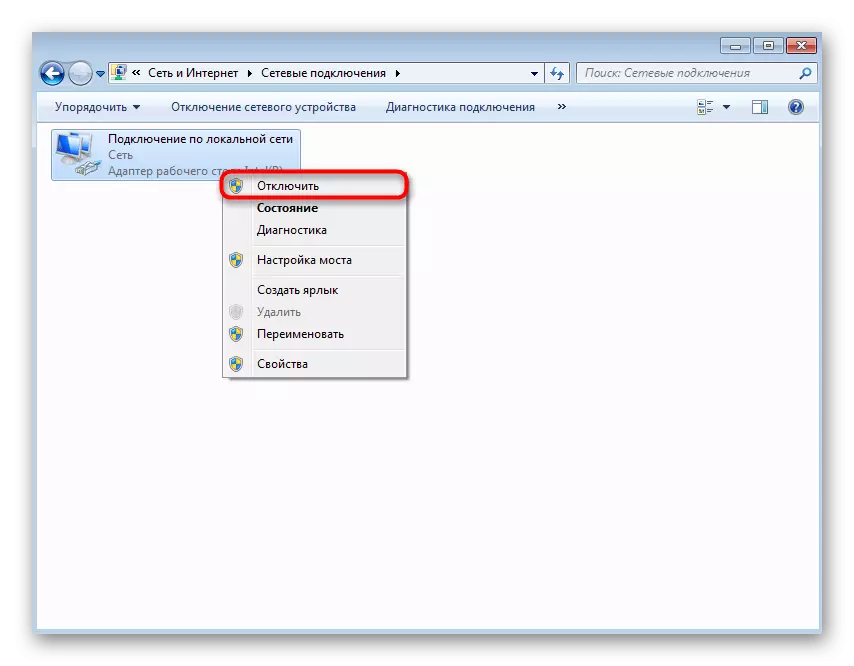
- Басқару тақтасы арқылы құрылғы менеджерін ашыңыз.
- Ашылмалы мәзірдегі «Көру» мәзірін нұқыңыз.
- Құрылғыны «Желілік адаптерлермен» кеңейтіп, «Microsoft Hosted желілік виртуалды адаптері» немесе «Орналастырылған желінің виртуалды адаптері» немесе «Microsoft)» (Microsoft) »бөлімін табыңыз. Осы PCM адаптерін нұқыңыз және «Қосу» таңдаңыз. Қайта консольге оралып, Wi-Fi таратуды іске қосуға тырысыңыз.