
1-әдіс: формула szplobel
Szhlebel деп аталатын формула қарапайым мәтіннен қажетсіз бос орындар жойылған кезде жиі пайдаланылады, алайда сандар осындай ұяшық форматында бола алады. Сонымен бірге, егер біз сандық және қолма-қол ақша форматтары туралы айтатын болсақ, онда формула жұмыс істейді, сондықтан кейбір пайдаланушыларға қажетсіз олқылықтардан арылуға дәл көмектеседі.
- Бос ұяшықты бөлектеңіз, онда бос орындарды алып тастағаннан кейін деректер орналастырылады.
- Формуланы Excel синтаксисінде = белгісінен жазуды бастаңыз және көрсетілген.
- Қажет болса, Szhenflobel функциясының атын енгізіңіз, оның сипаттамасын оқып шығыңыз.
- Функция атымен бірден бос орынсыз бірден жасаңыз және ол жерде ұяшық нөмірін жасаңыз, онда сіз қосымша бос орындарды алып тастағыңыз келеді. Осы әрекетті растау үшін Enter пернесін басыңыз.
- Нәтижемен танысып, формуланы қолмен немесе оны көшіру арқылы басқа ұяшықтармен бірдей әсер етіңіз.
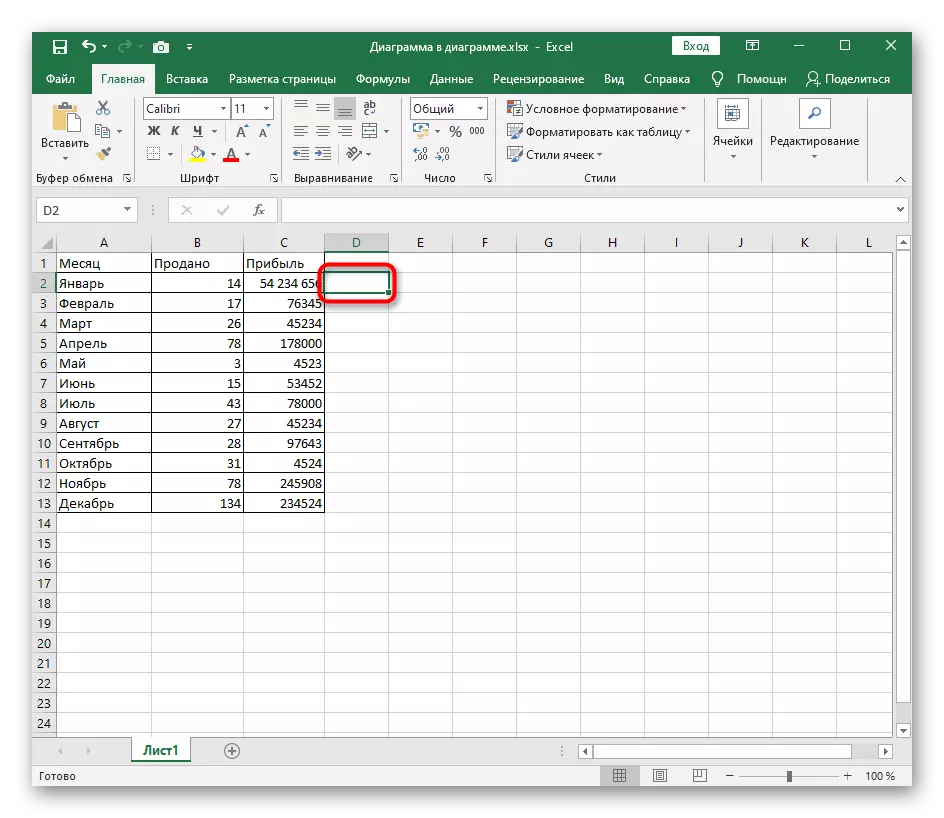

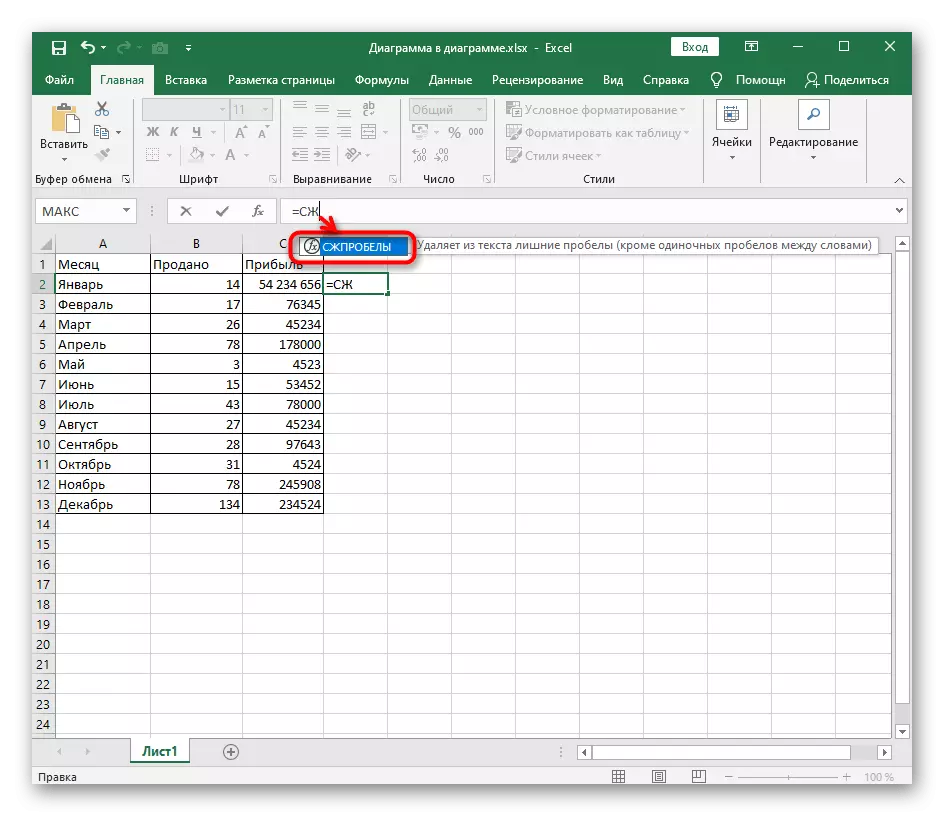
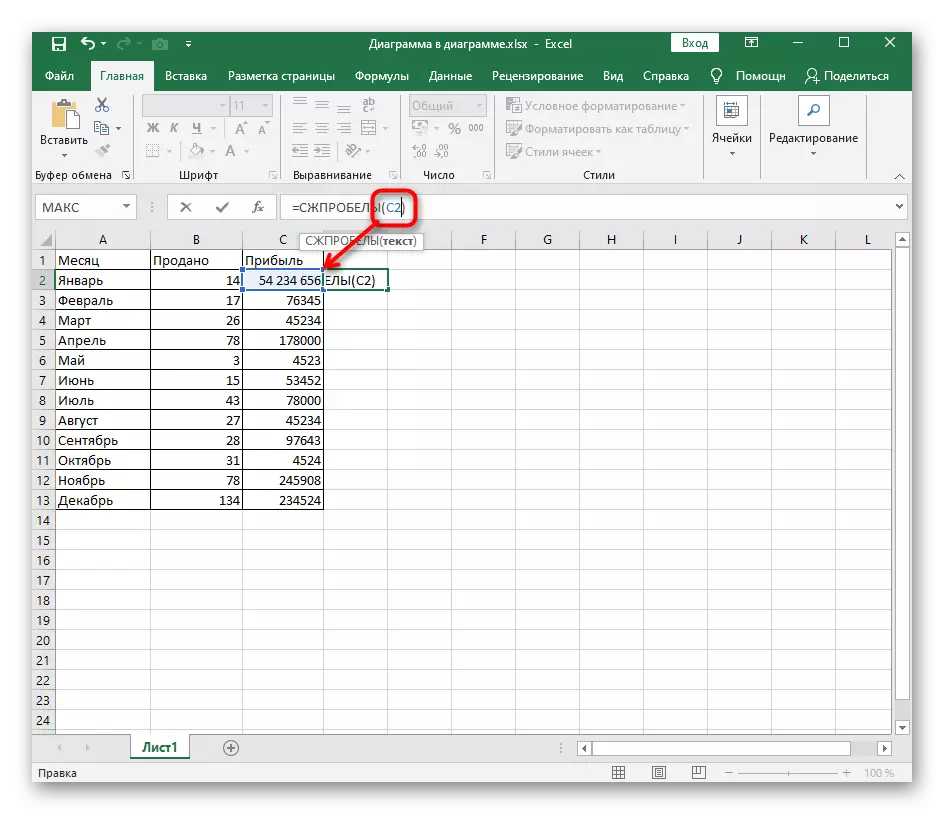
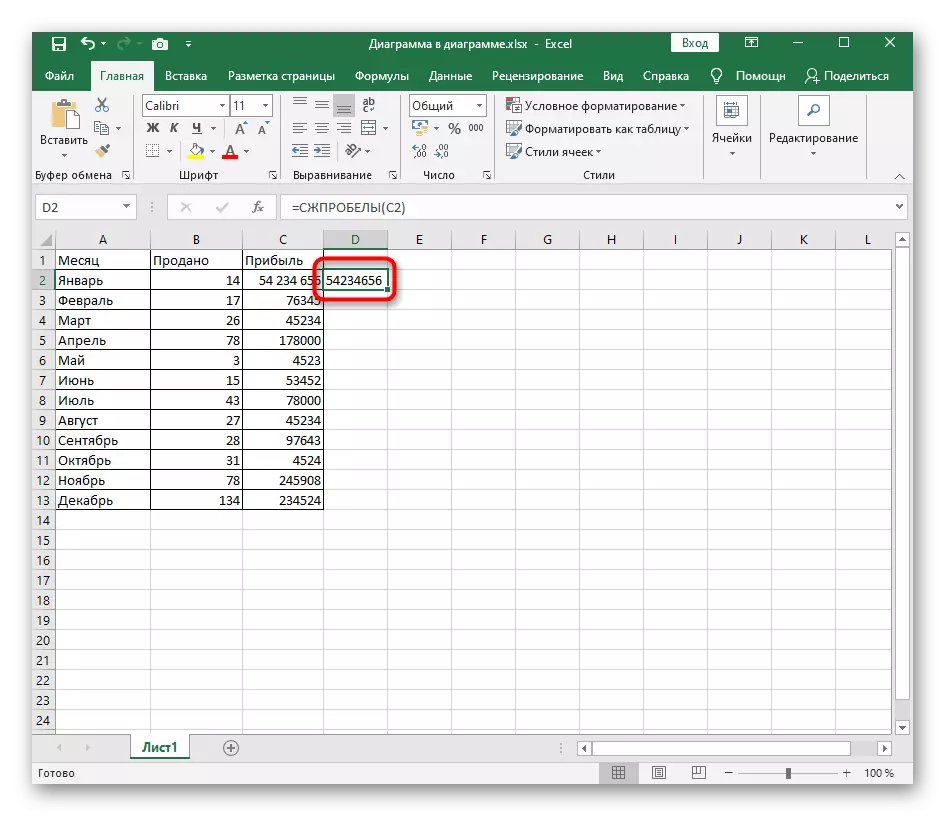
Осы тәсілмен, бос орындар бастапқы ұяшықта жойылмайтынын және жаңадан келген мәннің мәні орын алмайтынын қарастырыңыз. Бұл қажетті деректерді көшіруге және ауыстыруға немесе кестеде үлкен мәндерді іздеуге көмектеседі.
2-әдіс: Функцияны тауып, ауыстырыңыз
Сіз стандартты «табу және ауыстыру» функцияларын қолдана отырып, қажетсіз бос орындарды үлкен сандардан шығаруды автоматтандыруға болады. Бұл автоматты режимде барлық қос немесе үш есе көп жерлерді алып тастауға мүмкіндік береді.
- Басты қойындысында «Табу және таңдау» опциясын тауып, ашылмалы мәзірді кеңейтіп, «Ауыстыру» таңдаңыз.
- Терезе ашылады, бұл жылдам таңбаны ауыстыруға жауап береді. «Табу» өрісіне, қажетті деректерді көрсету үшін бос орын пернесін екі рет нұқыңыз.
Сонымен қатар, егер пернетақтадан бос орынды енгізу жұмыс істемесе, сіз «Табу» өрісіндегі кестеден бос орын салуға болады. Көбісі бұл опцияға көмектеседі.
- «Ауыстыру» өрісіне тию қажет емес, өйткені бос орындарды ауыстыратын таңбалар жоқ.
- Егер мәндер біршама болса, «Ауыстыру» түймесін және басқаша пайдаланыңыз, жай «Барлығын ауыстыру» түймесін басыңыз.
- Бұл бірнеше секундты алады, содан кейін хабарлама осы операцияны сәтті жүзеге асыру туралы хабарлама жіберіледі. Кестеге оралып, өзгерістерге көз жеткізіңіз.



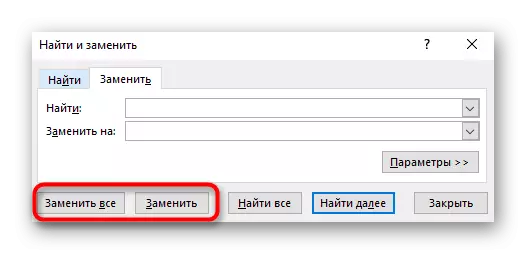
3-әдіс: алмастыру функциясы
Алдыңғы әдіспен аналогтық арқылы алмастыру функциясы ұяшық орнатылған, қалаған мән және оны ауыстыру жұмыс істейді. Бос ұяшықты іске қосу қажет, онда қазірдің өзінде түзетілген мән ауыстырылады, содан кейін оған келесі әрекеттерді енгізіңіз: ауыстырыңыз (A1; »» «»; «»), мұнда A1 ұяшықты өңдеу үшін қажет. Егер сізге бірнеше мәндерді бірден өңдеу қажет болса, қайта немесе басқа ұяшықтарды алмастырыңыз, егер сізге бірнеше мәндерді ауыстырыңыз.

4-әдіс: ұяшық пішімін өзгерту
Бұл әдіс тек сандарға қолданылады, өйткені ол кейде бос орындарды автоматты түрде қосуды өшіруге мүмкіндік береді, өйткені ол жерді автоматты түрде немесе қолмен қолмен таңдалады. Мұны істеу үшін сізге әр блокты өңдеудің қажеті жоқ - сіз бәрін бірден таңдай аласыз.
- Тінтуірдің сол жақ батырмасымен кестедегі қажетті ұяшықтарды таңдаңыз.
- Оларды басып, PCM түймесін басып, пайда болатын контекстік мәзірде «Ұяшық пішімі» тармағын табыңыз.
- Сол жақтағы панель арқылы «Сандық» пішімге немесе таңдалған ұяшықтар үшін бастапқыда орнатылған біреуіне өтіңіз.
- Құсбелгіні «Slocto топтарының бөлгішшісі» бөлімінен алып, өзгертулерді сақтаңыз.
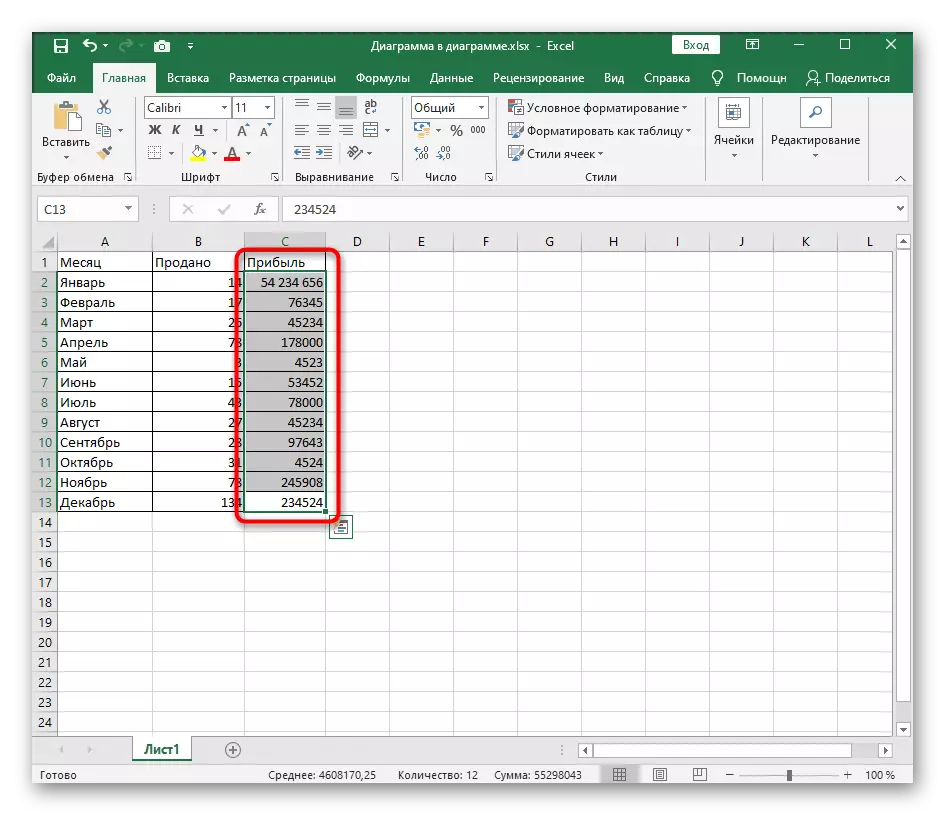

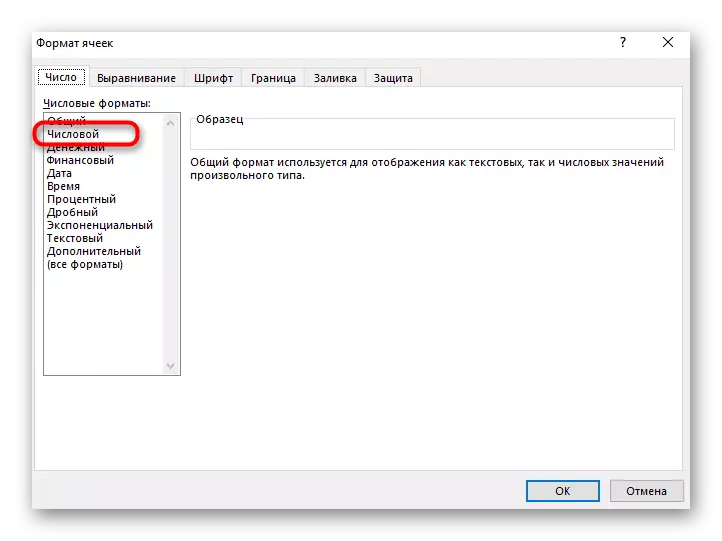
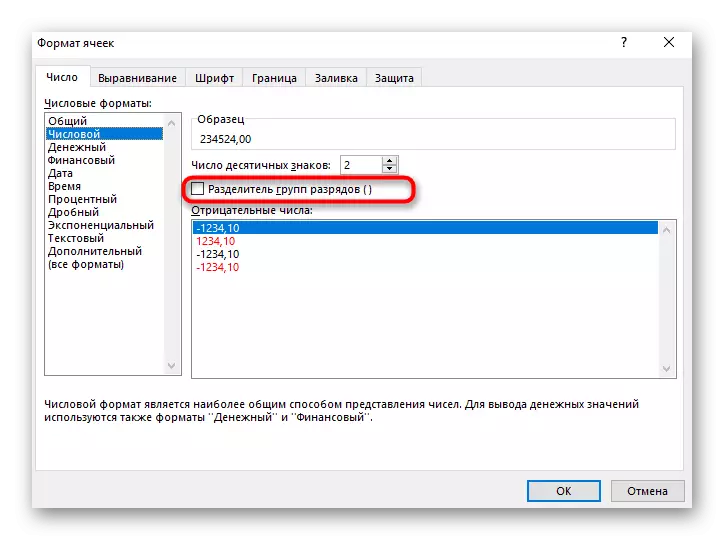
Кестеге оралып, ұяшық пішімі өзгертілгеніне көз жеткізіңіз. Қажет болса, сіз әрқашан бірдей мәзірді қайта ашып, дисплейдің басқа түрін теңшей аласыз.
