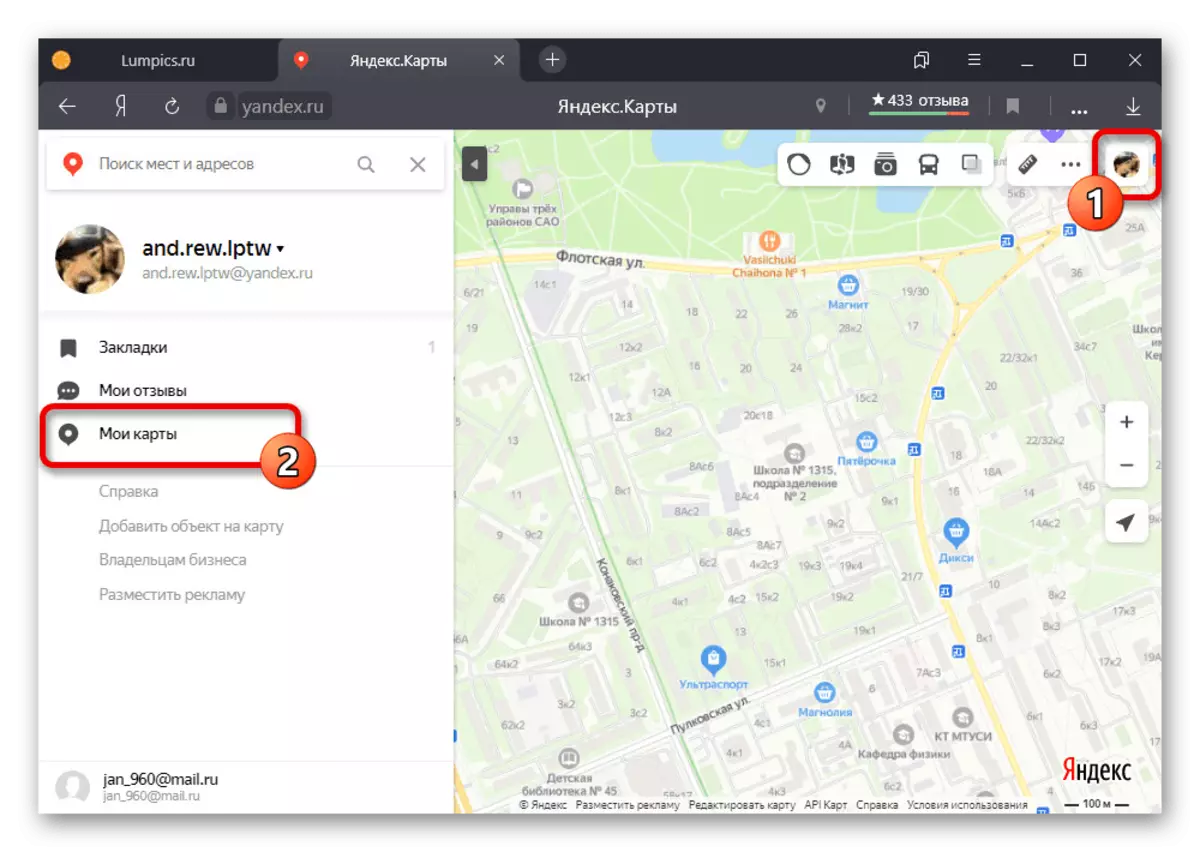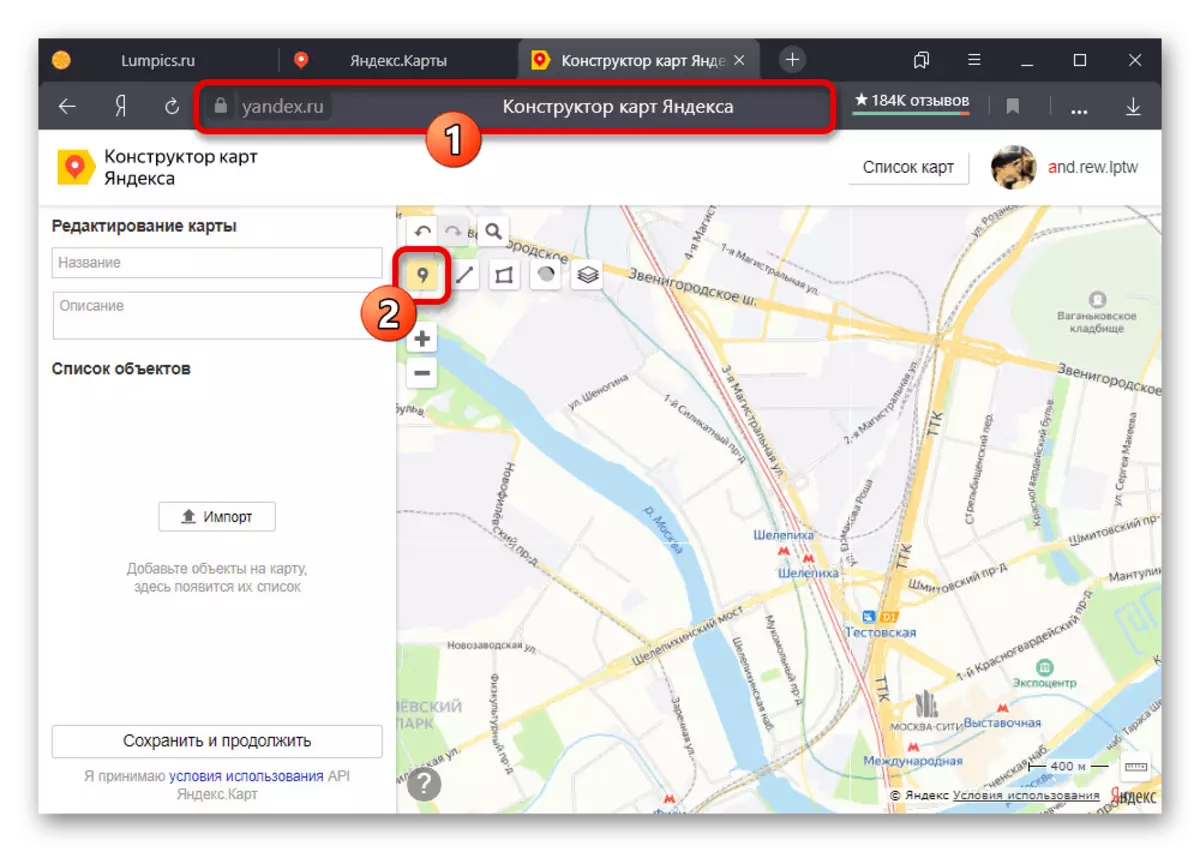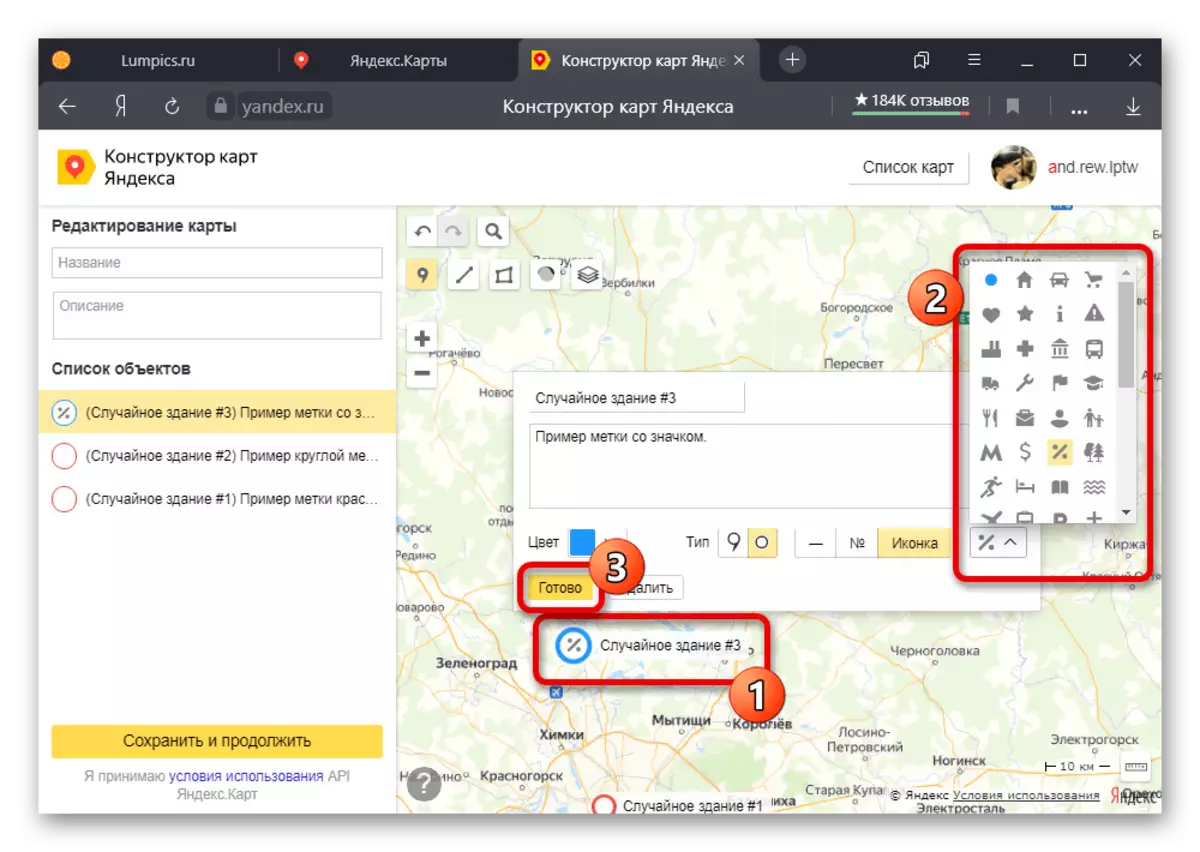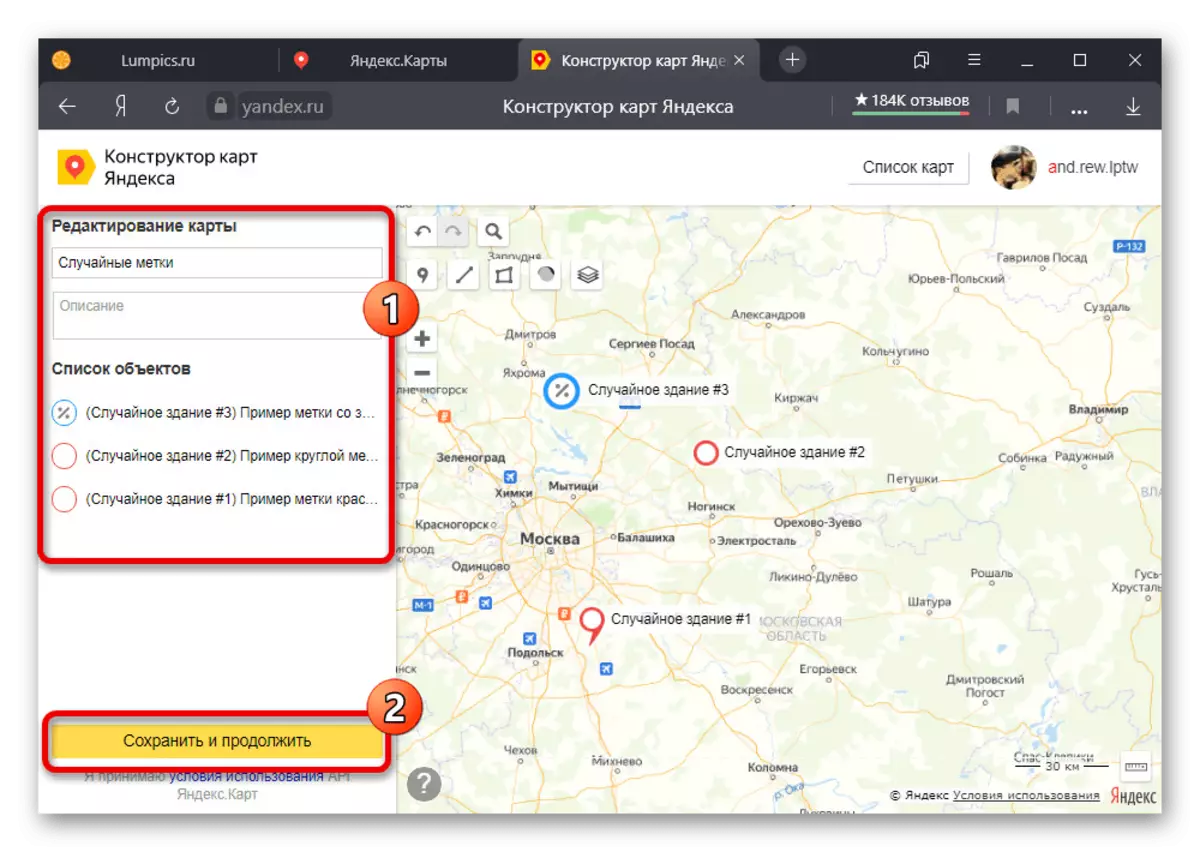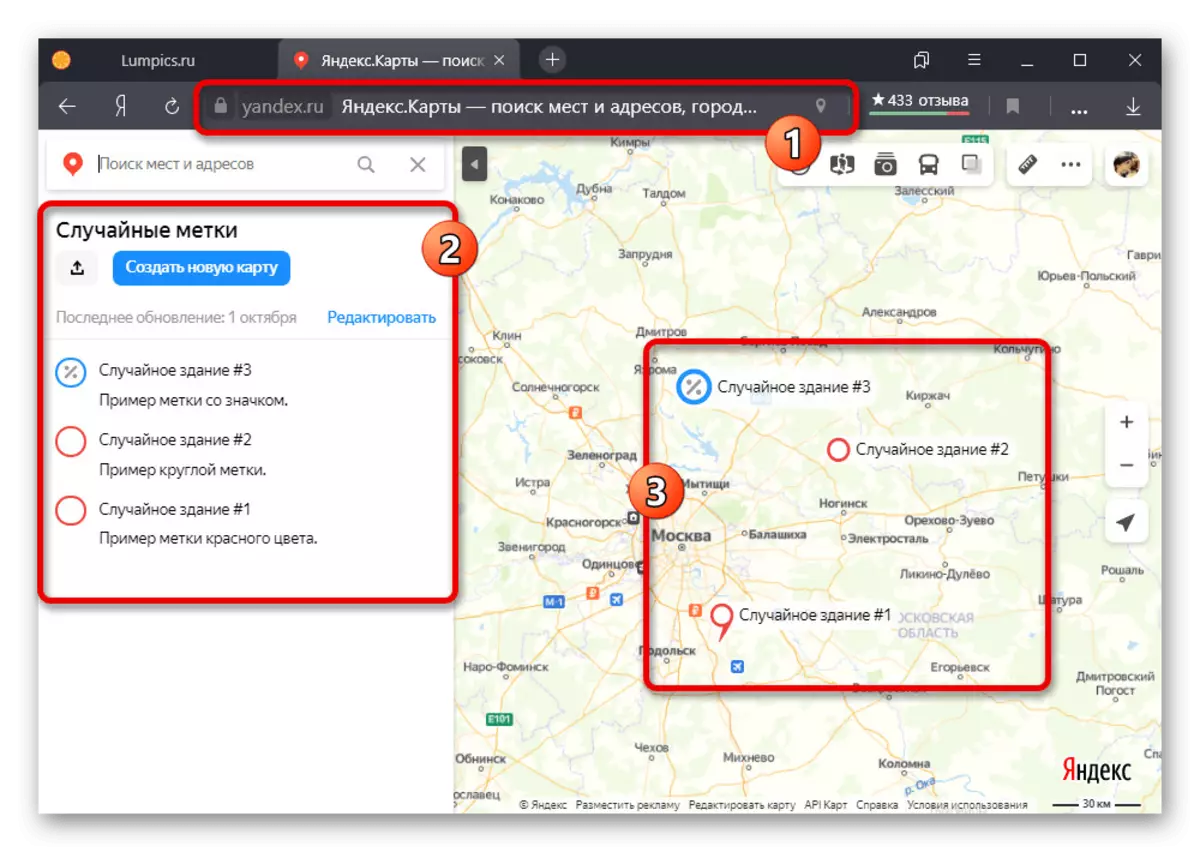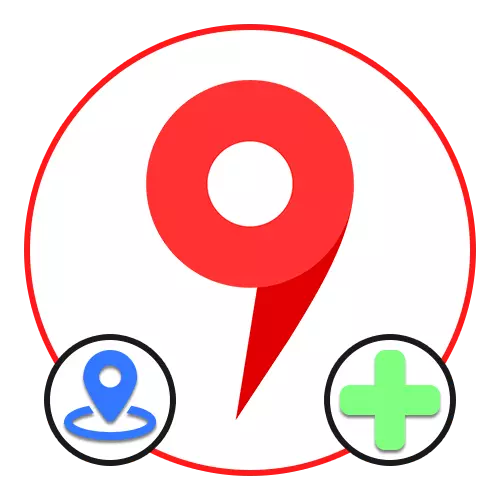
1-әдіс: Картадан орынды таңдаңыз
Сайтта және Yandex.Cart ресми мобильді қосымшасында сіз өзіңіздің жеке белгілеріңізді орната аласыз, мысалы, көре аласыз, мысалы, көзден тыс жерді жоғалтпау немесе басқа пайдаланушымен бөлісуіңіз мүмкін. Бұл әдіс негізгі құралды пайдалану болып табылады.Яндекске барыңыз
Yandex.Maps файлын Google Play нарығынан жүктеп алыңыз
App Store дүкенінен Yandex.Maps жүктеңіз
1-нұсқа: веб-сайт
- Қызмет веб-сайтында қарастырылып, экранда кішкене карта пайда болған кезде тінтуірдің сол жақ батырмасын басыңыз. Кейіннен осыған байланысты аудан атағына ие болу керек.
- Сол сияқты, сіз кез-келген нақты нысанды таңдай аласыз. Бұл жағдайда, қосымша сатыдағы қосымша ақпарат бар жапсырма және карта дереу пайда болады.
- Сіз жасай алатын жалғыз нәрсе - сол жақтағы блоктағы «Бөлісу» түймесін басып, арнайы позицияны жіберу параметрлерінің бірін қолданыңыз, дәл координаталар немесе сілтеме болуы керек.
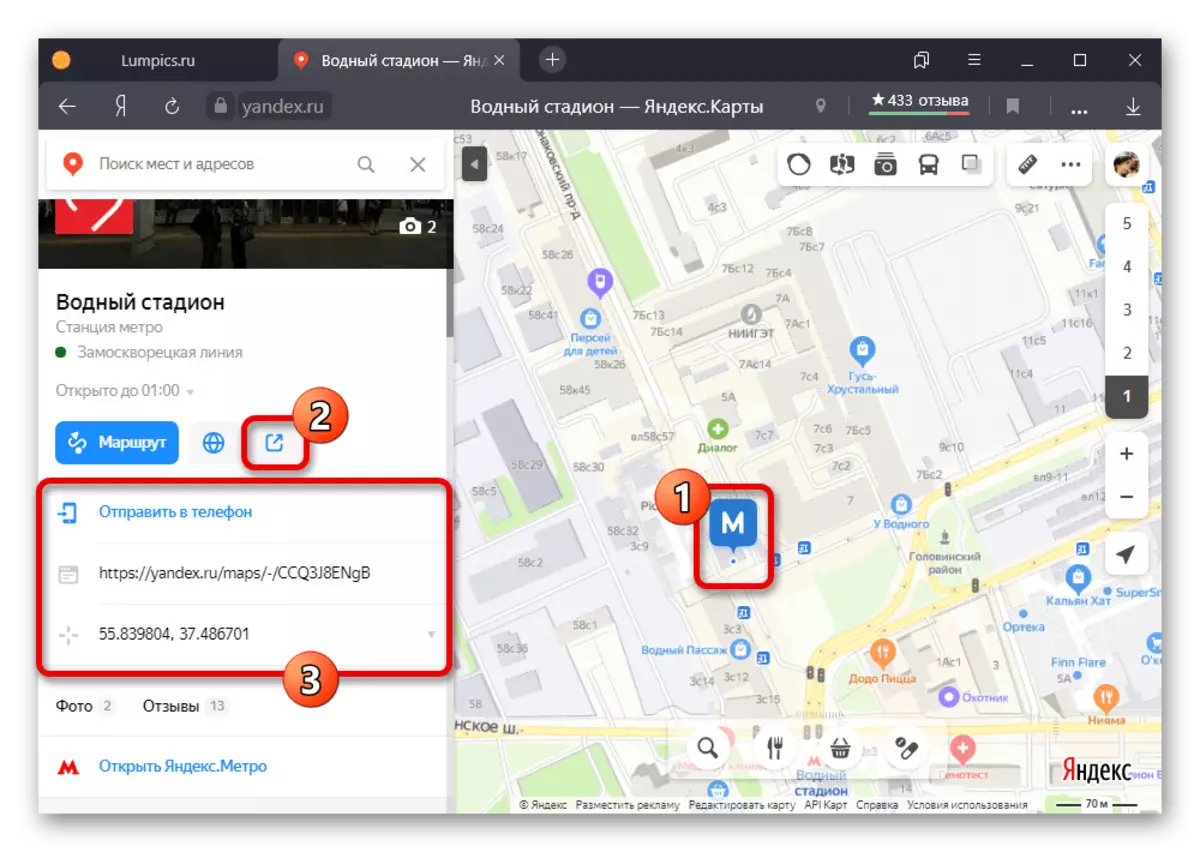
Сондай-ақ, QR кодын пайдалану арқылы телефонға тікелей сілтеме жіберу мүмкіндігі бар. Егер сіз бұған жүгінсеңіз, ресми өтінім бір жерде бірден құрылғыда ашылады.
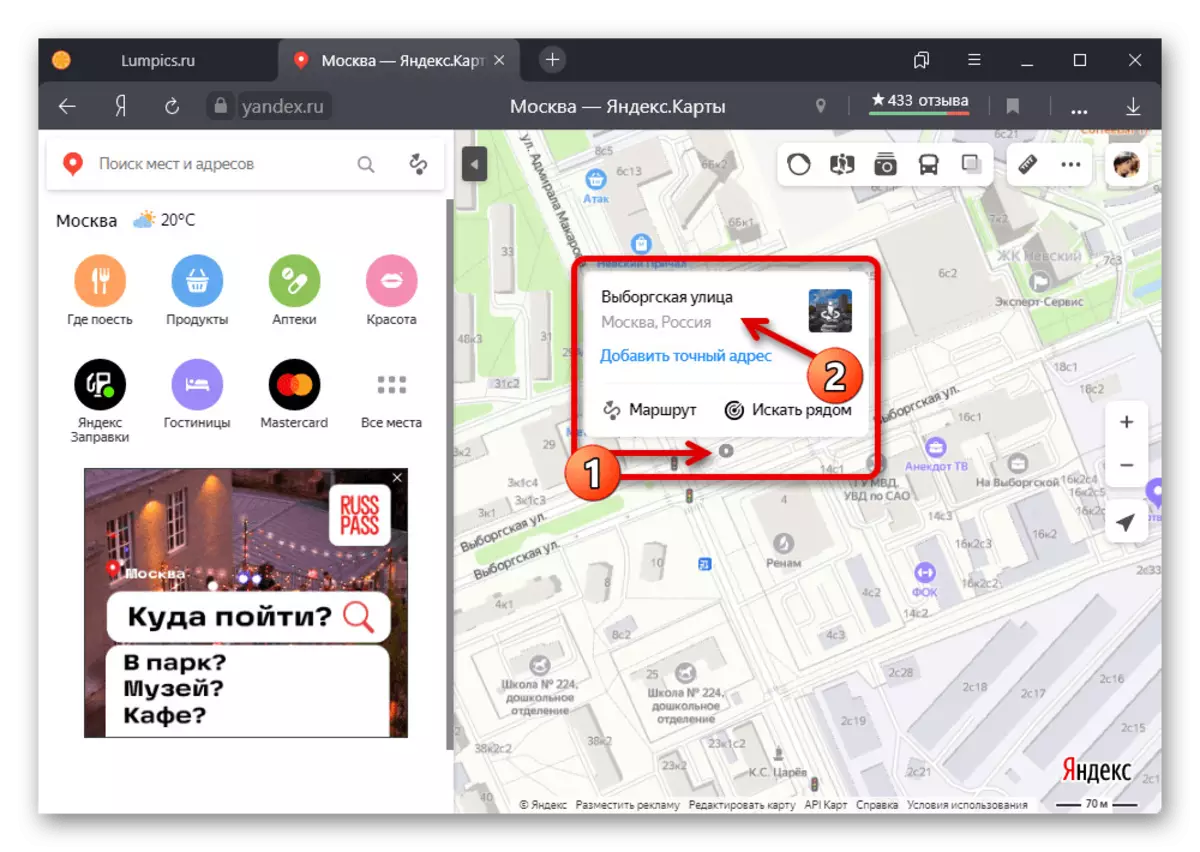
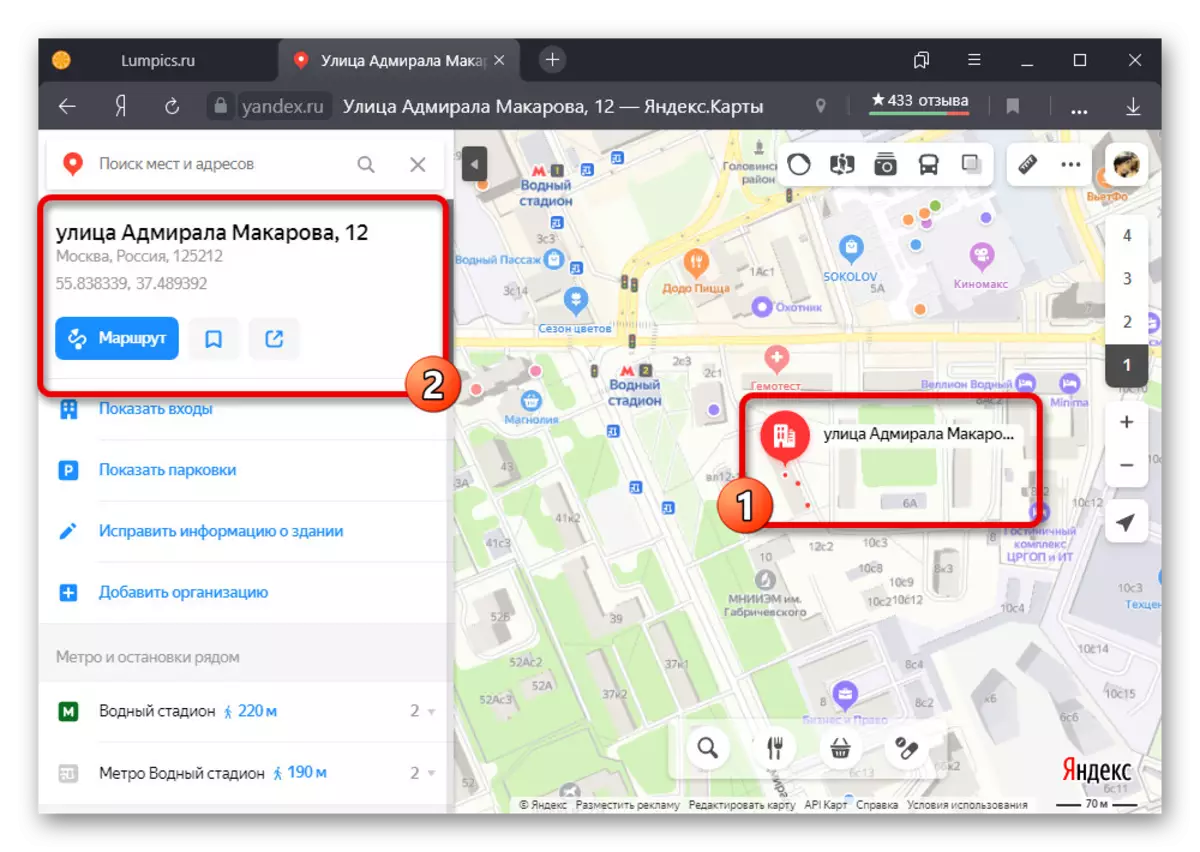
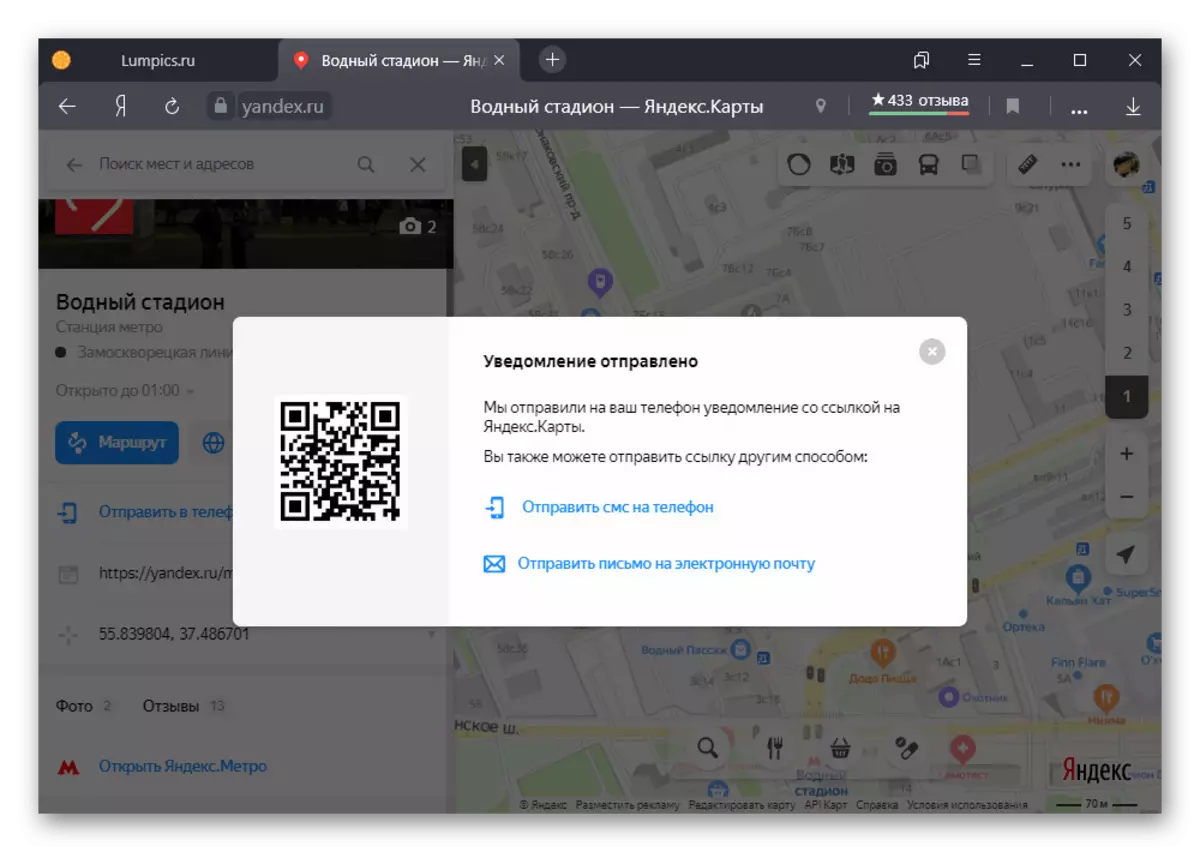
2-нұсқа: Қосымша
- Смартфонда Yandex.Cart клиентін пайдалану арқылы сіз жапсырманы картадағы кез келген нүктенің ұзын қысқышымен орната аласыз. Қосымша мәліметтерге қол жеткізу үшін «Мұнда не бар» түймесін түртіңіз.
- Нәтижесінде, сайттың мазмұны ашылуы керек, оның мазмұны қазіргі заттарға байланысты. Қажет болса, сіз тиісті қолтаңбаға қарсы координаттарды біле аласыз немесе экранның төменгі жағындағы «Бөлісу» түймесін басыңыз.
- Жіберген кезде, кез-келген мессенджерді қолдануға болады, бірақ опцияға қарамастан, жіберілген ақпарат әрқашан картаға сілтеме арқылы ұсынылады. Сіз оны кез-келген платформада қолдана аласыз.
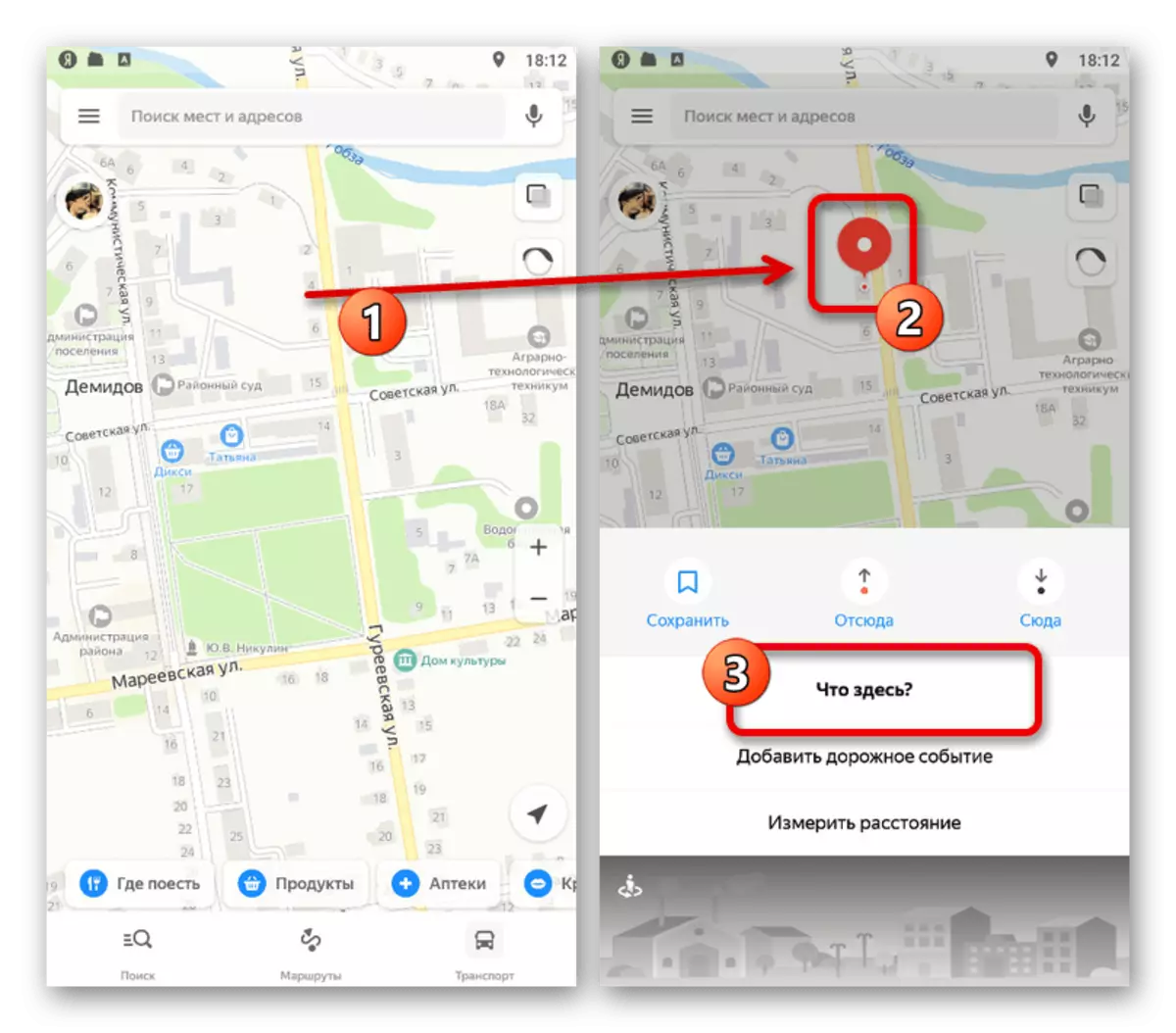
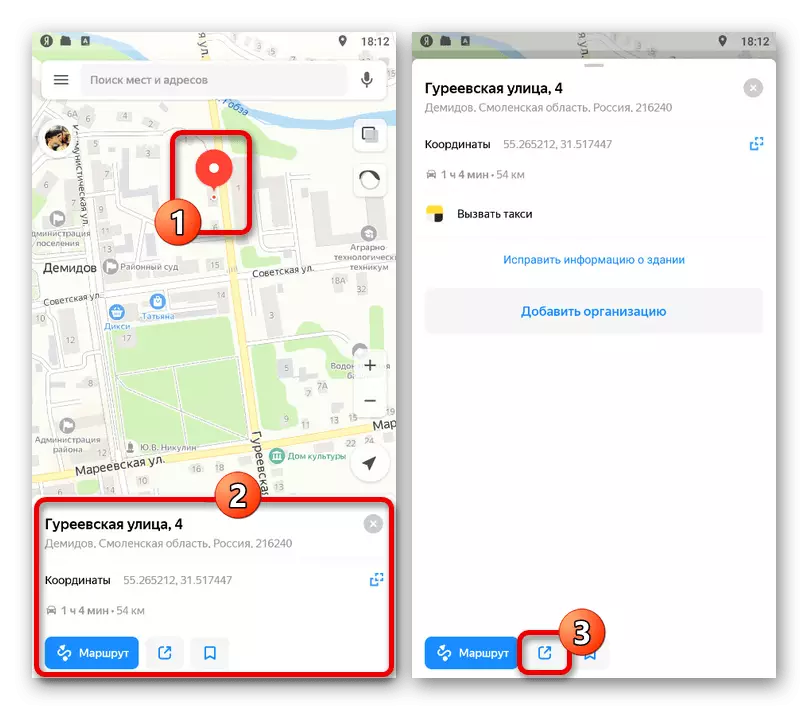
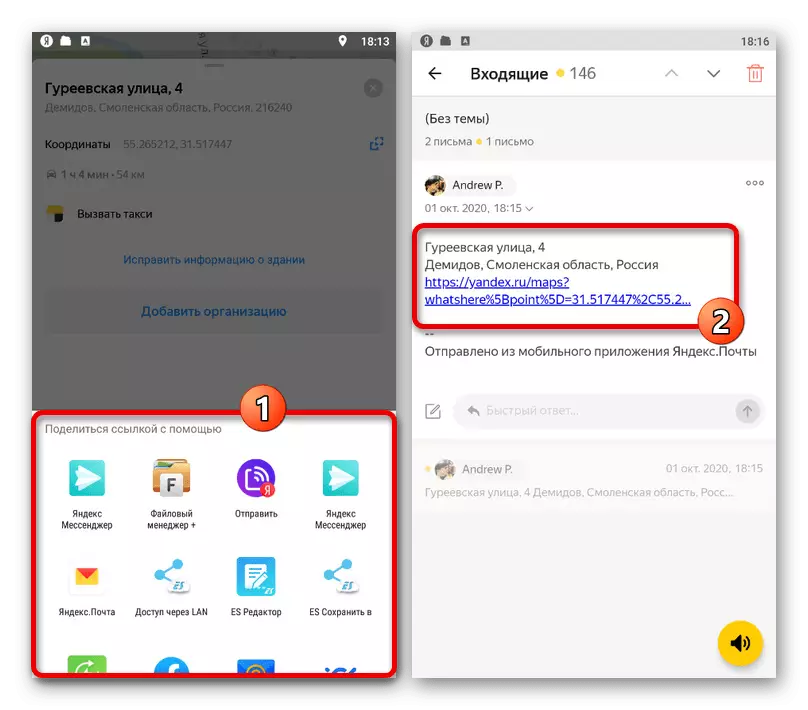
Бұл әдіс минималды мүмкіндіктерді ұсынады, бірақ оның міндеттерімен, бірақ оның міндеттерімен - екі жағдайда да затбелгі орнатылады.
2-әдіс: бетбелгілерді сақтау
Картадан таңдалған нысандарды тек жіберуге болмайды, сонымен қатар болашақта пайдалануға арналған тіркелгі бетбелгілеріне де қосылады. Бұл тәсіл осыған ұқсас әрекеттерге байланысты алдыңғы шешіммен тікелей байланысты.1-нұсқа: веб-сайт
- Сіз кез-келген жерді таңдағаннан кейін сұрыптағы бөлімдегі жапсырманы сақтай аласыз. Осыдан кейін бірден, «Сақтау» батырмасын «Қолтаңба» нысан карточкасында пайдаланыңыз.
- Әр нұсқаның қосылды, сондықтан маркер автоматты түрде арнайы бөлімге түседі. Қажетті бетте қол жеткізу үшін терезенің бұрышындағы профильдік фотосуретті басып, «Бетбелгілер» тармағын таңдаңыз.
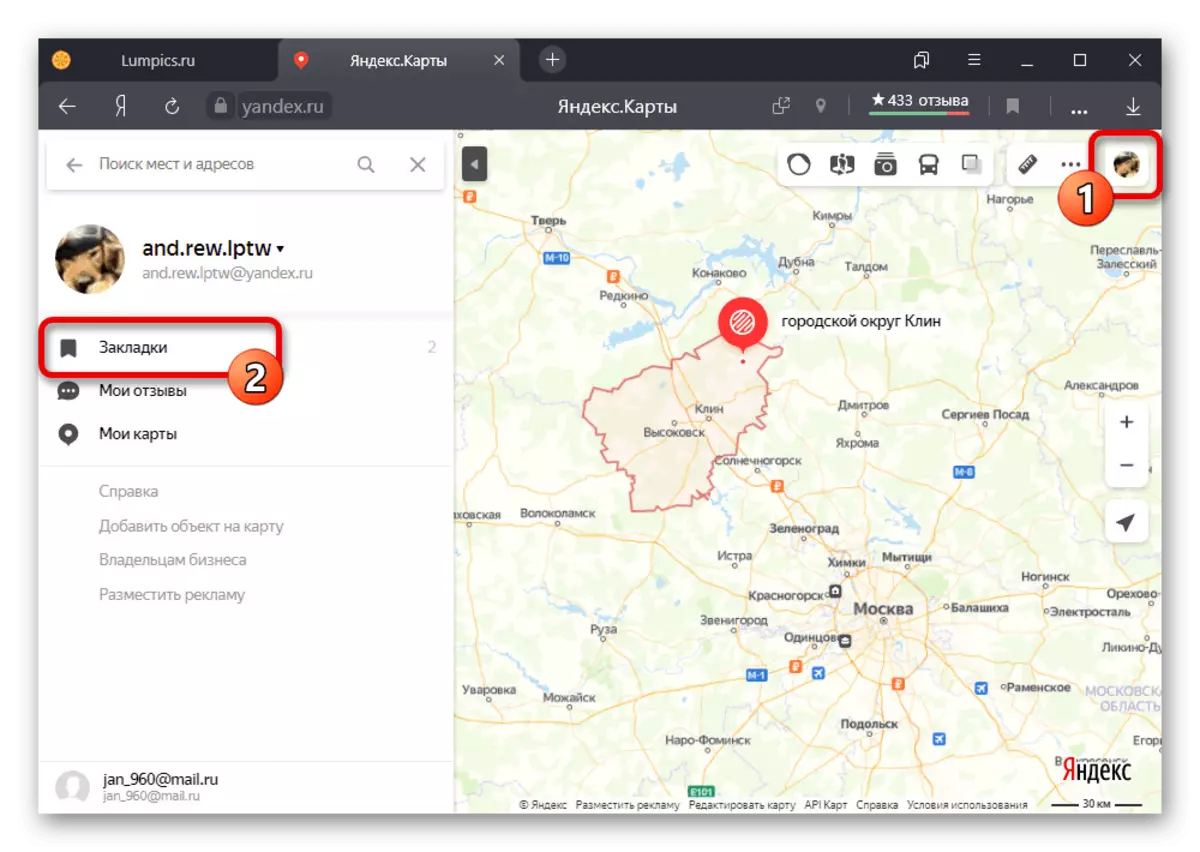
Дәл осы жерде «Таңдаулылар» тізімінде тиісті жолда жүрген кезде картада пайда болған сақталған мекенжайлар болады. Сонымен бірге, сонымен қатар тапсырыс бойынша, сондай-ақ санаттағы дивизионы өздері теңшеуге болады.
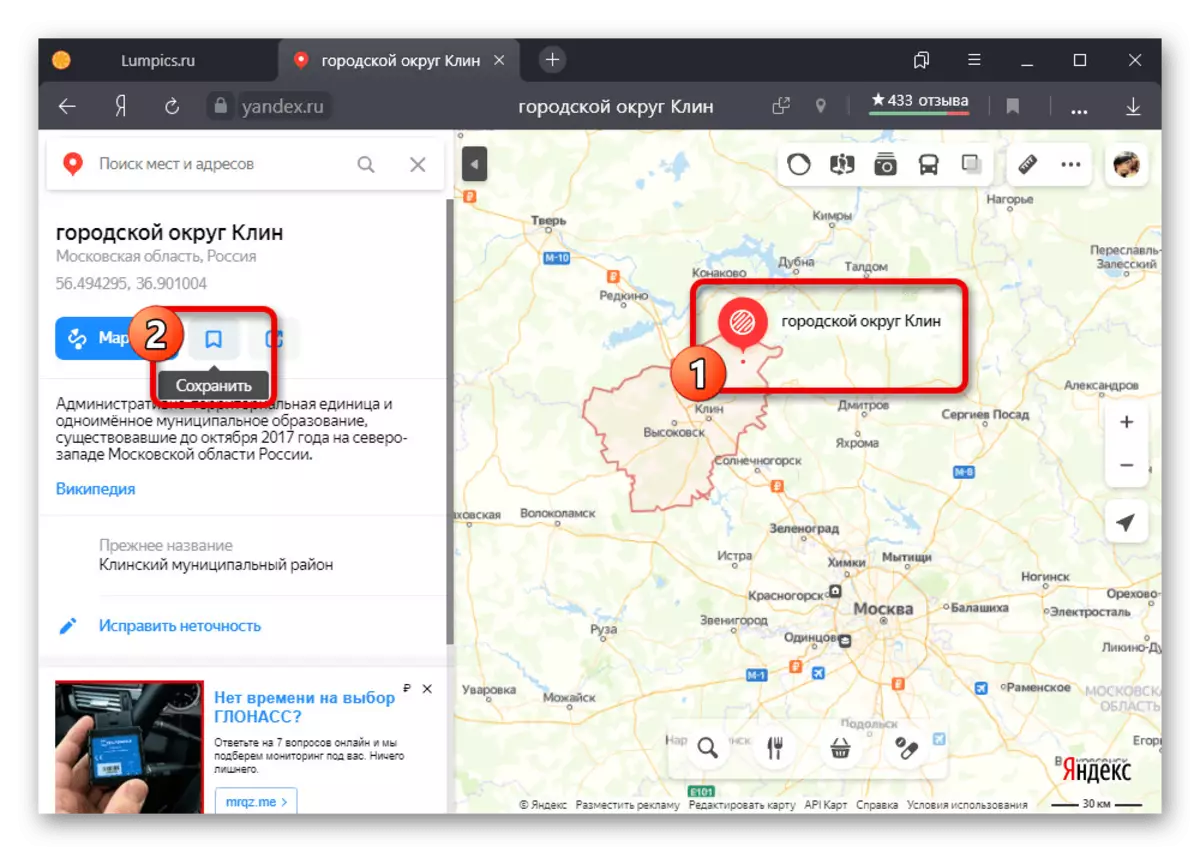
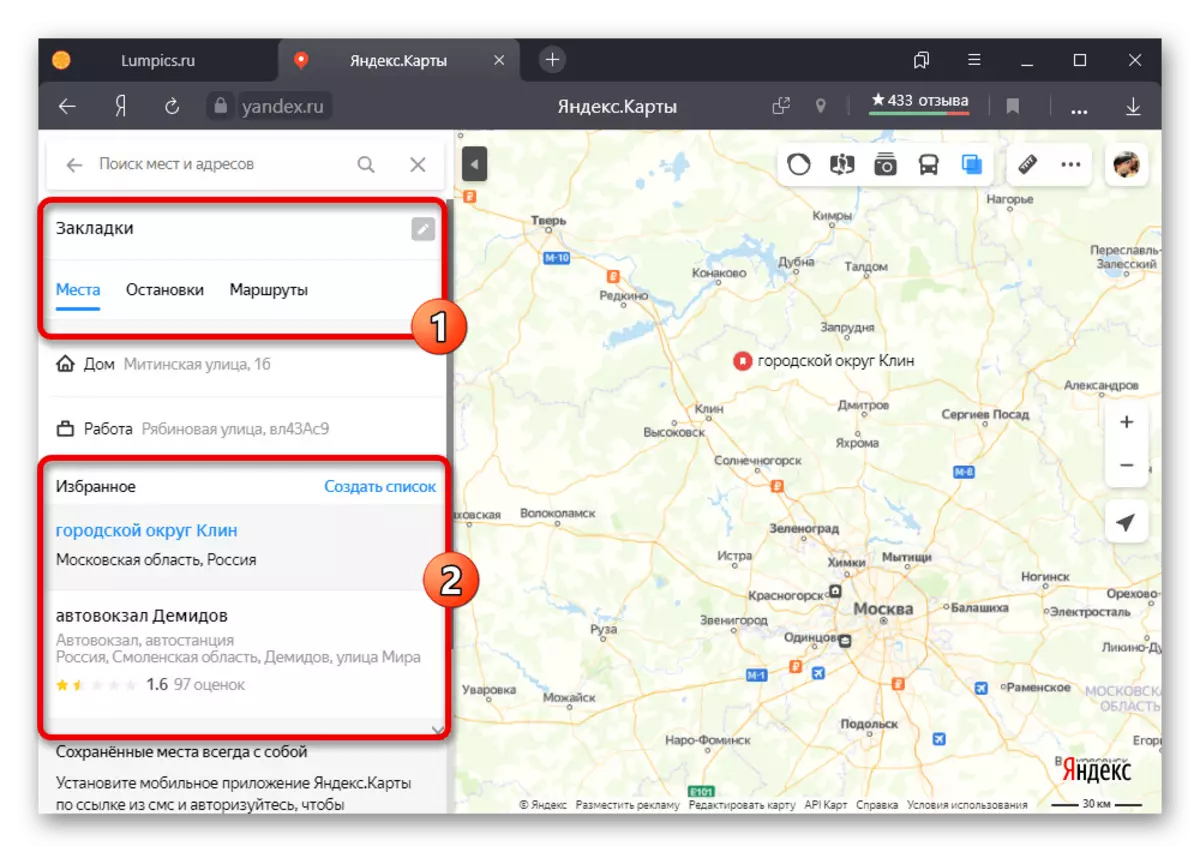
2-нұсқа: Қосымша
- Смартфоннан «Бетбелгілерге» жапсырманы қосу үшін, картадан қажетті нүктені және Ашық картадағы «Сақтау» түймесін басыңыз.
- Сіз осы тапсырманы картадағы кез-келген орынды егжей-тегжейлі ақпаратты ашу арқылы орындай аласыз, содан кейін бетбелгілер белгішесін пайдаланып. Қандай параметрлер қолданылды, оны сақтау кезінде мекен-жай орналастырылатын қалтаны да көрсету керек.
- Сақталған жерлерге қол жеткізу үшін жоғарғы панельдегі бағдарламаның негізгі мәзірін ашып, мәзір арқылы «Бетбелгілер» тармағына өтіңіз. Сортқа байланысты жапсырмалар бұрын көрсетілген қалтадағы қойындылардың бірінде орналасады.
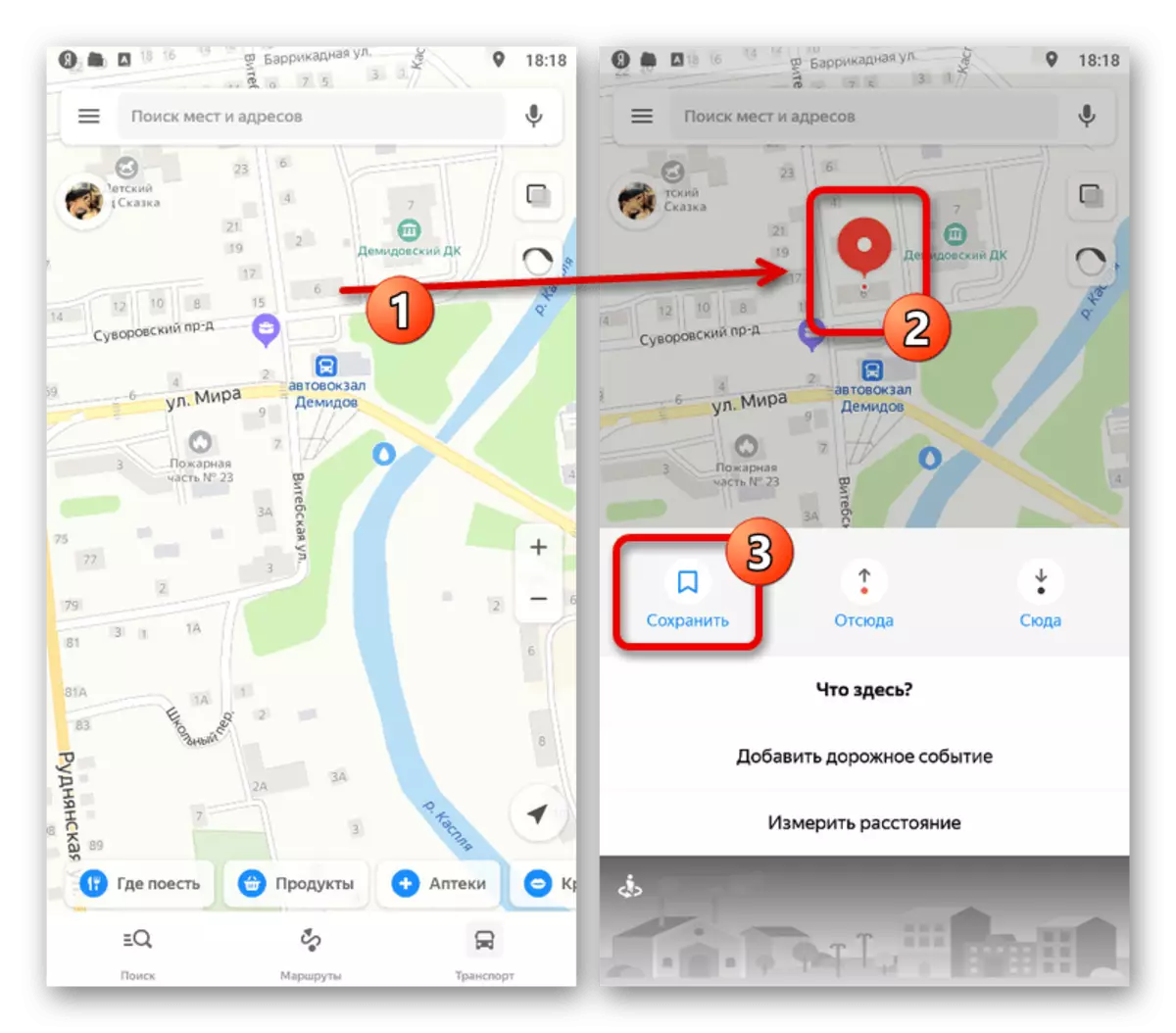
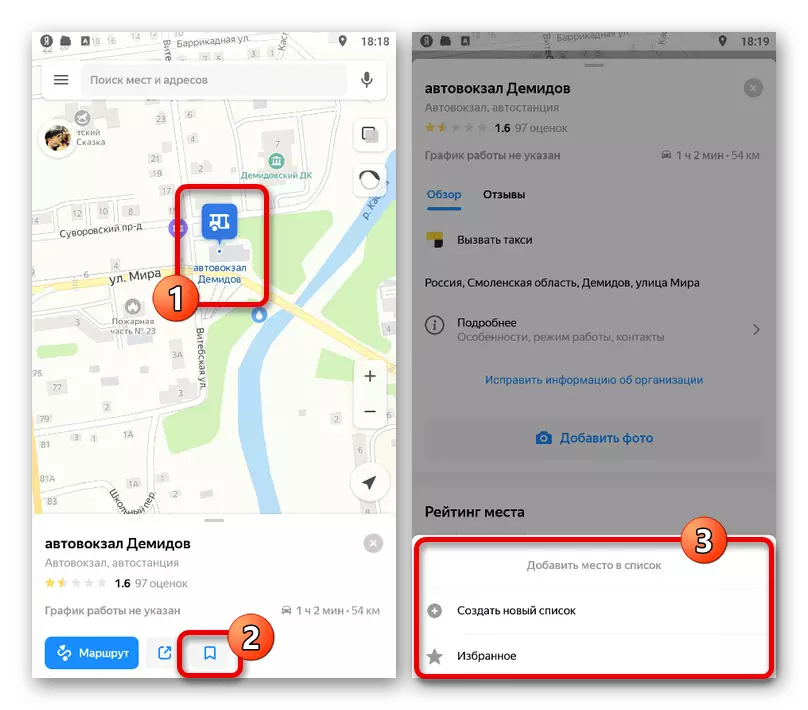
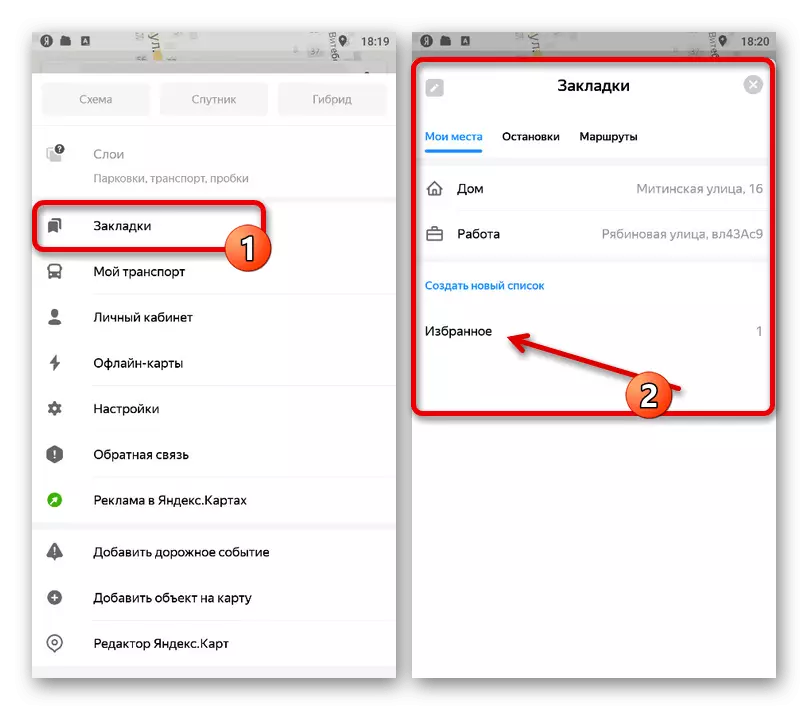
Назар аударыңыз, тұрақты тегтер жасайтын екі жеке мекенжайдың қосылуы да бар екенін ескеріңіз. Бұл туралы төменде көрсетілген мақалада толығырақ талқыланған.
3-әдіс: нысандарды қосу
Егер Yandex.Maps-те маңызды орын болмаса, сіз бірнеше мүмкіндікті пайдалана аласыз. Бұл жағдайда, мекен-жайлар немесе бүкіл ұйымдар сияқты жалпы нысандар, бірақ ресурстар басқаруды тексеру арқылы ақпараттың міндетті өтуімен.
Толығырақ: Yandex.Map-қа нысандарды қосу
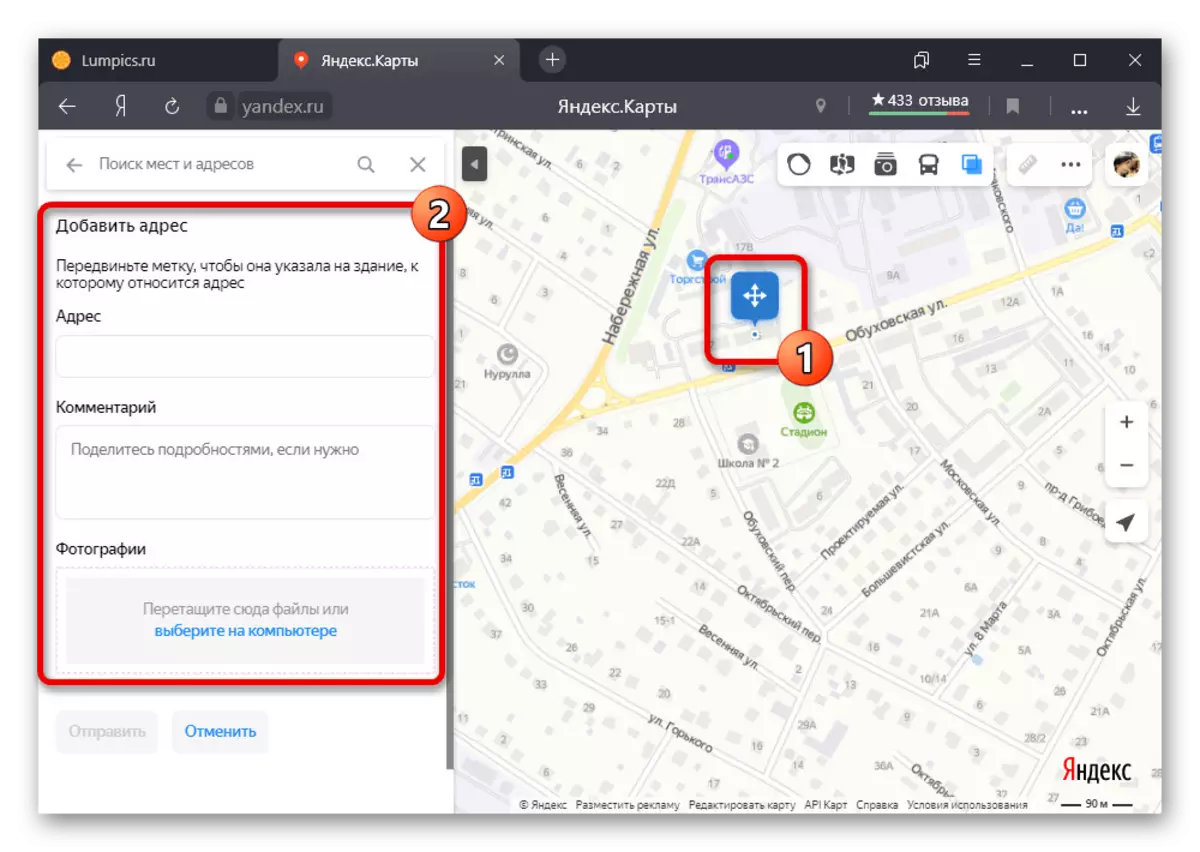
4-әдіс: жеке картаны жасау
Yandex.cart толық нұсқасының негізгі артықшылықтарының бірі - бұл пайдаланушы редакторы, бастапқы картаны негіз ретінде қабылдайды және өз тегтеріңізді қосуға мүмкіндік береді. Кейіннен әрбір қосымша маркерді негізгі картаның үстіне, сонымен қатар қажет болған жағдайда, басқа пайдаланушыға жіберуге болады.
- Редакторға кіру үшін Yandex.Maps ашыңыз, жоғарғы оң жақ бұрыштағы профильдік фотосуреттерді басып, негізгі мәзір арқылы «Менің карталарым» бөліміне өтіңіз.
- Көрсетілген қызметтің сайтында болу үшін құралдар тақтасындағы «Сурет белгілері» белгішесін нұқыңыз. Сонымен қатар, сіз «Alt + P» пернелерін пайдалануға болады, бір уақытта қажетті режимді қосу және өшіру жолын орындауға болады.
- Жаңа жапсырманы жасау үшін Картадағы қалаған жерде сол жақ түймені басыңыз. Мұнда сіз атауды өзгерте аласыз, сипаттама қосып, бірнеше түстердің біреуін таңдаңыз.
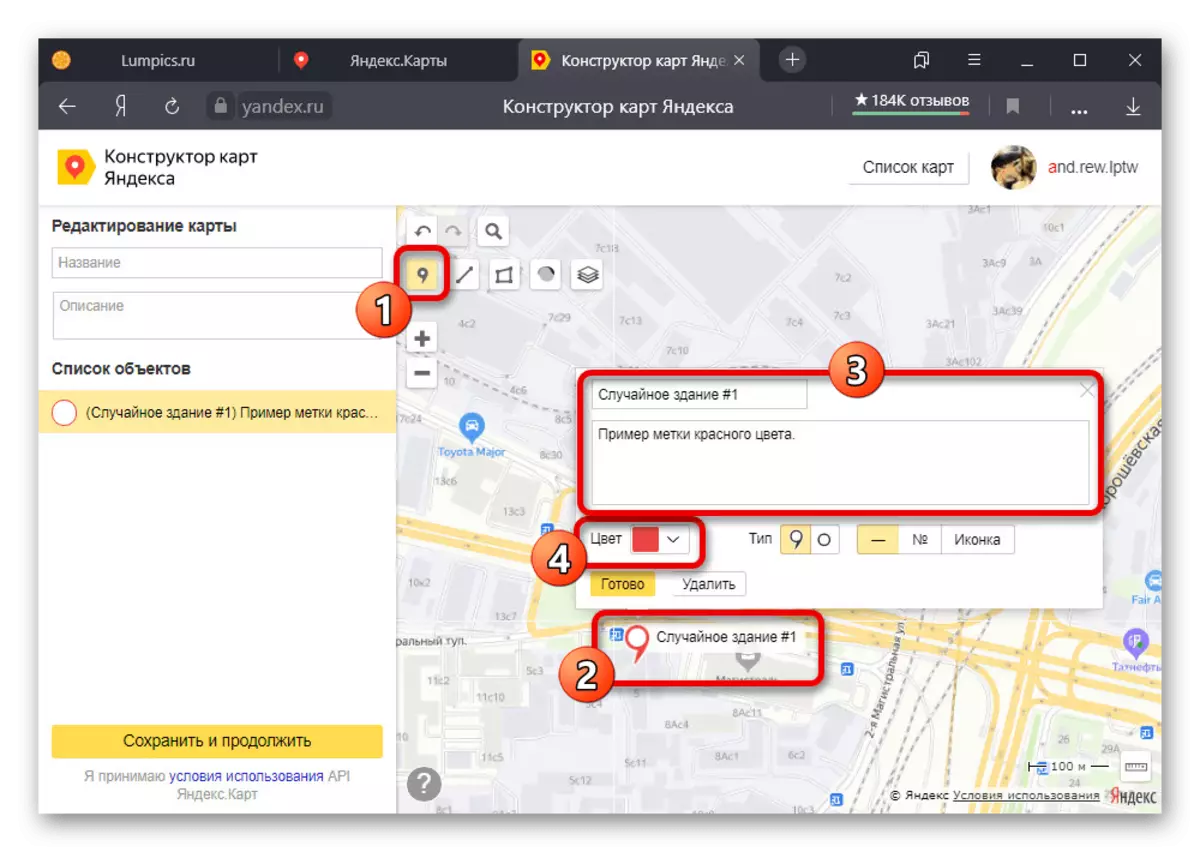
Қажет болса, сіз «Түр» бөліміндегі маркердің формасын өзгерте аласыз және автоматты байланыстыратын нөмірлерді қамтиды. Өзгерістерді сақтау «Аяқтау» батырмасы арқылы жасалады.
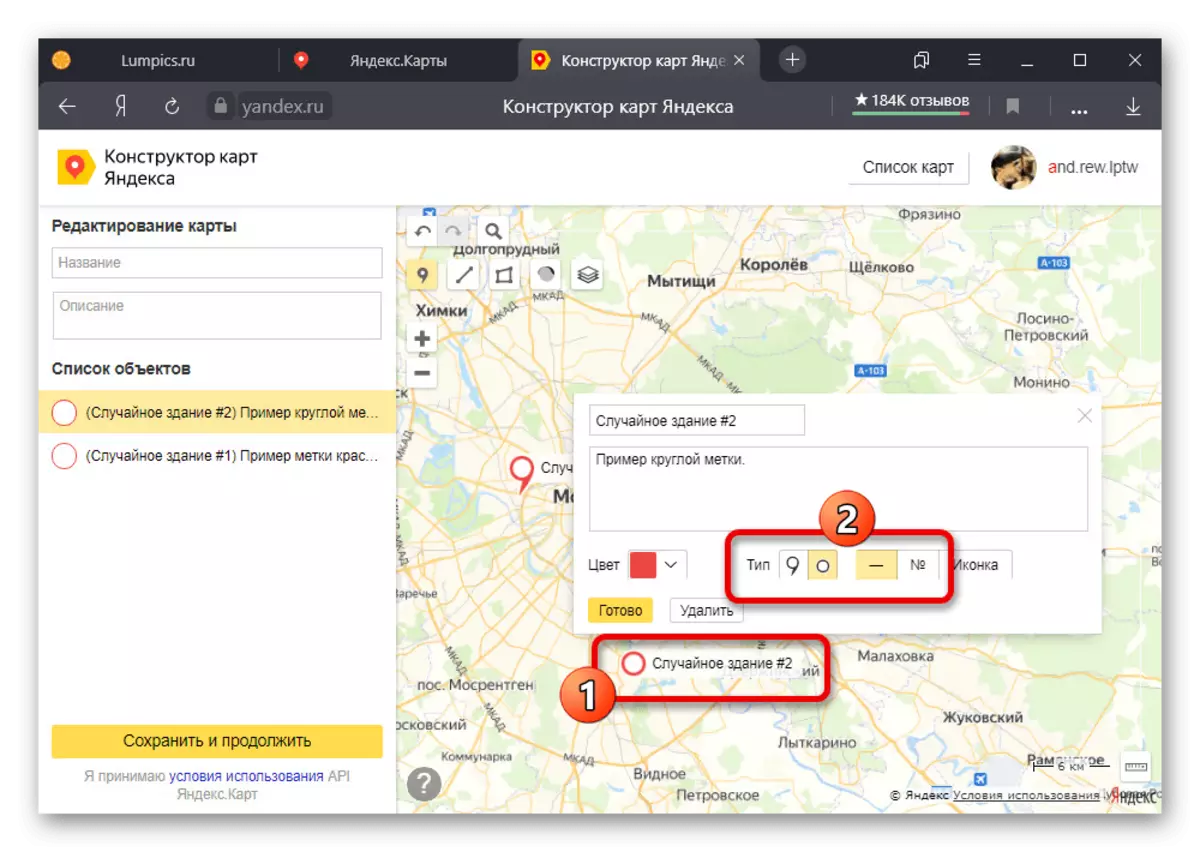
Әр тегтің тағы бір мүмкіндігі ретінде шартты белгілерді, өкінішке орай, бекітілген түсті қолдануға болады. Мұны істеу үшін сипатталған блоктағы «Белгішені» басыңыз және тиісті опцияны таңдаңыз.
- Маркерлерді орнатқаннан кейін, сол жақ бағанға «Атау» өрісін толтырыңыз және «Сипаттама» сұранысы бойынша толтырыңыз. Осыдан кейін беттің төменгі жағындағы «Сақтау және жалғастыру» түймесін басыңыз.
- Көлемдер мен жылдам басып шығаруды таңдау мүмкіндігі бар сайтқа картаны біріктіруді таңдау. Басқа құрылғыдағы жапсырмаларға кіру үшін «Картаға сілтеме» жолының мазмұнын бөліп, көшіре аласыз.
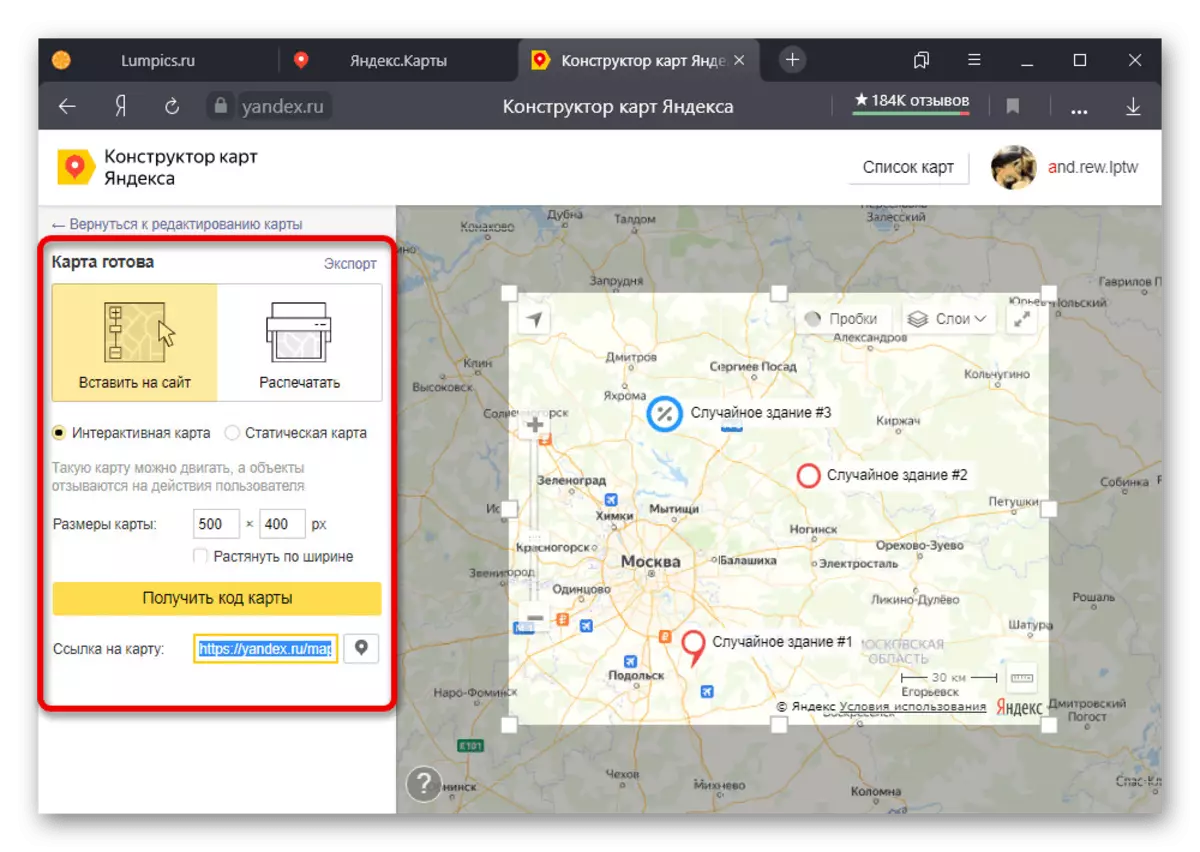
Көрсетілген URL мекенжайын пайдаланған кезде негізгі қызмет ашылады, бірақ маркерлер енгізу арқылы.