
Осы нұсқаулықта бағдарламаның іске қосылуын екі аталған әдіспен қалай оқшаулау керектігі туралы егжей-тегжейлі көрсетілген. Тыйым салу мақсаты - бұл баланың қоршауын жеке қосымшаларды пайдаланудан бастап, Windows 10-де сіз ата-аналық бақылауды қолдана аласыз. Сондай-ақ, келесі әдістер бар: дүкеннен басқа бағдарламалардан басқа барлық бағдарламаларды, Windows 10 коус режимінен басқа барлық бағдарламаларды пайдалануға тыйым салу (тек бір қосымшаны бастауға рұқсат).
Жергілікті топтық саясат редакторындағы бағдарламалар
Бірінші әдіс - Windows 10, 8.1 және Windows 7 бөлек басылымдарында қол жетімді жергілікті топтық саясат редакторының көмегімен белгілі бір бағдарламалардың іске қосылуын бұғаттау.
Тыйым салу үшін осы жолмен келесі қадамдарды орындаңыз.
- Пернетақтадағы Win + R пернелерін басыңыз (Windows эмблемасы бар WIND-KEY), Gedit.msp құралын енгізіп, Enter пернесін басыңыз. Жергілікті топтық саясат редакторы ашылады (болмаған жағдайда, тіркеу әдісін тіркеу әдісін қолданыңыз).
- Редакторда Пайдаланушы конфигурациясы бөліміне өтіңіз - әкімшілік шаблондар - жүйе.
- Редактор терезесінің оң жағындағы екі параметрге назар аударыңыз: «Көрсетілген Windows қосымшаларын іске қоспаңыз» және «Тек көрсетілген Windows қосымшаларын орындау». Тапсырмаға байланысты (жеке бағдарламаларға тыйым салу немесе тек таңдалған бағдарламаларға рұқсат беру), сіз олардың әрқайсысын пайдалана аласыз, бірақ мен бірінші рет қолдануды ұсынамын. «Көрсетілген Windows бағдарламаларын іске қоспаңыз» түймесін екі рет нұқыңыз.
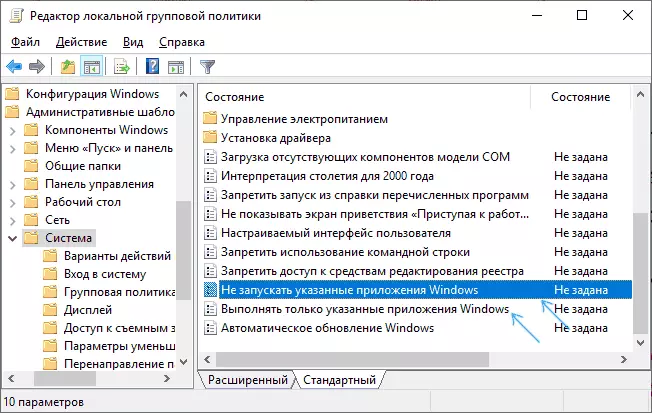
- «Қосылған» орнатыңыз, содан кейін «Тыйым салынған бағдарламалар тізіміндегі« Көрсету »түймесін басыңыз.
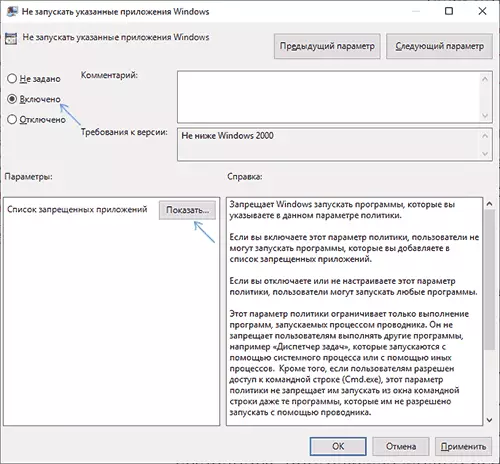
- Тізім атауларына қосу .Exe файлдары құлыптау керек бағдарламалардың файлдары. Егер сіз осы бағдарламаны білмесеңіз, сіз осындай бағдарламаны іске қосып, оны Windows тапсырмалар реттеушісіне таба аласыз және қараңыз. Егер сіз тыйым салуды көрсетсеңіз, сізге файлға толық жолды көрсетудің қажеті жоқ.
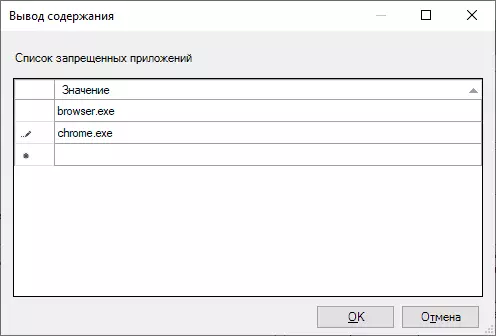
- Барлық қажетті бағдарламаларды тыйым салынған тізімге қосқаннан кейін OK түймесін басып, жергілікті топтық саясат өңдегішін жабыңыз.
Әдетте өзгерістер бірден күшіне енеді, компьютерді қайта жүктеп, бағдарламаның іске қосылуы мүмкін болмайды.
Тіркеуші редакторының көмегімен бағдарламаларды іске қосу
Таңдалған бағдарламаларды іске қосу кезінде тыйым салуды теңшеу, сонымен қатар Gedit.MSC компьютерде болмаса, тіркеу редакторында болуы мүмкін.
- Пернетақтадағы Win + R пернелерін басыңыз, Regedit енгізіп, Enter пернесін басыңыз, Тіркеу редакторы ашылады.
- RegiumeyHKey_Current_User \ бағдарламалық жасақтамасына өту \ Бағдарламалық жасақтама \ Microsoft \ Windows \ Counterversion \ Саясат \ Explorer
- Explorer бөлімінде DisallowRun атауымен бөлек қойыңыз (Мұны «қалта» шін «Тінтуірдің оң жақ батырмасымен басып, мәзір элементін тінтуірдің оң жақ түймешігімен басу арқылы жасай аласыз).
- Disallowrun шеңберін таңдаңыз және жол параметрін таңдаңыз (оң жақ тінтуірдің оң жақ батырмасын басыңыз - оң жақ панельді - Жасау - жолды жасау - жол параметрі) 1 FileName 1 үшін.

- Жасалған параметрді екі рет нұқыңыз және мән ретінде, іске қосқыңыз келетін бағдарлама файлының атауын көрсетіңіз.

- Жол параметрлерінің атауларын ретке келтіру үшін басқа бағдарламаларды блоктау үшін бірдей әрекеттерді қайталаңыз.
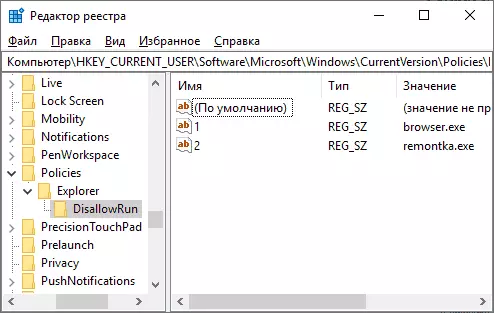
Бұл осы процесте аяқталады, ал тыйым комманы қайта жүктеп немесе Windows-тен шығармай күшіне енеді.
Болашақта, бірінші немесе екінші жолмен жасалған тыйымдарды жою үшін, сіз параметрлерді көрсетілген тіркеу кілтінен жергілікті топтық саясат редакторындағы тыйым салынған бағдарламалар тізімінен алып тастай аласыз немесе жай өшіре аласыз («Өшірілген» немесе » көрсетілмеген «) Гпедит.
қосымша ақпарат
Windows іске қосылған Windows жүйесінде бағдарламалық жасақтаманы шектеу саясатын қолдана отырып, қол жетімді, алайда SRP қауіпсіздік саясатын теңшеу осы нұсқаулықтан тыс болады. Жалпы, жеңілдетілген нысан: Сіз жергілікті топтық саясат редакторына компьютердің конфигурациясы бөліміне ауыса аласыз - Windows теңшелімінің - қауіпсіздік параметрлері, «Шектеулі бағдарлама саясаты» элементін тінтуірдің оң жақ түймешігімен нұқып, қажетті параметрлерді тінтуірдің оң жақ түймешігімен нұқыңыз.

Мысалы, ең қарапайым опция - бұл көрсетілген қалтада орналасқан барлық бағдарламаларды іске қосуға тыйым салатын, «Қосымша ережелер» бөліміндегі ереже жасау, бірақ бұл бағдарламалық жасақтаманы шектеу саясатына жақындау. Егер тізілім редакторын теңшеу үшін тапсырма одан да күрделене түседі. Бірақ бұл әдіс процесті жеңілдететін кейбір үшінші тарап бағдарламаларын қолданады, мысалы, сіз, мысалы, сіз Assadmin-дағы бағдарламалар мен жүйелік элементтерді бұғаттау туралы нұсқаулармен таныса аласыз.
