
1-әдіс: қосылуды тексеру
Қателерді түзету әдістеріне қосар алдында Canon принтерін анықтаумен, қосылымды тексеру керек, себебі сіз оны дұрыс реттей аласыз немесе USB кабелі сынғанын байқамай аласыз. Оны физикалық зақымдау үшін мұқият тексеріп, компьютерде немесе ноутбукке басқа бос USB қосқышын қолданып көріңіз. Егер біз ДК туралы айтатын болсақ, корольдің алдыңғы панелінде емес, аналық платадағы портқа артықшылық беріңіз. Алдымен баспа жабдықтары мен оның операциялық жүйесіндегі конфигурациямен кездескендер, біз өзіңізді төмендегі сілтеме бойынша егжей-тегжейлі нұсқаулықпен таныстыруды ұсынамыз.
Толығырақ: Windows жүйесімен компьютерлерге принтерді орнату

Қосылу мәселелері жоқ немесе қате таңдалған Canon принтер драйверінен туындауы мүмкін. Мұндай жағдайда компьютер кейбір құрылғыны USB арқылы қосқанын анықтайды, бірақ ол оның түрін тани алмайды, соған сәйкес, соған сәйкес, сізбен өзара әрекеттесуге мүмкіндік бермейді. Егер сіз әлі бағдарламалық жасақтаманы орнатпаған болсаңыз немесе не істей алмасаңыз, ол не істеуі мүмкін деп алаңдасаңыз, тағы бір нұсқаулық оқыңыз.
Толығырақ: Принтерге драйверлерді орнату
2-әдіс: қызметкерлердің ақаулықтарын жою құралын пайдалану
Windows жүйесіндегі ақаулықтарды жою құралы негізгі қателіктерді және автоматты шешімдерді беруге арналған. Уақытты пайдалану кезінде көп уақытты шешу опцияларын қолданар алдында және қолмен уақытты үнемдеу үшін, автоматты режимде іске қосылуға болатын тексерулерді осы құралға жүгінуге болады.
- «Старт» тармағын ашып, «Параметрлер» мәзіріне өтіңіз.
- «Жаңарту және қауіпсіздік» деп аталатын бөлімді қойып, оның плиткасын нұқыңыз.
- Ақаулықтарды жоюға өтіңіз.
- Осы жазуды басу арқылы «Принтер» санатын таңдаңыз.
- «Ақаулықтарды жою құралын іске қосу» батырмасы пайда болады, ол пайда болады және нұқыңыз.
- Бірнеше секундты алатын мәселелерді анықтау процесі.
- Қате құрылғыны дұрыс көрсеткіңіз келетін жерде кесте пайда болады, бірақ біздің жағдайда, сіз «Принтерді тізімде емес» опциясын таңдауыңыз керек.
- Екінші сканерлеу қадамынан кейін, операциялық жүйенің басқа аймақтарына әсер етіңіз, және аяқталғаннан кейін сіз проблема шешілген болса, нәтижені көресіз.
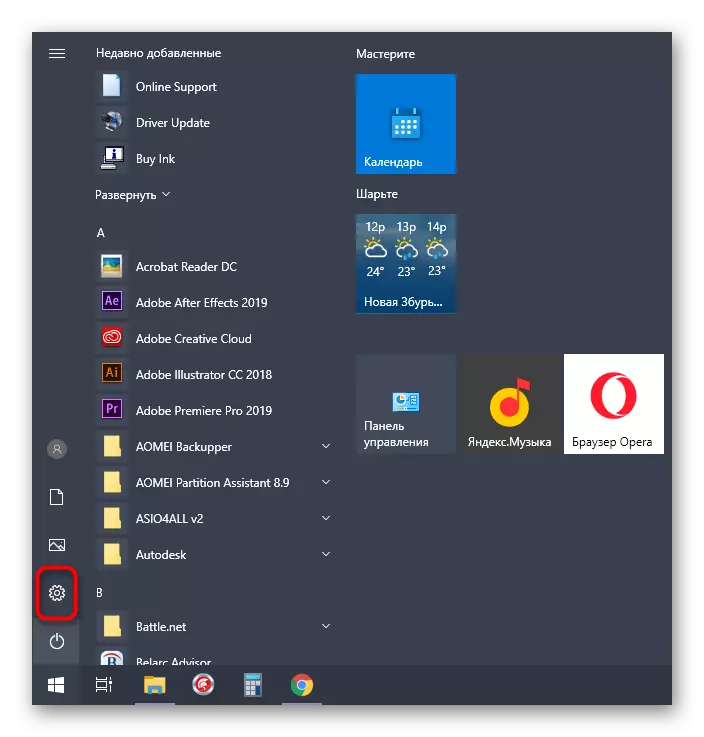
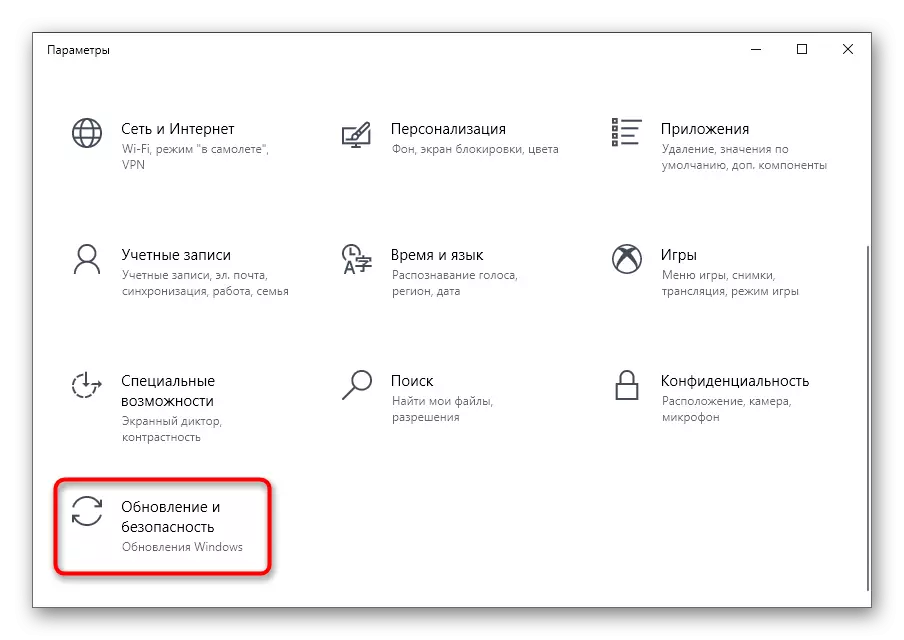
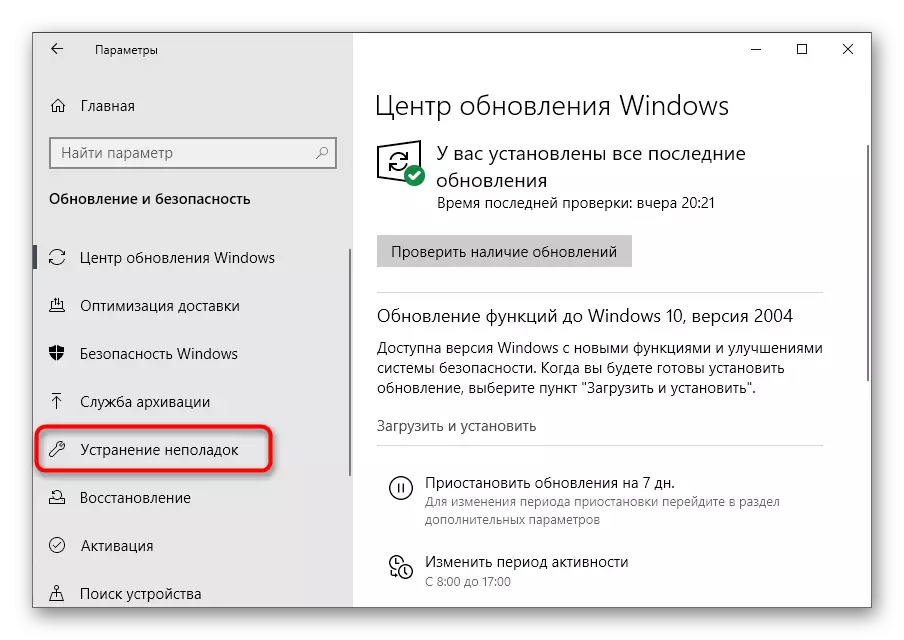
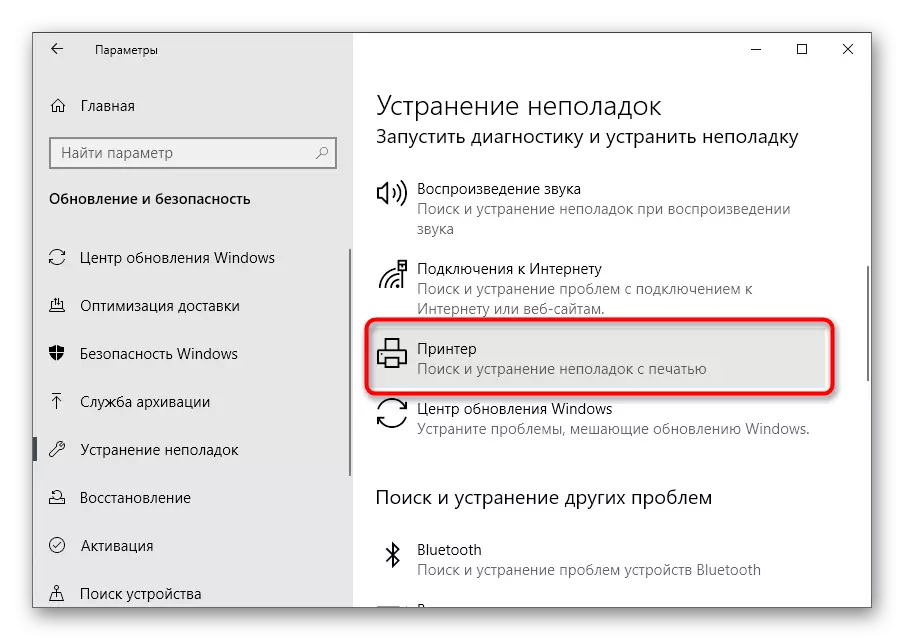
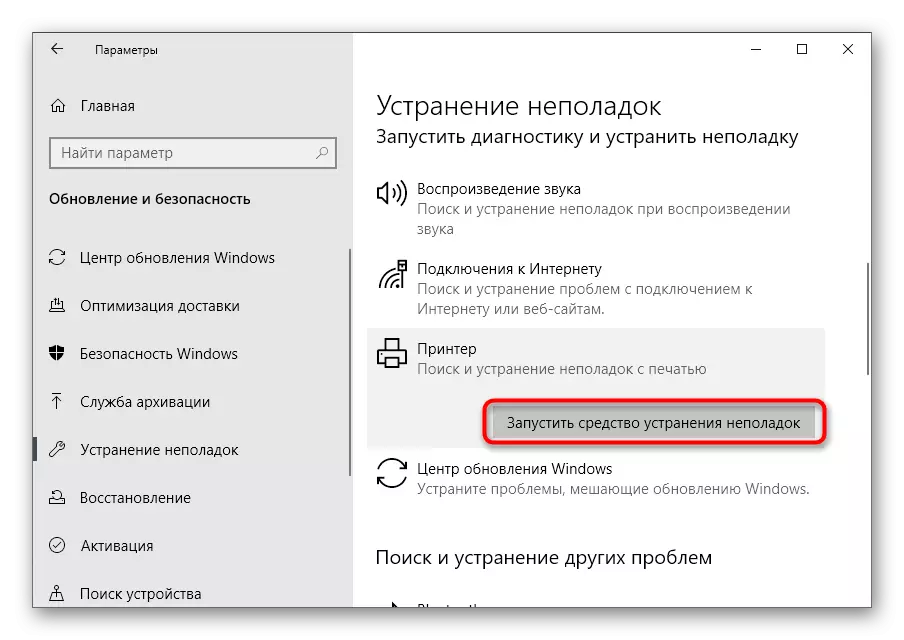
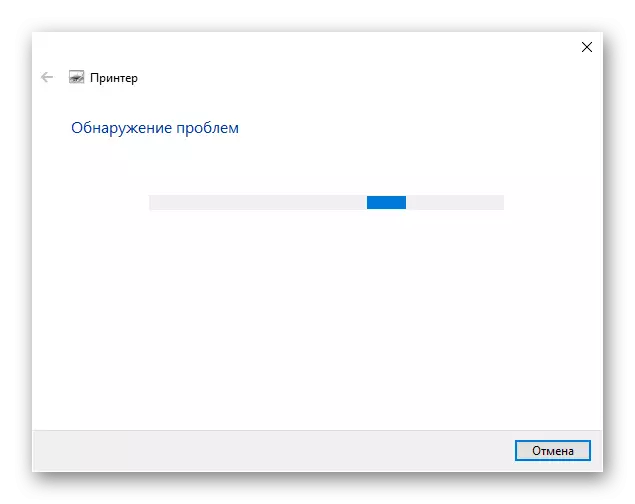
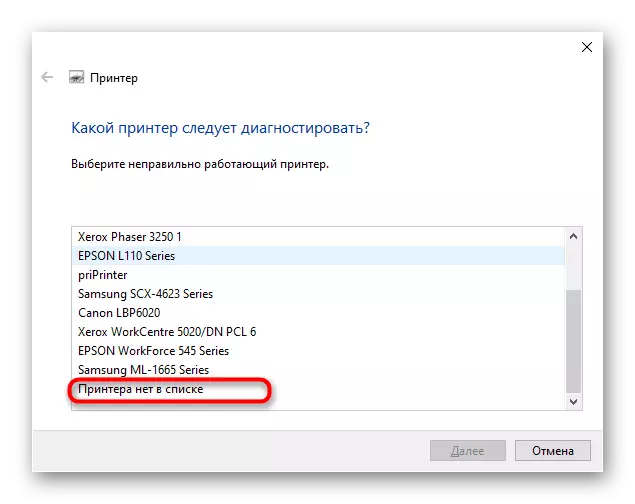
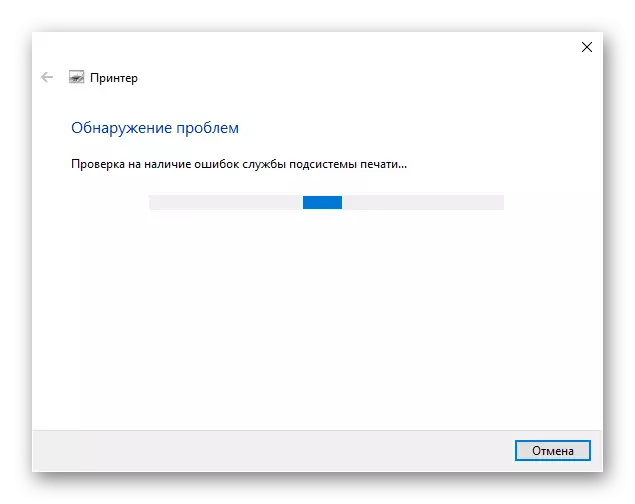
3-әдіс: Принтерді құрылғы тізіміне қосу
Принтер автоматты түрде құрылғылар тізіміне автоматты түрде қосылмаған жағдайлар бар. Параметрлерде оны пайдаланушыға қолмен қосу керек және параметрлер қолданбасында тиісті мәзір арқылы сканерлеудің ең оңай әдісі, бірақ егер ол көмектеспесе, балама опциялармен байланысуыңыз керек, толығырақ оқыңыз.
Толығырақ: Windows-қа принтерді қосу
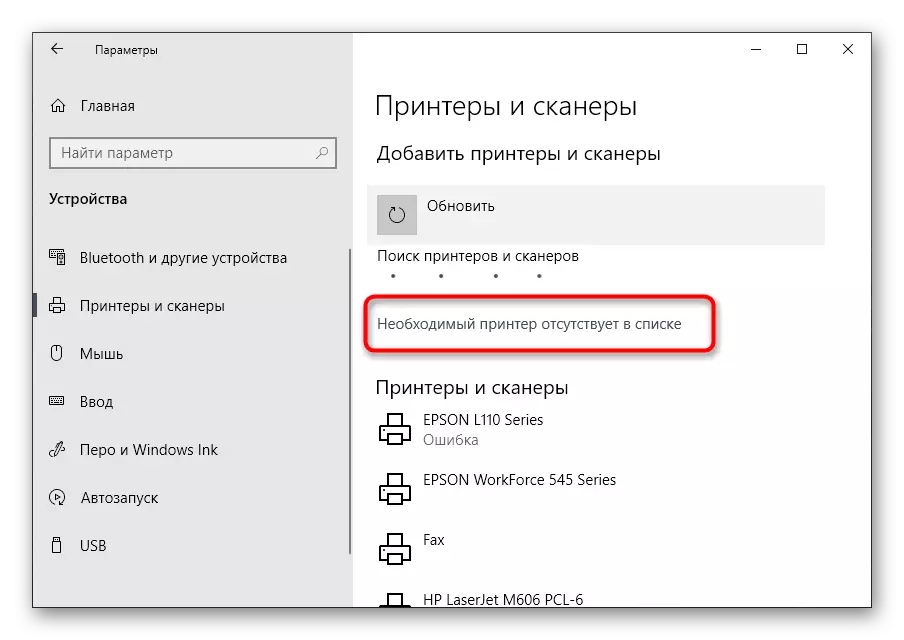
4-әдіс: қызмет көрсетуді тексеру
Windows амалдық жүйесінде барлық плагинді басып шығару жабдықтарының өнімділігі байланысты стандартты қызмет бар. Егер ол қандай да бір себептермен өшірілген болса, жаңа принтер тізімде пайда болмайды және онымен өзара әрекеттесуге бармайды, сондықтан оны осындай әрекеттерді орындау арқылы тексеру қажет:
- «Бастау» ашып, «Қызметтер» қосымшасын іздеу арқылы табыңыз.
- Тізімнен сізге басып шығару менеджері қызметі қажет. Осыдан кейін, осы жолды «Сипаттар» мәзірін ашу үшін екі рет нұқыңыз.
- Бұл қызметтің автоматты түрде басталатынына және қазір «орындалатын» күйінде екеніне көз жеткізіңіз. Егер олай болмаса, параметрлерді өзгертіңіз, оларды қолданыңыз және қайта қосу үшін компьютерді жіберіңіз.
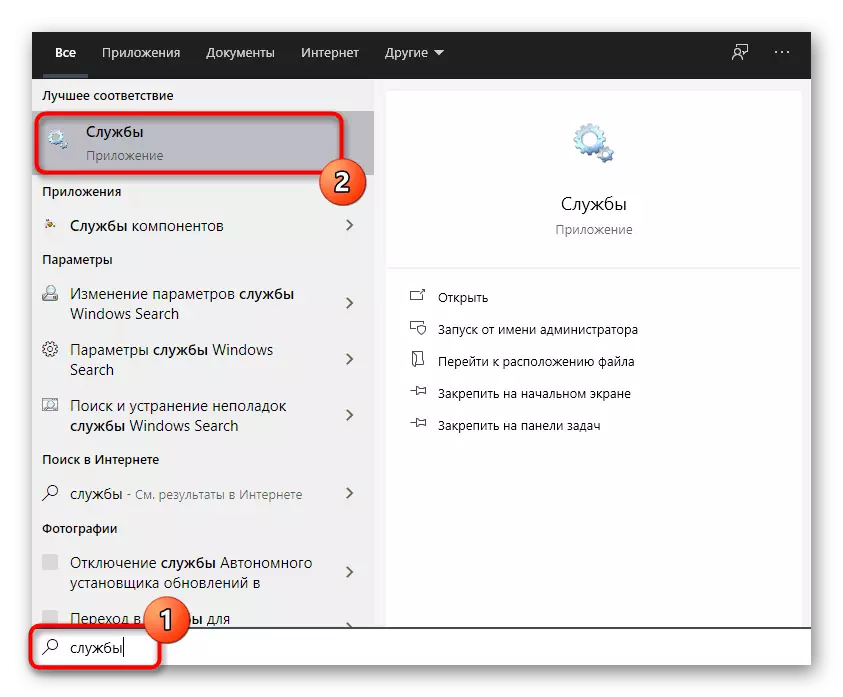
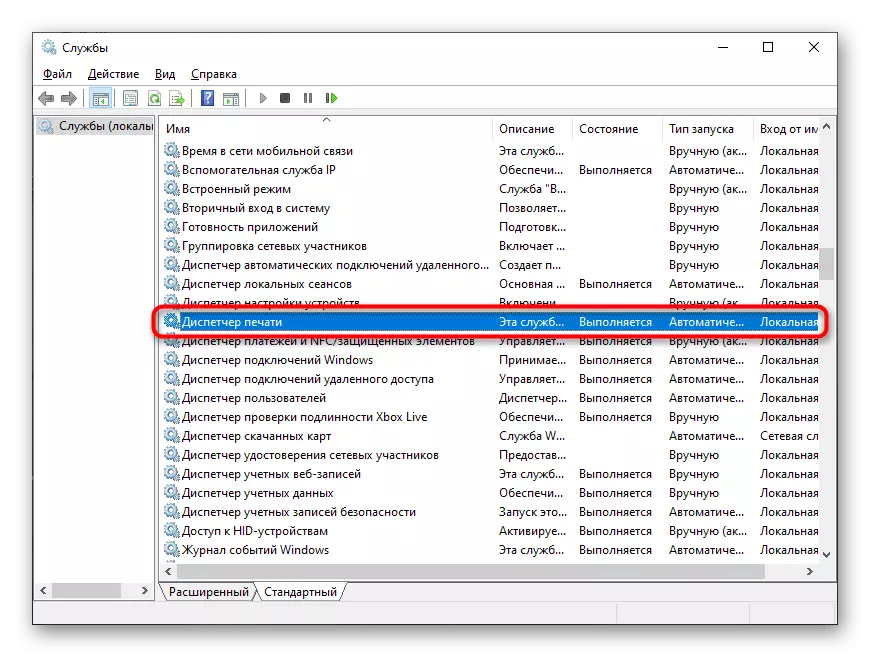
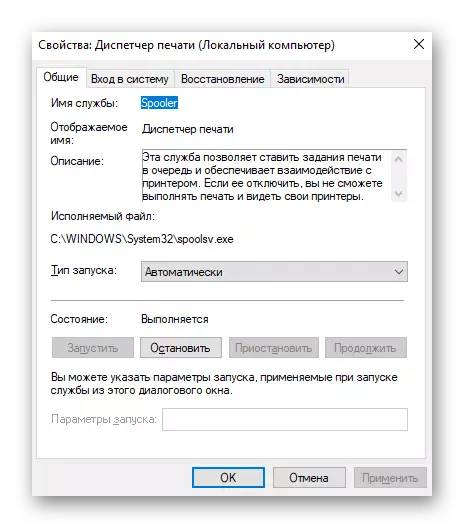
Қызметтің күйін өзгерту үшін олай болмауы керек, бірақ егер компьютерді қайта іске қосқаннан кейін қайтадан ажыратылған күйде болса, алдымен әрекеттер әкімшінің атынан орындалғанына және ол болмаған кезде Нәтижелер, вирустардың болуына қарай сканерлеуді бастаңыз.
Компьютерді қайта іске қосыңыз және содан кейін ғана құрылғыны қайта жалғауға тырысыңыз. Егер жолдардың ешқайсысы көмектеспесе, Canon принтерін басқа компьютерге / ноутбукке қосуға тырысыңыз, ол оған көз жеткізу үшін немесе қызмет көрсету орталығына хабарласыңыз, онда мамандар мәселені шешуге көмектеседі.
