
1-әдіс: қолдану құралдары
Ақаулықтарды жоюдың қарапайым құралы құжатты басып шығаруға жіберген кезде пайда болатын негізгі мәселелерді шешеді. Мұны алдымен ең көп таралған ақауларды болдырмау үшін пайдалану керек.
- «Параметрлер» қосымшасын «Бастау» ішіндегі белгішесін басу арқылы іске қосыңыз.
- «Жаңарту және қауіпсіздік» мәзіріне өтіңіз.
- Сол жақтағы мәзір арқылы «Ақаулықтарды жою» санатын таңдаңыз.
- Ақаулықтарды жою құралдары арасында «Принтер» тауып, осы жолды нұқыңыз.
- «Ақаулықтарды жою» батырмасы пайда болады, оның ішінде сіз нұқыңыз.
- Принтерлер жұмысымен байланысты қызметтер және басқа параметрлер басталады.
- Тізім барлық орнатылған жабдықпен көрсетілген кезде, мәселені тауып, оны таңдап, төменнен қараңыз.
- Енді таңдалған құрылғы сканерден шығарылады, ол аз минутты алады және аяқталғаннан кейін нәтиже нәтиже көрсетіледі. Егер қандай да бір түзетулер жасалса, әрекетті растаңыз және осы принтерде басып шығаруды қайталай басып шығаруды жалғастырыңыз.
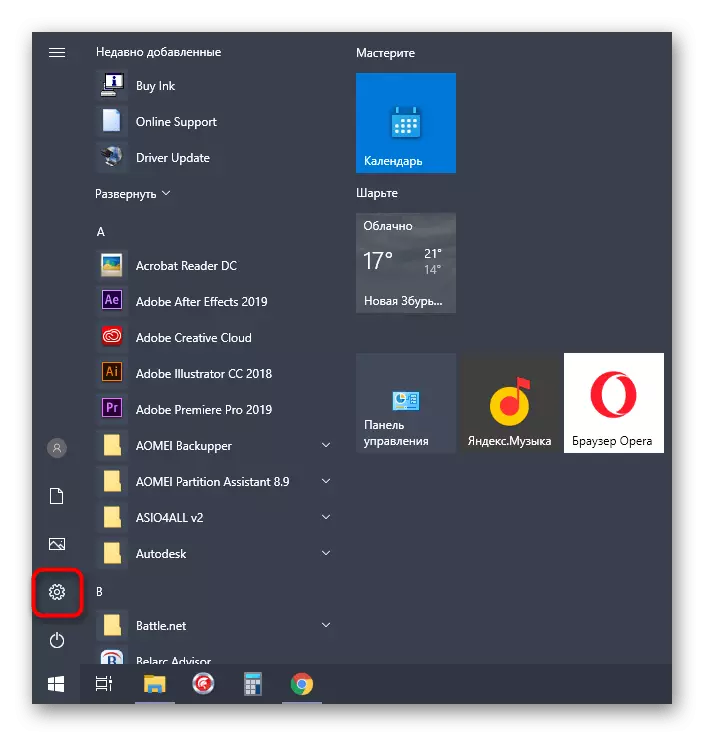

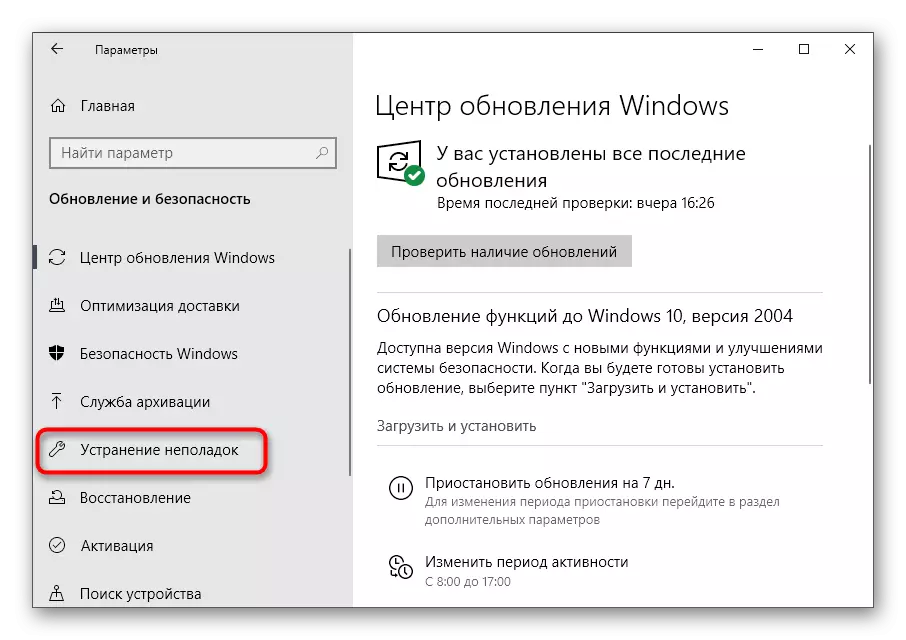





Процедура әрдайым күшіне енеді, сондықтан егер принтер жұмысында өзгерістер болмаса, келесі әдістерді ескеріңіз.
2-әдіс: құрылғы құрылғысын тексеріңіз
Кейбір жағдайларда, пайдаланылған басып шығару жабдықтары әдепкі күйде болуы өте маңызды. Бұл әр түрлі қосымшалармен басып шығарудың басталуына байланысты, олар ол құрылған құрылғыны автоматты түрде анықтаған кезде. Бұл төлсипат проблемалық принтерге орнатылғанын тексеріңіз, сіз келесі қадамдарды дербес қадағалай аласыз:
- Осы уақытта «Параметрлер» қосымшасында «Құрылғылар» мәзірін таңдаңыз.
- «Принтерлер мен сканерлер» бөлімін ашыңыз.
- Пайдаланылған принтермен жолды басыңыз.
- Функция түймелері пайда болады, олардың ішінде «менеджмент» болып табылады және оны нұқыңыз.
- Осы әдепкі принтерді пайдалануды іске қосыңыз.


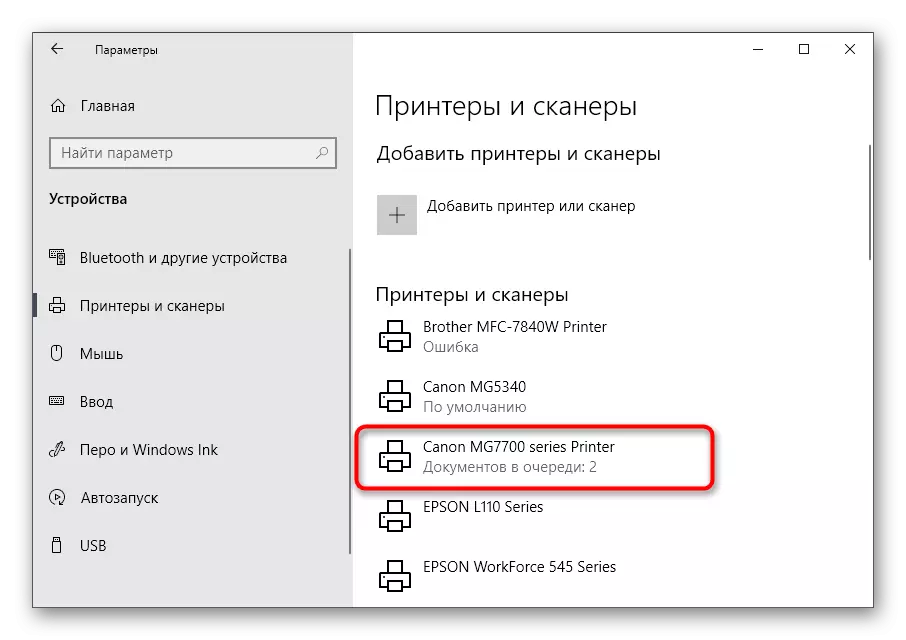
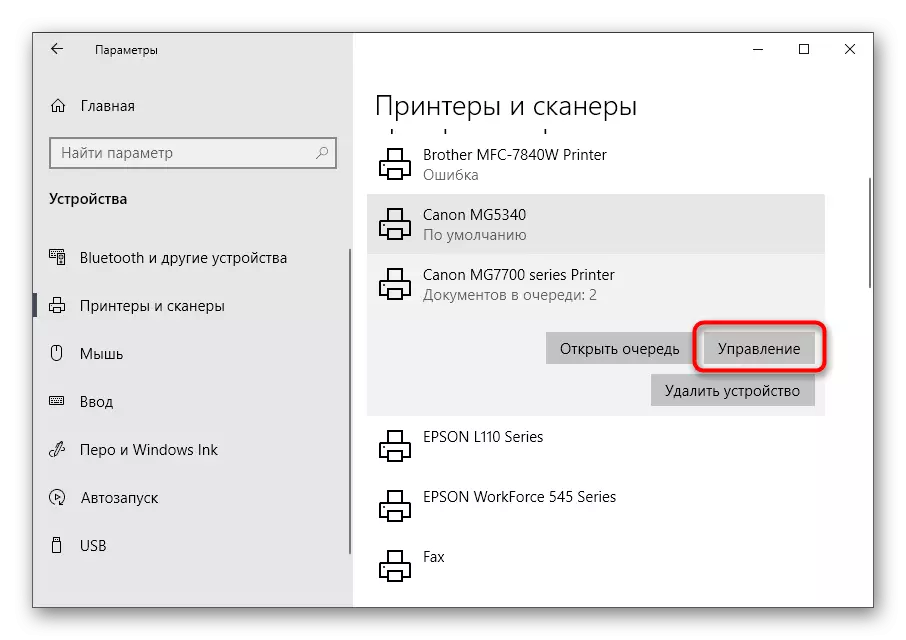

3-әдіс: Басып шығару менеджері қызметін іске қосу
Келесі себебі Windows принтерінде көрсетілетін себебі басып шығарылмайды, - ажыратылған басып шығару менеджері, ол бұл процесті басқарады. Оны тексеру үшін сізге тиісті қолданбаны бастау керек, Қызметтің қасиеттерін қараңыз және оңай өзгерту керек.
- Ең оңай жолы - «қызметтерді» «Старт» бойынша іздеу арқылы ашу.
- Алфавит бойынша тізімді алфавит бойынша сұрыптайды, сондықтан «Print Manager» табу қиын емес.
- «Сипаттар» терезесіне өту үшін «Сипаттар» терезесіне өту үшін нұқыңыз, содан кейін «Автоматты» мәнін орнатыңыз, содан кейін ол өшірілген болса, қызметті бастаңыз.

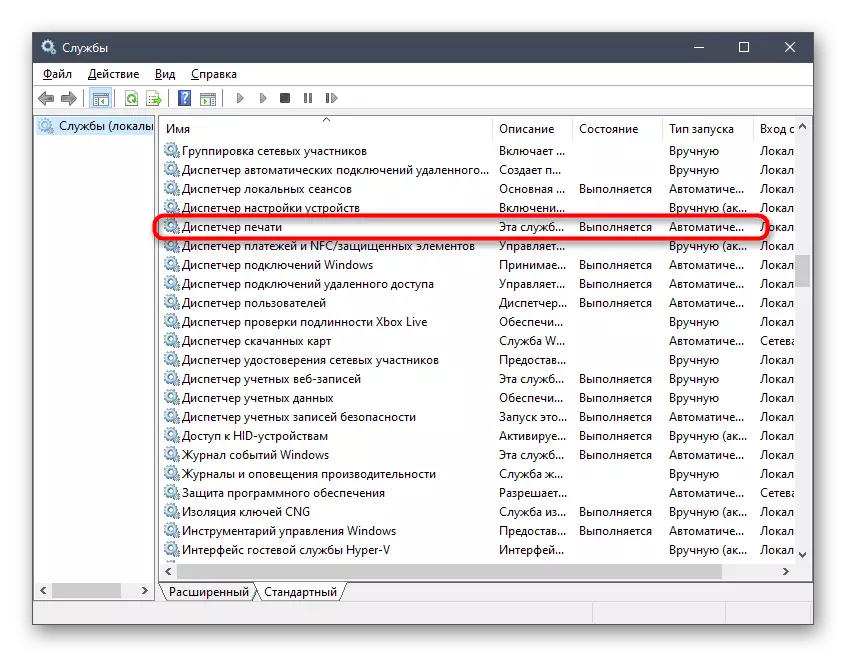

4-әдіс: Құрылғы күйін тексеру
Принтердің басып шығарудың тоқтата тұруының немесе офлайн режиміне өтуінің белгілі бір себептері бар. Олар аппараттық және жүйелі сәтсіздіктерден, әр құрылғыда мезгіл-мезгіл мезгіл-мезгіл-мезгіл-мезгіл-мезгіл мазалайды. Егер басып шығару тоқтатылса, онда құжаттар, содан кейін құжаттарға қосылды және пайдаланушы параметрлерді қолмен бекітілгенше қалады.
- «Принтерлер мен сканерлер» мәзіріндегі принтер жолын нұқыңыз.
- Тиісті терезені көрсету үшін «Queue» түймесін пайдаланыңыз.
- «Принтер» ашылмалы мәзірін кеңейтіңіз.
- «Басып шығаруды тоқтата тұру» және «Автономды түрде» элементтерінен құсбелгіні алып тастаңыз.

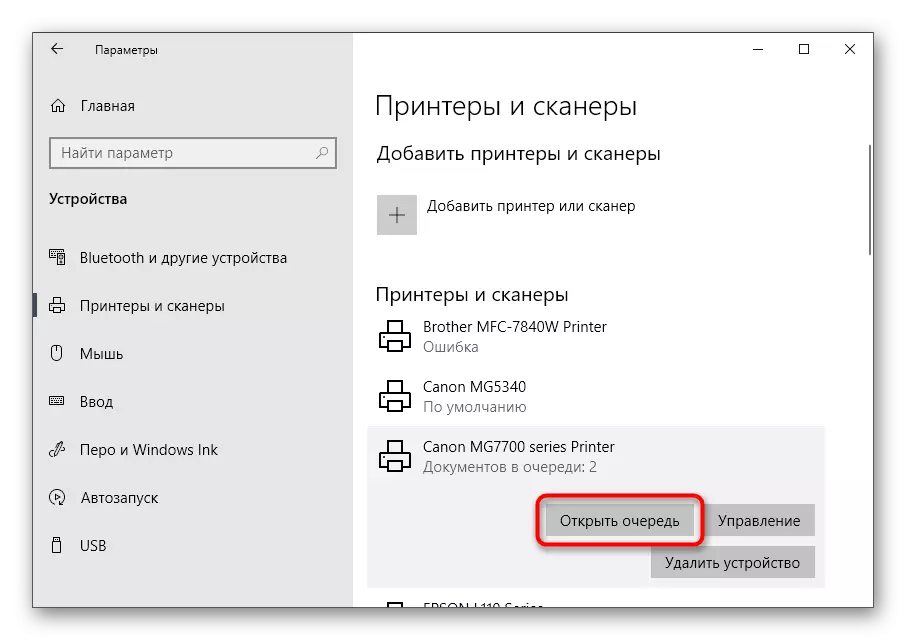

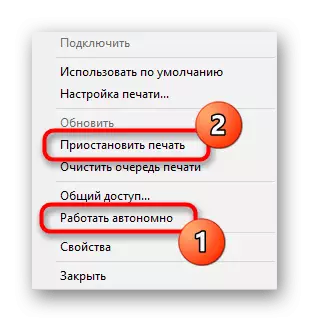
Егер содан кейін басып шығару автоматты түрде басталмаса, келесі әдістеме бойынша нұсқауларды пайдаланып кезекті тазалап, басып шығарғыңыз келетін құжатты қайта таңдаңыз.
5-әдіс: басып шығару кезегін тазалау
Басып шығару кезегінің тазалағыштарын тазалау сізге құжаттардың орналастырылған кезде қалыпты принтерді жасауға мүмкіндік береді, егер олар ішкі немесе жүйелік қателіктерге байланысты өңделмеген. Әдетте, тапсырманы орындау үшін, сіз бұрын қарап шыққан мәзірдегі бір ғана түймені басуыңыз керек, бірақ кейде тапсырмалар тізімі қатып қалады және оны жою үшін, келесі мақалада оқылады, ол келесі мақалада кеңейтіледі.
Толығырақ: Windows-тағы басып шығару кезегін тазалау

6-әдіс: Қоршаған орта айнымалысын түзету
Windows жүйелік тапсырмаларды орындауға жауап беретін бірқатар айнымалы орта бар, олардың кейбіреуі басып шығаруға жіберілген құжаттарды өңдейді. Егер бағдарлама, вирус немесе пайдаланушы осы файлдарға өзгертулер енгізсе, принтерге қатысты мәселелер басталады.
- Қоршаған орта айнымалы мәндерін тексеру үшін басқару тақтасындағы «Жүйе» бөліміне өтіп, оны «Старт» бөліміндегі іздеу арқылы табыңыз.
- «Кеңейтілген жүйелік параметрлер» түймесін басыңыз.
- «Желемдік қасиеттер» терезесі көрсетіледі, онда «Кеңейтілген» бірінші қойындысында «Қоршаған орта айнымалылары» нұқыңыз.
- Екі TEMP және TMP айнымалысын табыңыз, олардың мәндерінің келесі кескінге сәйкес келетініне көз жеткізіңіз.
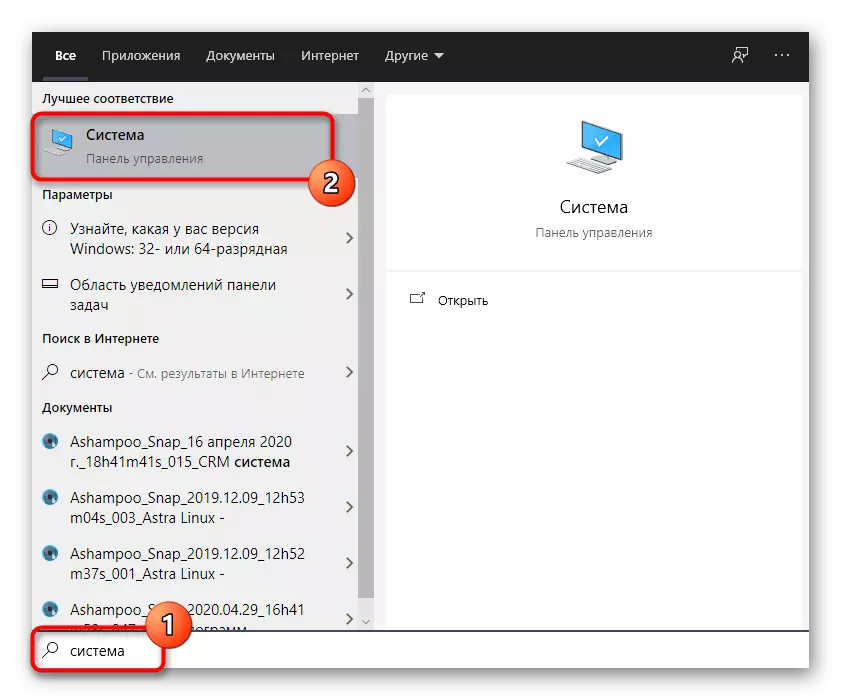

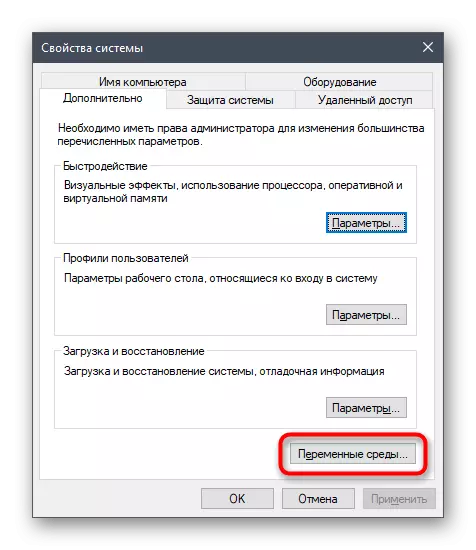

Егер қандай да бір өзгерістер жасалса, оларды пайдалану үшін компьютерді қайта іске қосыңыз.
7-әдіс: брандмауэр мен антивирустық уақытша өшіру
Бұл әдіс тек желілік принтермен әрекеттесетін немесе жергілікті желіде басып шығаратын пайдаланушыларға жарамды. Өздеріңіз білесіздер, порт, егер ол орнатылған болса, стандартты брандмауэр және үшінші тарап антивирусы арқылы автоматты түрде ашылатын деректерді алмасу үшін пайдаланылады. Алайда, кейде принтер моделінің немесе оның драйверінің ерекшеліктеріне байланысты бұл процесс сәтсіз, нәтижесінде порттың бұғатталуы мүмкін және тығыздағыш мүмкін болмайды. Осы жағдайды тексеру үшін төмендегі мақалалардан нұсқауларды орындау арқылы антивирустық және брандмауэрді уақытша үйретіңіз.
Толығырақ: Брандмауэр / Антивирус ажыратыңыз
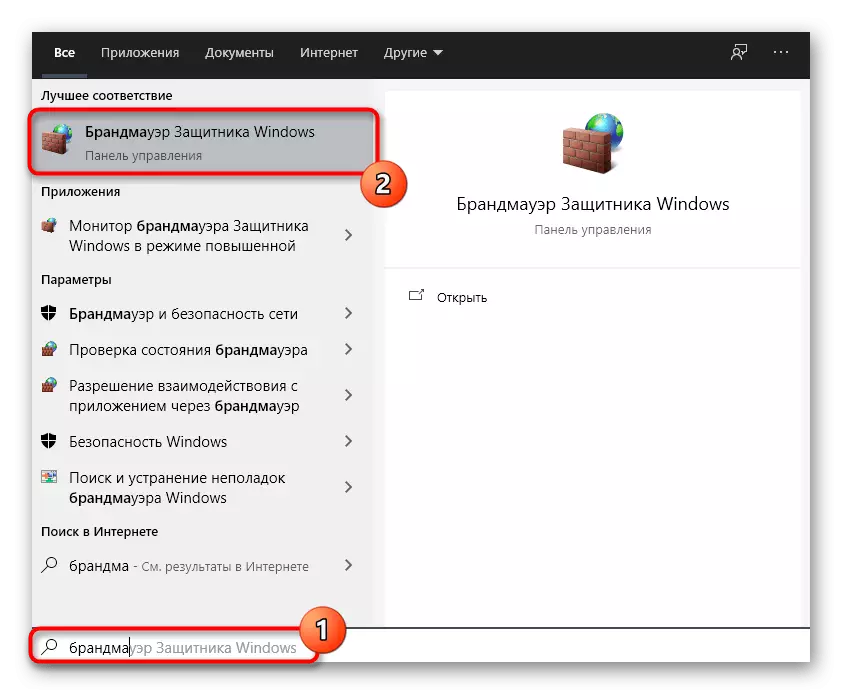
Егер кенеттен брандмауэр порты шынымен бұғатталған болса, оны қайта ашып, барлық ерекшеліктерді ашып көрсету керектігі белгілі болған жағдайда. Процесс біздің веб-сайттағы басқа материалдарда егжей-тегжейлі сипатталған.
Толығырақ: Windows брандмауэріндегі порттарды ашыңыз
8-әдіс: ортақ принтерге кіруді теңшеу
Тағы бір әдіс тек желілік құрылғыларды пайдаланушыларға жарамды. Әр принтер LAN компьютерлерімен дұрыс әрекеттесу үшін дұрыс конфигурациялануы керек. Мұны істеу үшін, алдымен ол негізгі компьютерде негізгі қол жетімділікті ашады және жергілікті желінің ережелері ұйымдастырылған, содан кейін оқылады.
Толығырақ: Желілік принтерді орнату
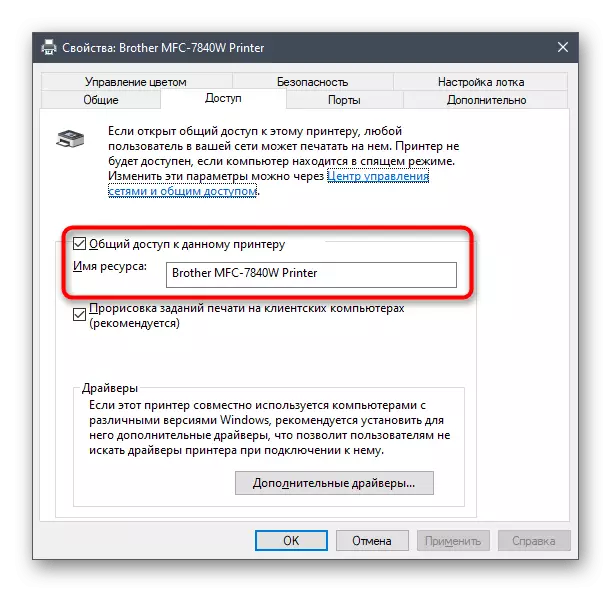
Жергілікті желіге қосылған басқа компьютерлерде бірдей әрекеттер принтердің өзіне қосылумен байланысты болады. Осыған бағыттау Осы кезде сіз төменде таба аласыз.
Толығырақ: Windows желілік принтерін Windows-қа қосу
9-әдіс: принтерді жұмсақ тазалау
Біз принтердің принтерінің көрсетілетінін біз талдайтын боламыз, оның принтерінің принтері құжаттарды басып шығармауы мүмкін. Ол басып шығару механизмінің, қағаз барабанының немесе саңылаулардың бітелуімен байланысты. Осындай қиыншылықтан арылудың ең оңай жолы - жұмсақ тазарту.
- Принтер тізімін ашып, Пайдалану тармағын таңдап, Басқару элементіне өтіңіз.
- «Басып шығару параметрлері» жолын нұқыңыз.
- «Техникалық қызмет көрсету» қойындысына өтіп, стандартты тазалау жұмыстарын іске қосыңыз.



Әрбір қол жетімді қызмет құралын пайдалану туралы ақпаратты орналастырыңыз, сіз одан әрі таба аласыз.
Толығырақ: Жеке принтерді тазалау
