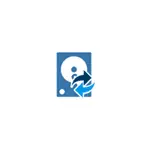
Бұл нұсқаулықта Windows 10 резервтік көшірмесін жасау бойынша қадам, макрийде 10 (ОЖ басқа нұсқаларына жарамды), компьютердің сақтық көшірмесінен сақтандырыңыз және қалпына келтіріңіз. Онымен сіз Windows-ты SSD немесе басқа қатты дискіге жібере аласыз.
Макрийде сақтық көшірме жасау
Нұсқаулар жүйені жүктеу және пайдалану үшін қажет барлық бөлімдермен Windows 10-нің қарапайым сақтық көшірмесін жасауды қарастырады. Егер қаласаңыз, сақтық көшірме және деректер бөлімдерінде қосуға болады.
Макрийді шағылыстырғаннан кейін бағдарлама сақтық көшірме (сақтық көшірме) арқылы автоматты түрде ашылады, оның оң жағындағы физикалық дискілер мен олардың бөліктері көрсетіледі, сол жақта негізгі қол жетімді әрекеттер бар.
Windows 10 резервтік көшірмесін жасау қадамдары келесідей болады:
- Сол жақта «Сақтық көшірме тапсырмаларын» бөлімінде «Сақтық көшірме жасау және қалпына келтіру үшін қажетті бөлімдердің суретін жасау» түймесін басыңыз (Windows резервтік көшірмесін жасау және қалпына келтіру үшін қажетті бөлімдердің бөлімі).

- Келесі терезеде сақтық көшірме жасау үшін белгіленген бөлімдерді, сондай-ақ резервтік орынды конфигурациялау мүмкіндігін көресіз (бөлек бөлімді және одан да жақсырақ - бөлек диск. Сақтық көшірмені CD немесе DVD дискілерінде жазуға болады (Ол бірнеше дискілерге бөлінеді.). Қосымша параметрлер кейбір қосымша параметрлерді конфигурациялауға мүмкіндік береді, мысалы, сақтық көшірме паролін орнатуға, сығылу параметрлерін және басқаларды өзгертуге мүмкіндік береді. «Келесі» (бұдан әрі).

- Сақтық көшірме жасау кезінде сізге кестені және автоматты резервтік параметрлерді автоматты түрде, өсіру немесе дифференциалды сақтық көшірме жасау мүмкіндігін теңшеу сұралады. Осы нұсқаулықта тақырып әсер етпейді (бірақ мен түсініктемелерде, қажет болса). Біз «Келесі» түймесін басамыз (параметрлерді өзгертпей кестесі жасалмайды).

- Келесі терезеде сіз жасалған сақтық көшірме туралы ақпаратты көресіз. Сақтық көшірме жасауды бастау үшін Finish түймесін басыңыз.
- Сақтық көшірме атауын көрсетіңіз және сақтық көшірмені растаңыз. Процесті аяқтауды күтіңіз (ол көп уақытты алуы мүмкін және HDD-де жұмыс істеген кезде көп уақыт кетуі мүмкін).

- Аяқтағаннан кейін сіз барлық қажетті бөлімдермен бірге .Мримг кеңейтімі бар барлық қажетті бөлімдермен (менің жағдайымда, бастапқы деректер 18 ГБ, резервтік көшірме - 8 ГБ). Сондай-ақ, параметрлер Әдепкі бойынша, сақтық көшірме пейджинг және күту күйлерін сақтамайды (өнімділікке әсер етпейді).
Көріп отырғаныңыздай, бәрі өте қарапайым. Қарапайым және компьютерді сақтық көшірмеден қалпына келтіру процесі.
Сақтық көшірме жасаудан 10 Windows 10 қалпына келтіріңіз
Жүйені макрийден қалпына келтіру қиын емес. НАЗАР АУДАРЫҢЫЗҒА ҚЫЗМЕТ КӨРСЕТКІШТІ ҚАЗІРГІ ҚОЛДАНУ БАРЛЫҚ ҚАУІПСІЗДІК ЖҮЙЕС, оның ішінде жалғыз Windows 10 іске қосу жүйесінде жұмыс істемейді (өйткені оның файлдары ауыстырылады). Жүйені қалпына келтіру үшін алдымен қалпына келтіру дискісін жасау немесе бағдарламаны қалпына келтіру ортасында бастау үшін жүктеу мәзіріне макрий көрсететін элементті қосу керек:
- Сақтық көшірме қойындысындағы бағдарламада Басқа тапсырмалар бөлімін ашып, жүктелетін құтқару медиасын жасау (Жүктеу дискісін қалпына келтіру) тармағын таңдаңыз.
- Элементтердің біреуін таңдаңыз - Windows жүктеу мәзірі (макрийдің шағылысу элементі қалпына келтіру ортасындағы бағдарламалық жасақтаманы қалпына келтіру ортасына немесе ISO файлына немесе ISO файлын) қосады (Flash-қа жазуға болатын жүктелетін ISO файлын жасайды) диск немесе CD).
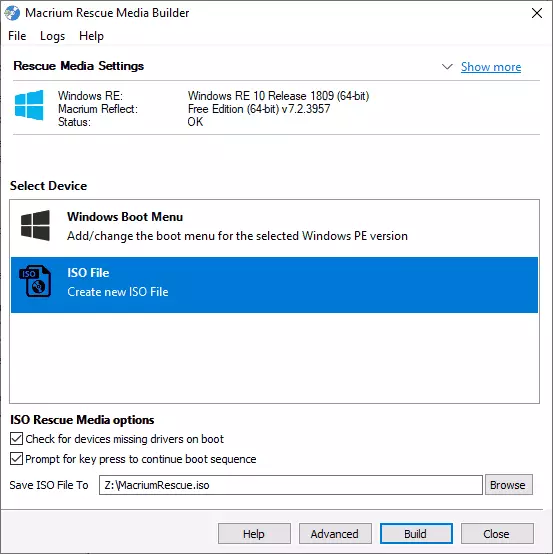
- «Құру» түймесін басып, процесті аяқтауды күтіңіз.
Әрі қарай, сақтық көшірмеден қалпына келтіруді бастау үшін, сіз құрылған қалпына келтіру дискісінен жүктей аласыз немесе жүктеу мәзірінен элемент қоссаңыз - оны жүктеп алыңыз. Соңғы жағдайда сіз жүйеде макрийдің шағылысуын бастай аласыз: егер тапсырма қалпына келтіру ортасында қайта жүктеуді қажет етсе, бағдарлама оны автоматты түрде жасайды. Қалпына келтіру процесінің өзі келесідей болады:
- «Қалпына келтіру» қойындысын нұқыңыз және егер терезенің төменгі жағындағы сақтық көшірме тізімі автоматты түрде көрсетілмесе, «Сурет файлын шолу», содан кейін сақтық көшірме файлына жолды көрсетіңіз.
- Сақтық көшірменің оң жағындағы «Суретті қалпына келтіру» элементін нұқыңыз.

- Келесі терезеде сақтық көшірме көшірмесінде сақталған бөлімдердің үстіңгі жағының жоғарғы жағында, сақтық көшірме түсірілген дискіде көрсетіледі (қазіргі уақытта олар қазіргі уақытта болған түрдегідей). Қаласаңыз, қалпына келтірудің қажеті жоқ сол бөлімдерден белгілерді алып тастай аласыз.
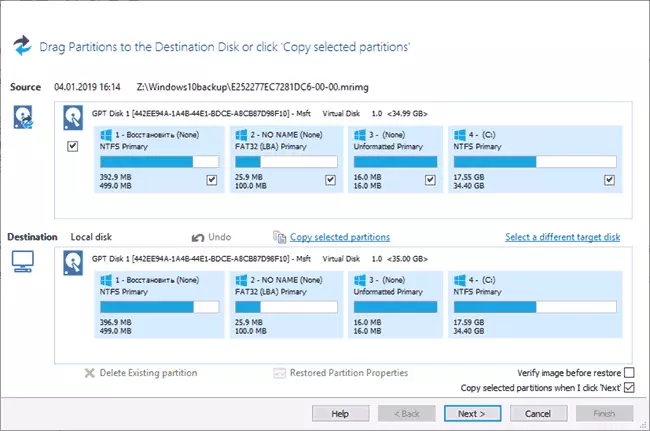
- «Келесі» түймесін басыңыз, содан кейін - аяқтаңыз.
- Егер сіз қалпына келтіретін Windows 10-да жұмыс істеп тұрса, сізден қалпына келтіру процесін аяқтау үшін компьютеріңізді қайта қосу сұралса, сізге қалпына келтіру процесін аяқтау үшін, Windows PE батырмасынан іске қосыңыз (тек макресс қосылған жағдайда, қалпына келтіру ортасына көрсеткен жағдайда) жоғарыда сипатталған).

- Қайта жүктеуден кейін қалпына келтіру процесі автоматты түрде басталады.
Бұл рентгендегі сақтық көшірме жасау туралы жалпы ақпарат, тек үй пайдаланушыларының ең танымал сценарийі үшін көрсетіледі. Басқа нәрселер арасында тегін нұсқадағы бағдарлама:
- Қатты дискілерді және SSD клондау.
- Viboot көмегімен жасалған резервтік көшірмелерді Viboot (қосымша бағдарламалық жасақтаманы әзірлеушіден қосымша бағдарламалық жасақтама, егер қажет болса, макрица шағылыстыра аласыз).
- Желілік дискілермен, соның ішінде қалпына келтіру ортасында жұмыс істеу (сонымен қатар қалпына келтіру дискісінде, Wi-Fi қолдау дискісі пайда болды).
- Windows Explorer арқылы сақтық көшірме мазмұнын көрсету (егер сіз тек жеке файлдарды шығарғыңыз келсе).
- Қалпына келтірілмеген блоктар үшін Trim командасын қалпына келтіру процесі (әдепкі) кейін пайдаланыңыз.
Нәтижесінде: Егер сіз ағылшын тіліндегі интерфейс тілін мазаламасаңыз, мен пайдалануды ұсынамын. Бағдарлама UEFI және бұрынғы жүйелер үшін дұрыс жұмыс істейді, ол оны ақысыз жасайды (және ақылы нұсқаларға көшу мүмкін емес), жеткілікті функционалды.
Сіз макрийді көрсете аласыз https://www.macrium.com/reflectfree ресми сайтынан тегін жүктеп алуға болады (жүктеу кезінде пошта мекенжайларын сұрау кезінде, сонымен қатар оны орнатқан кезде, сіз оны көрсете алмайсыз - тіркеу міндетті емес).
