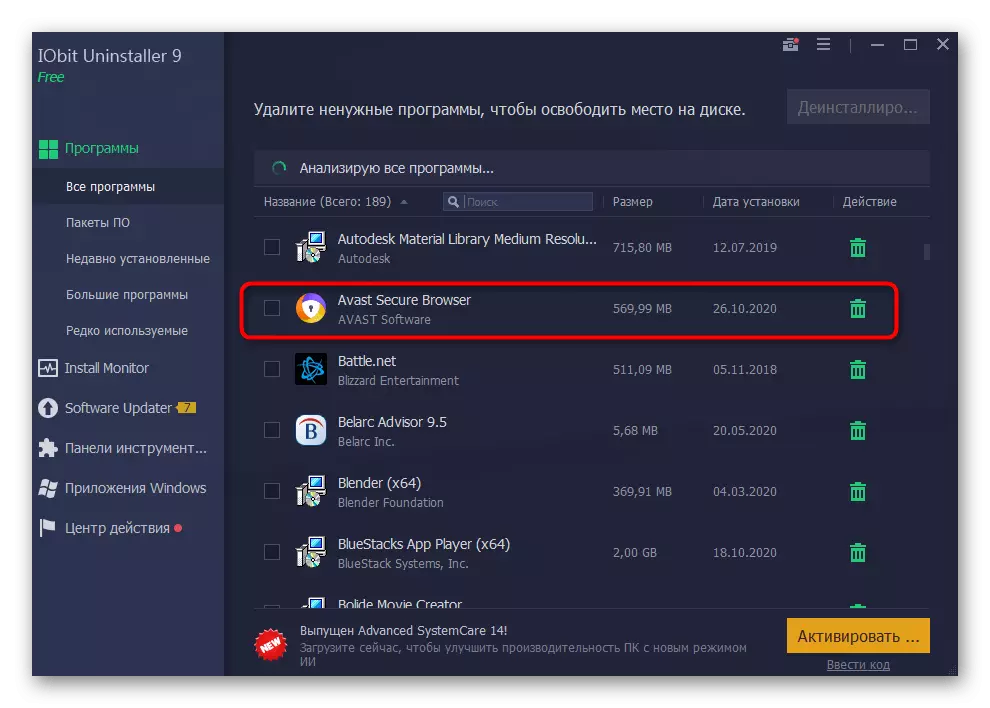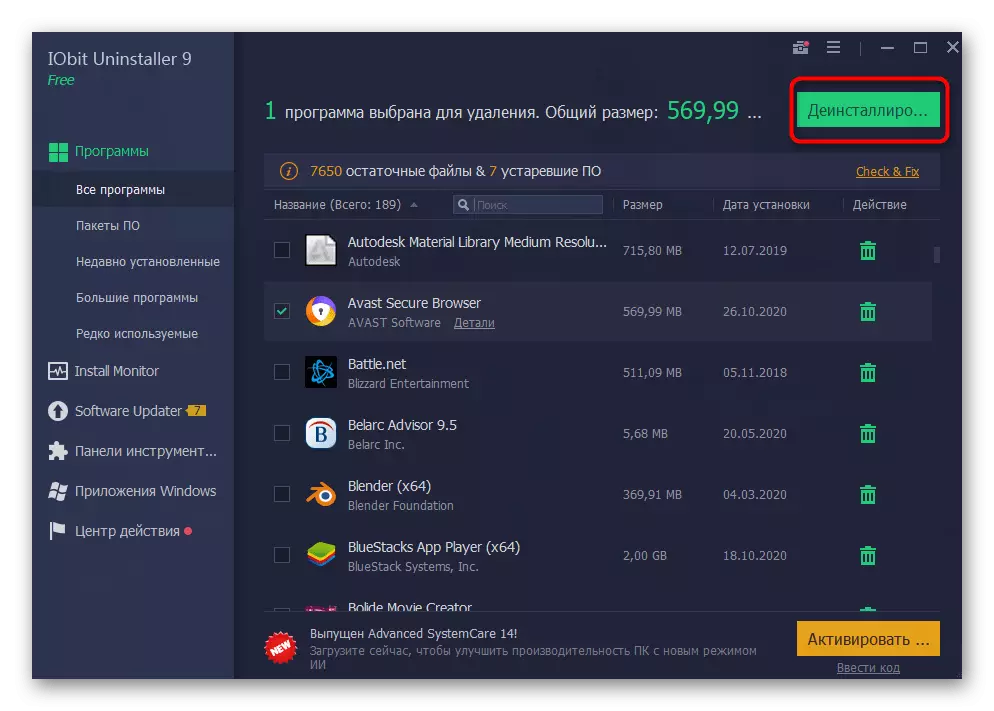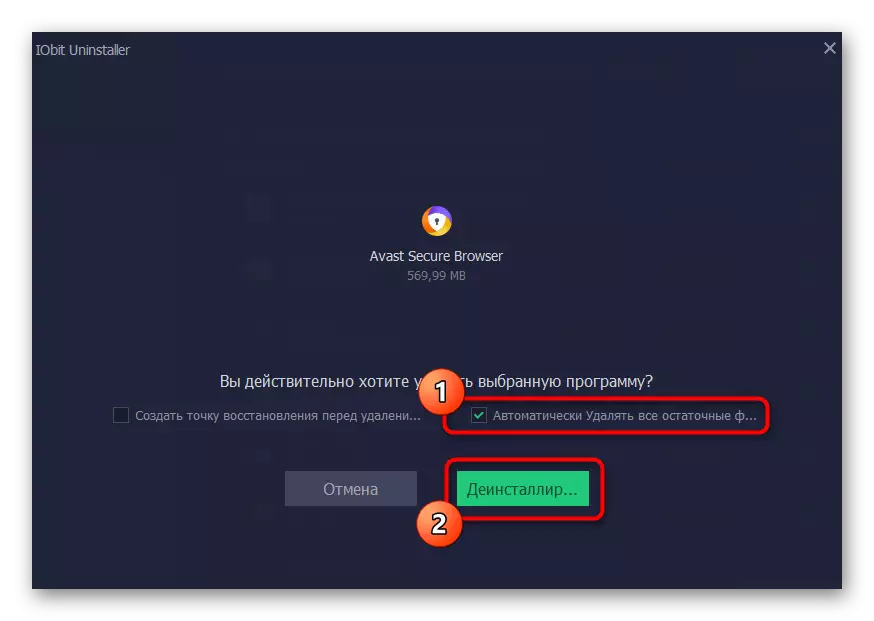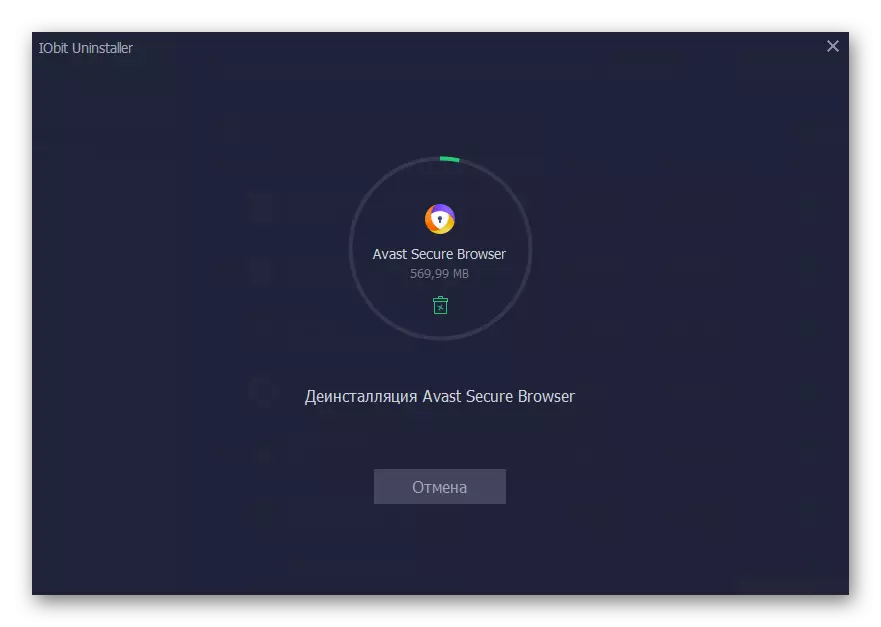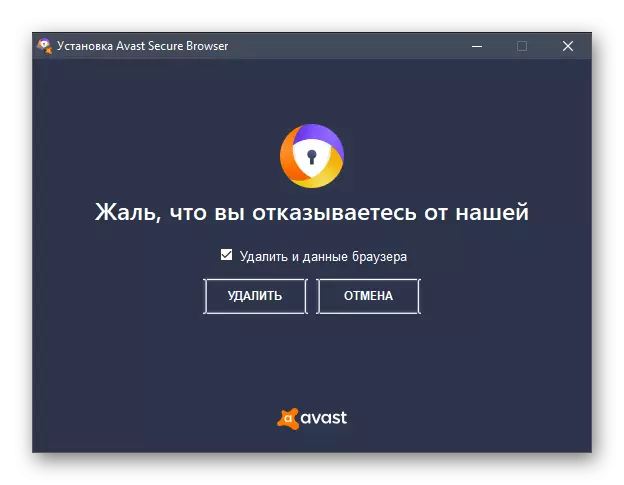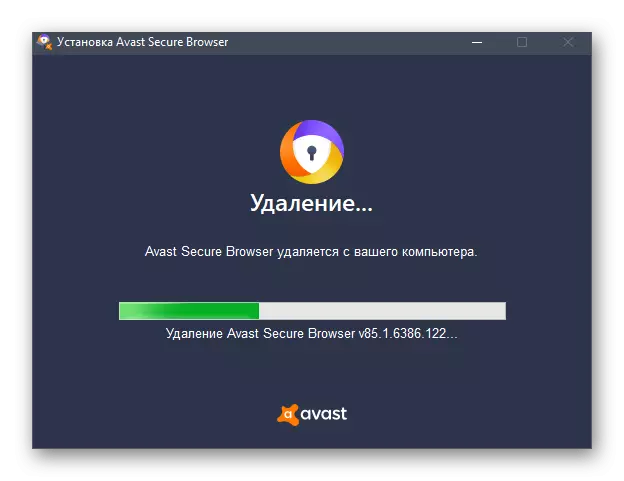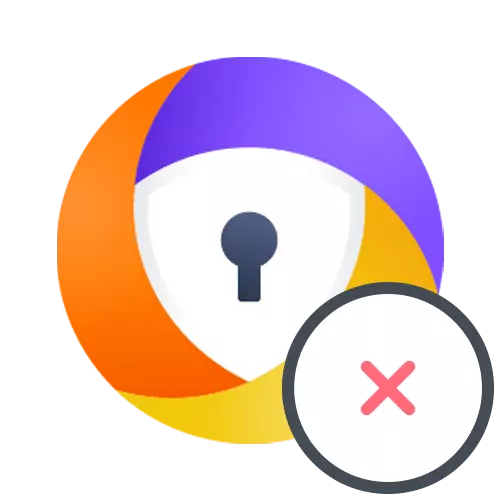
Енді Avast-тен шолғыш қауіпсіз шолғыш деп аталады, бірақ ол қауіпсіз шолғыш деп аталады, бірақ ол Raintzone шолғышы болды - бұл екі бірдей веб-шолғыш, тек әртүрлі нұсқалар. Ескі ассамблея, мүмкін, пайдаланушылар антивирустармен бірге алынды, сондықтан біз әрі қарай бөлек, біз ескірген нұсқа әдісін талдаймыз, ал қалған әдістер жаңасымен өзара әрекеттесуге бағытталған болуы мүмкін.
AVAst Safast-тің браузерімен әрекеттер
Компьютерде орнатылған AVAT Safone Browser иесі екеніңізді тексеріңіз, ол антивирустықпен бірге орнатылған, бұл өте қарапайым. Мұны істеу үшін «Параметрлер» немесе «Басқару тақтасы» арқылы бағдарламалар тізімін ашып, сол жерден веб-шолғыштың атымен жолды табыңыз. Егер ол жерде болса, келесі әдістердің бірін пайдалануға кіріңіз. Әйтпесе, сіз сол жерден веб-шолғышты жою арқылы AVAST тегін антивирус модификациясына өтуіңіз керек.
- «Старт» ашыңыз, «Басқару тақтасы» тармағын табыңыз, осы бағдарламаны бастаңыз және «Бағдарламалар мен компоненттер» мәзіріне өтіңіз. AVAst Free Antivirus бөлек, содан кейін Өңдеу түймесін басыңыз.
- Вируспен өзара әрекеттесу терезесі пайда болады, «Өзгерту» соңғы элементін қайдан таңдау керек.
- Жою үшін жолдан құсбелгіні шолғышпен алып тастаңыз және Өңдеу түймесін басыңыз.
- Компоненттерді жаңартуды аяқтауды күтіңіз, олар бірнеше минутқа созылады, содан кейін сәтті жоба туралы хабарлама пайда болады.
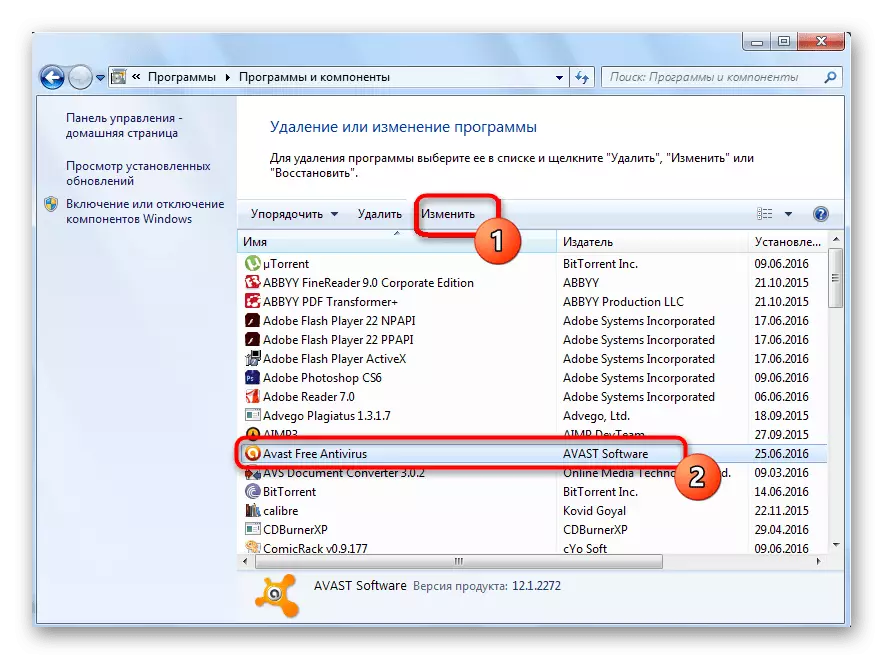
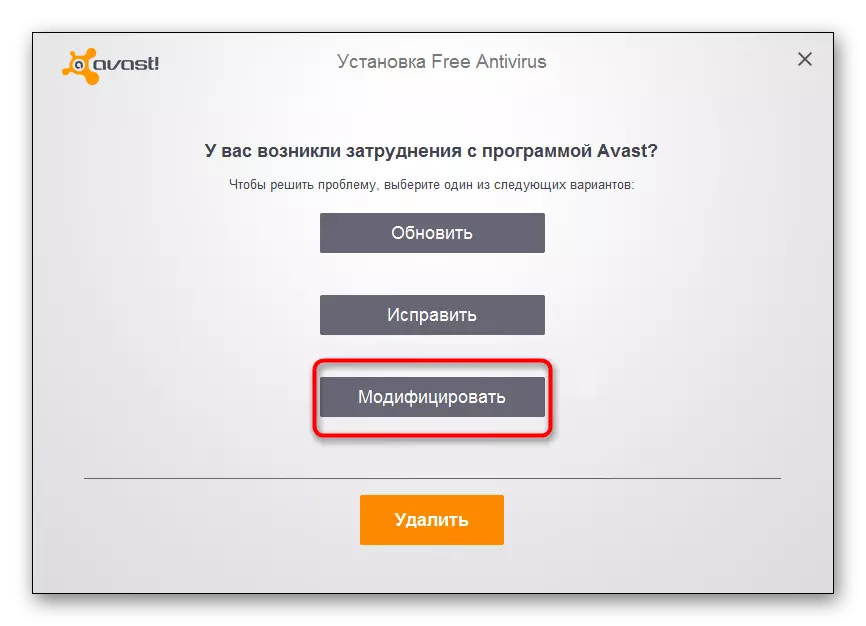
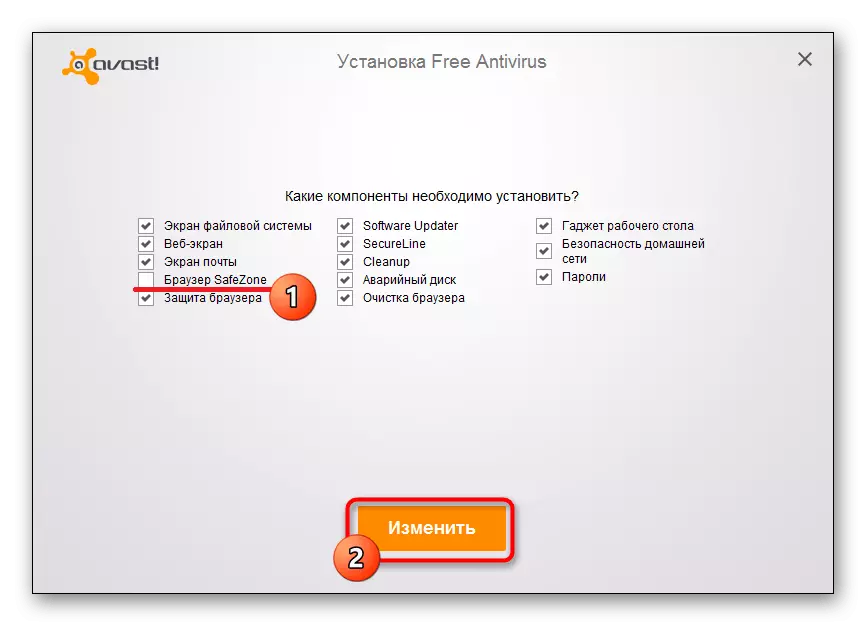
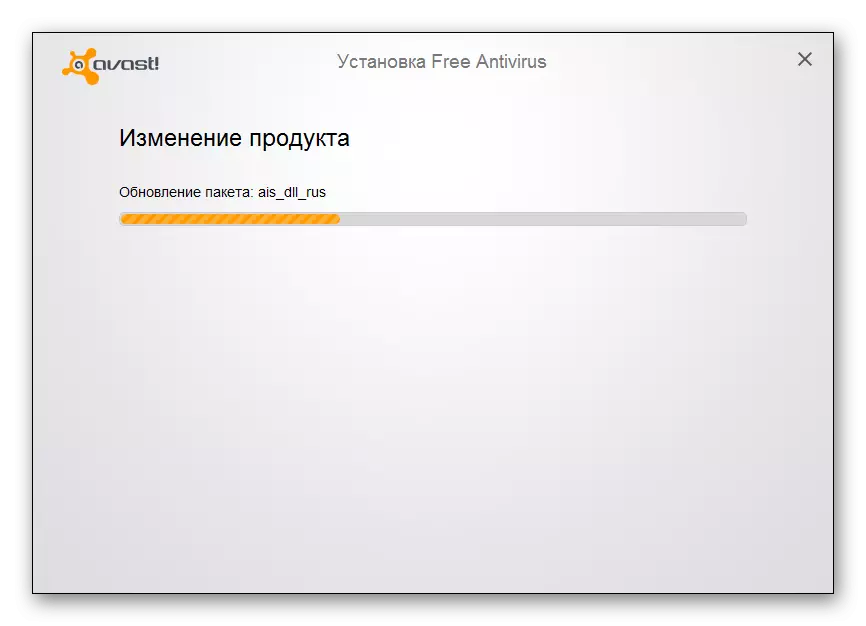
Егер браузерге қосымша болса, антивирустың барлық компоненттерінен арылғыңыз келсе, оны дереу жойыңыз. Ол үшін келесі сілтемені басу арқылы біздің веб-сайттағы тақырыптық материалдармен танысыңыз.
Бұл тек жоюдың соңын күту және ағымдағы терезені жабу үшін қалады. Әрі қарай, 3-әдістан кейін талқыланатын қалдық файлдарды тексеру ұсынылады.
2-әдіс: Бастау мәзірі (Windows 10)
Тағы бір нұсқа, тек ОЖ-нің соңғы нұсқасы үшін ғана сәйкес келеді және оның артықшылығы - қажетті қолданбаны «Параметрлеріне» өту қажет емес бағдарламаны тезірек іздеу.
- «Старт» және Әліппалық бағдарламалар тізімін ашыңыз, «AVAST Secure Browser» тармағын табыңыз.
- Егер қиындықтар туындаса, браузердің атын теруді бастаңыз. Оны тінтуірдің оң жақ түймешігімен нұқыңыз және «Жою» соңғы элементін іске қосыңыз.
- «Бағдарламалар мен компоненттерге» көшу болады, олармен өзара іс-қимыл келесі әдіспен талқыланады.
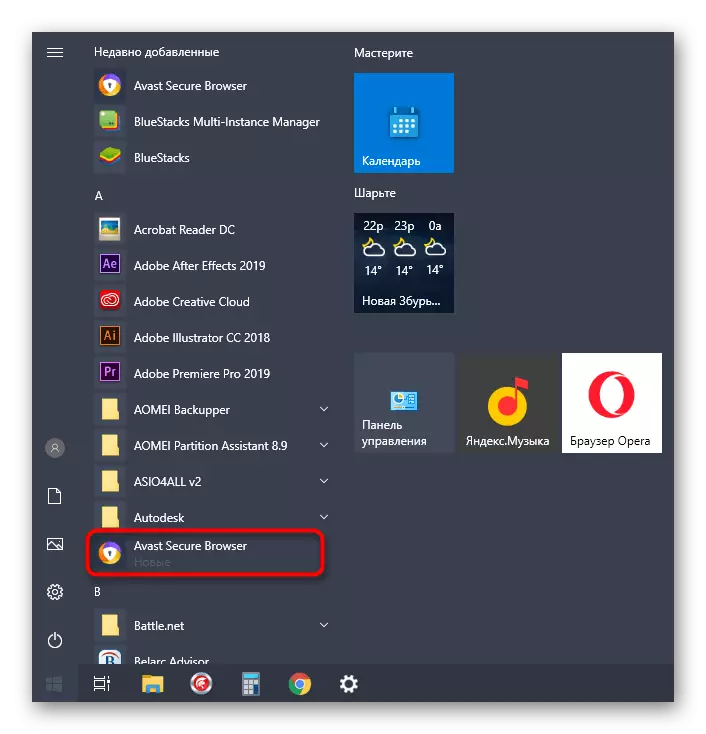
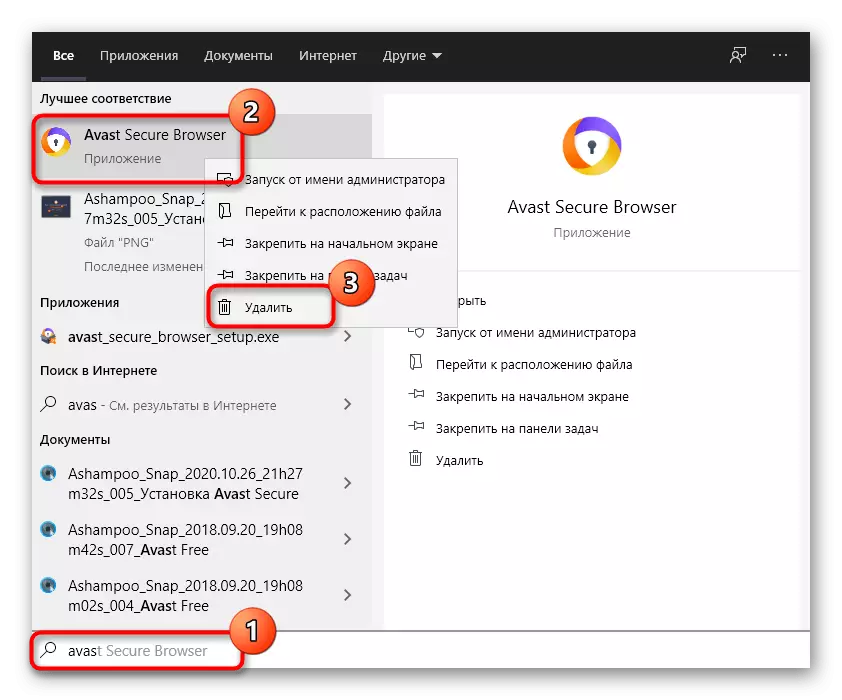
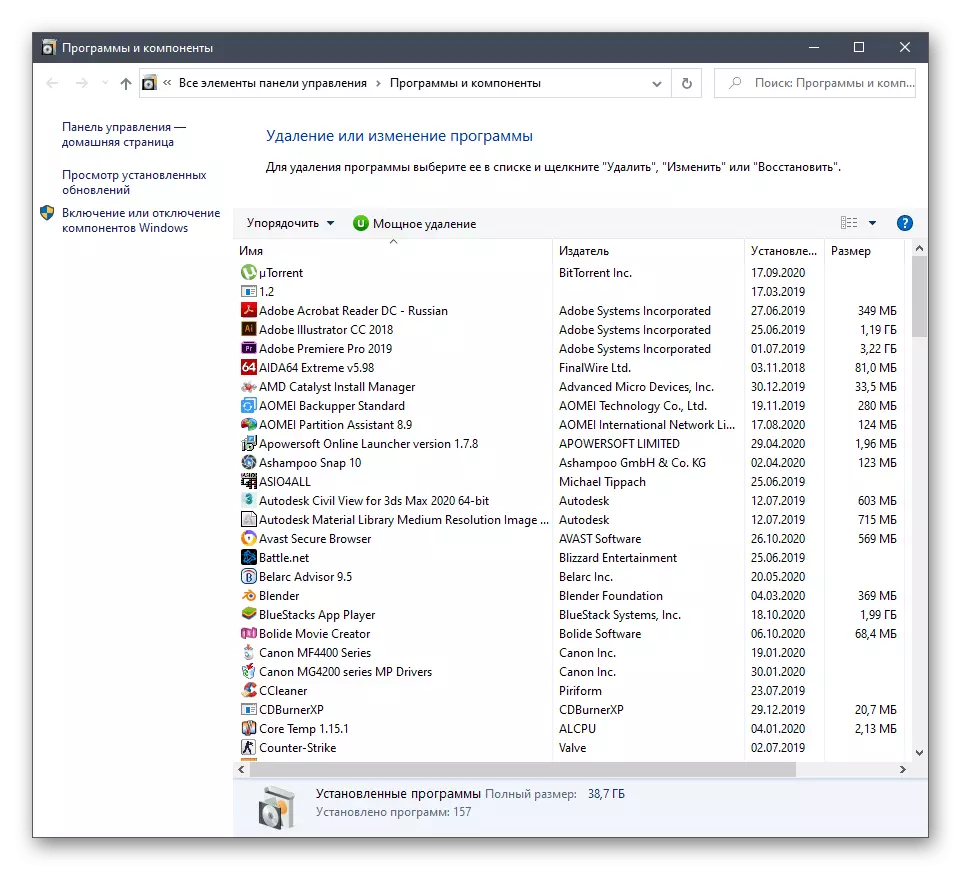
3-әдіс: «Бағдарламалар мен компоненттер» (әмбебап)
AVAST қауіпсіз шолғышын жоюдың соңғы жүйелік әдісі Windows-тың барлық нұсқаларының иелеріне сәйкес келеді. Бағдарламалық жасақтаманы басқару үшін жеке мәзір осы қадамдарды орындайтын ауысуға сәйкес келеді.
- «Іске қосу» утилитасын Win + R пернелер тіркесімін басып ұстап тұрыңыз. AppWiz.cpl бағдарламасын енгізіп, Enter пернесін басып, пәрменді іске қосуды растаңыз.
- Бағдарлама тізімінің ішінде веб-шолғышты тауып, оны екі рет нұқыңыз.
- Жою терезесі шолғыш жасаушысынан пайда болғанша күтіңіз және осы процесті іске қосыңыз.
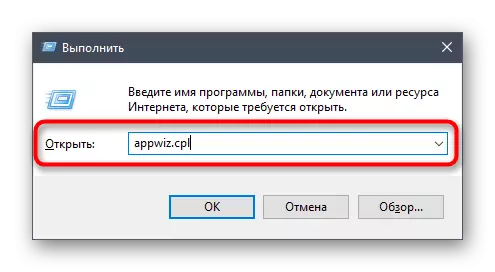
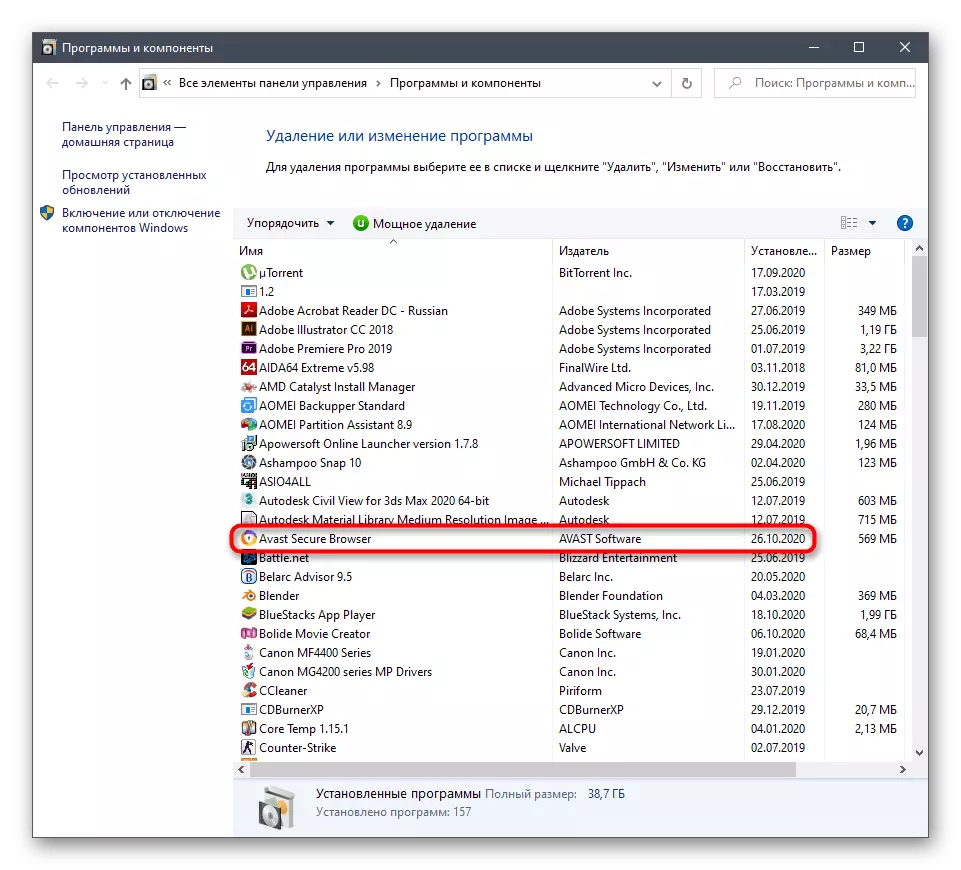
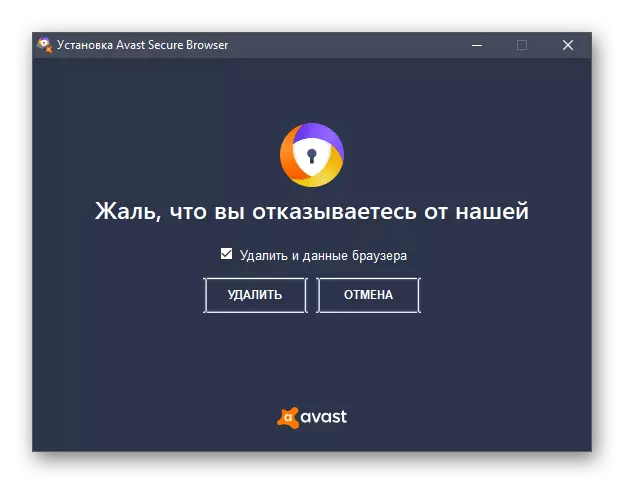
Қалдық файлдарды тазалау
Жоғарыда келтірілген әдістер AVAST қауіпсіз шолғышын жою үшін жүйелік құралдарды қолдануды білдіреді. Олардың барлығында бір кемшілік бар - компьютердегі қалдық бағдарламалық файлдарды сақтау. Олар қажет емес, олар қажетсіз нысандармен қоштасу жеткіліксіз, олардың қатысуы браузерді қайта орнатуда қиындықтар тудыруы мүмкін. Тек сипатталғандардың біреуін алып тастағаннан кейін біз іздерді тазартуды білдіретін әрекеттерді орындауды ұсынамыз.
- «Зерттеуші» және Іздеу жолағын ашыңыз, ол оған және файлдарға қатысты барлық қалталарды табу үшін қолданбаның атын жазыңыз.
- Егер қандай да бір каталог анықталса, оны PCM түймесін басыңыз.
- Контекстік мәзірде Элементтерді тазалауды жою және растау таңдаңыз.
- «Іске қосу» утилитасын іске қосыңыз (Win + R), реттегішін сол жерге енгізіп, Enter пернесін басыңыз.
- Жаңа тіркеу редакторының терезесінде Орындау мәзіріндегі «Табу» тармағын таңдаңыз немесе стандартты Ctrl + F пернелер тіркесімін қолданыңыз.
- Бағдарламалық жасақтаманың атын енгізіп, іздеуді іске қосыңыз.
- Табылған барлық ескертулерді әр көрсетілген жолдан қарау арқылы жойыңыз.
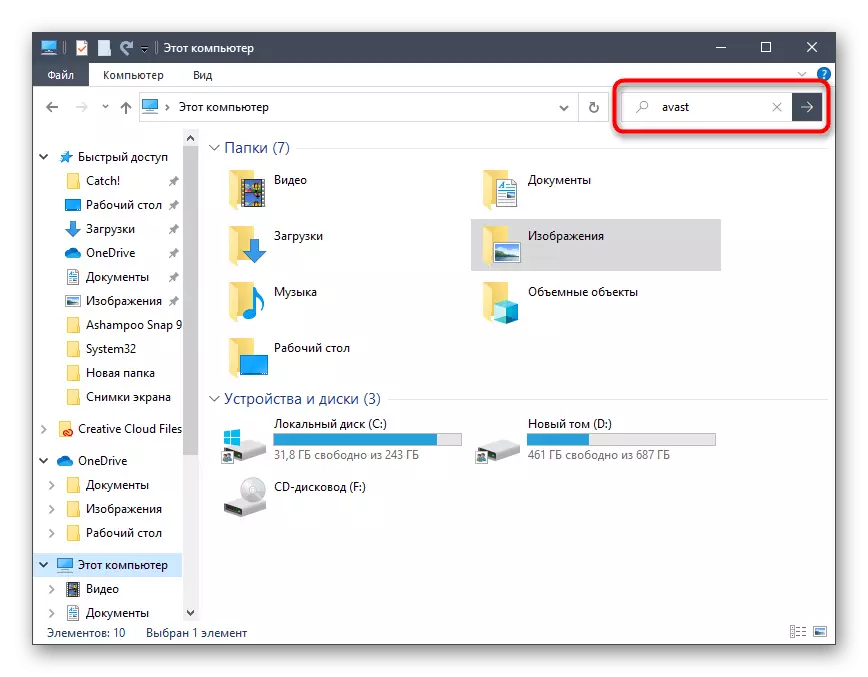
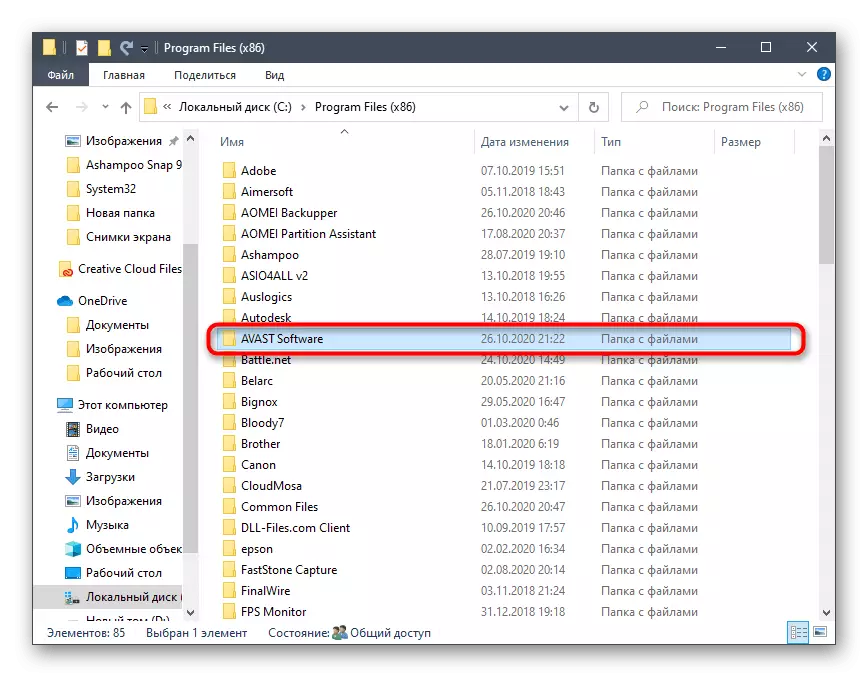
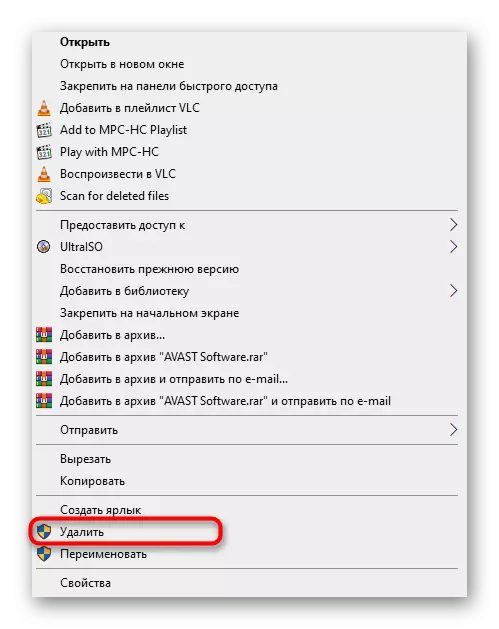
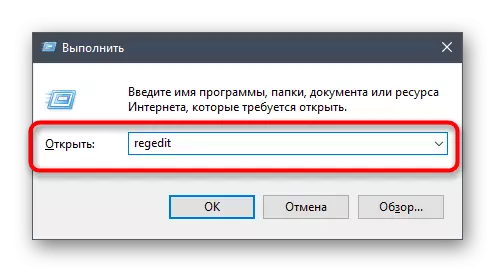
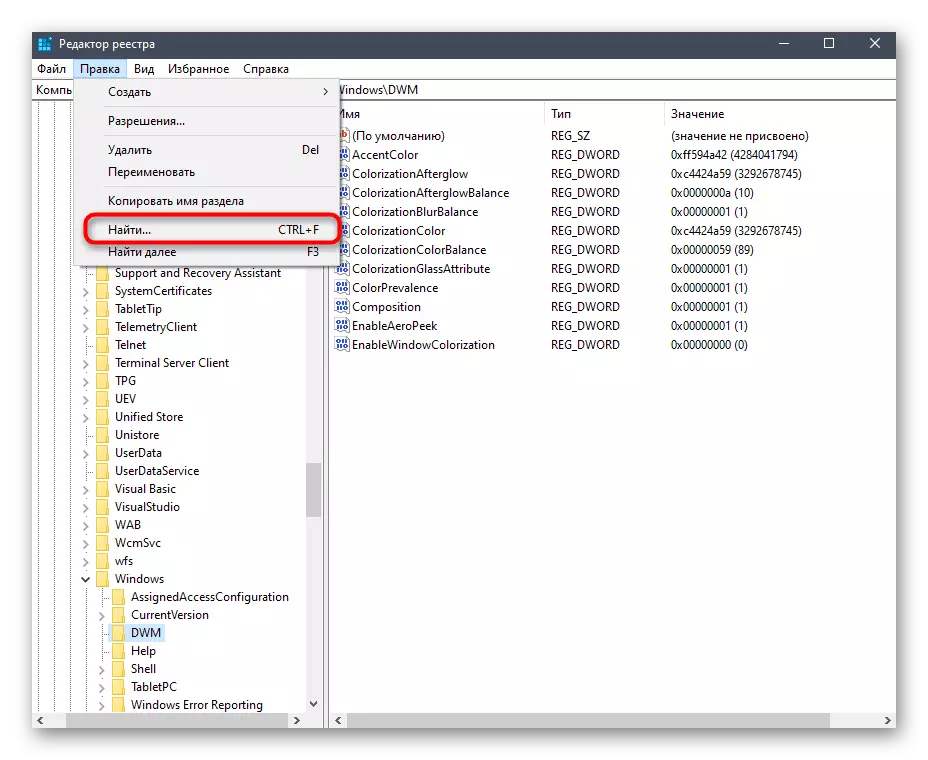
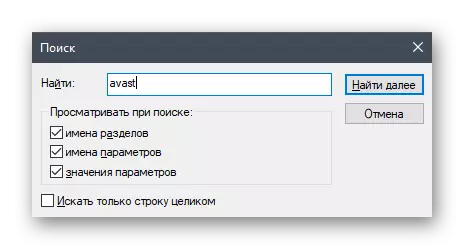
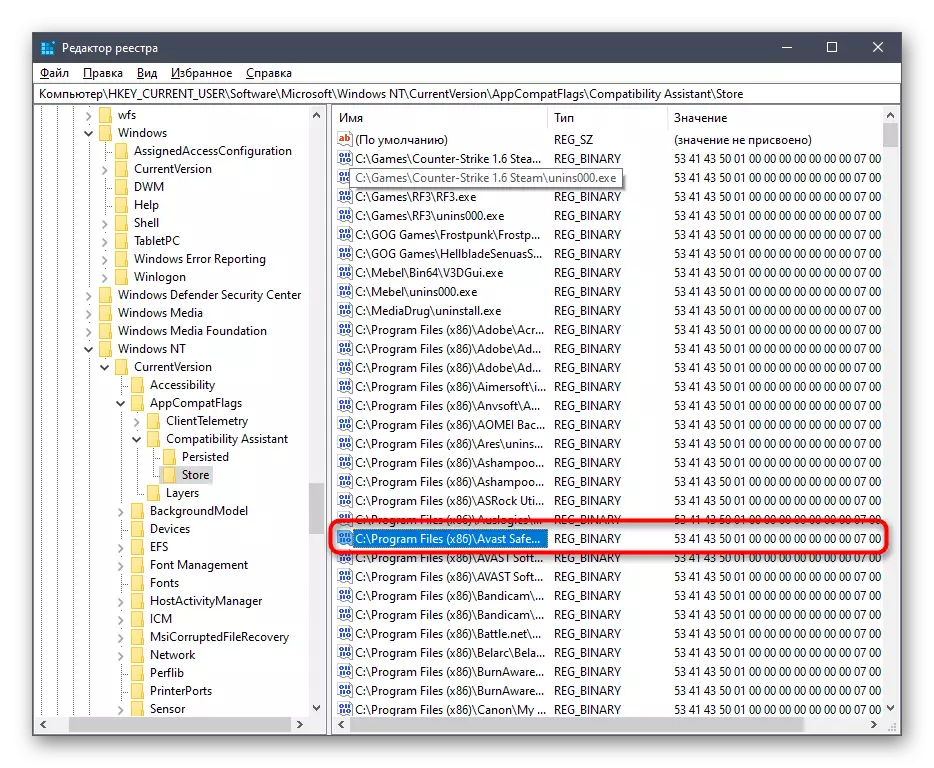
Тазалау файлдарына қатысты өзгерістер қолданылғандай, компьютерді қайта іске қосыңыз.
4-әдіс: үшінші тарап әзірлеушілерінің шешімдері
Компьютерден қажетсіз бағдарламалық жасақтамадан тез жоюға мүмкіндік беретін арнайы құралдар бар. Олардың көпшілігі іздерді дереу тазартады, бұл айтарлықтай артықшылық. Кейде пайдаланушылар осындай шешімдерді таңдауға бейім, мысалы, мысалы, ең танымал екі нұсқаны қарастырады.1 нұсқа: CCleaner
CCleaner - бұл жүйелік қоқысты тазартуға арналған ең танымал бағдарламалардың бірі. Оның құралдары тізіміне бағдарламалық жасақтама жойылады.
- Жоғарыдағы сілтемені орындаңыз, CCleaner жүктеп алыңыз және орнатыңыз, содан кейін «Құралдар» бөліміне өтіңіз.
- Барлық құрылған бағдарламалық жасақтаманың тізімінде сұрақ қойып, оны LKM-мен бөліңіз.
- «Жою» белсенді түймесін басыңыз.
- Өтінішті жоюды растап, осы процедураны күтіңіз.
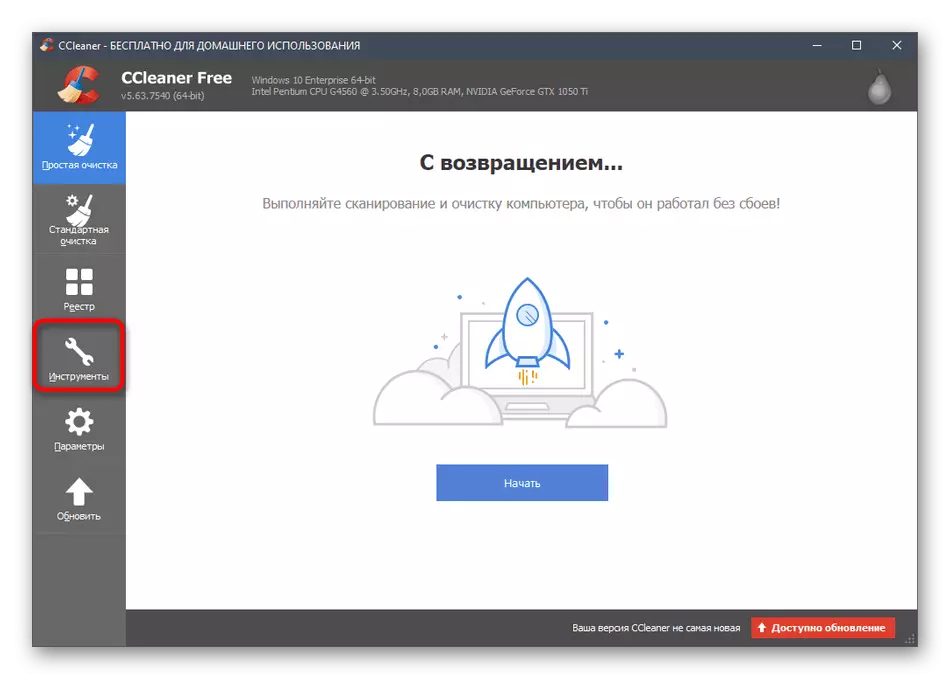
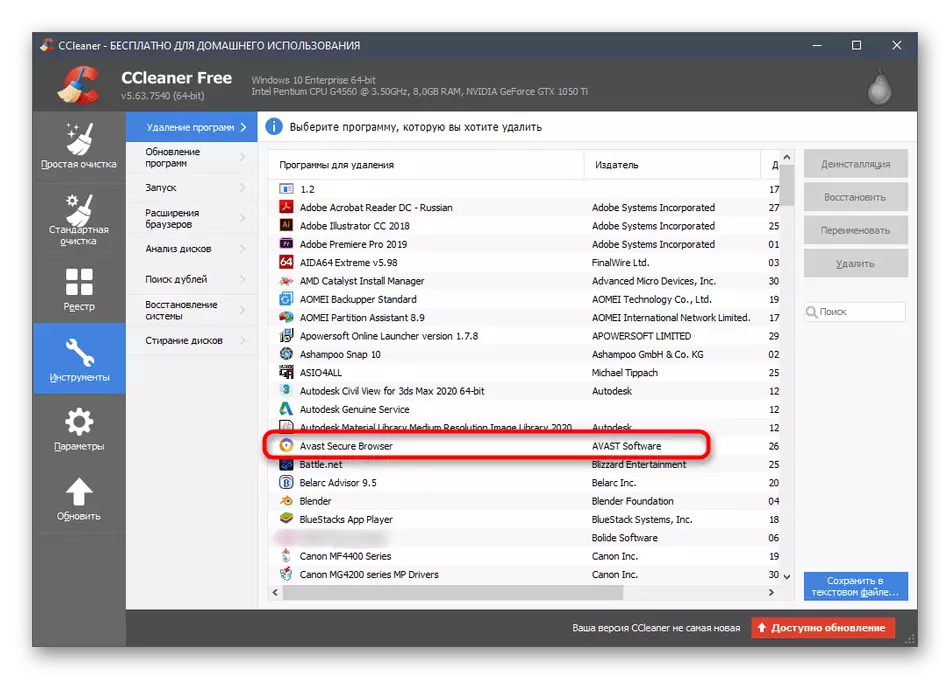
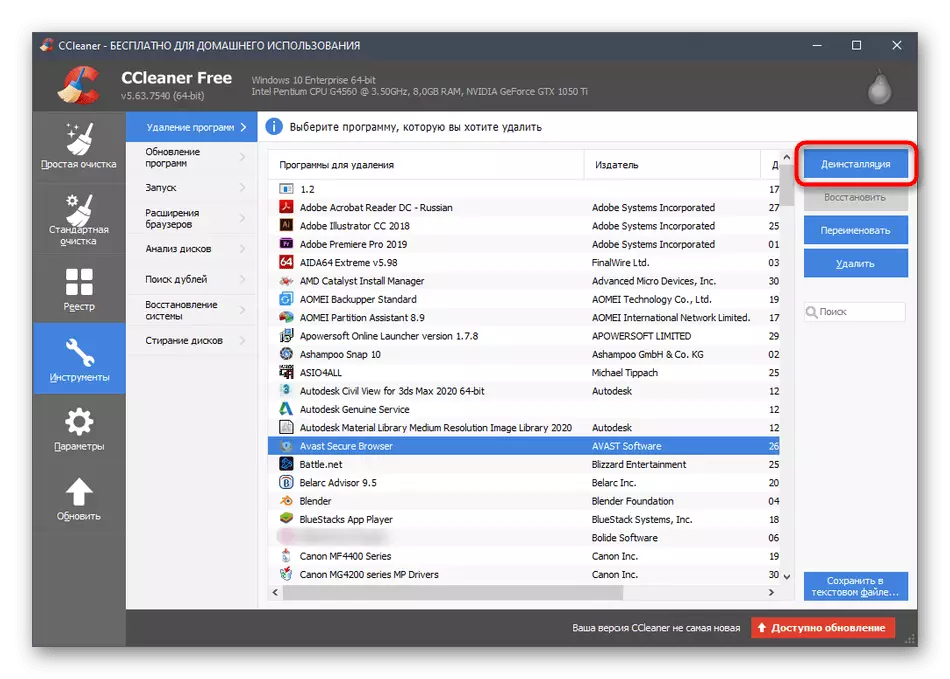
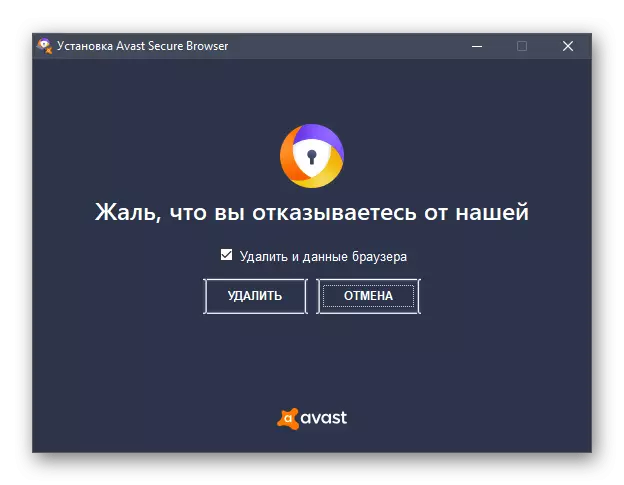
2-нұсқа: iobit жою
Келесі бағдарлама танымал емес, бірақ кейде қалдық элементтерді тазалаудың автоматты құралының болуына байланысты тиімдірек болады. Iobit Uninstaller компаниясы CCleaner-ден кейбір интерфейс мүмкіндіктерін қоспағанда, әр түрлі.
- Iobit Uninstaller бағдарламасын іске қосқаннан кейін, сіз сұранысты қажетті мәзірге апарасыз, оны браузер атымен тексеру керек.
- Жоғарыдан оңға қарай, «Жою» батырмасы пайда болады, оған сәйкес түймесін басыңыз.
- Маркер элементін «Барлық қалдық файлдарды автоматты түрде жоя» белгісін белгілеп, жоюды бастаңыз.
- Орындалып тұрған терезе экранда көрсетіледі, бірақ компьютерді тастап кеткенге дейін, себебі шығару әлі басталмады.
- Сонымен қатар, ескертуді жоюды растау қажет Avast қауіпсіз браузерінің ескертуін қалайды.
- Операцияның соңын күтіп, ілгерілеуді қадағалаңыз.