
Осы нұсқаулықта жаңадан бастаушыларға әкімші құқықтарын қалай беру керектігін қадам басу арқылы, егер әкімші тіркелгісіне кіру үшін Windows 10 әкімшісіне қалай қосылуға болады, сонымен қатар әкімші тіркелгісіне кіру керек, сонымен қатар бүкіл процесс қайда көрнекі түрде көрсетілген. Сондай-ақ, қараңыз: Windows 10 жүйесінде кіріктірілген Windows 10 әкімшісінің тіркелгісін қалай құруға болады.
Windows 10 параметрлеріндегі пайдаланушы үшін әкімшінің құқықтарын қалай қосуға болады
Windows 10-да пайдаланушы тіркелгілерін басқару үшін жаңа интерфейс пайда болды - «Параметрлер» сәйкес бөлімінде.
Пайдаланушы әкімшісін параметрлерде жасау үшін келесі қарапайым қадамдарды орындау жеткілікті (бұл әрекеттер әкімші құқықтары бар есептік жазбадан орындалуы керек)
- Параметрлерге өтіңіз (Win + I кілттері) - есептік жазбалар - отбасы және басқа адамдар.
- «Басқа адамдар» бөлімінде әкімші жасағыңыз келетін пайдаланушы тіркелгісін нұқыңыз және «Тіркелгі түрін өзгерту» түймесін басыңыз.
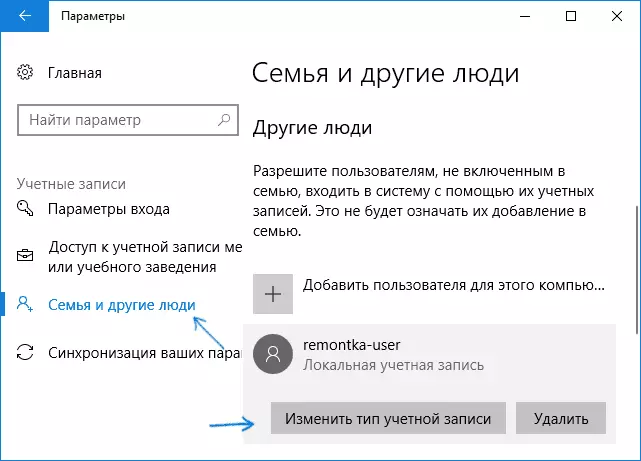
- Келесі терезеде «Тіркелгі түрі» өрісіндегі «Тіркелу» өрісінде Әкімші тармағын таңдап, «ОК» түймесін басыңыз.
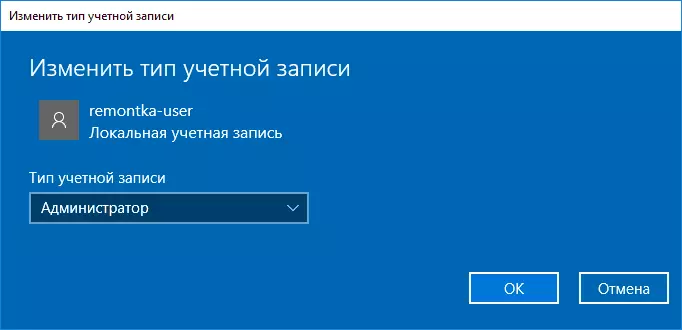
Аяқтау, енді пайдаланушы қажетті құқықтарға ие болу үшін қажетті құқықтарға мұқтаж болады.
Басқару тақтасын пайдалану
Тіркелгі құқығын реттеушіден басқару тақтасындағы қарапайым пайдаланушыдан өзгерту үшін келесі қадамдарды орындаңыз:- Басқару тақтасын ашыңыз (осы үшін іздеуді тапсырмалар тақтасындағы пайдалануға болады).
- Пайдаланушы тіркелгілерінің элементін ашыңыз.
- «Басқа есептік жазбаны басқару» түймесін басыңыз.
- Өзгертетін пайдаланушыны таңдаңыз және «Тіркелгі түрін өзгерту» түймесін басыңыз.
- «Әкімші» тармағын таңдап, «Тіркелгі түрін өзгерту» түймесін басыңыз.
Дайын, енді пайдаланушы Windows 10 әкімшісі болып табылады.
«Жергілікті пайдаланушылар мен топ» қызметтік бағдарламасын пайдалану
Пайдаланушыны әкімші жасаудың тағы бір тәсілі - «Жергілікті пайдаланушылар мен топтар» кіріктірілген құралды пайдалану:
- Пернетақтадағы Win + R пернелерін басыңыз, Lusrmgr.msc енгізіп, Enter пернесін басыңыз.
- Ашылатын терезеде Пайдаланушылар қалтасын ашып, әкімші жасағыңыз келетін пайдаланушыны екі рет нұқыңыз.

- «Топтық мүшелік» қойындысында Қосу түймесін басыңыз.
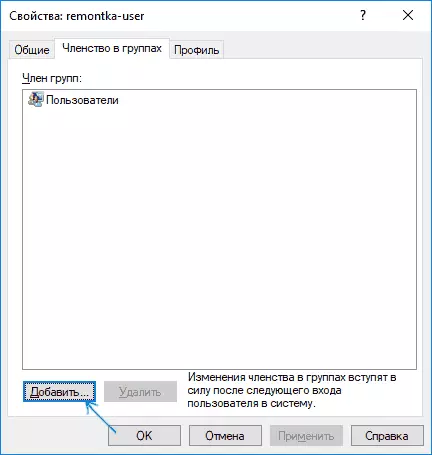
- «Әкімшілерді» енгізіңіз (тырнақшасыз) және OK түймесін басыңыз.
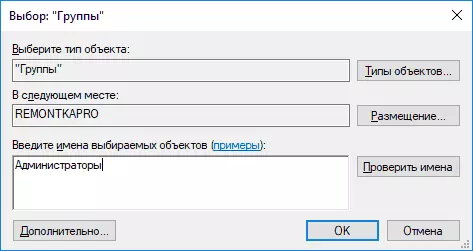
- Топтар тізімінде «Пайдаланушылар» тармағын таңдап, «Жою» түймесін басыңыз.
- OK түймесін басыңыз.
Келесі жолы Әкімшілер тобына қосылған жүйеге кірген кезде Windows 10-да тиісті құқықтар болады.
Пайдаланушы әкімшісін пәрмен жолын қалай пайдалануға болады
Пәрмен жолын пайдаланып әкімшінің пайдаланушыға құқығын берудің жолы бар. Процедура келесідей болады.
- Әкімшінің атынан пәрмен жолын іске қосыңыз (Windows 10-де пәрмен жолын қалай іске қосу керек).
- Желілік пайдаланушылар пәрменін енгізіп, Enter пернесін басыңыз. Нәтижесінде сіз пайдаланушы тіркелгілері мен жүйелік тіркелгілердің тізімін көресіз. Шоттың нақты атауын есте сақтаңыз, олардың құқықтарын өзгерту керек.
- LocalGroup торабын енгізіңіз Пайдаланушы_Name әкімшілерін енгізіңіз / Қосып, enter пернесін басыңыз.
- LocalGroup торабын енгізіңіз Пайдаланушыларды енгізіңіз / Пайдаланушы атын және enter пернесін басыңыз.
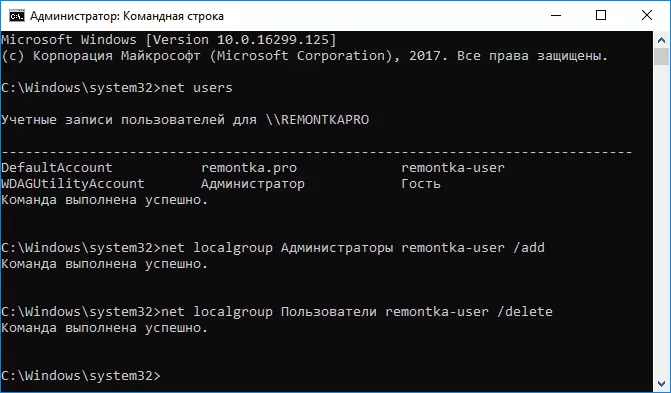
- Пайдаланушы жүйелік әкімшілер тізіміне қосылады және қарапайым пайдаланушылар тізімінен шығарылады.
Пәрмендерді ескертпелер: Windows 10-ның ағылшын тіліндегі нұсқалары негізінде жасалған кейбір жүйелерде «пайдаланушылар» орнына «әкімшілер» және «пайдаланушылар» орнына «әкімшілер» қолдану керек. Сондай-ақ, егер пайдаланушы аты бірнеше сөзден тұрса, оны тырнақшаға алыңыз.
Әкімші құқықтары бар тіркелгілерге кіру мүмкін емес, пайдаланушы әкімшісін қалай жасауға болады
Ал, соңғы ықтимал сценарий: Сіз өзіңізге әкімші құқықтарын бергіңіз келеді, ал сіз осы құқықтармен қол жетімді тіркелгіге қол жетімді емес, оның астынан жоғарыда сипатталған әрекеттерді орындауға болады.Бұл жағдайда да кейбір мүмкіндіктер бар. Ең қарапайым тәсілдердің бірі келесідей болады:
- Windows құпия сөзін қалай қалпына келтіру керектігі туралы алғашқы қадамдарды пайдалану 10 Құлыптау экранында пәрмен жолы (ол дұрыс ашылады) болғанша (дұрыс ашылады), кез келген құпия сөз қажет емес.
- Өзіңізді әкімші жасау үшін жоғарыда сипатталған осы командирдегі «Пәрмен жолын пайдалану» әдісін қолданыңыз.
Бейне нұсқаулық
Бұл туралы мен нұсқауларды орындаймын, мен сіз жетістікке жететініңізге сенімдімін. Егер сұрақтар қалса - пікірлерден сұраңыз, және мен жауап беруге тырысамын.
