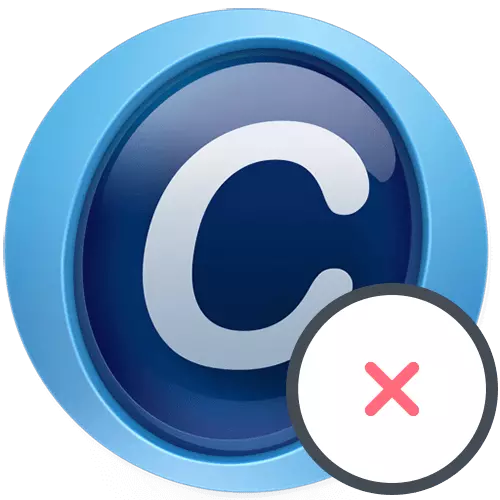
1-әдіс: Windows кіріктірілген мүмкіндіктер
Windows 10 жұмыс істеп тұрған компьютерлері бағдарламаны іске қосқандардың барлығы бағдарламаны жоюдың кез-келген әдісіне сәйкес келеді, бірақ ескі амалдық жүйелер пайдаланушылары таңдаумен шектеледі. Сонымен бірге, оның тиімділігімен осы әдістердің барлығы бірдей.1-нұсқа: Windows 10 құралдары
Windows 10 амалдық жүйесінің иелері «Параметрлер» қосымшасының жеке мәзірінде немесе «Старт» бағдарламасының жеке мәзірінде кеңейтілген жүйе күтімінен арылуға мүмкіндік алады. Бұл жағдайда бағдарламалық жасақтаманы жою қағидасы өте қарапайым және бірнеше кезеңнен тұрады.
- Бастау мәзірін ашып, көрсетілген бағдарламаға өту үшін Бе беріліс белгішесін нұқыңыз.
- Онда сіз «қосымша» плиткаға қызығушылық танытыңыз, оған сәйкес сіз басқыңыз келеді.
- Тізімде кеңейтілген жүйелік күтім бар элементті табыңыз. Әрекет батырмаларын көрсету үшін LKM түймесін басыңыз.
- Жою түймесін қосыңыз.
- «Бәрібір« Жою »батырмасын басатын брендтік бағдарлама терезесі пайда болады.
- Олардан арылу үшін барлық пайдаланушы файлдарын белгілеңіз, содан кейін жоюды жалғастырыңыз.
- Бұл процестің соңын күтіңіз, шамамен бір минут кетеді. Экранда сәтті жою туралы хабарлама пайда болады, яғни қалдық файлдарды тазартуға кірісе аласыз. Бұл сәл кейінірек талқыланады.
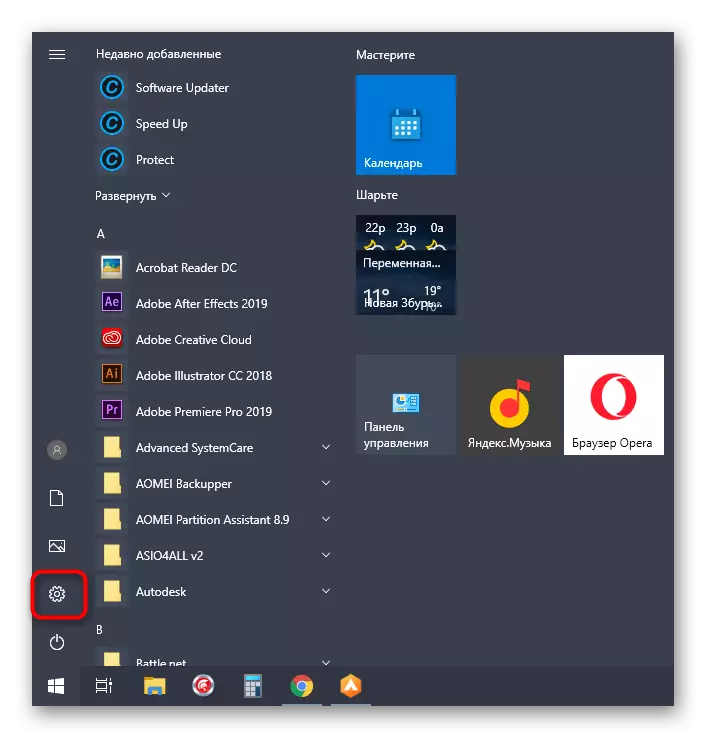
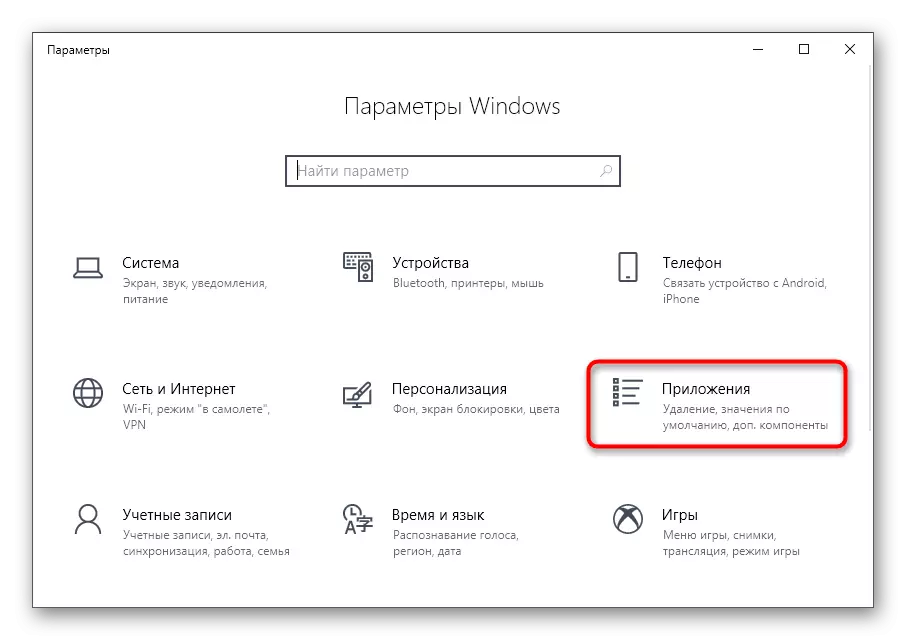
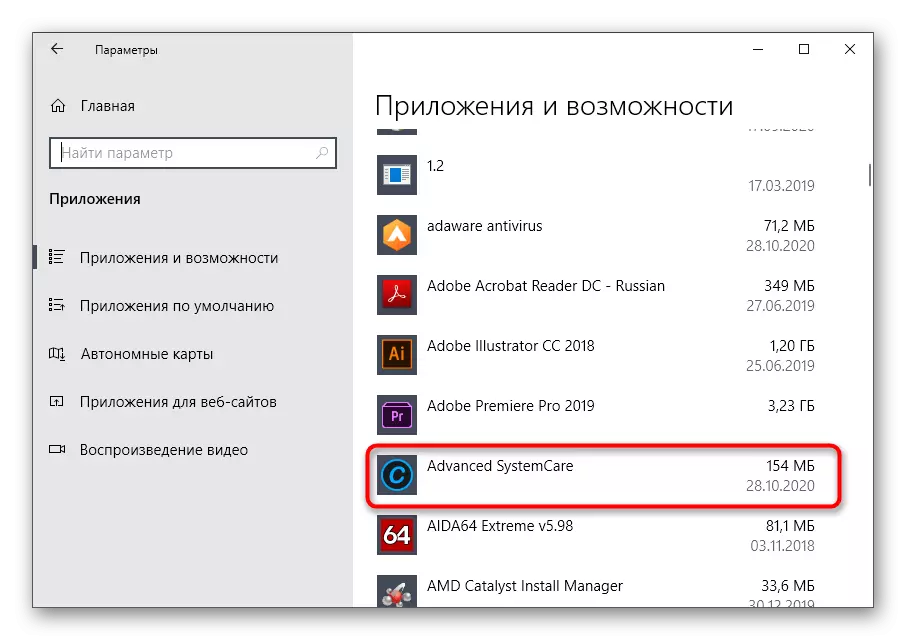
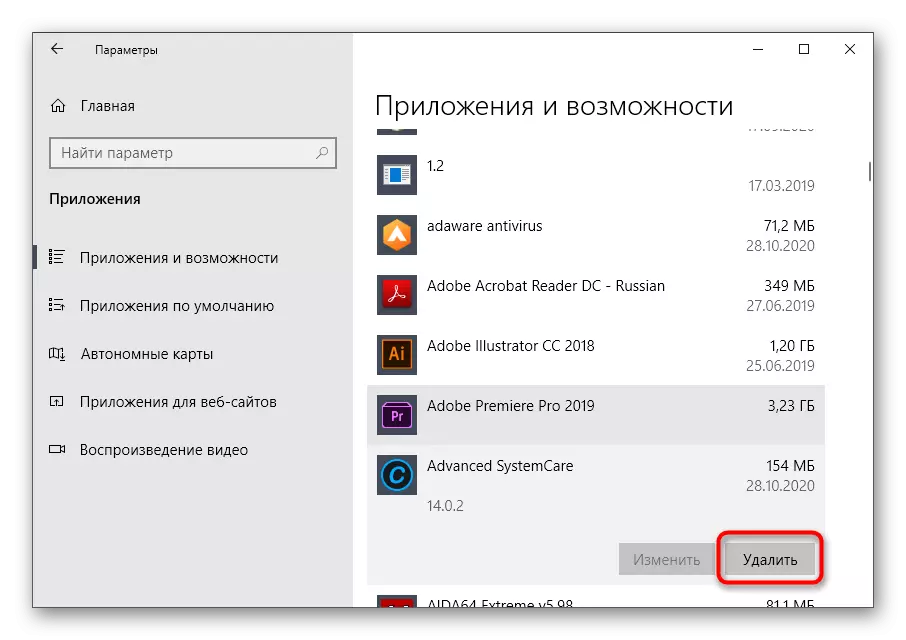
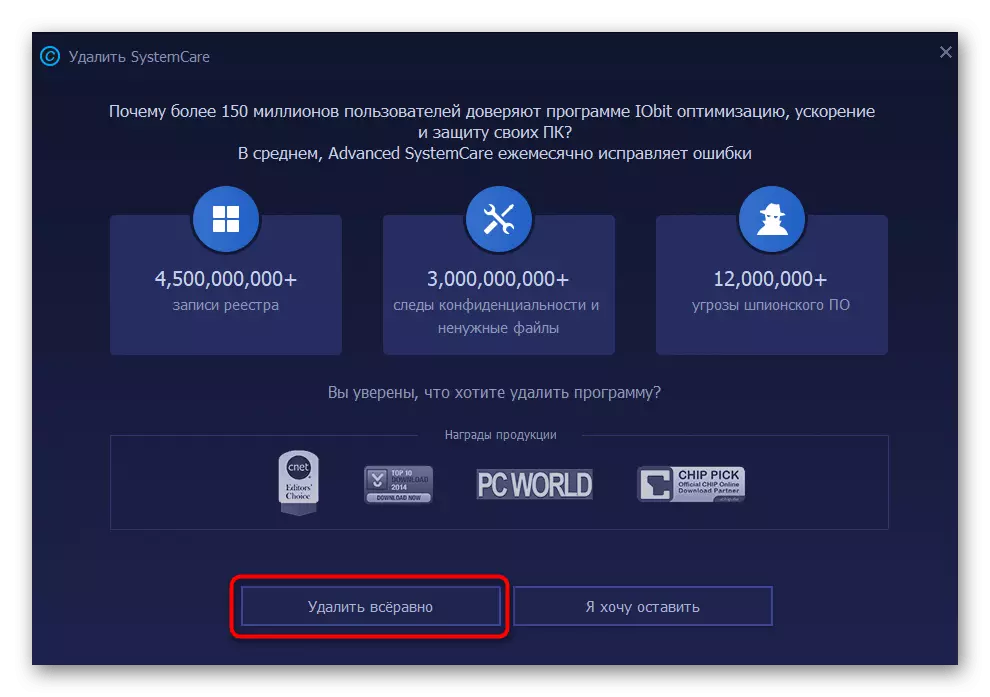
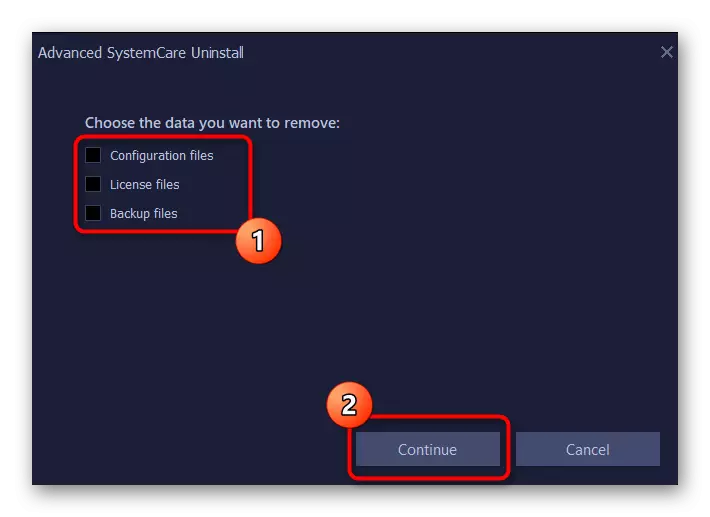
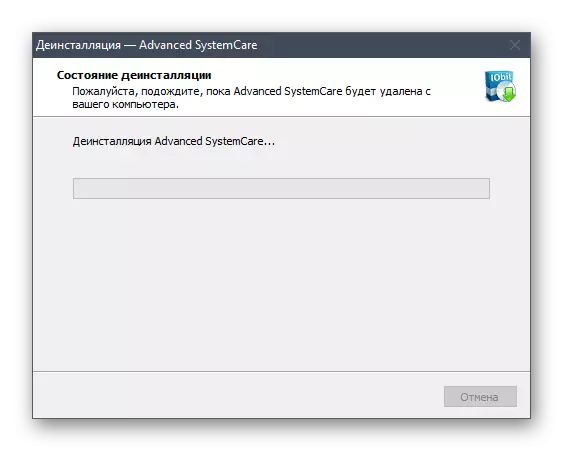
Microsoft амалдық жүйесінің соңғы нұсқасы бар компьютерлер үшін «Бастау» бөліміндегі контекстік мәзірді пайдалануды білдіретін басқа кеңейтілген жүйелік бағдарламалар жою әдісі бар.
- Ол үшін «Старт» ашып, бағдарламалық жасақтаманы алфавит тізімінен табыңыз және оның контекстік мәзіріне қоңырау шалыңыз.
- Егер бұл орындалмаса, қолданбалар бойынша сәйкестікті табу үшін оның атын жаза бастаңыз және оң жақтағы мәзір арқылы «Жою» түймесін басыңыз.
- «Бағдарламалар мен компоненттерге» көшу болады - біз келесі әмбебап әдісте осы тереземен өзара әрекеттесу туралы сөйлесеміз (3-қадам).
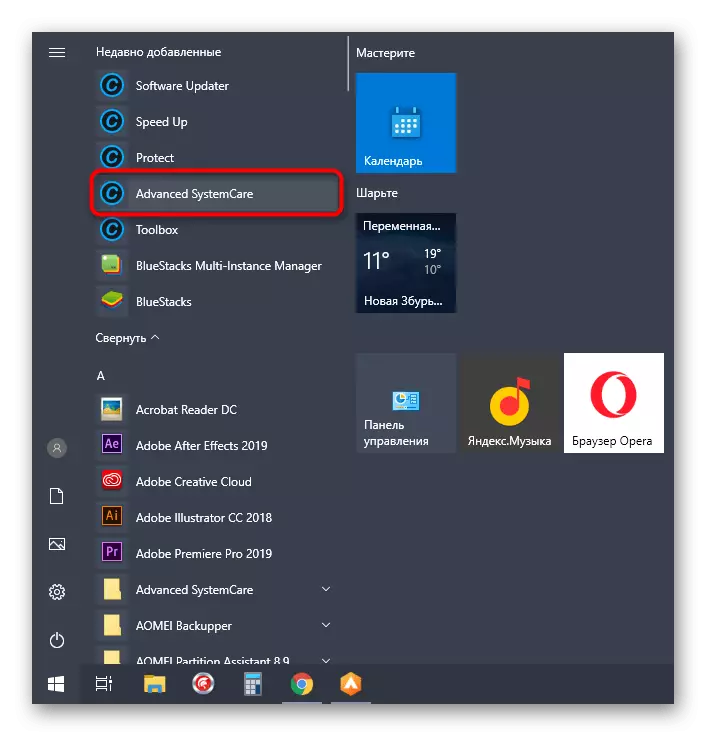
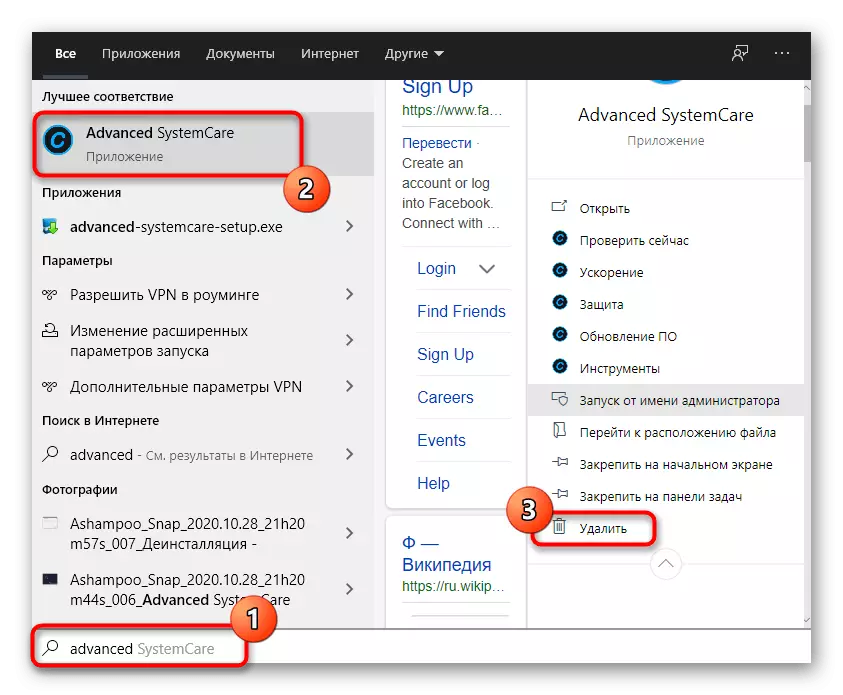
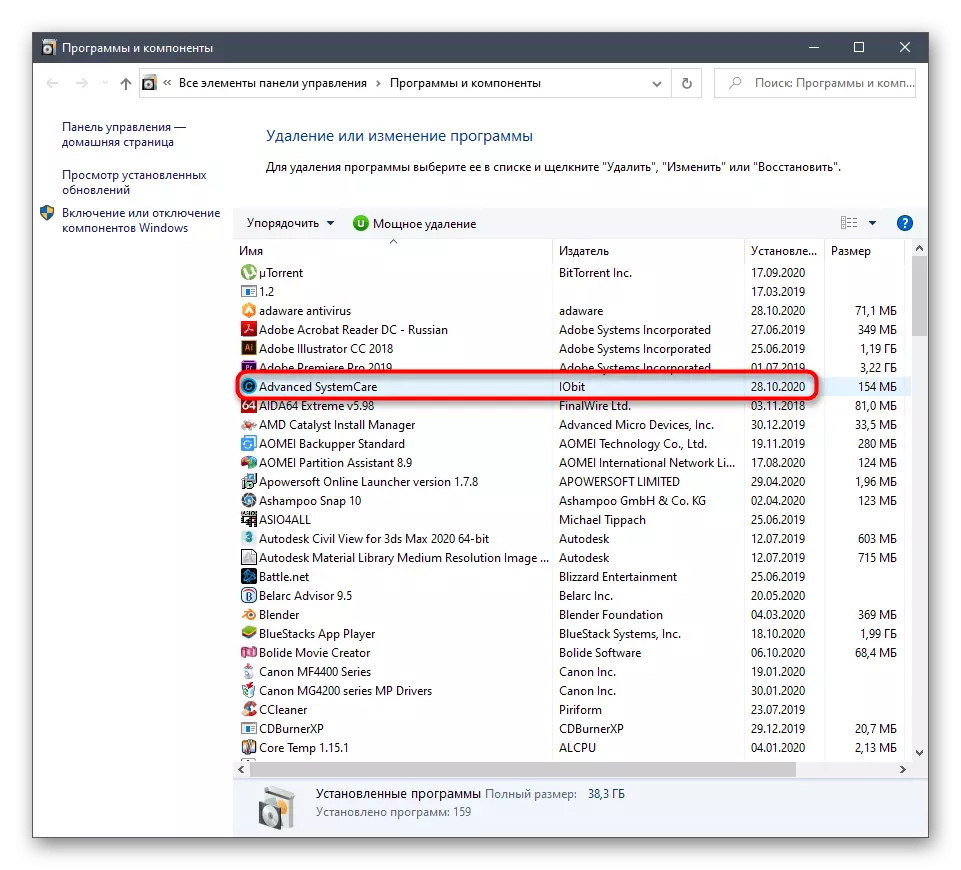
2-нұсқа: «Бағдарламалар мен компоненттер» мәзірі (әмбебап)
Орнатылған Windows 10 компьютерінде барлық пайдаланушылар орнатылмаған, сондықтан біз өзіңізді жалпыға ортақ түрде танысып, жетілдірілген жүйелік күтімнен тез арада құтылуға көмектеседі. Мұны істеу үшін басқару тақтасының қолданбасын пайдалану керек.
- Windows 7 және одан төменде, сіз оң жақтағы осы мәзірдің панеліндегі «Басқару тақтасы» түймесін басу арқылы оған баруға болады. Осы үшін «жеті» -де «Іске қосу» іздеуді де қолдана аласыз.
- «Бағдарламалар мен компоненттер» бөлімін таңдаңыз.
- Бағдарламаны тізімнен тауып, оны LKM-мен екі рет нұқыңыз.
- Жоюды аяқтаңыз және жоғарыда айтылған әрекеттерді орындауды аяқтау үшін орындаңыз.
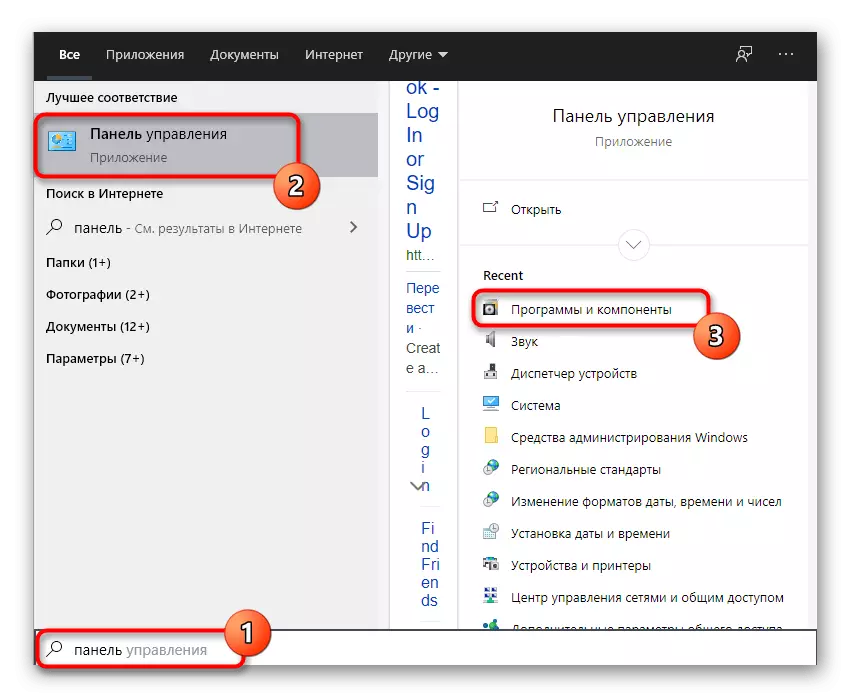
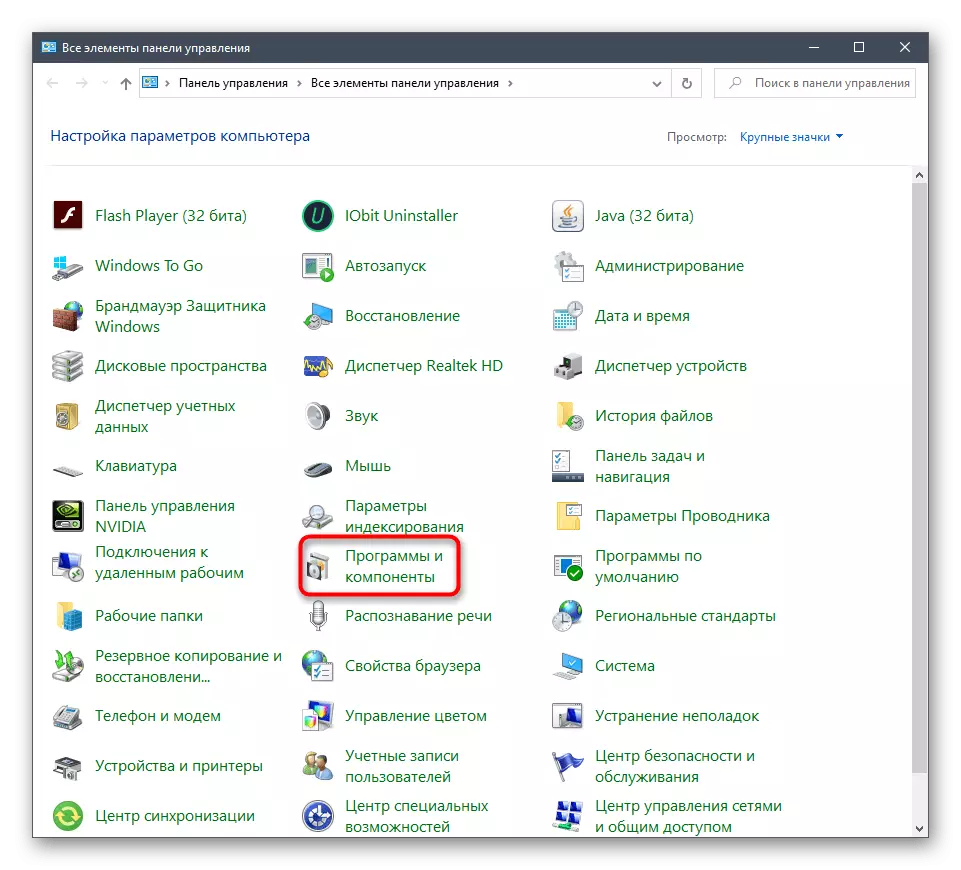
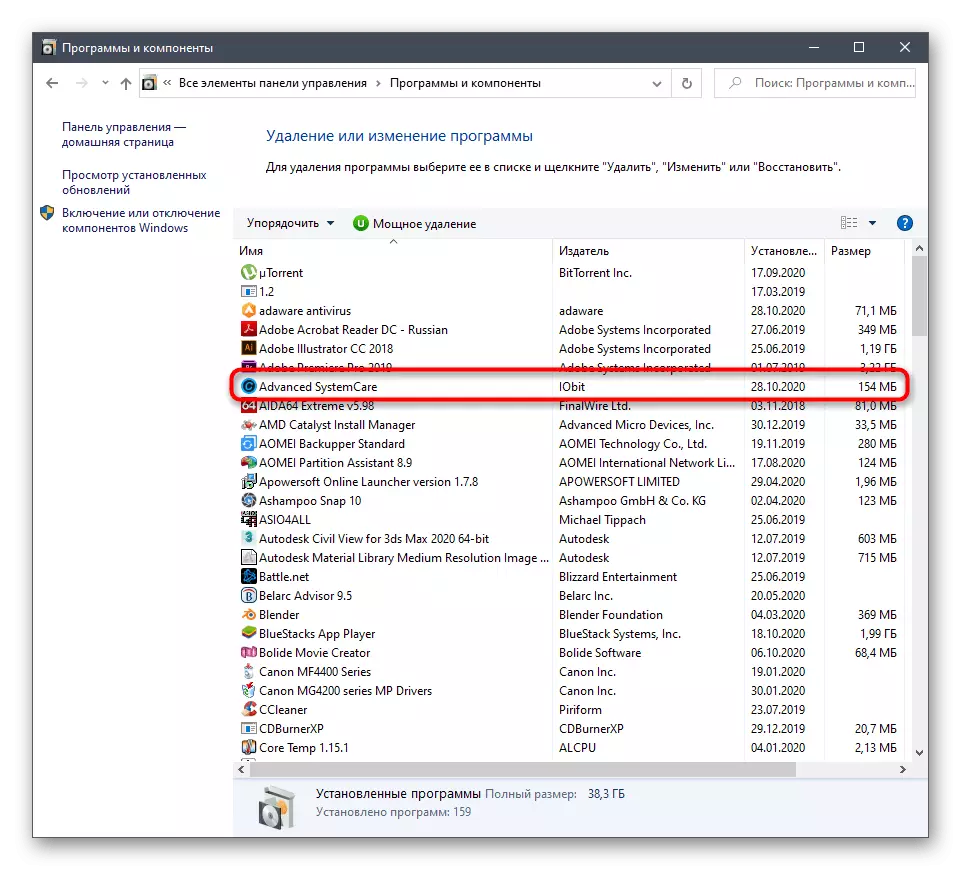
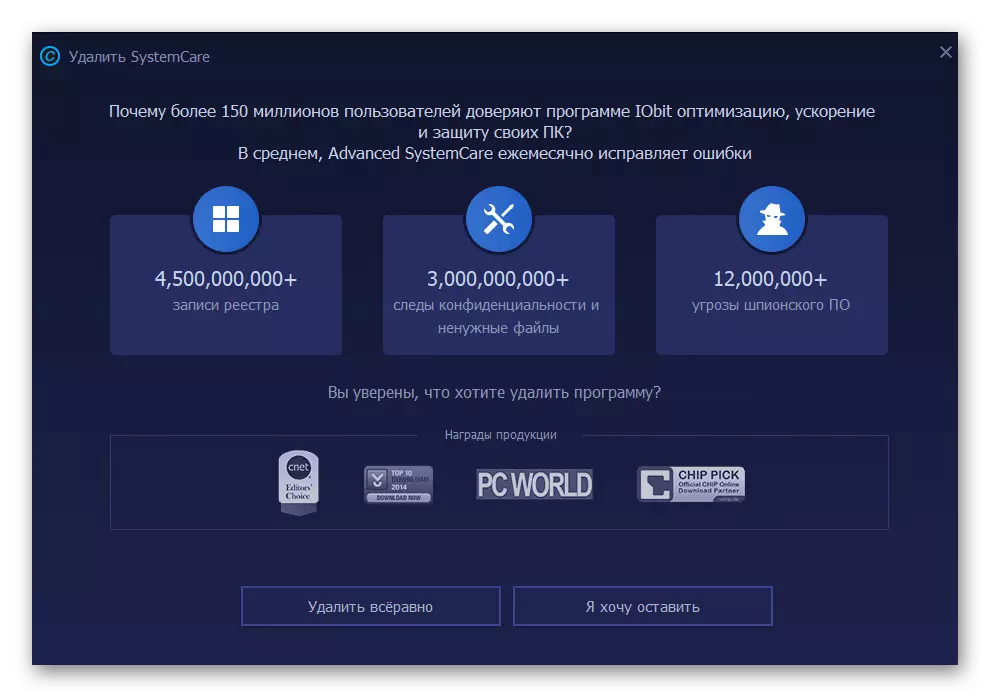
Қалдық файлдарды тазалау
Жоғарыда сипатталған әдістердің соңында, қажет болуы мүмкін қалдық файлдарды тазалау туралы сөйлесейік, мысалы, кеңейтілген жүйелік күтімді қайта орнатқыңыз немесе жүйеде қоқысты қалдырғыңыз келмесе, сөйлесейік.
- Бірінші кезең - бұл байланысты файлдарды «Explorer» арқылы іздеу, ол үшін бекітілген функцияны пайдаланыңыз.
- Осы бағдарламалық жасақтамаға қатысты барлық қалталар мен файлдарды табу, оларды PCM түймесін басып, Контекстік мәзірден Жою тармағын таңдаңыз.
- Содан кейін, бірден «Іске қосу» утилитасын Win + R пернелерінің стандартты комбинациясымен ашыңыз, Regedit өрісін енгізіп, Enter пернесін басыңыз.
- «Өңдеу» ашылмалы мәзірі мен «Табу» функциясын қолданыңыз, оны «Табу» функциясы және Ctrl + F пернелер тіркесімі.
- Іздеу жолында қосымшаның атын жазып, сәйкестіктерді іздеңіз.
- Табылған барлық пернелерді жойып, компьютерді өзгерту үшін қайта жүктеу үшін жіберіңіз.
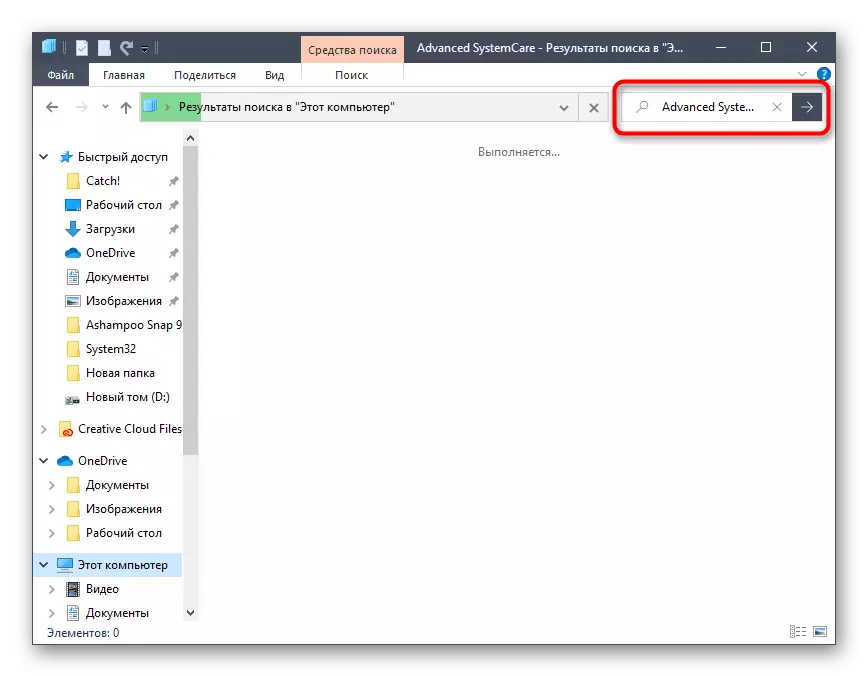
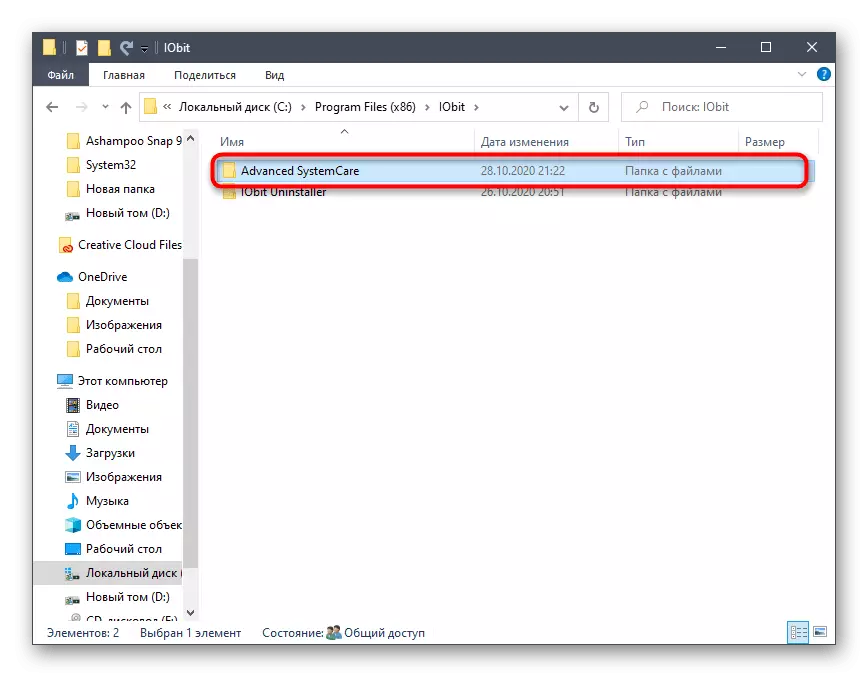
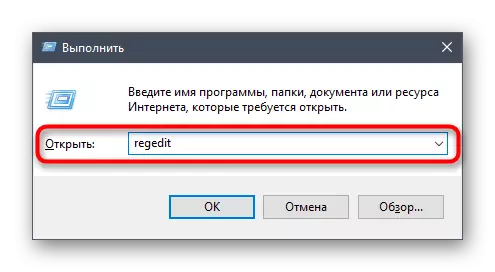
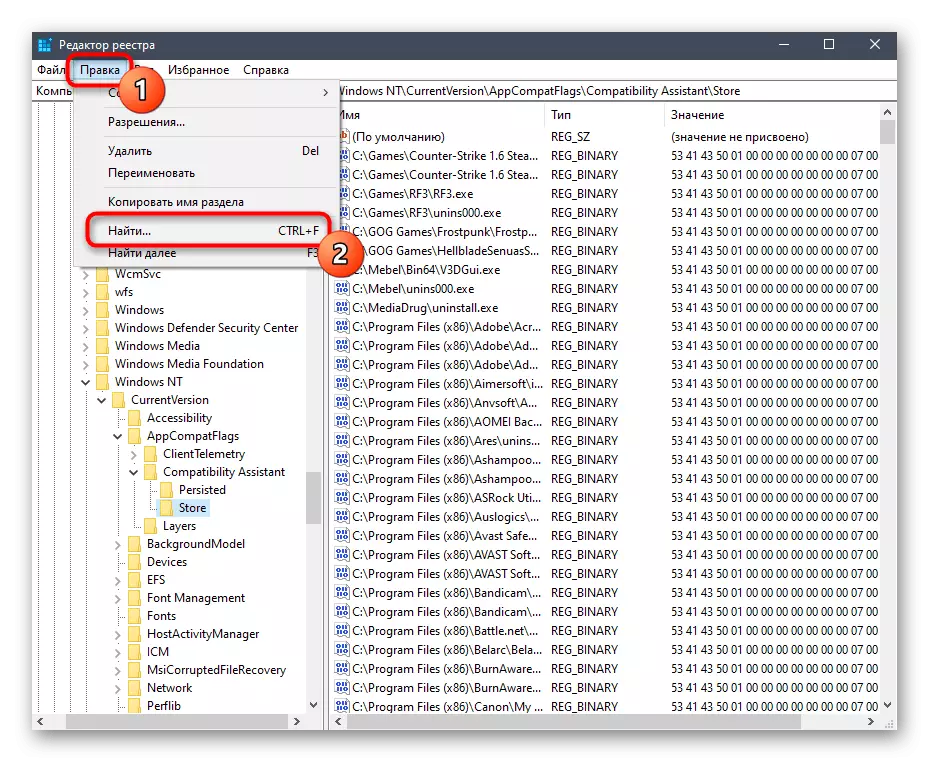
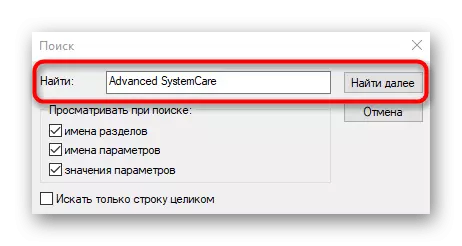
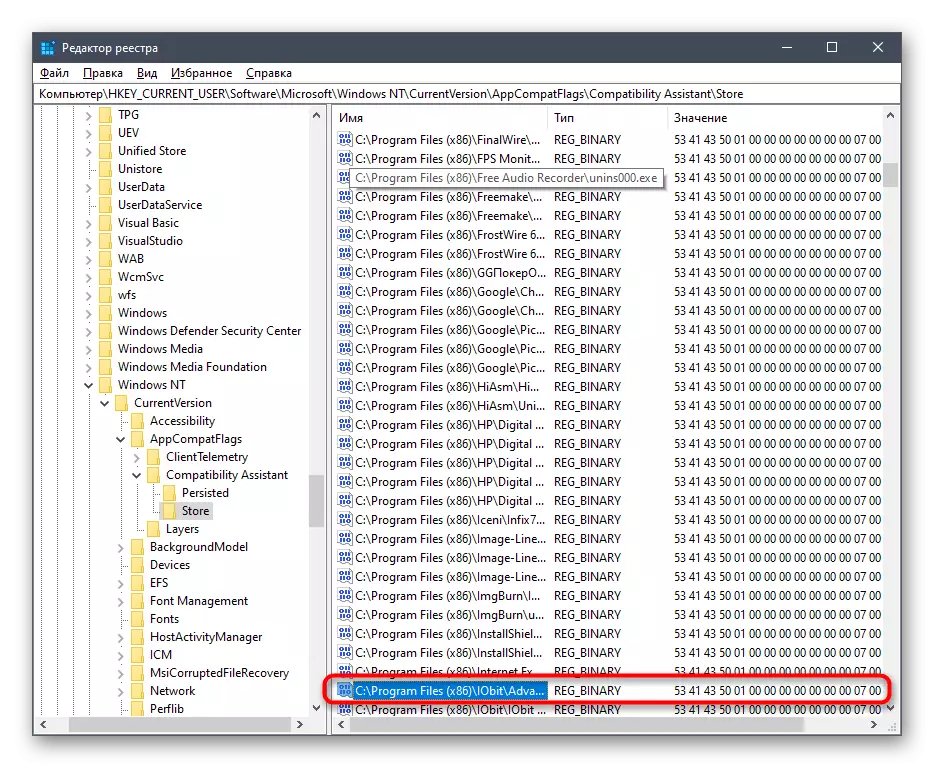
2-әдіс: үшінші тарап құралдарын пайдалану
Компьютердегі басқа қосымшаларды жоюға арналған үшінші тарап бағдарламалары бар. Кейде пайдаланушылар оларды пайдалануды жеңілдейді, әсіресе, қалдық файлдарды тазалауға келгенде, оларды қолдануға болады. Екі нұсқа мысалында біз осындай шешімдермен өзара әрекеттесудің қалай болатынын қарастырамыз.1 нұсқа: CCleaner
CCleaner - Windows үшін ең танымал қосалқы бағдарламалардың бірі, оның функционалдылығы қоқыс тазалауға, тізілімді және ОЖ-дан басқа әрекеттерді түзетуге бағытталған. Онда бағдарламалық жасақтаманы жоюға мүмкіндік беретін жеке құрал бар және оларды басқару келесідей болады:
- CCleaner іске қосыңыз, содан кейін сол жақтағы мәзір арқылы «Құралдар» тармағына өтіңіз.
- «Жою бағдарламаларын» қалам мәзірінде сұрыптағы қосымшаны тауып, тінтуірдің сол жақ батырмасымен таңдаңыз.
- «Жою» батырмасы осы процесті бастағыңыз келетін көк түсте жанады.
- Жаңа Advanced SystemCare жүйесінде жойылған терезеде алдыңғы нұсқауларда сөйлескен барлық әрекеттерді орындаңыз.
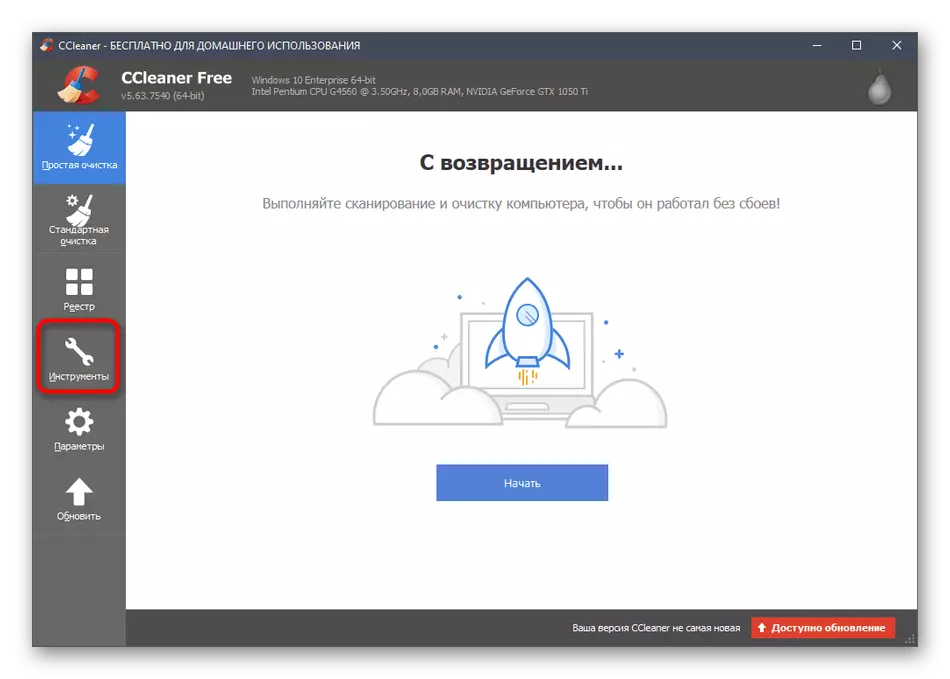
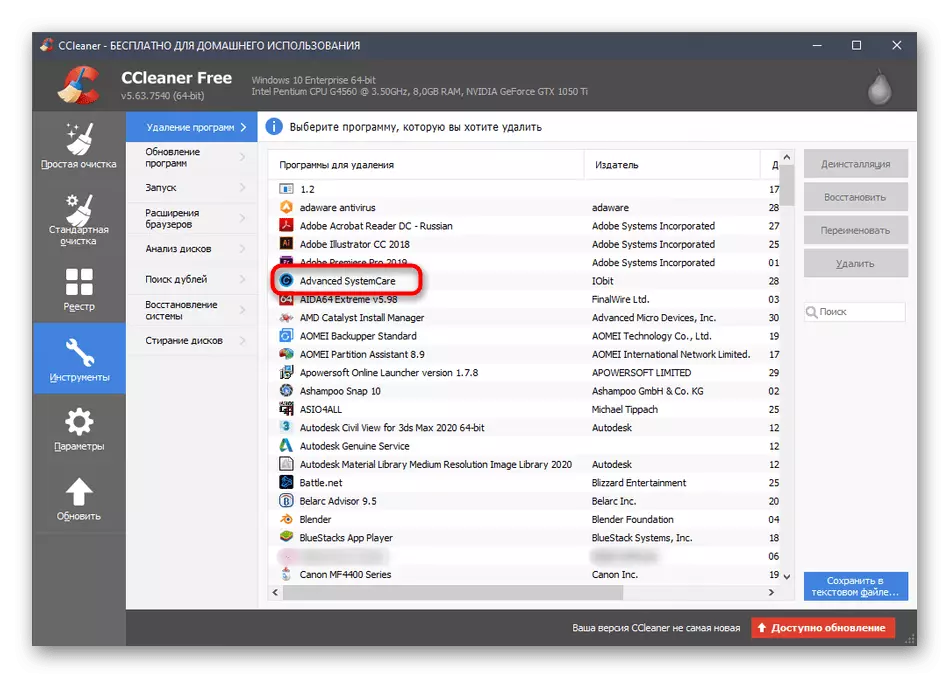
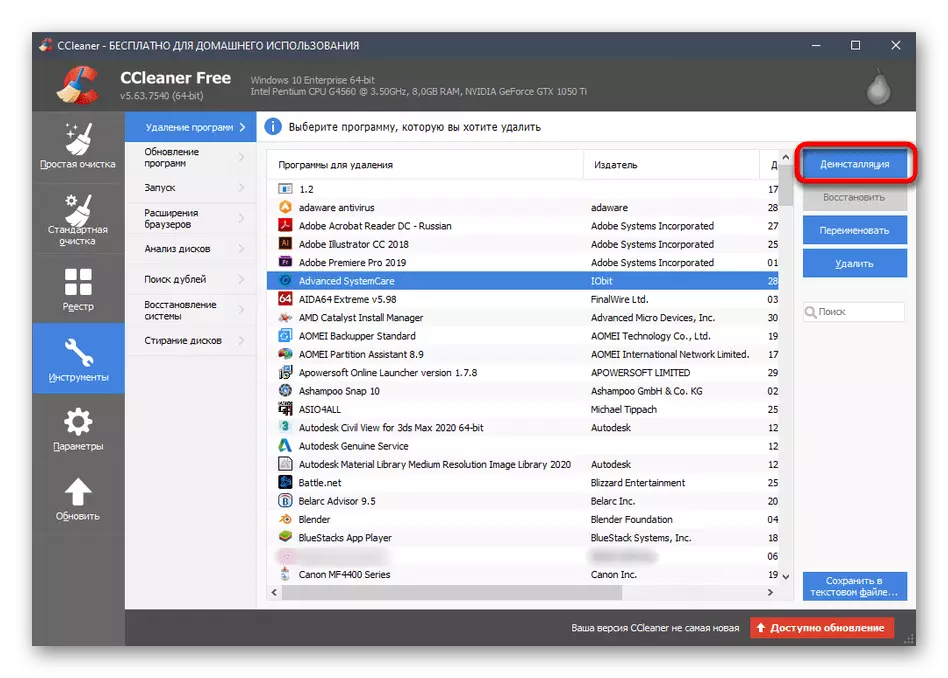
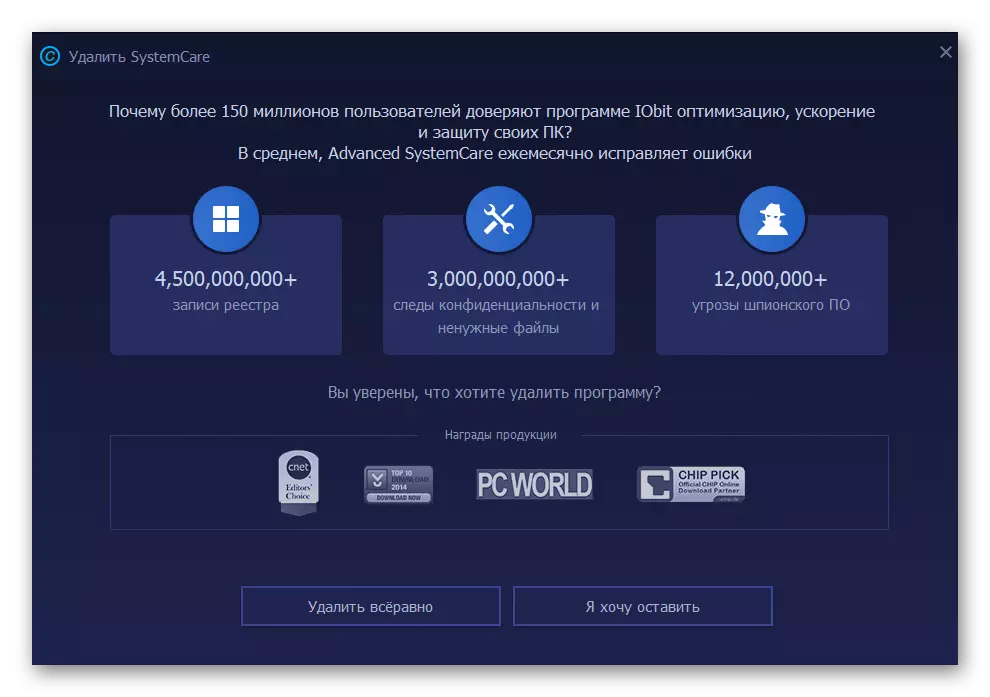
2-нұсқа: iobit жою
Iobit Uninstaller және Advanced SystemPare бағдарламалары бірдей әзірлеушіні құрды, бірақ бағдарламалық жасақтаманы жою шешімі қалдық файлдарды тез тазалау үшін орнатылған опцияның болуына байланысты анағұрлым танымал. Біз бұдан әрі атап өтеміз, жүйелік күтімді жою құрбан.
- Iobit Uninstaller бағдарламасын бастағаннан кейін, сіз өзіңізді қажетті мәзірден таба аласыз, онда сіз өзіңізді қалаған бағдарламаға қарама-қарсы қоржын түріндегі батырманы басасыз.
- Қалған файлдарды автоматты түрде алып тастауды белгілеңіз және жоюды тоқтатыңыз.
- Бұл процестің басталуын күтіңіз.
- Жою туралы хабарландырулар қашан пайда болған кезде, ниетіңізді растаңыз.
- Iobit Uninstaller-де тіркеу кілттері мен бағдарламалық жасақтама элементтерінің қалай жойылатынын қадағалаңыз.
- Аяқталғаннан кейін сіз операцияның сәтті орындалуы туралы хабарлама аласыз.
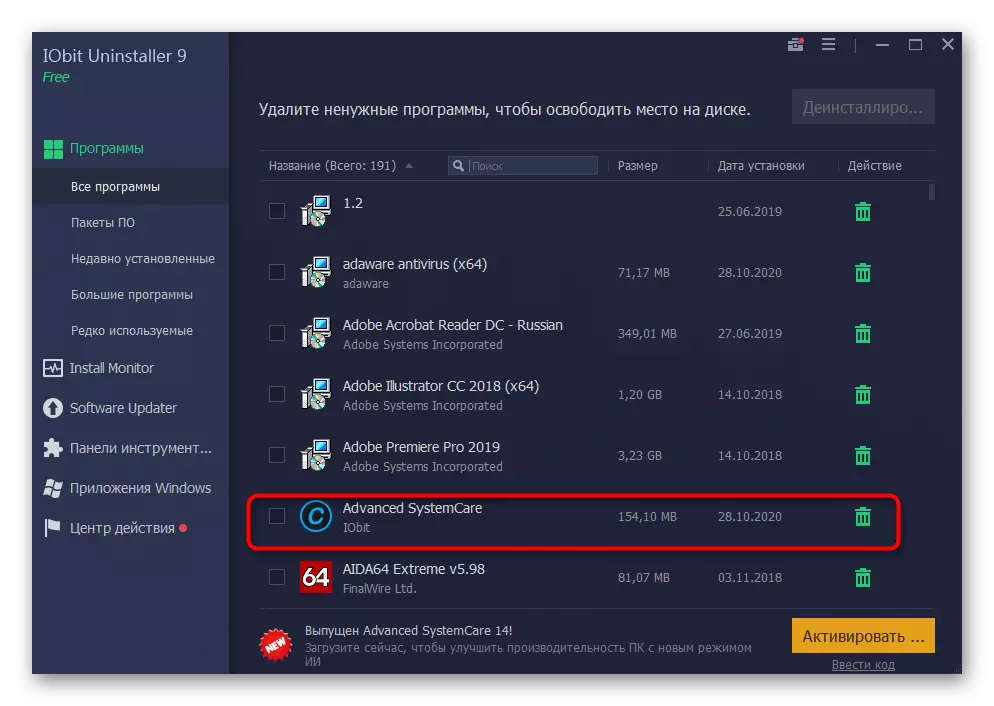
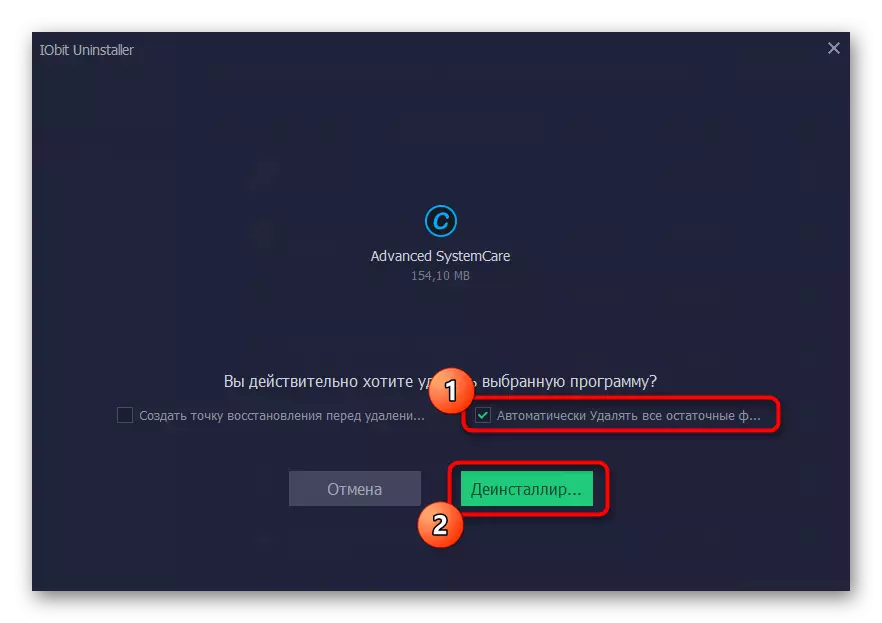
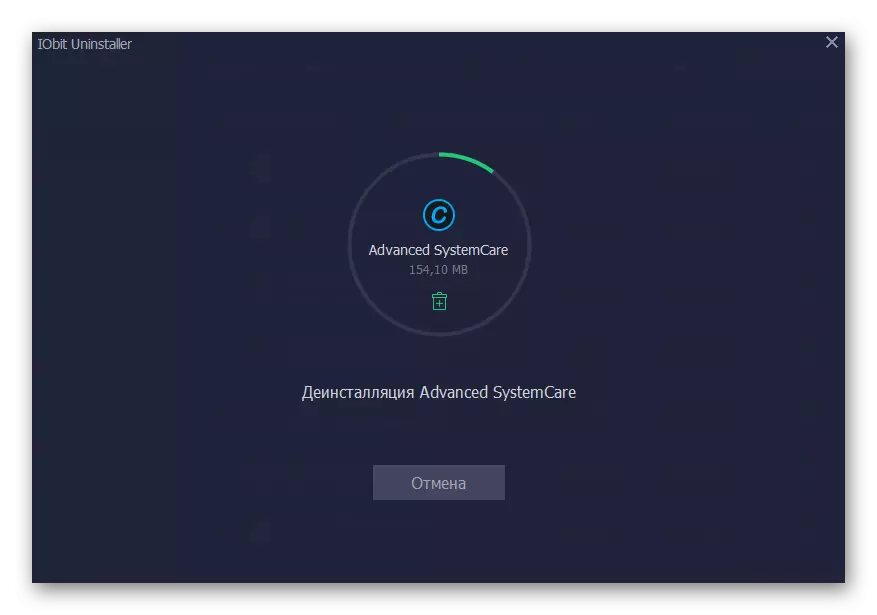
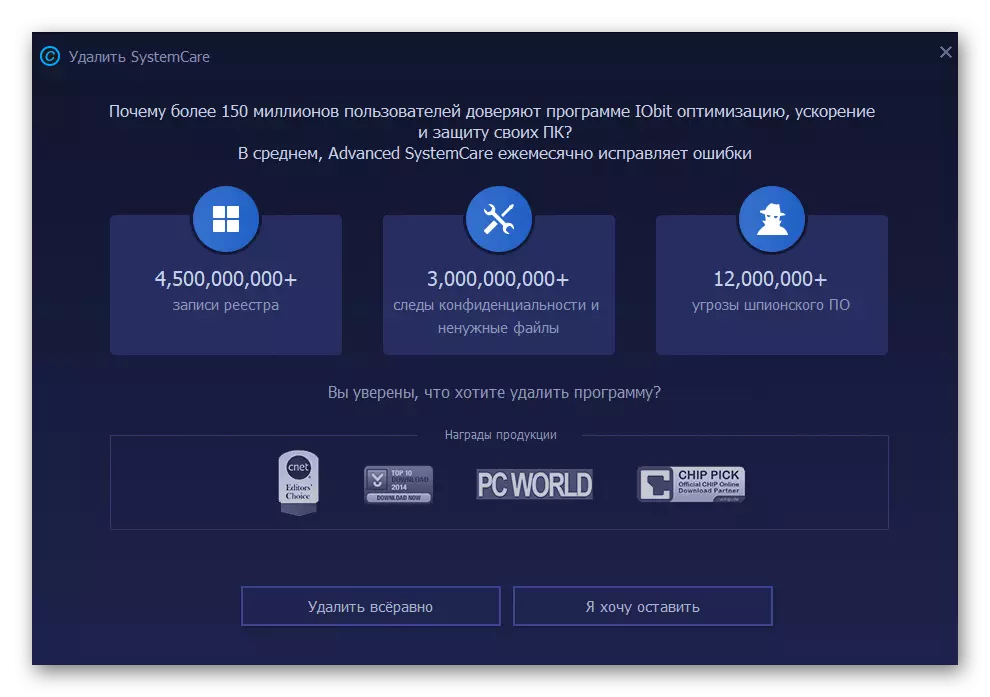
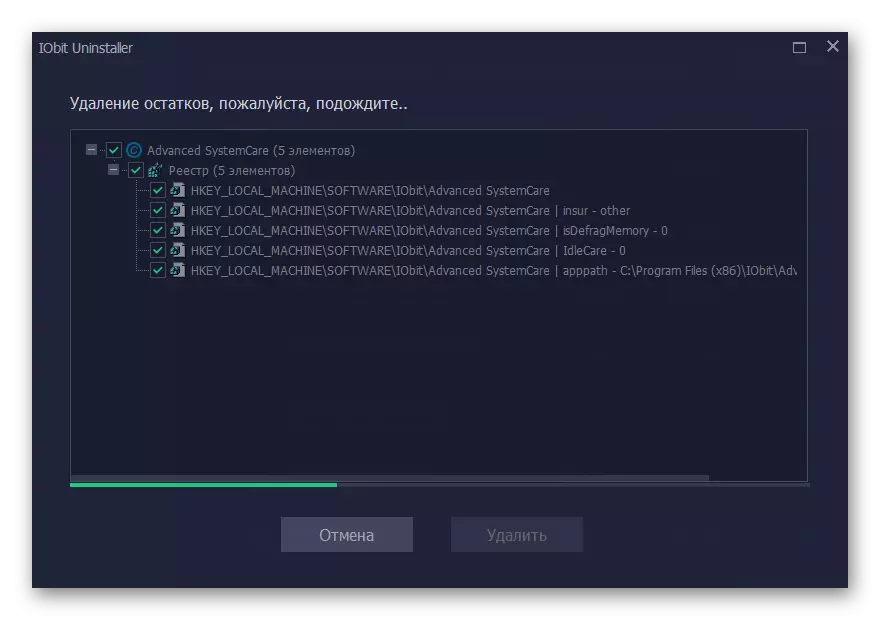
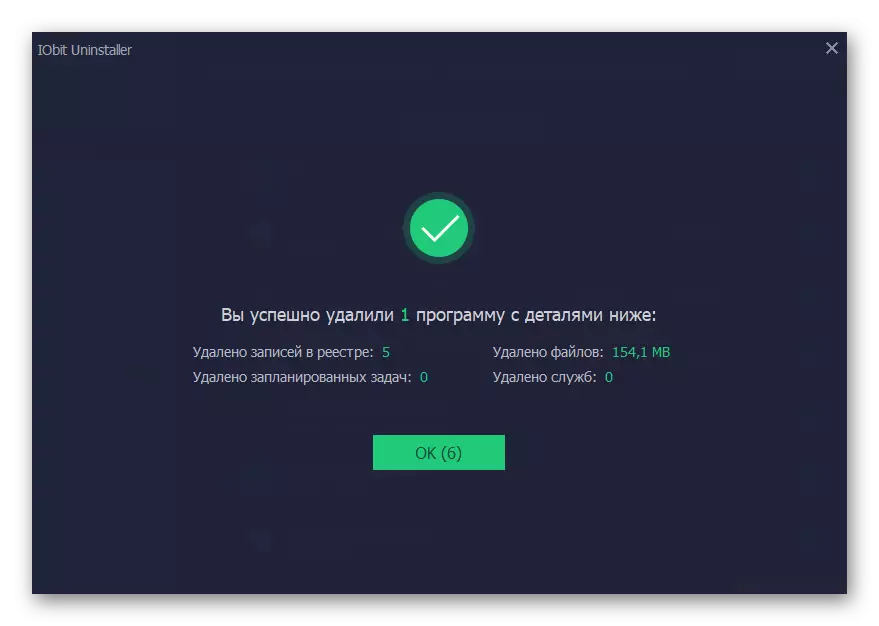
3 нұсқа: басқа бағдарламалар
Біз тек басқа бағдарламалық жасақтаманы жоюға арналған екі бағдарламаны сипаттадық. Олардың аналогтарының айтарлықтай мөлшері бар, олардың ішінде олар да сәтті емес, сонымен қатар ондай емес. Олардың ішіндегі ең жақсыларымен танысу және альтернативті таңдау, егер алдыңғы және алдыңғы болып табылмаса, сіз біздің веб-сайтта бөлек қарауға бола аласыз. Жою принципі жоғарыда сипатталғандай шамамен бірдей күйінде қалады.
Толығырақ: Бағдарламаларды жою үшін бағдарламалар
