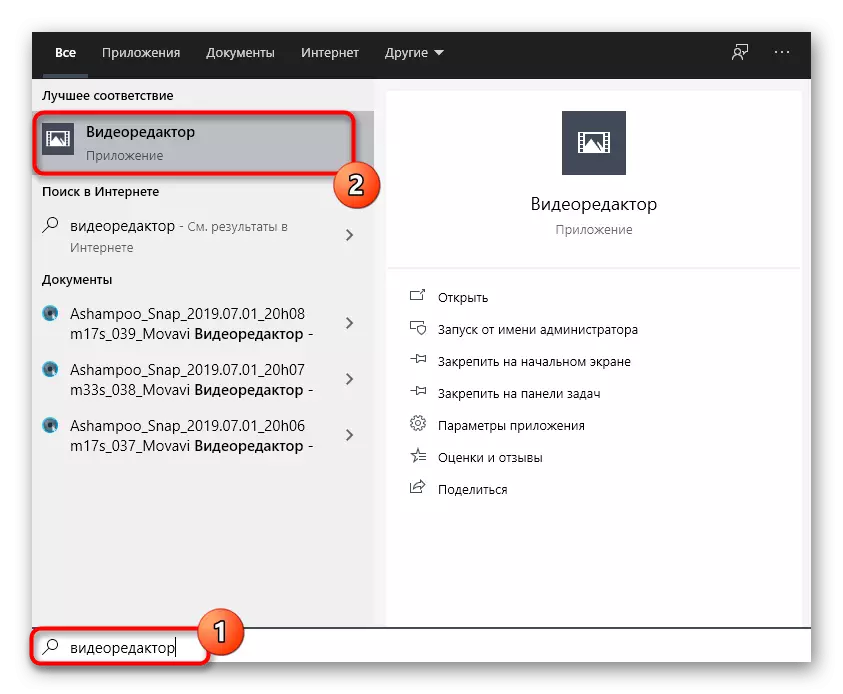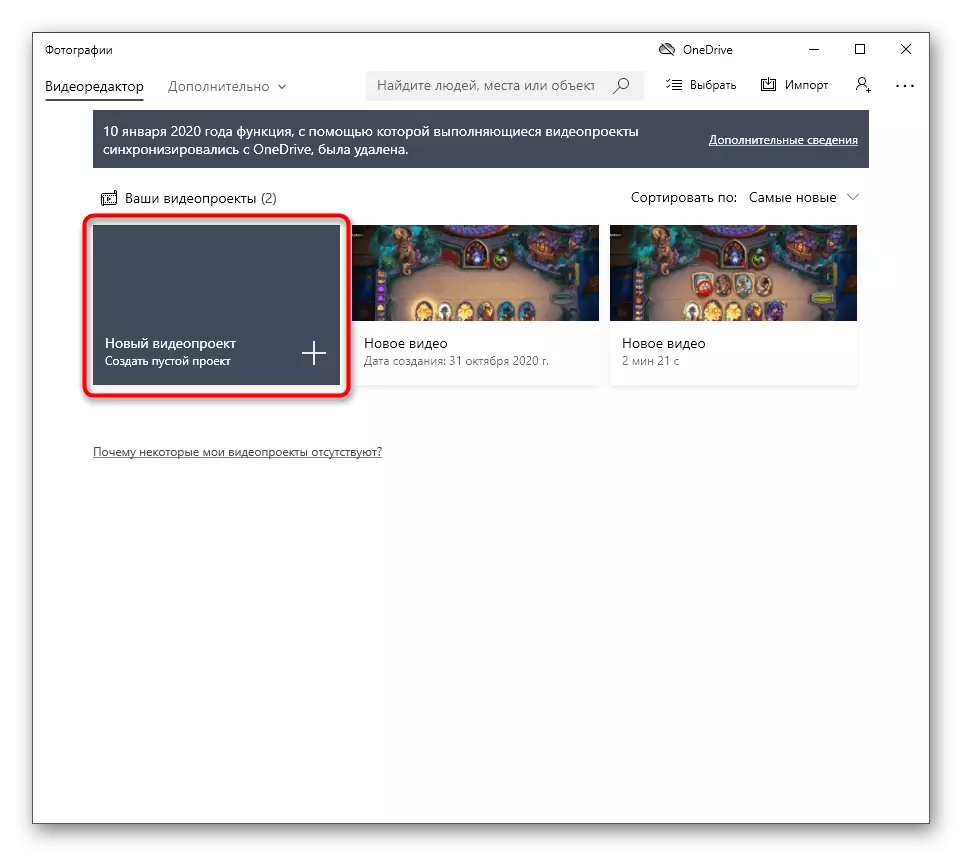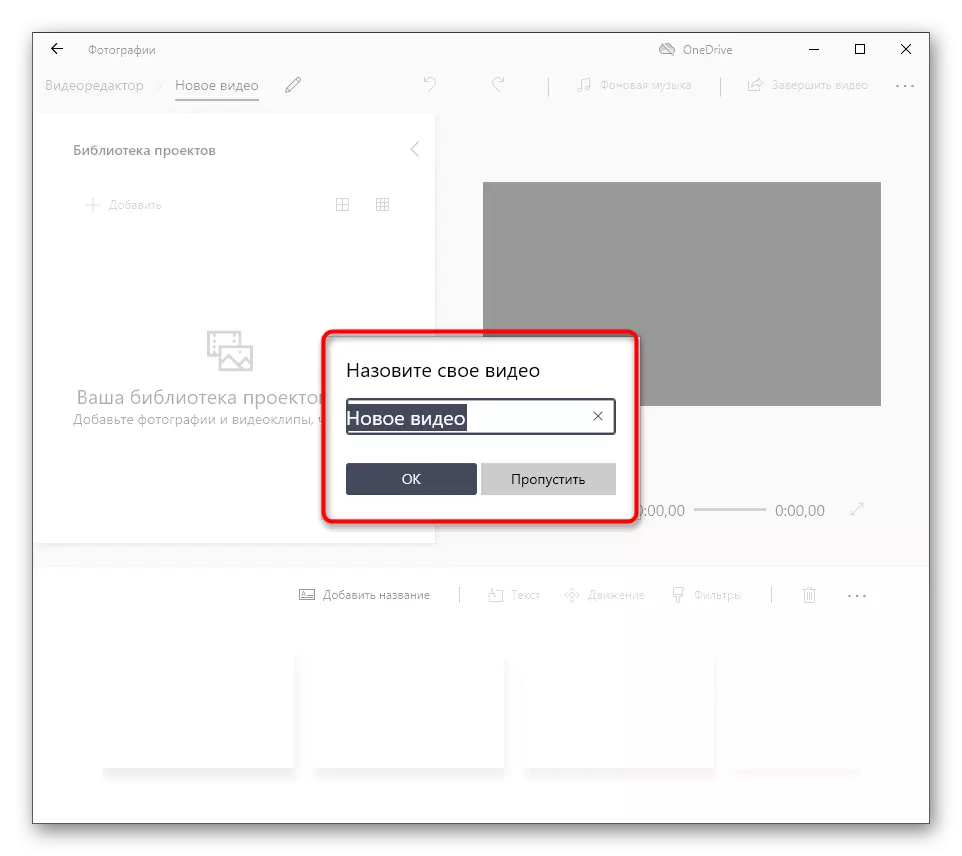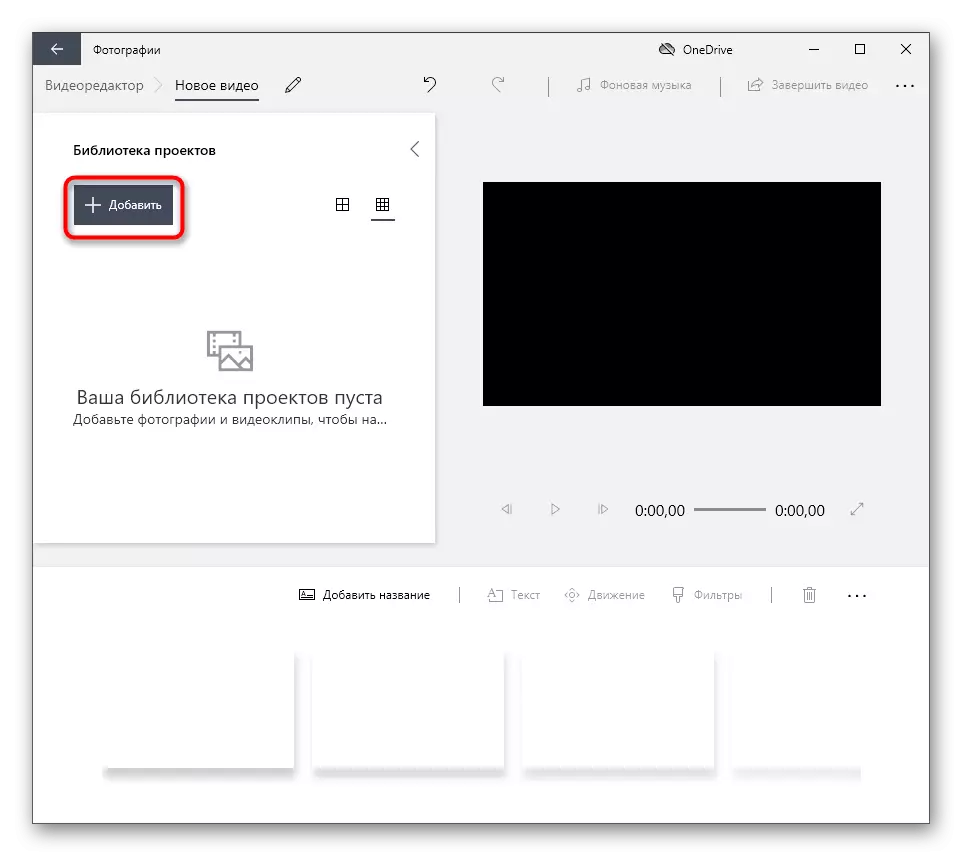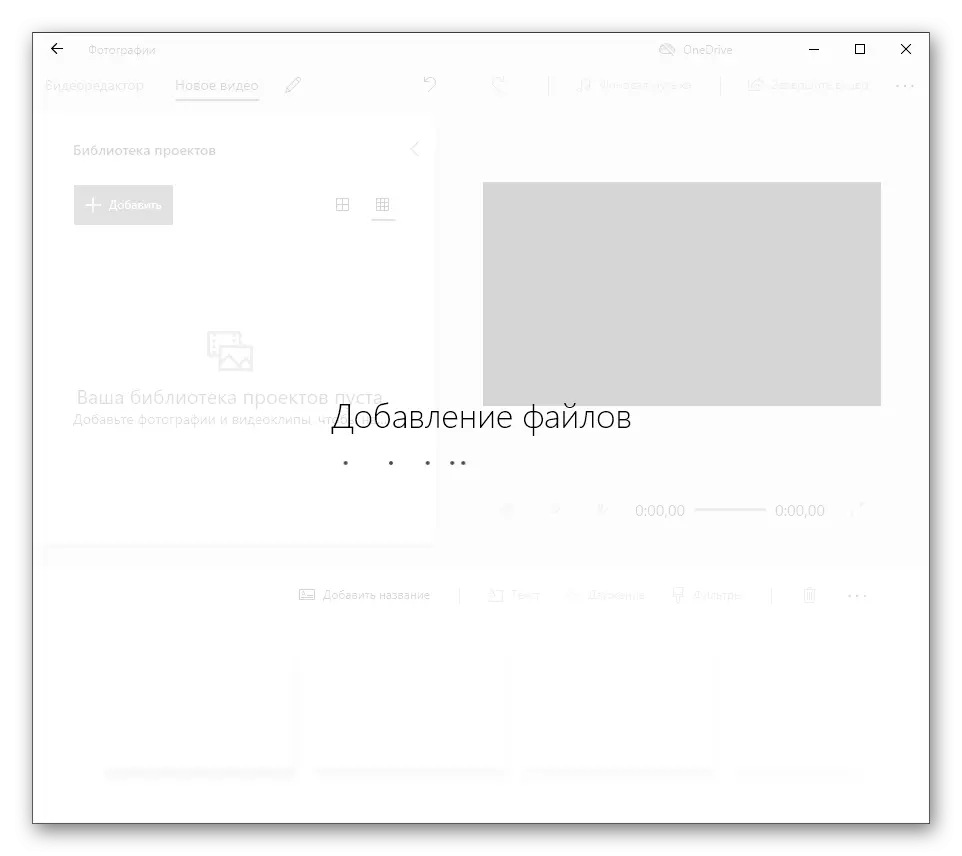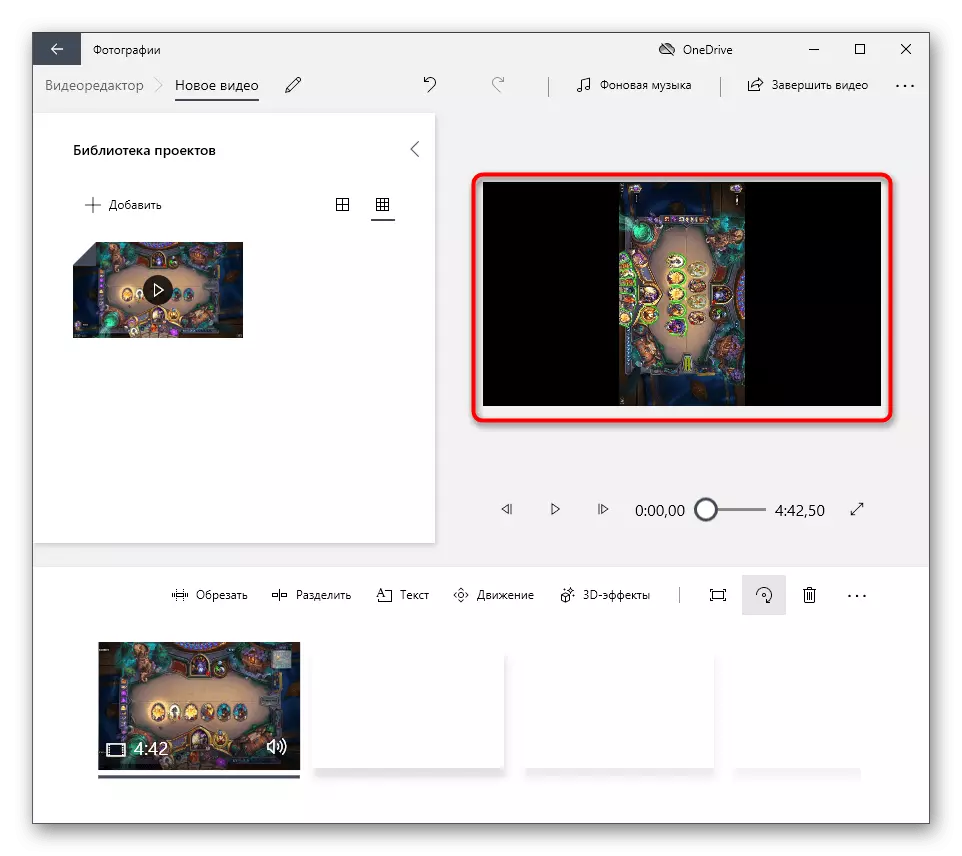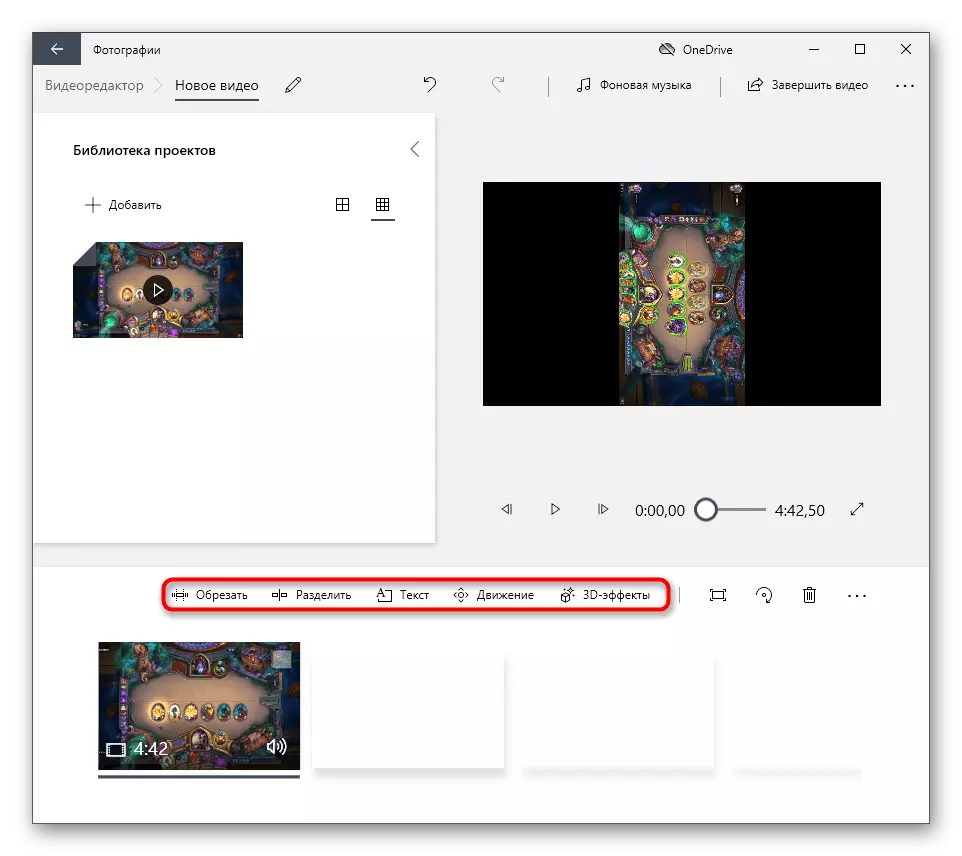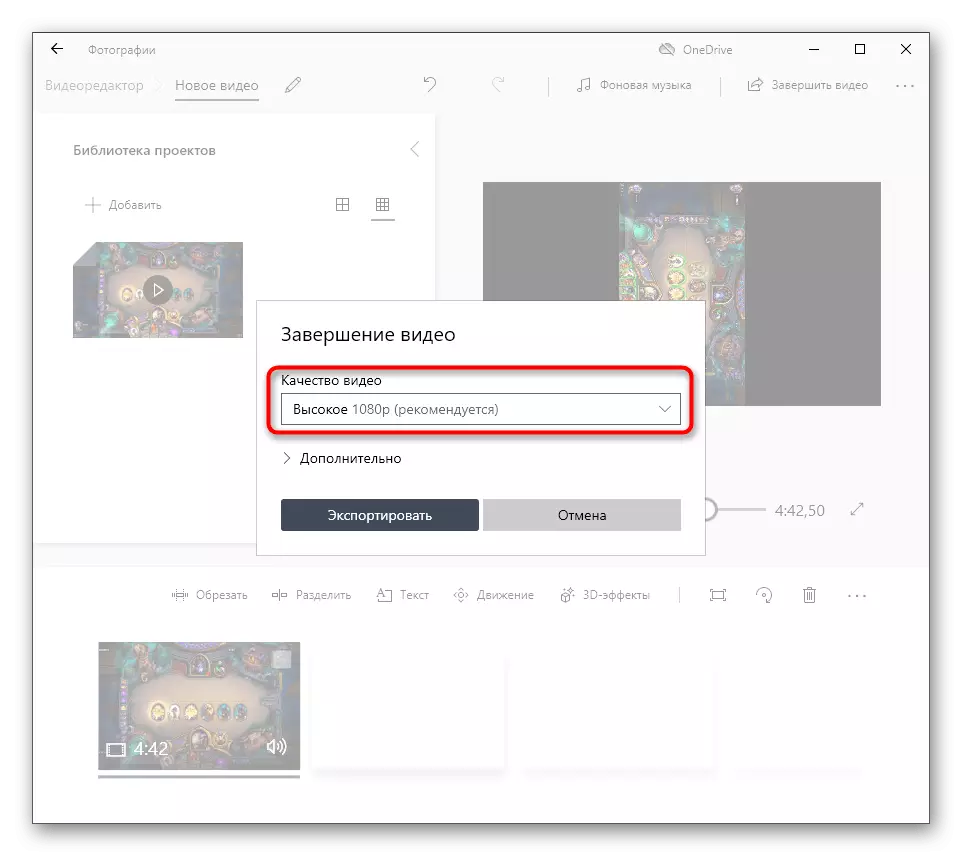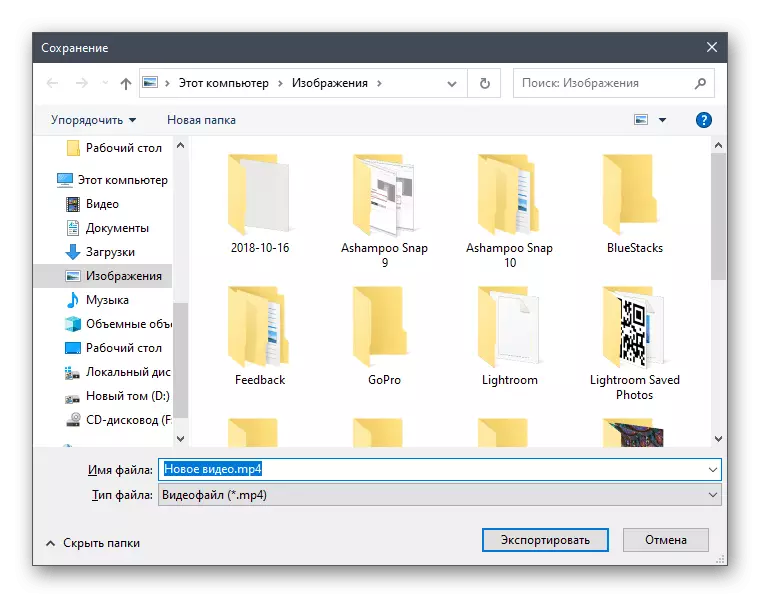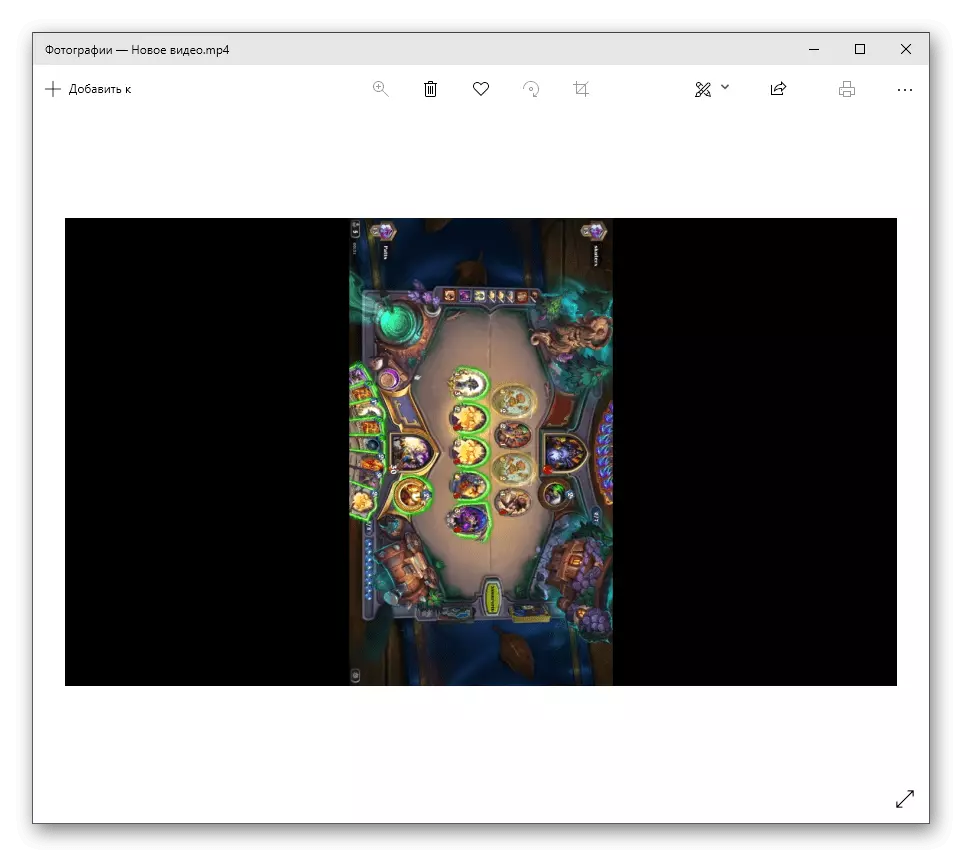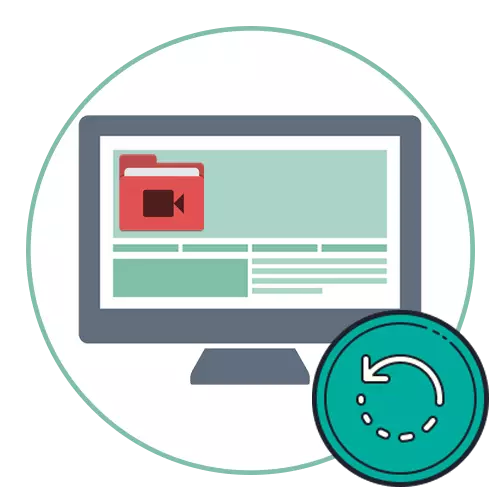
1-әдіс: VLC медиа ойнатқышы
Мен роликтерді көргенде көптеген пайдаланушыларды пайдаланатын бейне ойнатқыштан бастағым келеді. VLC Media Player - бұл бейне төңкеріс құралын қажетті градусқа қолдайтын ең танымал тақырыптық бағдарламалардың бірі.
Параметрлерде арнайы терезе тіпті қабылданбайды, онда әр түрлі слайдерлер бар және экранда жаңа бейне орынды таңдауға жауап беретін қосқыштар бар. Төмендегі сілтеме бойынша сіз осы опциямен басқа мақалада таныса аласыз.
Толығырақ: VLC Media Player-да бейнені қосуды үйреніңіз
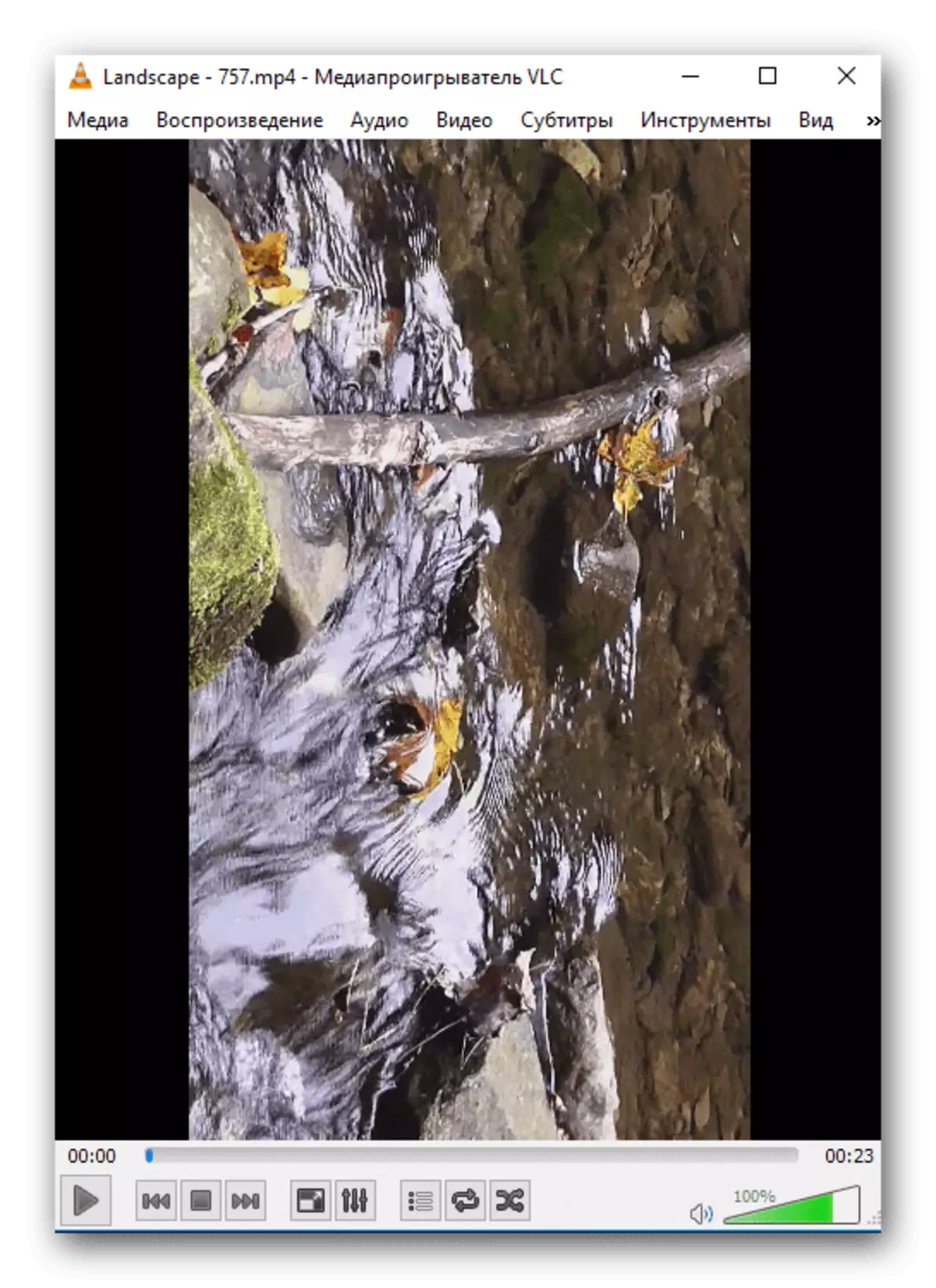
2-әдіс: Media Player Classic
Келесі ойыншы - Media Player Classic - әр түрлі бағытта төңкеріс үшін ыстық батырмаларды қолдайды. Олардың көмегімен бұл процесс әлі де жылдам және графикалық мәзірде қажетсіз әрекеттерсіз. Егер сізге роликті төңкеріске жиі жүгіну қажет болса, әр комбинацияны өзі өңдеуге болады. Комбинацияны қалай пайдалану және қайта тағайындау туралы туралы ақпарат біздің авторымыздың жеке нұсқауларында жазылған, оған келесі тақырыпты басу арқылы барыңыз.
Толығырақ: Бейнені Media Player Classic-те бұраңыз

3-әдіс: км ойнатушы
Соңғы мысал ретінде, сіз ойнатқыштармен бірге бейне төңкеріс Біз сізге KMPlayer-мен танысуға кеңес береміз. Оның ерекшелігі - тіпті айна шағылысу функциясы тек бір рет басу арқылы іске қосылатын параметрлерде сақталады. Белгілі бір бұрыштардағы стандартты төңкеріске келетін болсақ, ол басқа ойыншылар сияқты осы тапсырманы оңай жеңеді.
Толығырақ: KMPlayer-де бейнені қалай кеңейту керек
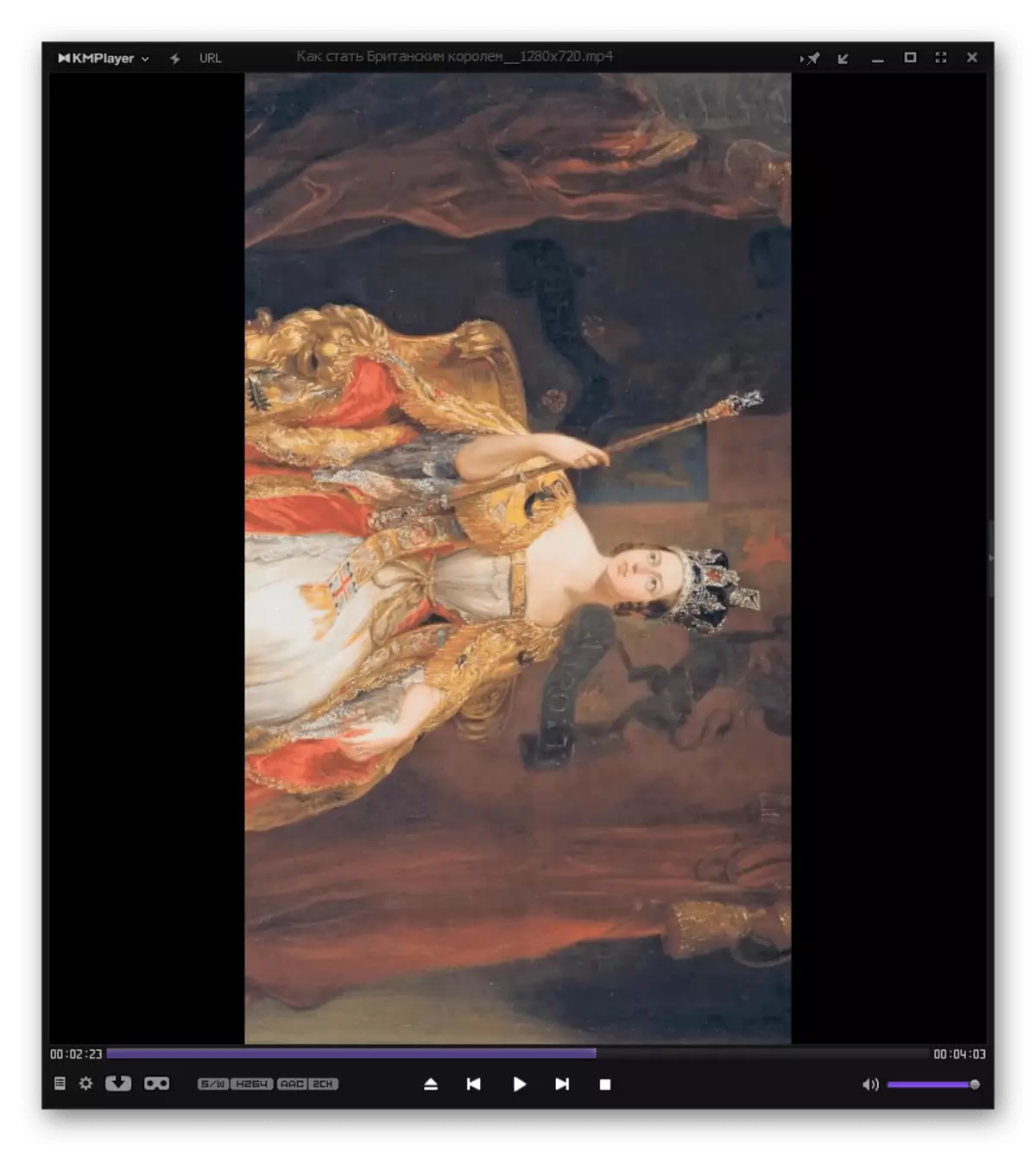
4-әдіс: Бейне бұйрықтар
Егер сіз қолданатын ойнатқыш төңкеріске ие болмаса немесе оны аяқтау күйінде сақтамаса, төңкерілгеннен кейін, біз сізге роликті қайта өңдеуге арналған танымал бейне өңдеулермен танысуға кеңес береміз. Функционалдылық әлдеқайда жетілдірілген деңгейде жұмыс істейтін бұру құралын қамтиды, өйткені пайдаланушы енді шектеулі дәрежеде жоқ. Осындай бағдарламалармен өзара әрекеттесудің егжей-тегжейлі мысалы ретінде біз одан әрі оқу ретінде Sony Vegas бөлшектенген.
Толығырақ: Бейнені Sony Vegas-қа қалай өзгерту керек
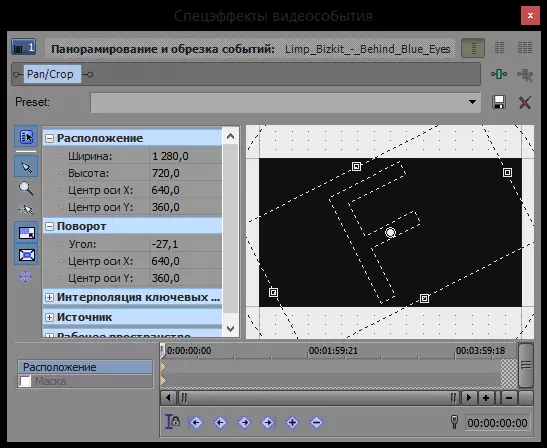
Аталған шешімге қосымша, әлі де көптеген ақылы және ақысыз бейнероликтер бар, сондықтан жоғарыда көрсетілген нұсқаулықта әмбебап деп санауға болады. Балама нұсқалар туралы біліңіз, біз келесі сілтеме бойынша толыққанды шолуда ұсынамыз.
Толығырақ: КОСПЕРИЯЛЫҚ ВИДЕО ФАРНДЕРІ
5-әдіс: Онлайндық қызметтер
Онлайндық қызметтер - видео жылдам айналдыру және оны компьютерге кез-келген бағдарламаны пайдаланбай үнемдеудің тамаша нұсқасы. Ол жүктеуге уақытты үнемдейді және пайдаланушыдан лицензияланған бағдарламалық жасақтаманы сатып алуды талап етпейді. Мұндай веб-қызметтердің жалғыз кемшіліктері - олардың көпшілігі жүктелді файлдың мөлшеріне шектеулі, алайда, егер ролик 1 ГБ аспаса, ештеңе алаңдайтын ештеңе жоқ.
Толығырақ: Бейнені онлайн режимінде бұрыңыз

6-әдіс: кіріктірілген OS құралы (10)
Қосымша бағдарламалық жасақтаманы жүктеусіз тағы бір бейне айналу әдісі - Windows 10-да орнатылған бағдарламаны бейне редакторы деп атайды. Оның функционалдығы - SCUBA, бірақ төңкеріс құралы бар, демек, оны тапсырмалар жиынтығын орындау үшін пайдалануға болады, ал жобаны орнатудың бүкіл процесі келесідей:
- Бастапқы мәзірді бейне редакторын іздеу және іздеу арқылы іске қосу арқылы ашыңыз.
- Бейне қосылатын жаңа жобаны құру үшін «Жаңа бейне жоба» тақтасын нұқыңыз.
- Осы үшін бөлінген өріске жаңа бейненің атын көрсетіңіз.
- «Explorer» ашу үшін «Қосу» түймесін басып, сізді қызықтыратын роликті таңдаңыз.
- Таңдау үшін файлды қойыңыз да, оны екі рет нұқыңыз.
- Нысанның мөлшеріне байланысты бірнеше минут кететін қосымша қосуды күтіңіз.
- Оны тінтуірдің сол жақ батырмасын жабыңыз, оны уақыт кестесіне сүйреңіз.
- Суреттің төңкерісіне жауапты түймені басыңыз.
- Алдын-ала қарау терезесіндегі нәтижені орындаңыз және қажетті деңгейге бұрылу үшін сол батырманы басыңыз.
- Егер сіз бейнені кескіңіз немесе мәтін қосқыңыз келсе, қосымша өңдеу құралдарын пайдаланыңыз.
- Тезірек, «Бейнені аяқтау» түймесін басыңыз.
- Егер сіз медиа-сайтта бос орынды үнемдегіңіз келсе, ең жақсы сапаны немесе құрбандықты таңдаған терезе пайда болады.
- «Зерттеуші» терезесі пайда болады, онда сіз файлдың орнын таңдауыңыз керек.
- Бейне редакторына оралып, экспорттың аяқталуын күтіңіз.
- Бейнені кез-келген ойнатқыш арқылы ойнатыңыз, қазір ол қалаған бұрышта көрсетілгеніне көз жеткізіңіз.