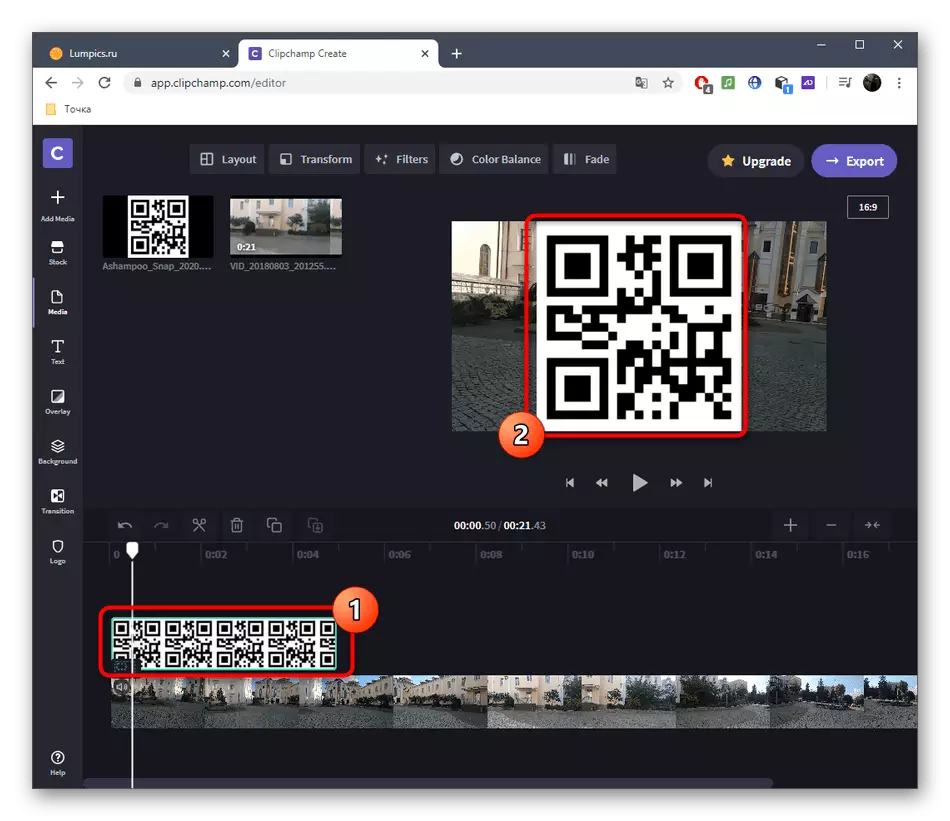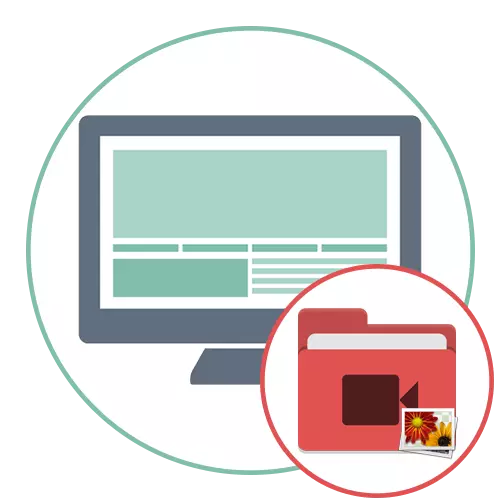
1-әдіс: кинория
Формора - бұл әр түрлі тарифтік жоспарлармен таралған танымал бейне редакторы, олардың тегін нұсқасы тұрақты нұсқасы бар, сіз толыққанды бейнемен айналысуға мүмкіндік береді. Біз оны бейнеге қалай тез қою керектігін мысал ретінде аламыз.
- Жоғарыдағы сілтемені басу арқылы ресми сайттан плиораны жүктеп алыңыз. Тіркелгіні жасау керек, содан кейін сіз бағдарламалық жасақтаманы іске қосып, жұмысты бастай аласыз. Медиа файлдарды қосу үшін, жұмыс кеңістігінің ортасындағы сәйкес түймесін басыңыз.
- «Зерттеуші» терезесі пайда болады, онда сіз алдымен жұмыс істегіңіз келетін бейнені таба аласыз.
- Оны жоба жолына апарыңыз.
- Суреттерді қосу үшін сол аймақты нұқыңыз.
- «Зерттеушімен» бұрыннан таныс, бір немесе бірнеше суретті таңдаңыз.
- Оларды басқа трек өңдегішіне апарыңыз.
- Оның өлшемі мен орнын өзгерту үшін алдын-ала қарау терезесінде пайда болатын суретті бөлектеңіз. Өзгерістер енгізіп, келесі қадамға өтіңіз.
- Суреттерді көрсету ұзындығын, оны шетіне қажетті қашықтыққа жылжыту керек екенін ұмытпаңыз.
- Егер сіз суретті біраз уақытқа ауыстырғыңыз келсе немесе кейінірек ойнатқыңыз келсе немесе кейін ойнатылғыңыз келсе, одан кейін оны роликпен жолға жылжытыңыз, сол арқылы оны ажыратыңыз.
- Жоба аяқталғаннан кейін, Сақтау үшін Экспорттау пәрменін таңдаңыз, тиісті форматты және оның параметрлерін таңдаңыз.
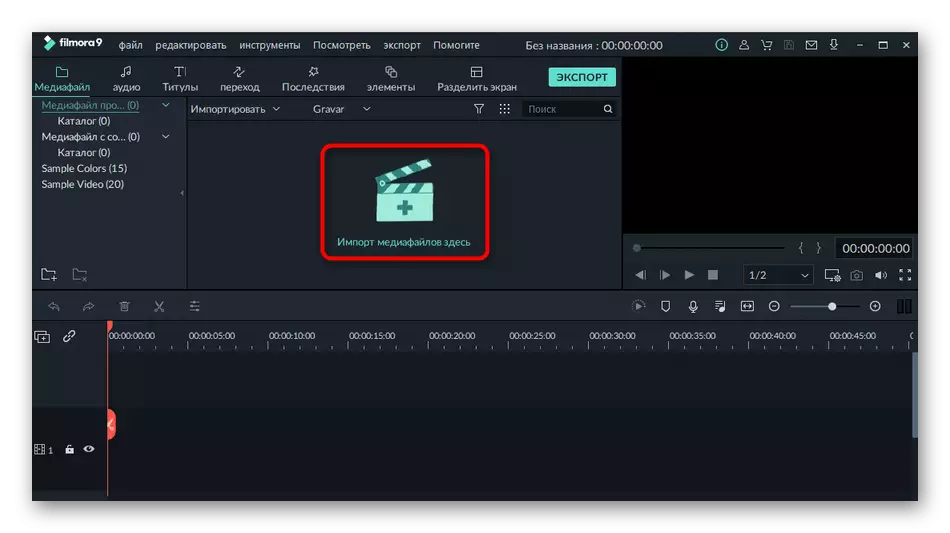
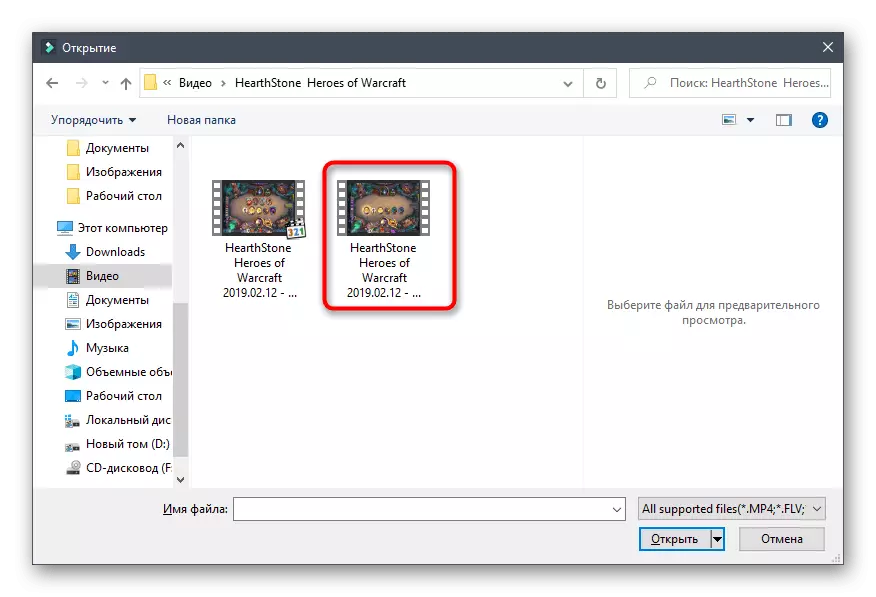
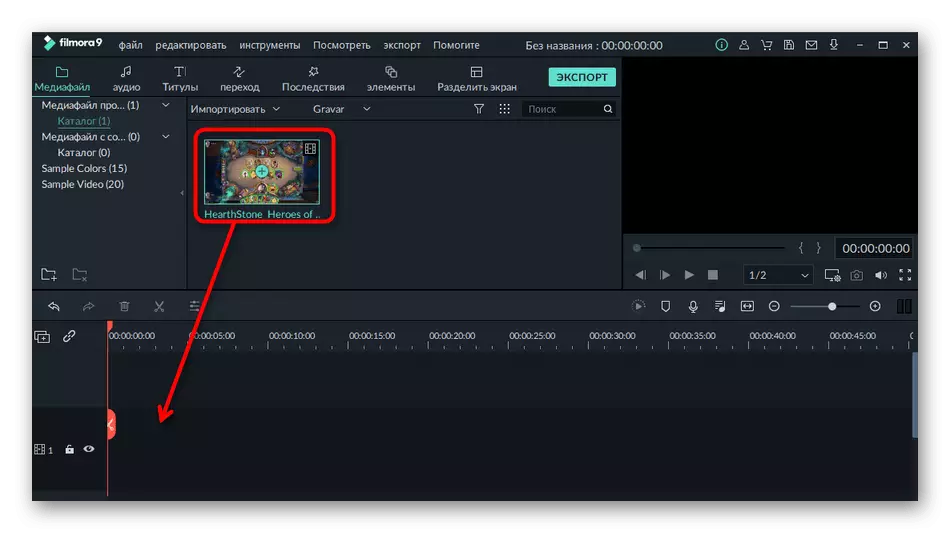
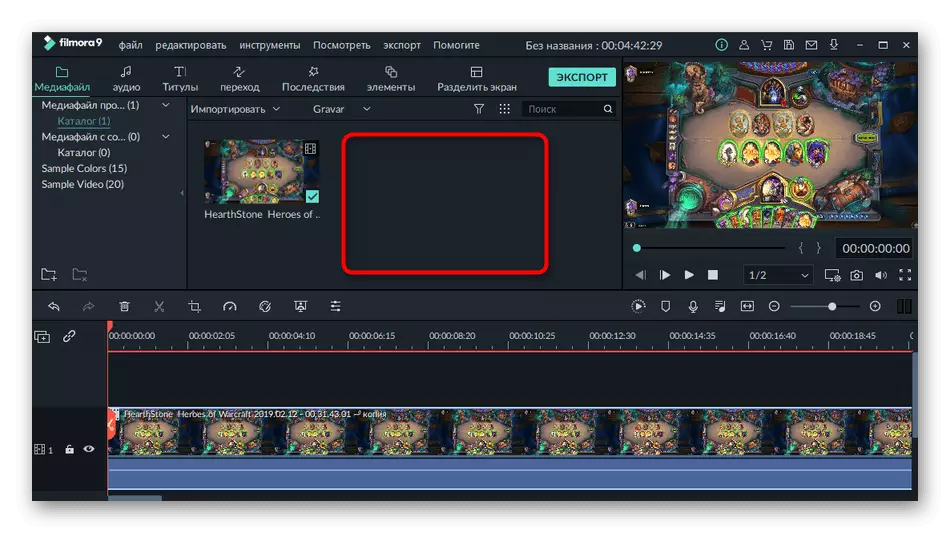
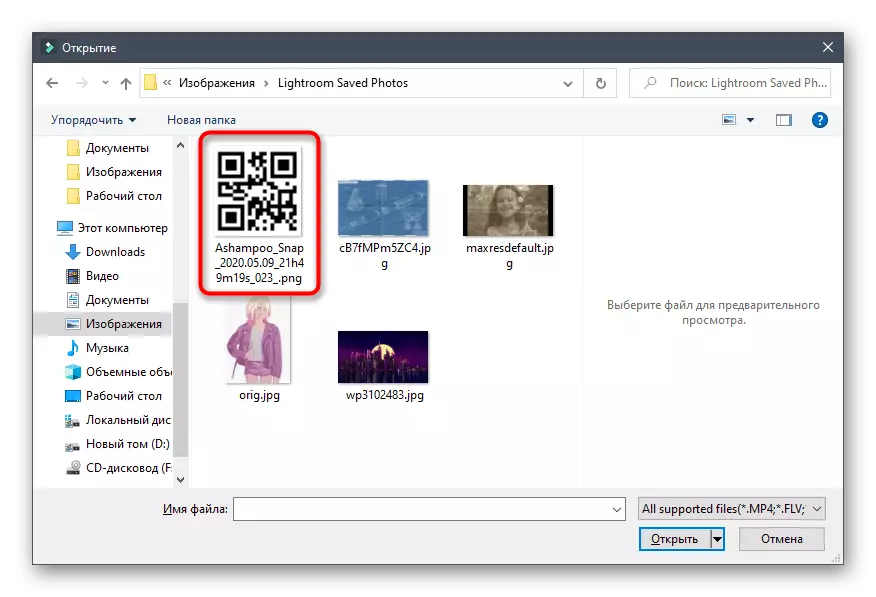
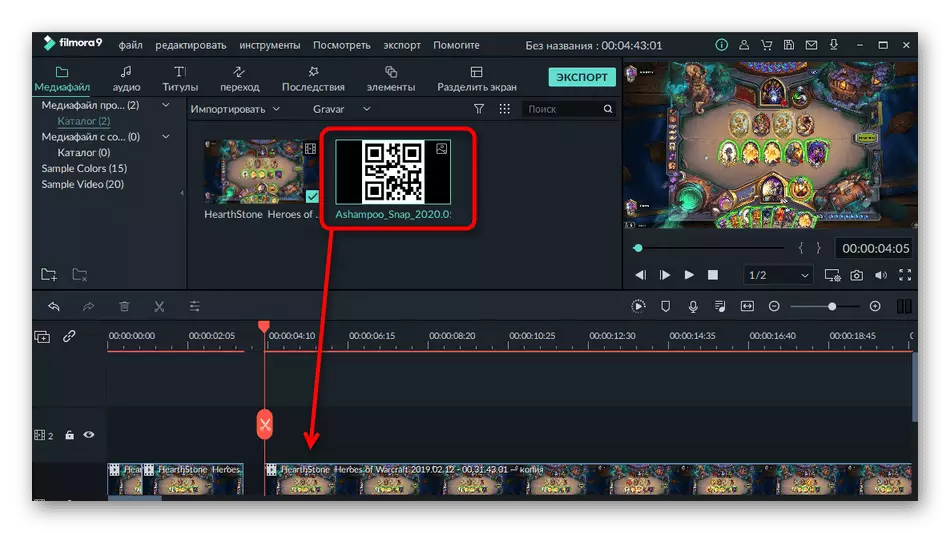
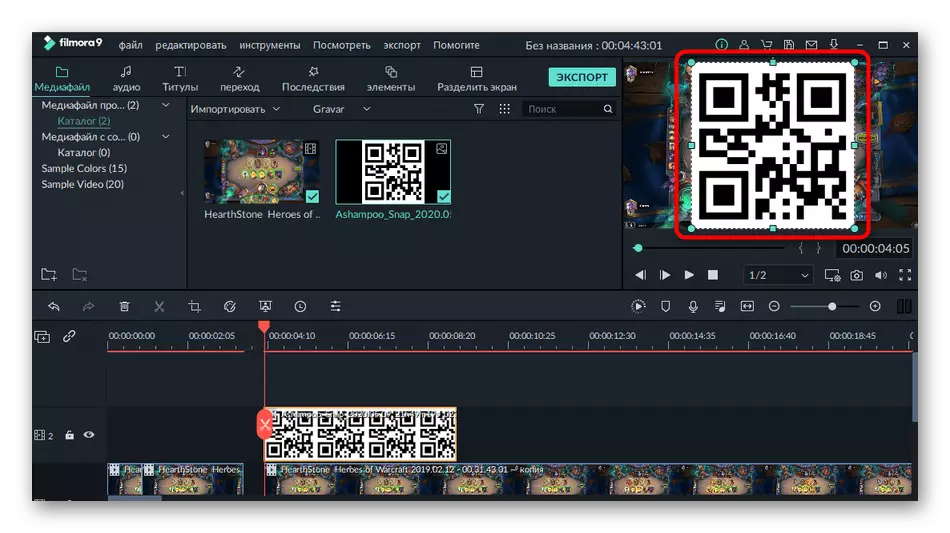
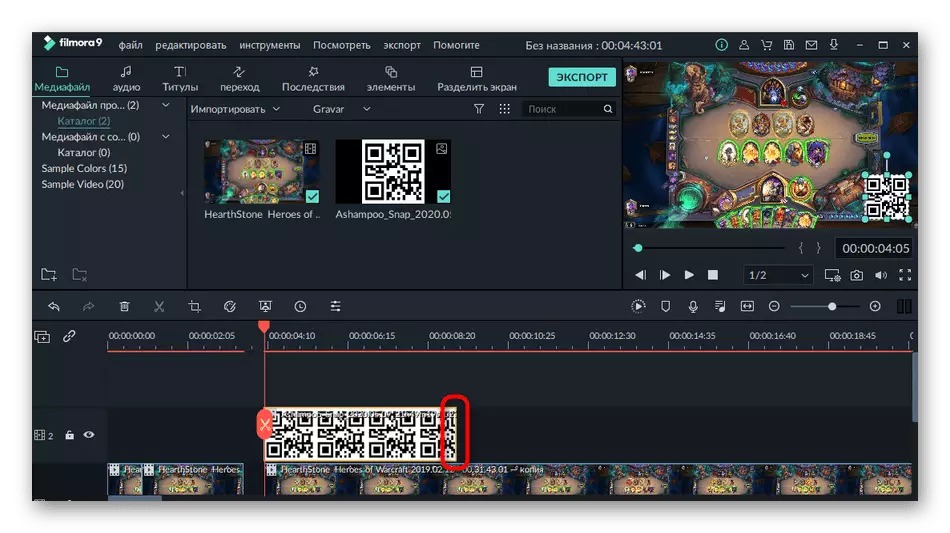
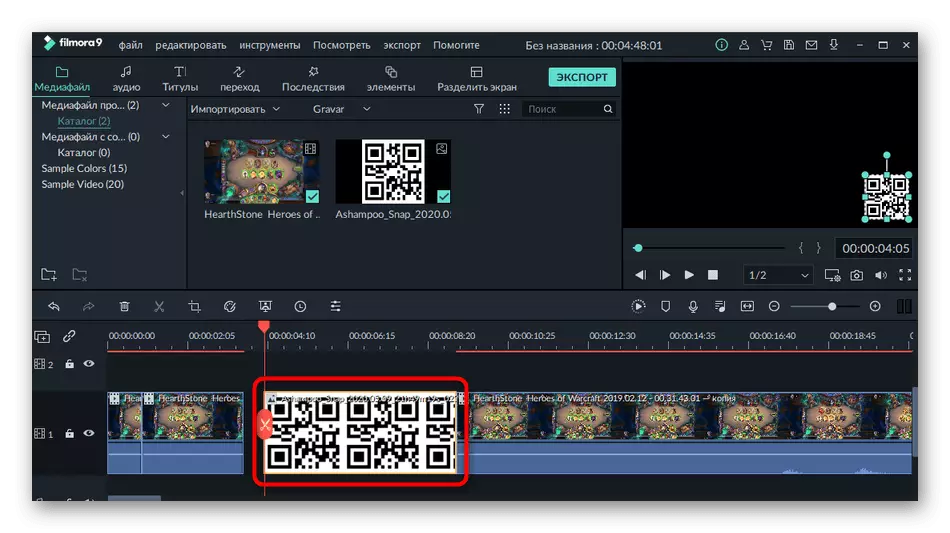
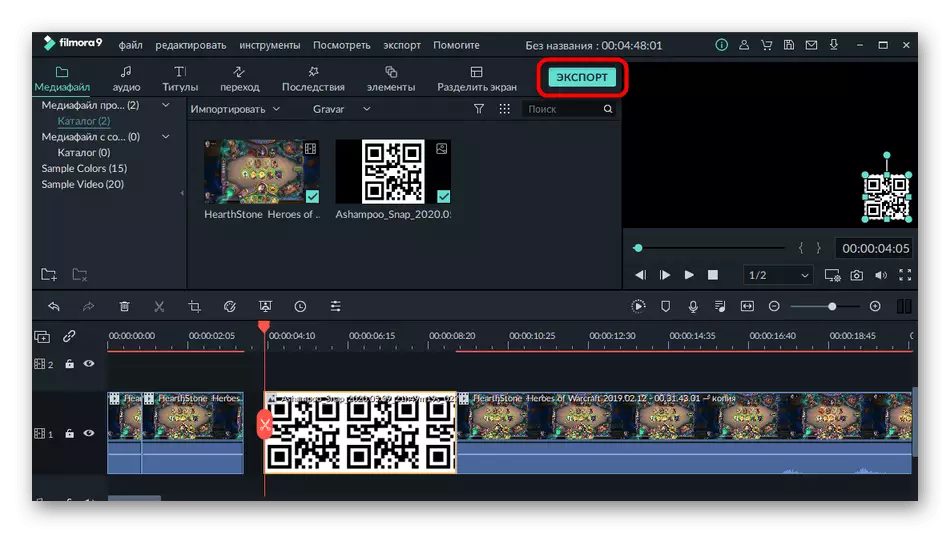
Millorora басқа мазмұнды өңдеу әрекеттерін орындауға жарамды: мысалы, бағдарлама музыканы қосуға, ауысуды қосуға немесе титрлерді жасауға мүмкіндік береді. Өзіңіздің функционалдылығымен, оны мақсатты мақсатта пайдалану туралы толығырақ танысыңыз.
2-әдіс: Adobe Premiere Pro
Adobe Premiere Pro - бұл қосымша бейне редакциялау ерітіндісі немесе әуесқойлар. Күрделі жобаларды орындау үшін сізге осы бағдарламалық жасақтаманың функцияларында қосымша білім қажет болады, алайда кескінді енгізу бірнеше рет басу арқылы пайда болады. Егер сіз Adobe Premiere Pro сатып алған болсаңыз немесе оның сынақ нұсқасын пайдалансаңыз, суретті келесідей салыңыз:
- Сәлемдесу терезесінде бейнені өңдеуді бастау үшін «Жаңа жоба» түймесін басыңыз.
- Қажет болса, оны көрсетіңіз және қосымша параметрлерді өзгертіңіз.
- MediaDant-пен өзара әрекеттесуге жауапты плитканы екі рет нұқыңыз.
- «Зерттеуші» арқылы бейнені қосқаннан кейін, оны уақыт кестесіне сүйреңіз.
- Қабаттар дұрыс көрсетілетін етіп оны роликтің үстіне салып, суретте де солай жасаңыз.
- Алдын-ала қарау терезесінде, оны қолайлы күй мен өлшемді орнату арқылы суретті өңдеңіз.
- Жобаны файл ашылмалы мәзірі арқылы тиісті құралды таңдау арқылы экспорттау.
- Жоба параметрлерінің негізгі ережелерімен шешілмес бұрын төмендегі сілтемені қараңыз, содан кейін осы кезеңді аяқтаңыз.
Толығырақ: Adobe Premiere Pro-да бейнені қалай сақтау керек
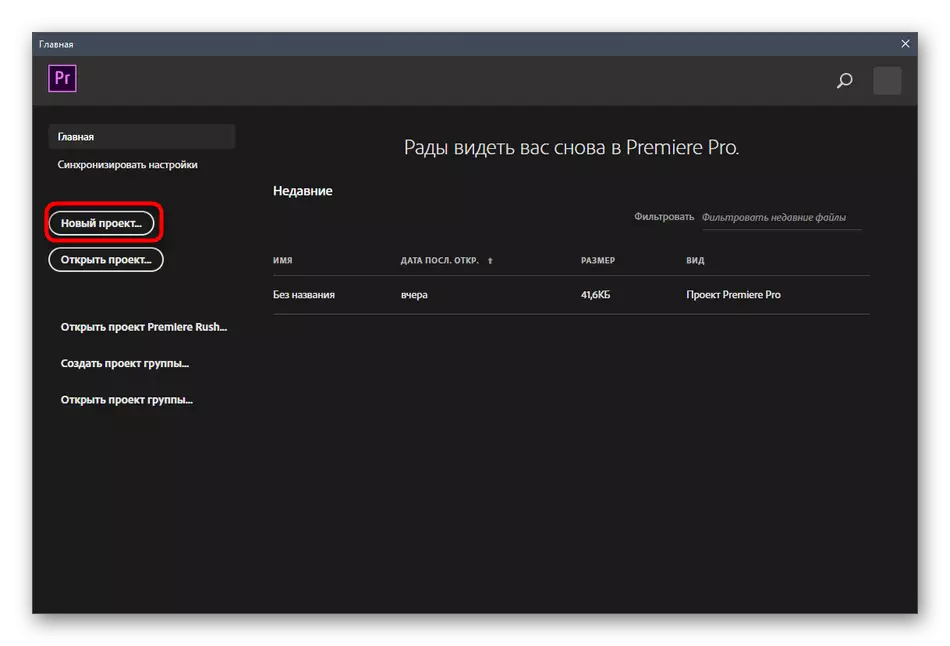
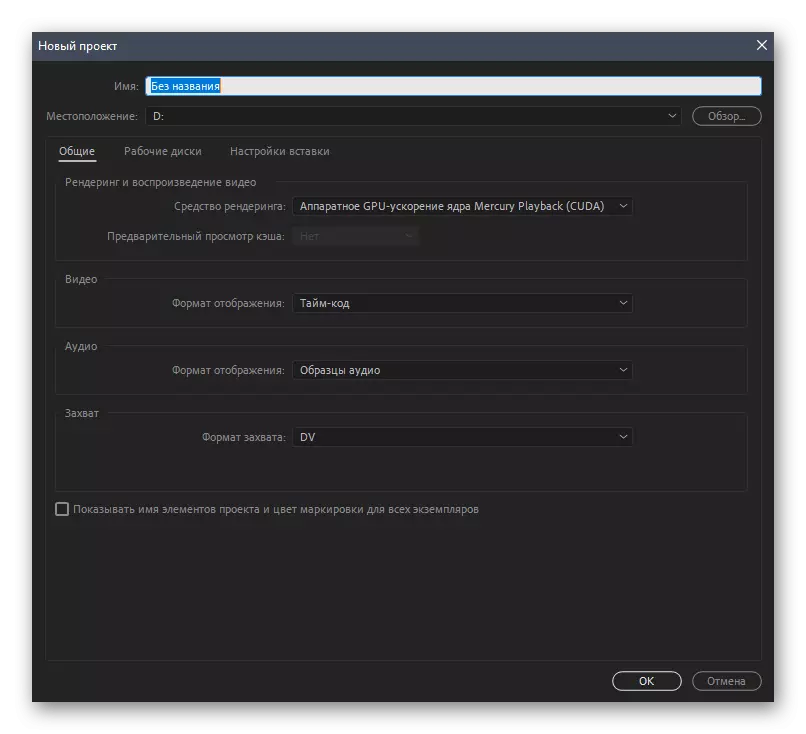
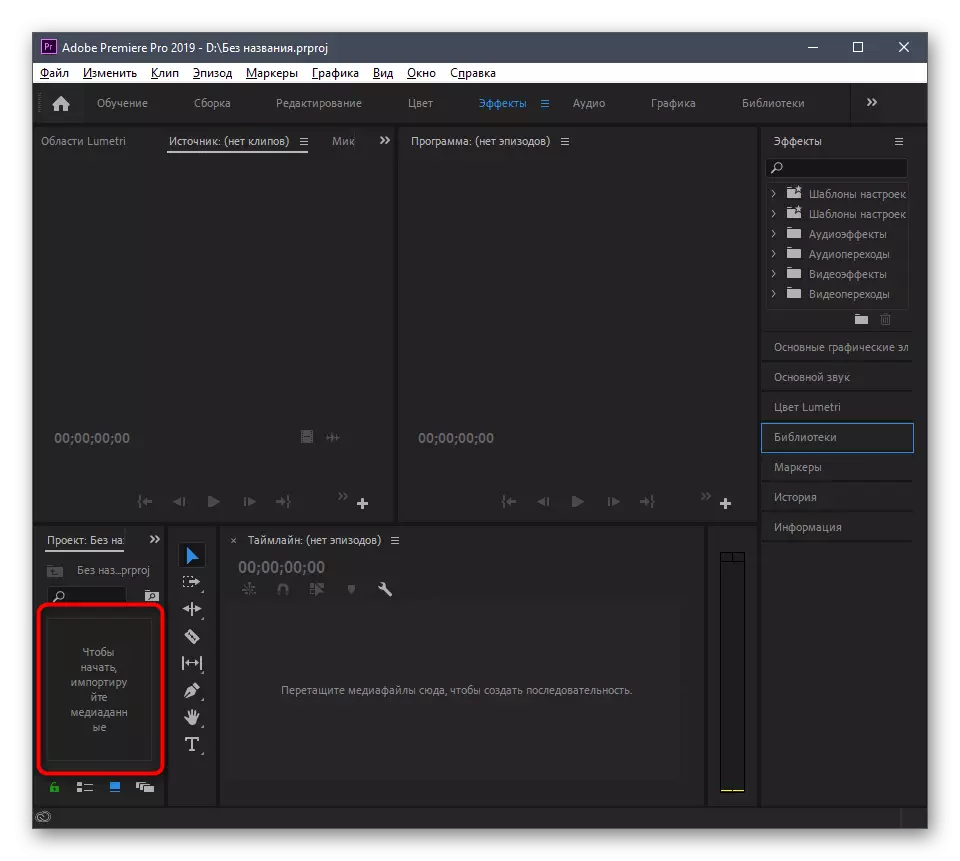
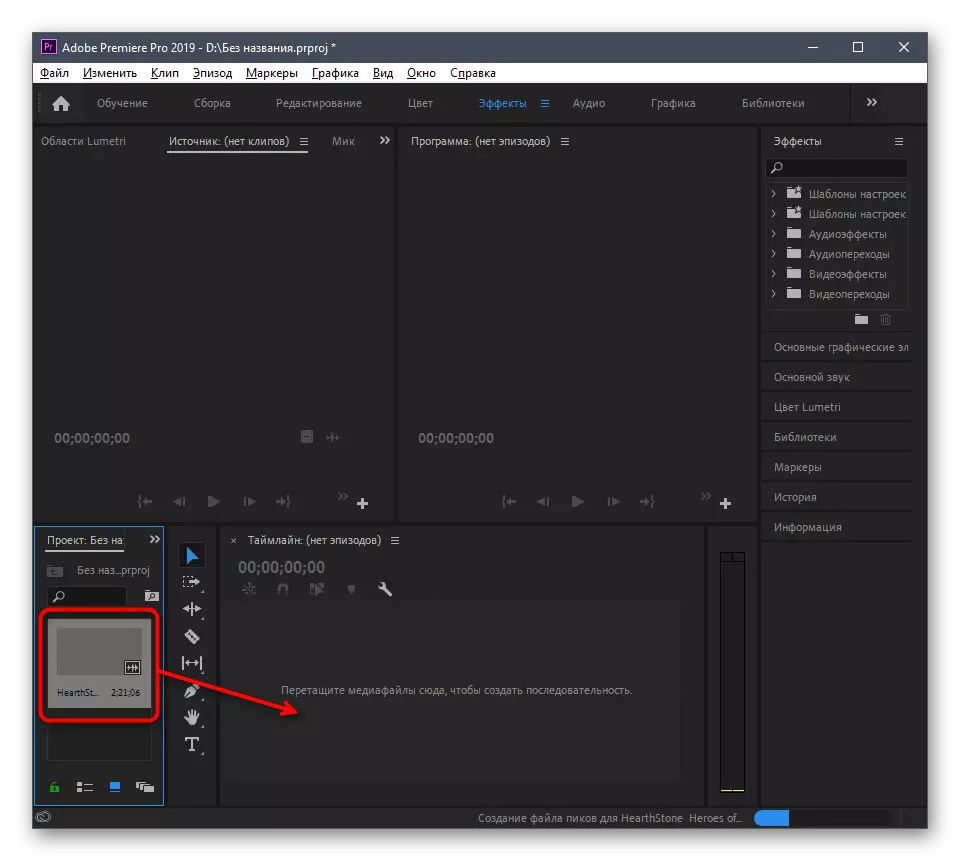
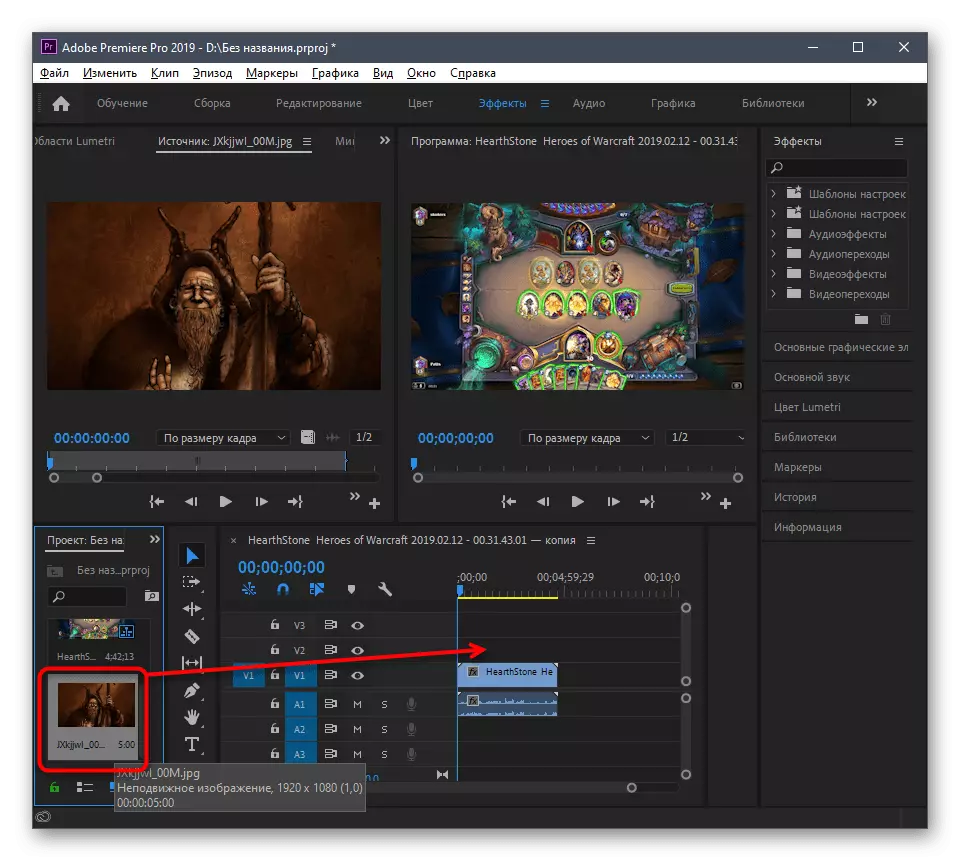
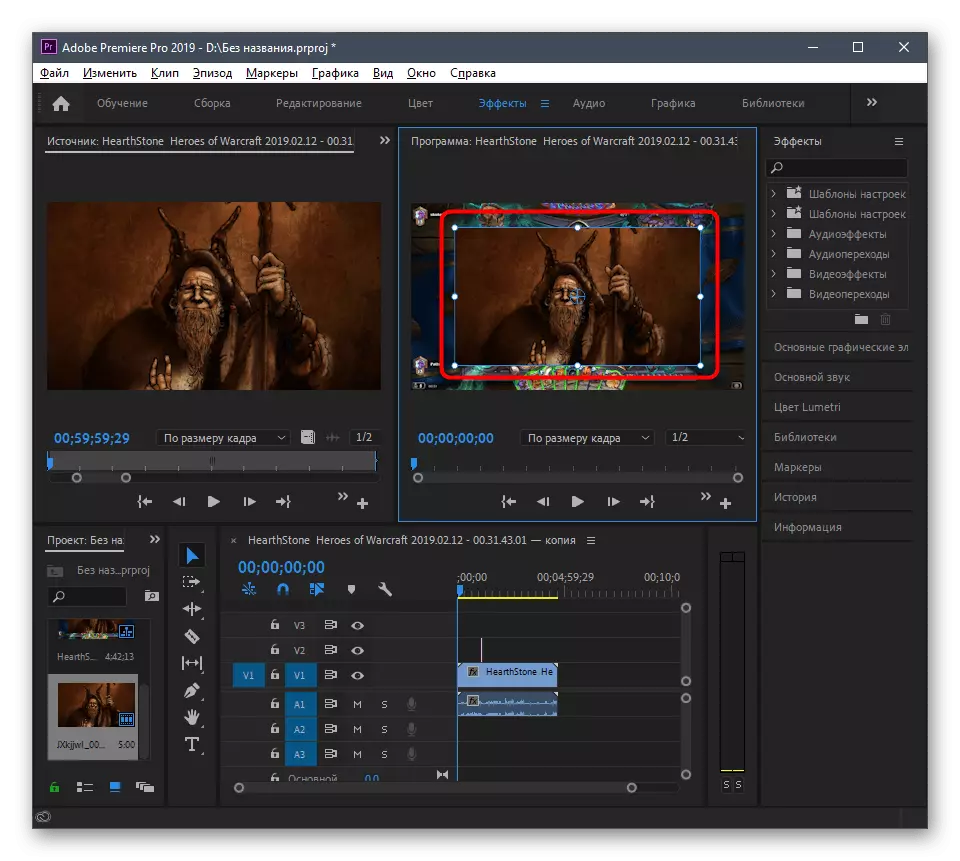
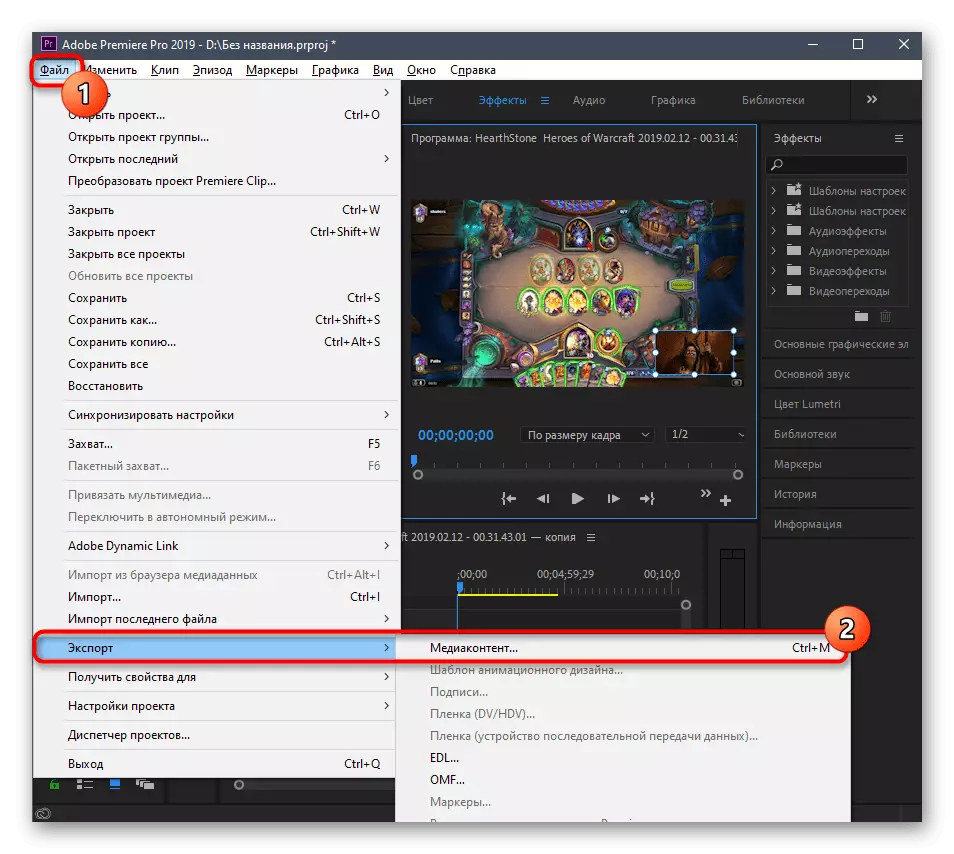
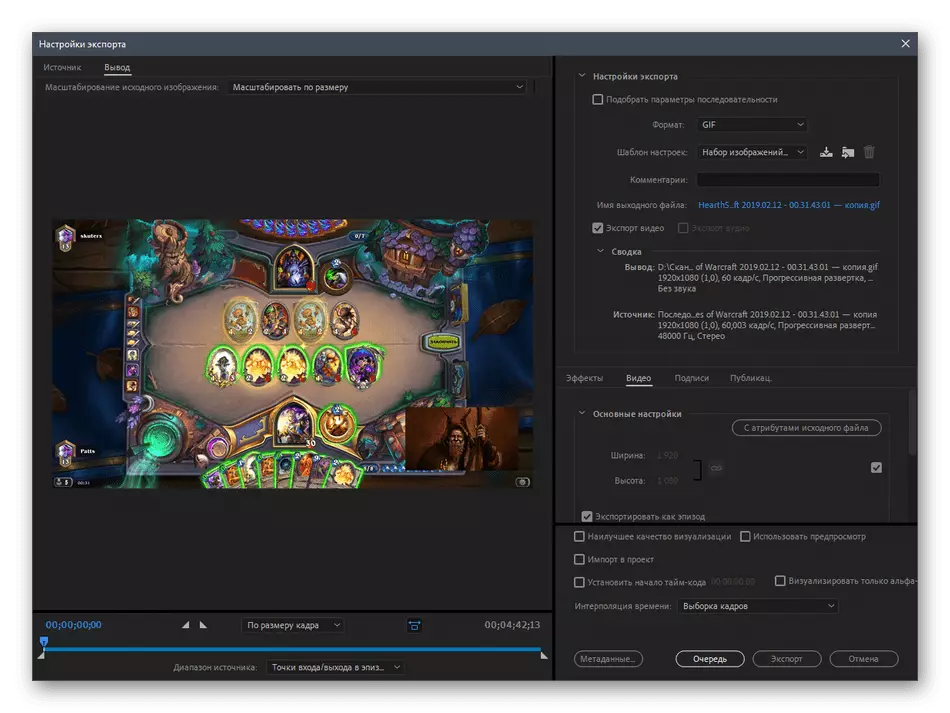
Біздің сайтымызда сіз бейнеге бейнені салуға арналған бағдарламалық жасақтама тізімімен таныса аласыз. Дегенмен, дәл сол құрал көбінесе суретті қабаттасуға қолданылады, сондықтан ол да осы жағдайда да қолайлы болады. Алгоритм сіз көргендей, шамамен екі жағынан да, ол қолайлы бағдарламалық жасақтаманы шешу үшін ғана қалады.
Толығырақ: Бейнелерде суреттерді салу бағдарламалары
3-әдіс: Бейне редакторы (Windows 10)
ЕСКЕРТПЕ Windows 10 стандартты қосымшасы Бейне редакторы деп аталады. Бұл тек бейнені бейнеден немесе оның кез келген бөлігінен кейін салу үшін жарамды, сондықтан бұл опция роликтің үстіне сурет салғысы келетіндерге жарамайды.
- «Старт» ашып, бейне редакторын тауып, оны іске қосыңыз.
- Тиісті тақтаны басу арқылы жаңа жобаны жасаңыз.
- Оның атын орнатыңыз және жаратылысты растаңыз.
- Мультимедиа жүйесін жүктеу үшін «Қосу» түймесін басыңыз.
- «Зерттеу» -де қажетті бейнені тауып, ашыңыз.
- Ағымдағы терезені жаппай файлдарды қосыңыз деп күтіңіз.
- Бұдан әрі өңдеу үшін бейнені уақыт кестесіне сүйреңіз.
- Егер бейнені бейненің ортасында бір жерге салу керек болса, оны бірнеше кадрларға бөлу керек.
- «Бөлу» түймесін басқаннан кейін, терезе пайда болады, қай жерде жүгірткіні жылжыту арқылы кадрлар бөлінген сәтті тексеріңіз.
- Суретті оларға жылжытыңыз.
- Нәтижесінде, жоба келесі скриншотта қалай көрсетілгендей көрінеді.
- Суретті өңдеу кезінде оның ұзақтығын реттеңіз.
- Дисплей уақыты опцияларының біреуін таңдаңыз немесе өз параметріңізді көрсетіңіз.
- Өңдеуді аяқтағаннан кейін «Бейнені аяқтау» түймесін басыңыз.
- Оның сапасын таңдап, экспортты іске қосу.
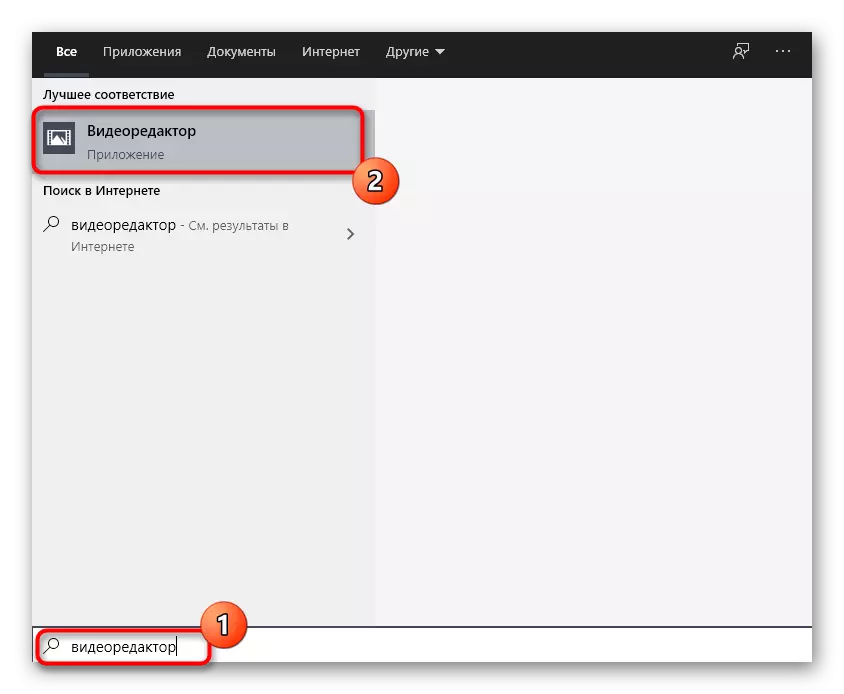
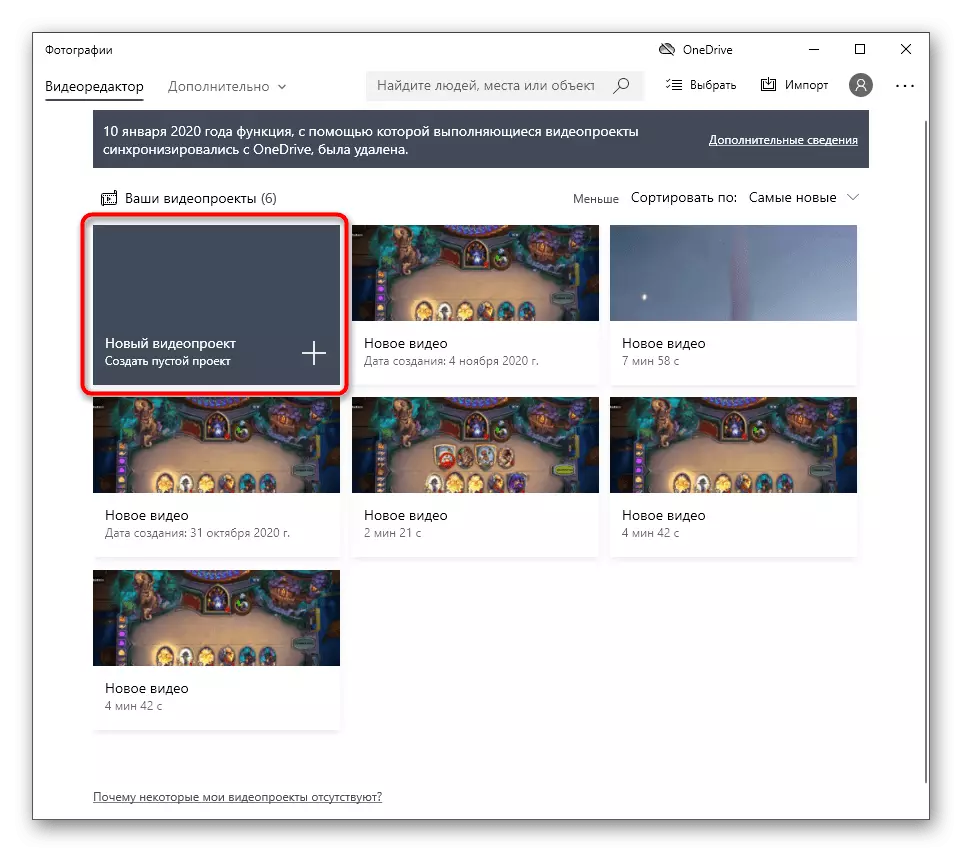
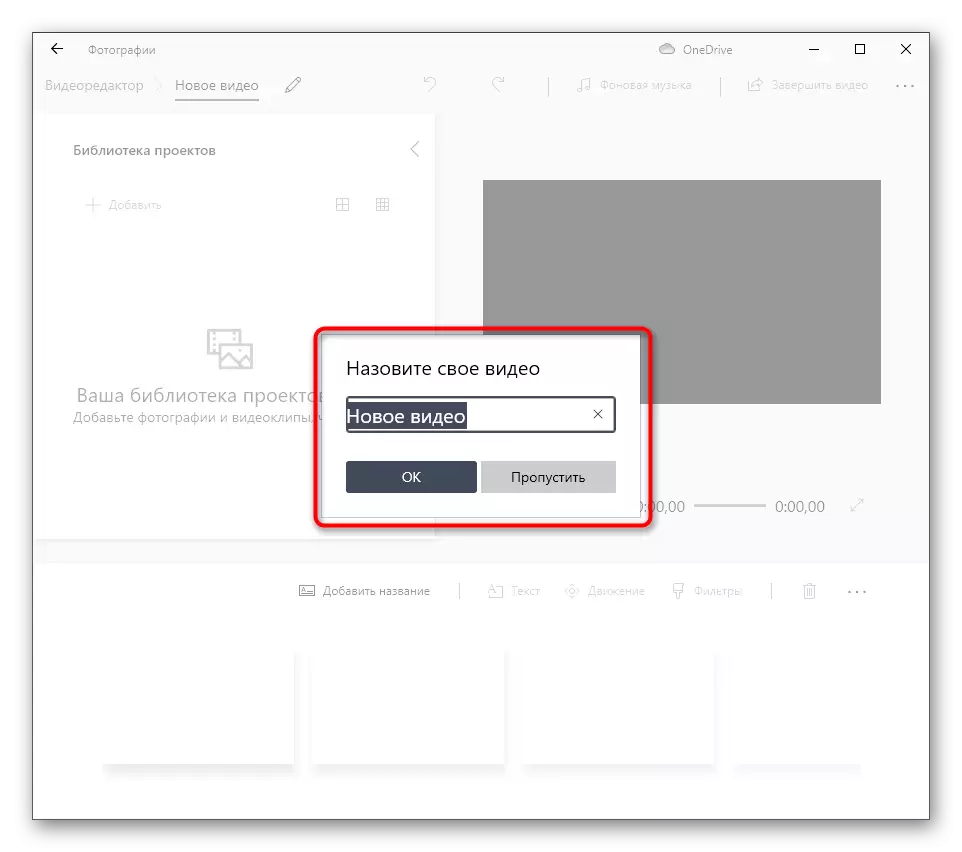
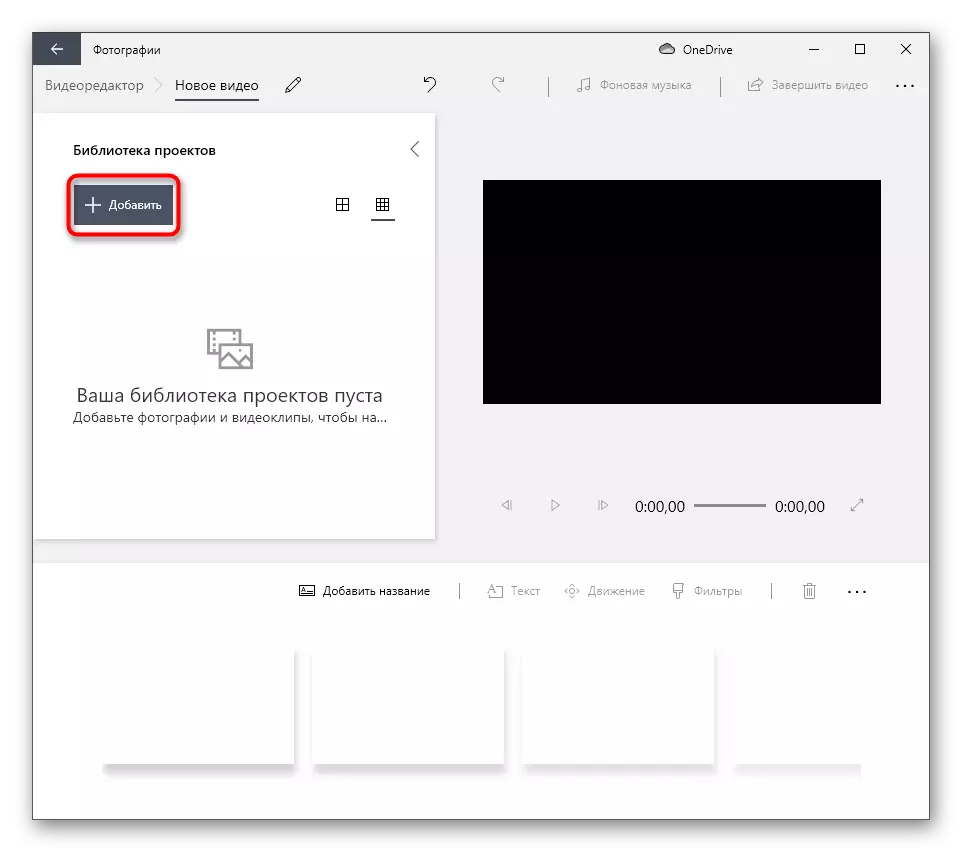
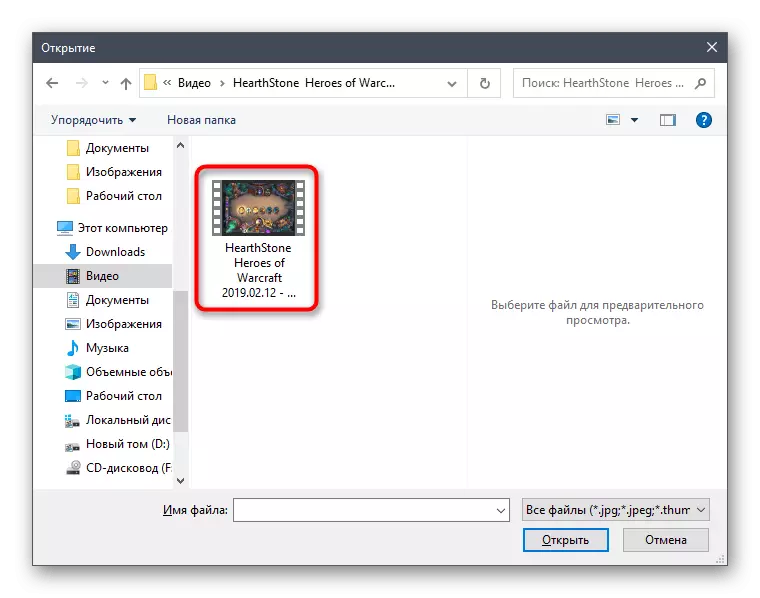
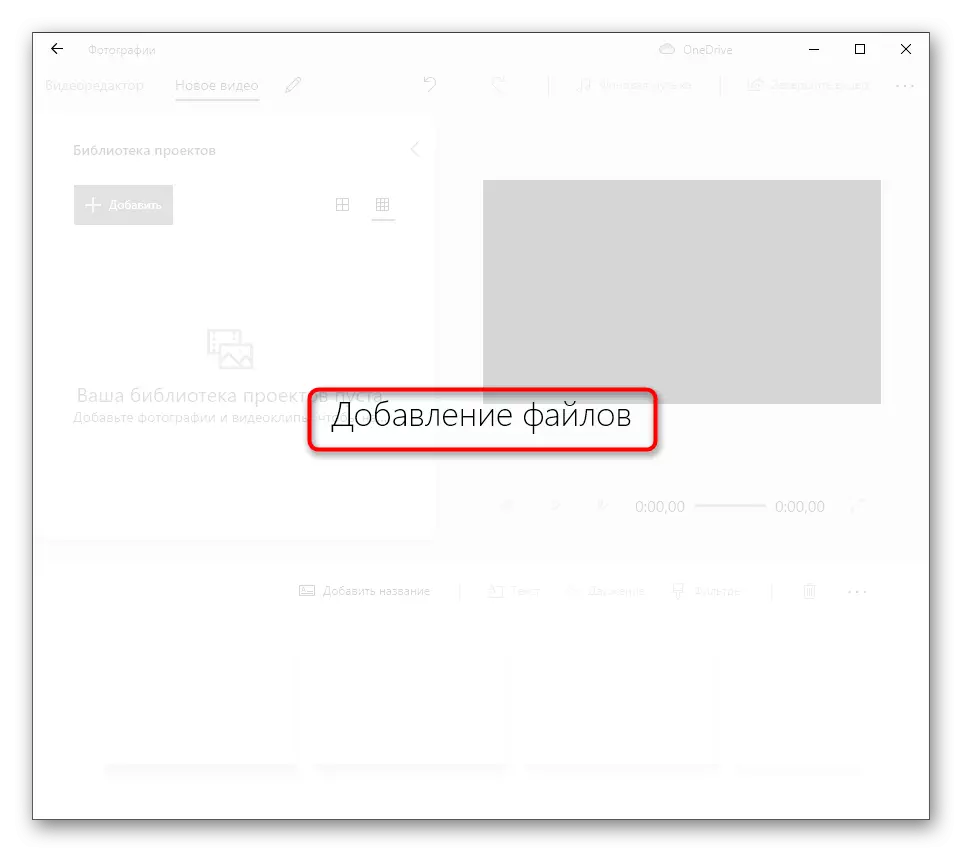
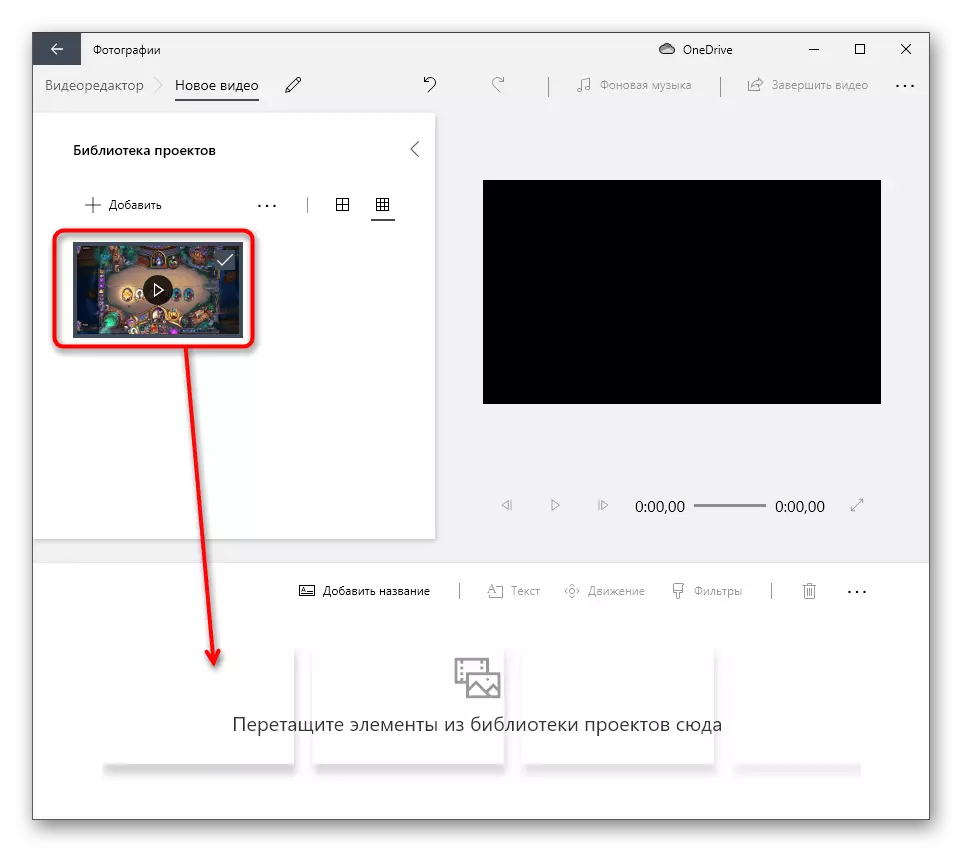
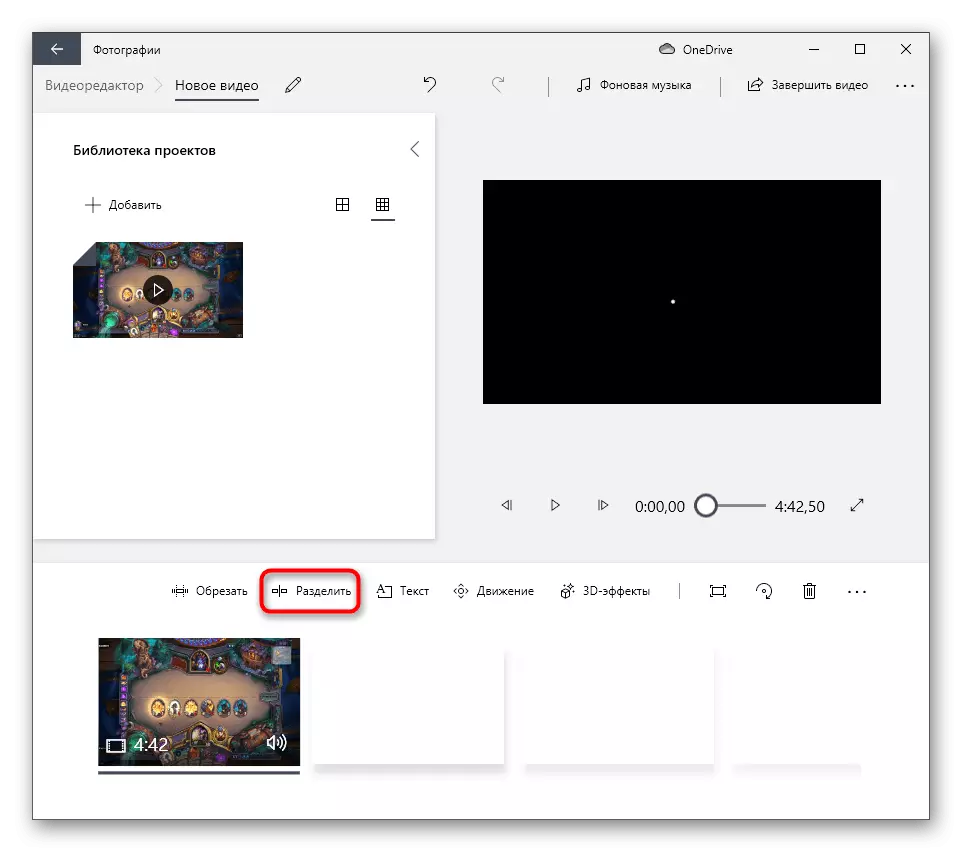
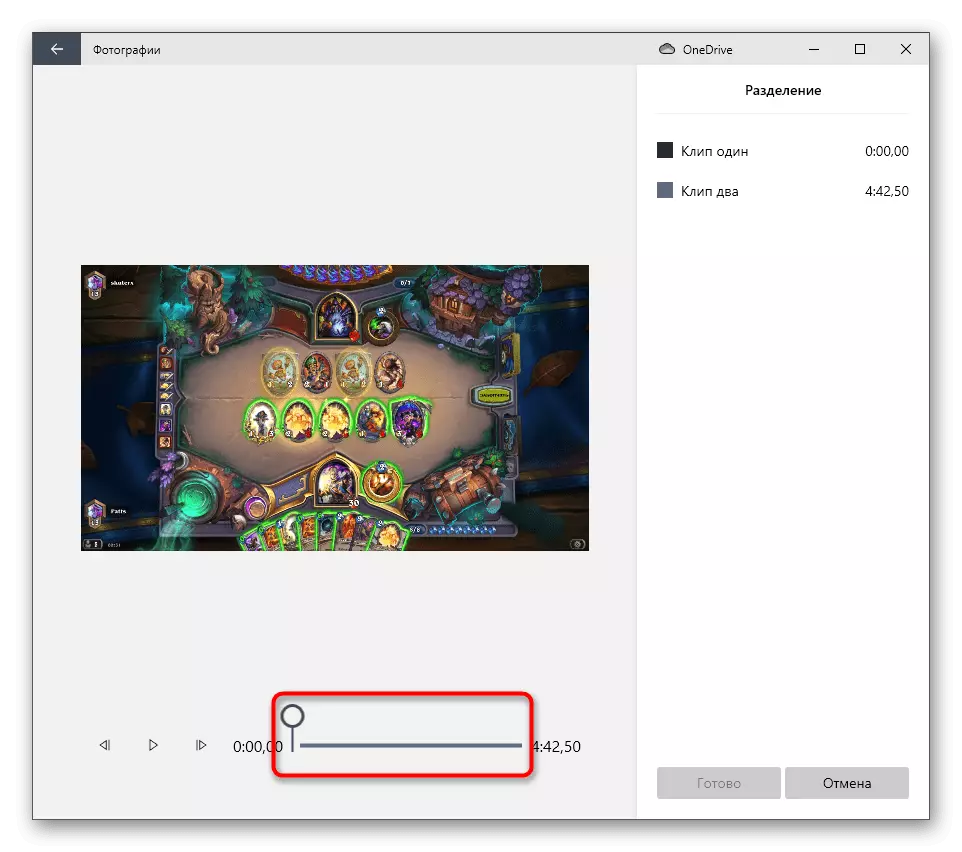
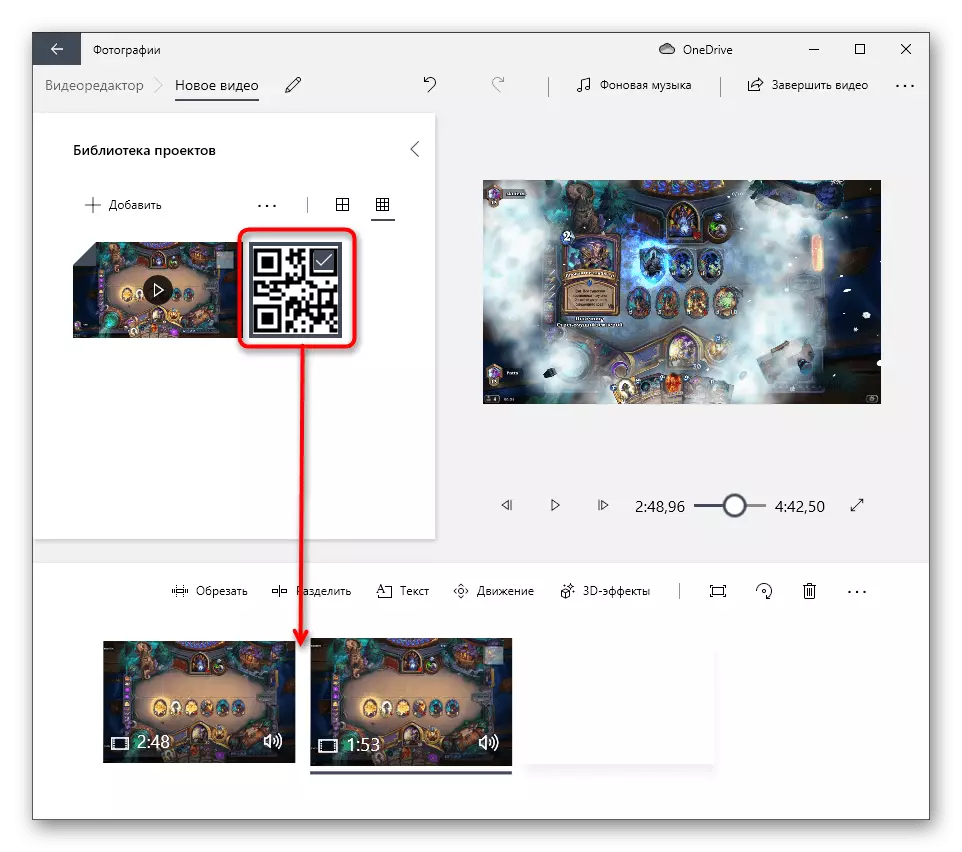
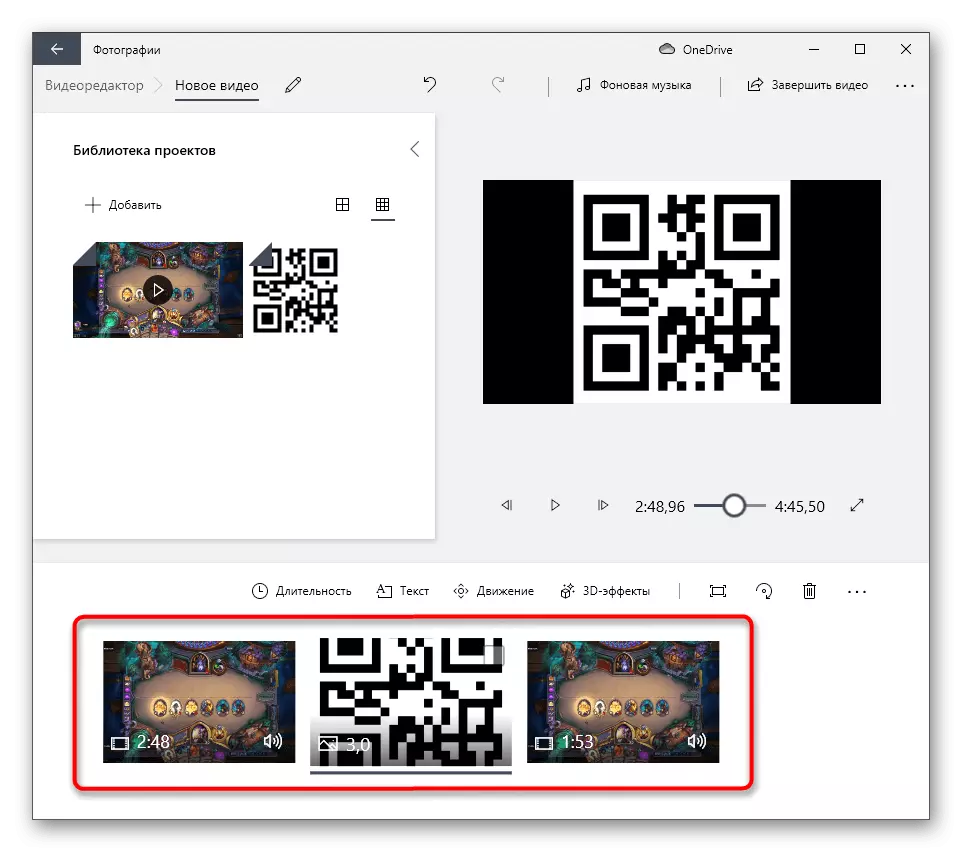
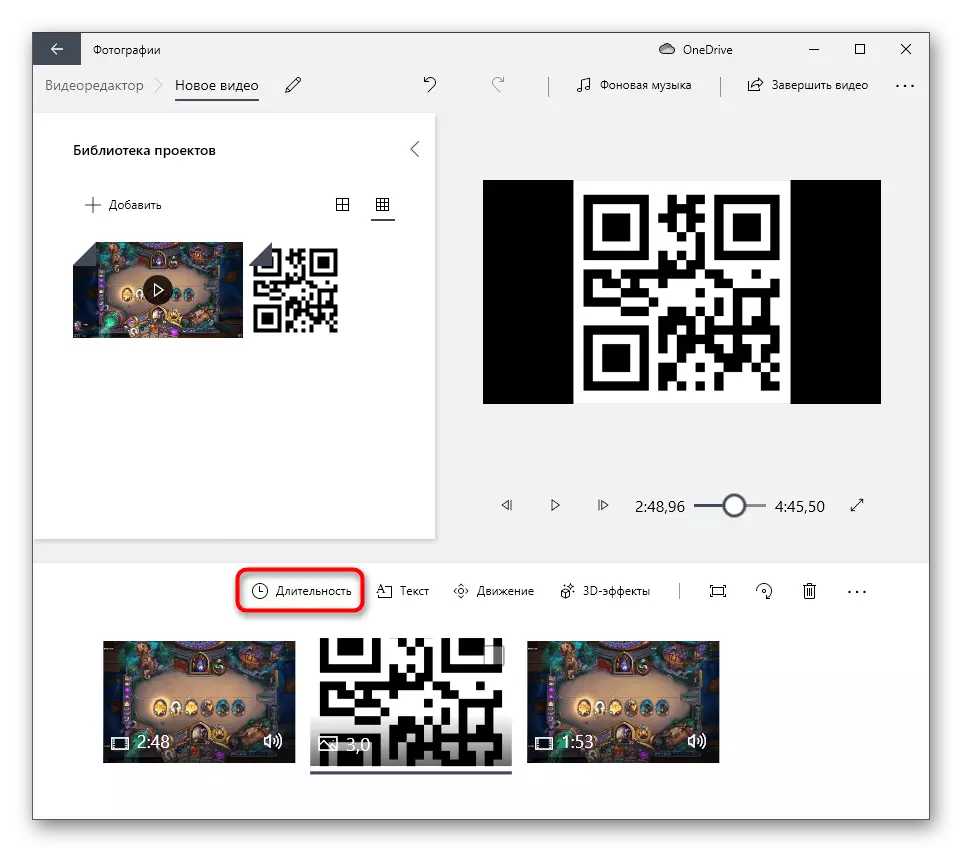
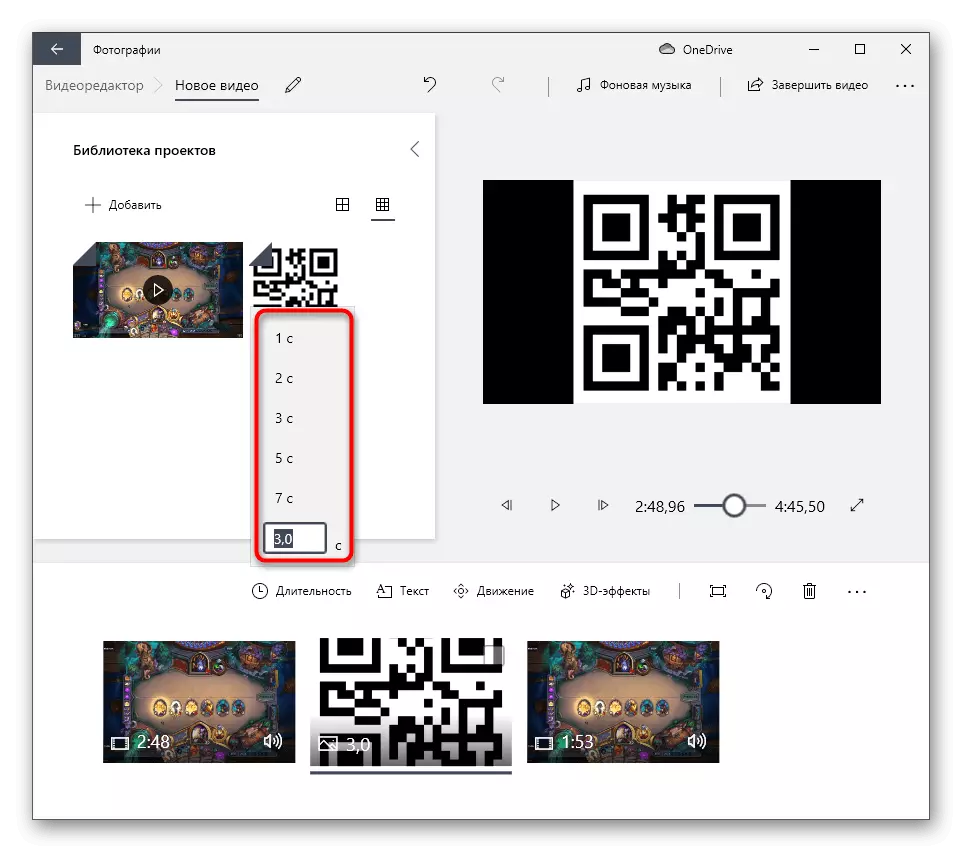
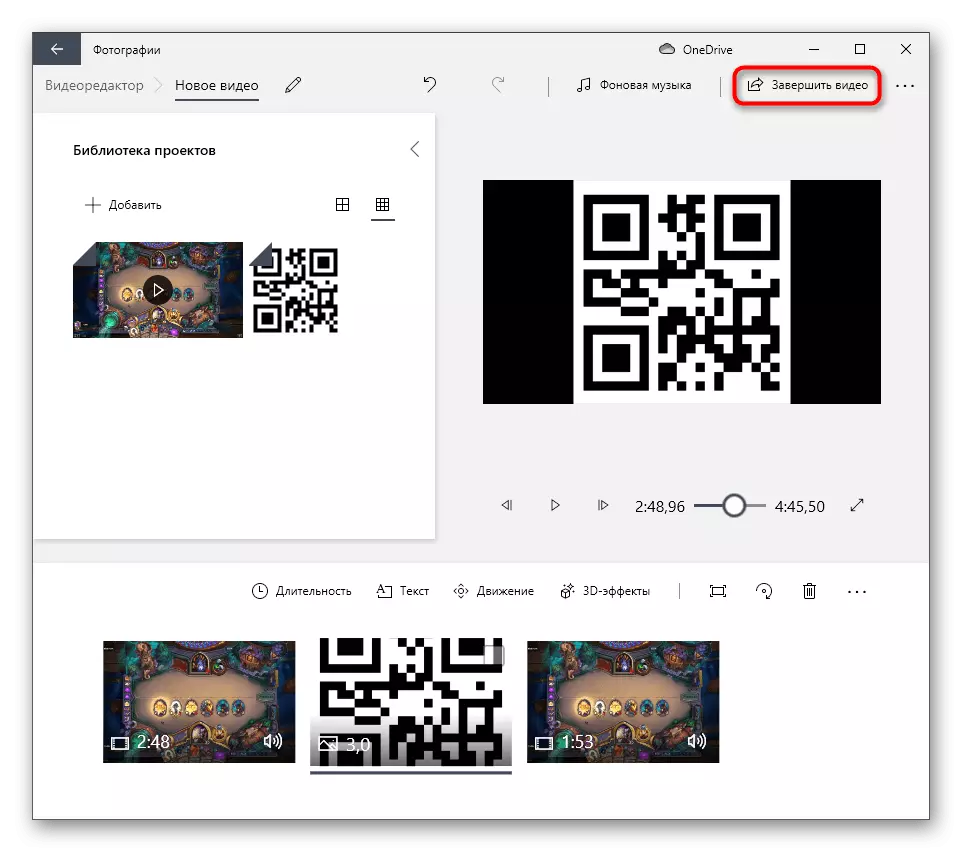
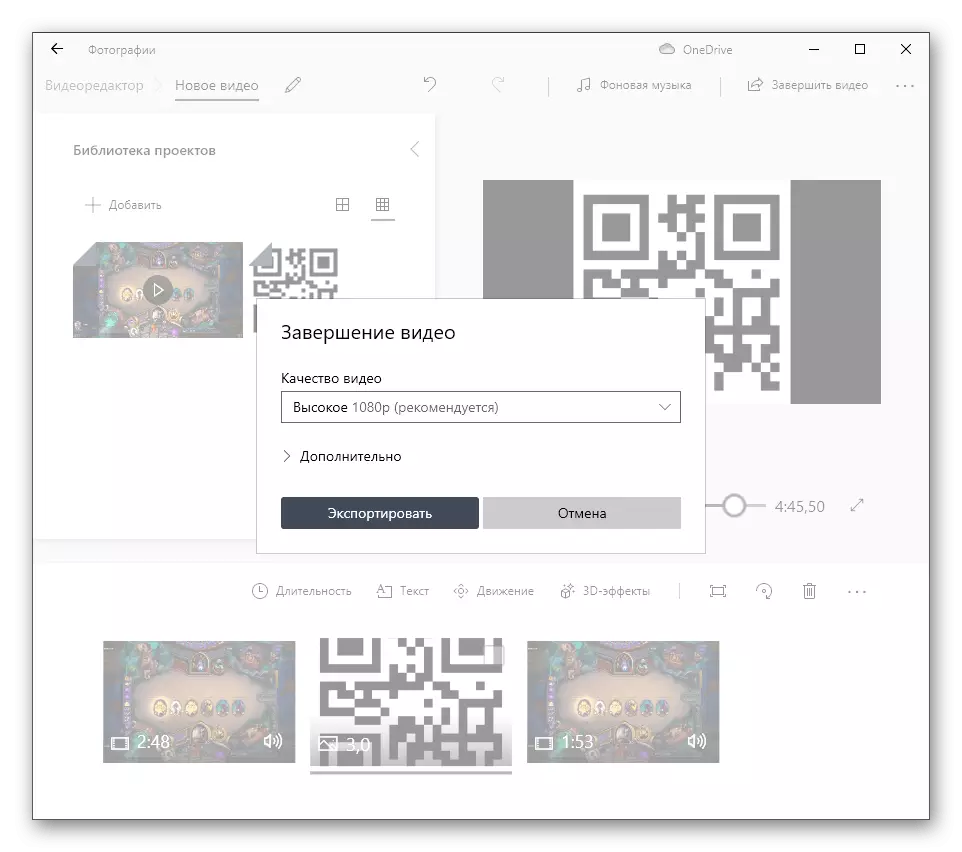
4-әдіс: Онлайндық қызметтер
Егер бейнедегі суреттің көрінісі бір рет жасалса, пайдаланушы жеке бағдарламаны жүктегісі келмейді. Сондықтан, тапсырманы орындаудың соңғы нұсқасы ретінде біз онлайн режимінде жұмыс істейтін бейне редакторларға назар аударуды ұсынамыз. Олардың қажетті функциялары бар, олар сізге бейнеге кескін қосуға мүмкіндік береді, оның өлшемін, орнын және көрсету уақытын реттейді. Төмендегі сілтеме бойынша мақаладағы осындай онлайндық қызметтермен өзара әрекеттесу туралы оқыңыз.
Толығырақ: Интернеттегі қызметтер арқылы бейнедегі суреттер