
1-әдіс: кіріктірілген PowerPoint функциясы
Егер сіз бастапқыда Microsoft PowerPoint бағдарламасында презентация жасасаңыз, онда құжаттың осы түрін бейнеге түрлендірудің басқа нұсқаларын қарастырудың мағынасы жоқ, өйткені ол MPEG-4-тегі роликті дереу сақтауға мүмкіндік береді. Мұны істеу үшін тиісті экспорттау форматын таңдап, қосымша параметрлерді теңшеңіз. Бұл туралы егжей-тегжейлі нұсқаулар Сіз басқа мақалада біздің веб-сайттан төменде сілтеме жасай аласыз.
Толығырақ: PowerPoint көрсетілімінен бейнені құру
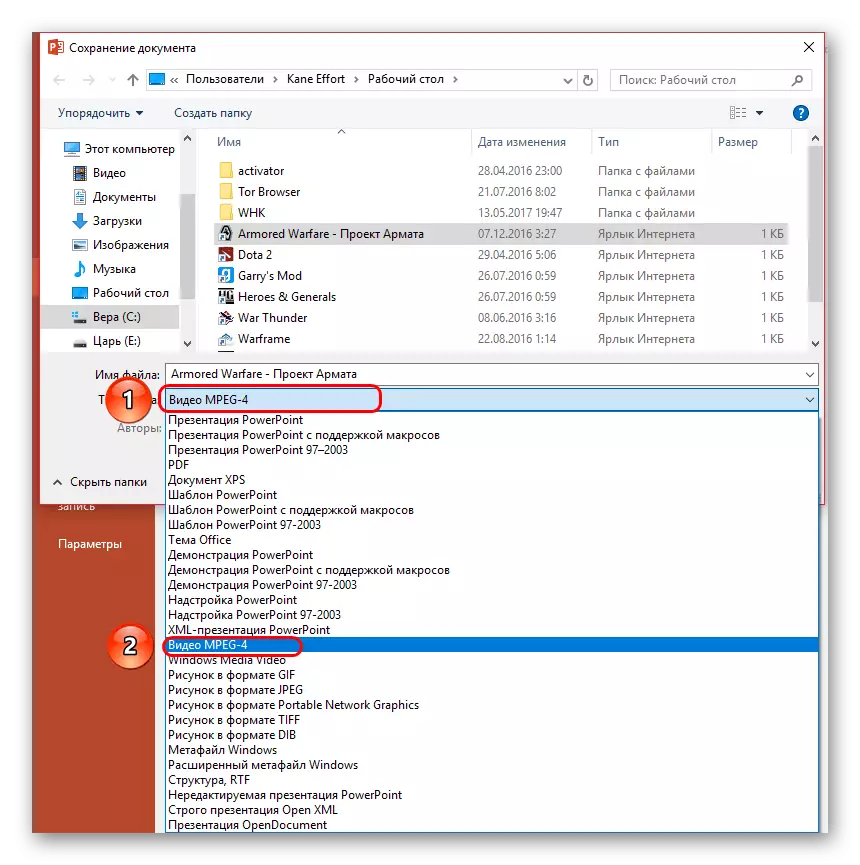
2-әдіс: түрлендіргіш бағдарламалары
Презентацияларды қосымша параметрлермен бейнеге түрлендіруге арналған арнайы бағдарламалар бар. Бұл опция егер компьютерде PowerPoint болмаса немесе жобаның өзі мұндай экспорттық форматқа қолдау көрсетпейтін басқа бағдарламада жасалған. Қолайлы мысал ретінде, біз Movavi PowerPoint-ті бейне түрлендіргішіне қарастырамыз, оның атынан сіз бұл шешімнің себебін түсінесіз.
MovaVi PowerPoint бағдарламасын ресми сайттан бейне түрлендіргішіне жүктеңіз
- Жоғарыдағы сілтемені бір апта ішінде Movavi PowerPoint бағдарламасының ақысыз сынақ нұсқасын бір апта бойы бейне түрлендіргішке жүктеу үшін пайдаланыңыз, бұл тапсырманы орындауға жеткілікті. Басталғаннан кейін, шебері көрсетілген файлды таңдау үшін «Көрініс» батырмасын басыңыз, презентациямен бірге көрсетіледі.
- Пайда болған «Explorer» терезесінде осы нысанды тауып, оны екі рет басыңыз.
- Келесі қадамға өтіп, алдымен сақтау үшін қалтаны өзгертіңіз.
- Екінші кезең - дайын нұсқасын таңдау немесе оны қолмен көрсету арқылы экран ажыратымдылығын өзгертуге болатын презентациялық параметрлер және оны қолмен көрсету арқылы көрсете аласыз.
- Егер музыка арқылы презентация және осылайша, дыбыстық жазба көбінесе қажет емес, бірақ егер сіз оны жазғыңыз келсе, келесі қадамда тиісті параметрді іске қосыңыз.
- Соңында, Fine профильді өңдеу үшін параметрлерді сақтау және ашу үшін бейне пішімін көрсетіңіз.
- Жаңа терезеде кодекті, аудио ағынның пішімін және бейненің өлшемін өзгертуге болады.
- Дайындық бойынша, «Түрлендіру» түймесін басыңыз, осылайша бұл процесті іске қосады.







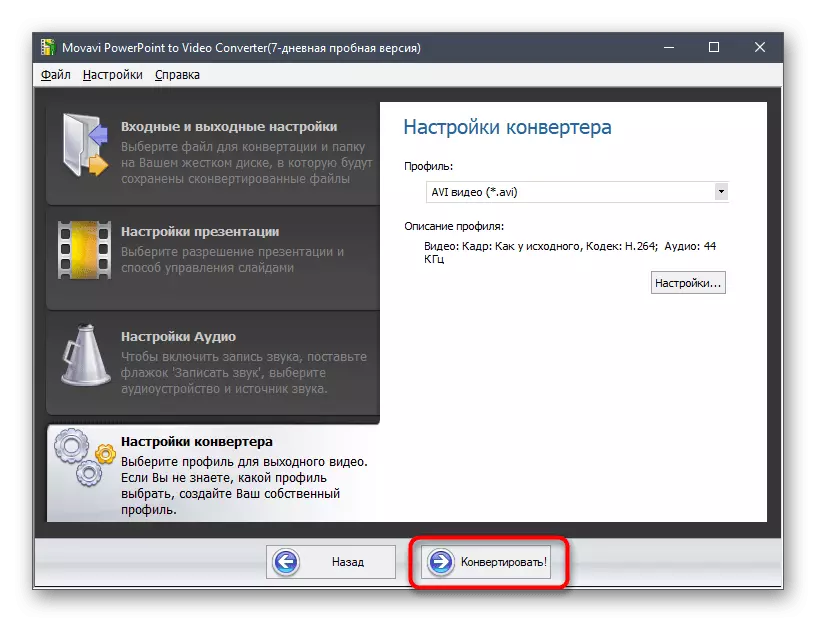
Айырбастау аяқталғанын күтіңіз және дайындалған бейнені көріп, орындалатын әрекеттің дұрыс екеніне көз жеткізу үшін сенімді болыңыз.
3-әдіс: Онлайндық қызметтер
Презентацияны бейнеге түрлендіру үшін бағдарламаны жүктеу керек болған кезде барлық пайдаланушылар да қанағаттанбайды. Кейде браузерді жай ғана ашып, сізге алдын-ала әдісті қолданғыңыз келмесе, осы үшін қолайлы функциялары бар веб-сайт табуға оңай болады. Презентацияны бейнеге түрлендіре алатын екі танымал онлайндық қызметтердің сипаттамасымен сіз мақаланы төмендегі сілтемені оқи аласыз.
Толығырақ: Презентацияны бейне Интернетте өзгерту

