
Осы нұсқаулықта бағдарламалық жасақтаманы орнату және қатені түзету мәселесін шешу туралы егжей-тегжейлі көрсетілген. Түзету үшін Windows тіркелгісінде әкімші құқығы болуы керек. Ұқсас қате, бірақ драйверлерге қатысты: осы құрылғыны орнатуға жүйелік саясат негізінде тыйым салынады.
Бағдарламаларды орнатуға тыйым салатын саясатты өшіру
Windows Installer қатесі пайда болған кезде, «Бұл параметрді жүйелік әкімші саясатымен тыйым салынады» алдымен бағдарламалық жасақтаманы орнатуды шектейтін кез-келген саясаттың және оларды өшіретін кез-келген саясатты көруге тырысуы керек.
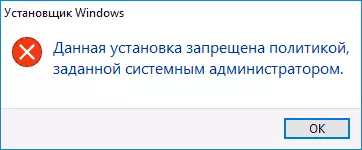
Қадамдар пайдаланылатын Windows Edition-қа байланысты әр түрлі болуы мүмкін: Егер сізде PRO немесе ENTER нұсқасы болса, егер сіз Home Regristricy редакторы болса, жергілікті топтық саясат редакторын пайдалана аласыз. Төменде екі опция бар.
Жергілікті топтық саясат редакторындағы орнату саясатын қараңыз
Windows 10, 8.1 және Windows 7 кәсіби және корпоративті және корпоративті келесі қадамдарды қолдана аласыз:
- Пернетақтадағы Win + R пернелерін басыңыз, Gedit.msc енгізіп, Enter пернесін басыңыз.
- «Компьютер конфигурациясы» бөліміне өтіңіз - «Әкімшілік шаблондар» - «Windows компоненттері» - «Windows Installer».
- Редактордың оң жағындағы, орнатуға тыйым салу саясаты көрсетілмегеніне көз жеткізіңіз. Егер бұлай болмаса, саясатты екі рет басыңыз, өзгерткіңіз келеді және «Көрсетілмеген» таңдаңыз (бұл әдепкі мән).
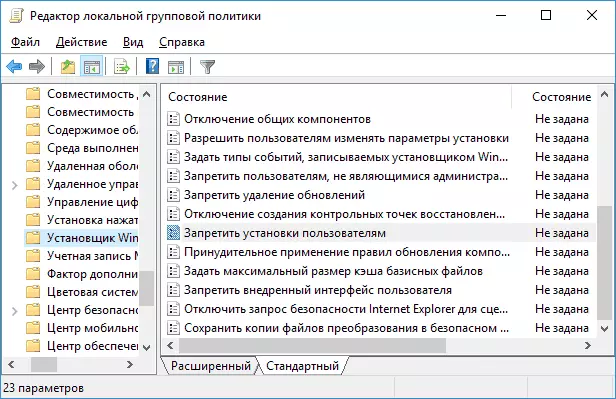
- Ұқсас бөлімге өтіп, «Пайдаланушы конфигурациясы» бөлімінде өтіңіз. Барлық саясаттың ол жерде көрсетілмегенін тексеріңіз.
Компьютерді қайта қосу әдетте қажет емес, сіз бірден орнатушыны бастауға тырыса аласыз.
Тіркеу редакторын пайдалану
Сіз бағдарламалық жасақтаманы шектеу саясатының бар-жоғын тексеріп, қажет болса, оларды тіркеу редакторын пайдаланып алып тастай аласыз. Ол терезелердің басты басылымында жұмыс істейді.
- Win + R пернелерін басыңыз, Regedit енгізіп, Enter пернесін басыңыз.
- Тіркеу редакторында ArtionHKey_local_machine \ бағдарламалық жасақтамасы \ \ саясат \ microsoft \ windows \ тармағына өтіп, орнатыңыз. Егер бар болса - бөлімді өзі жойыңыз немесе осы бөлімнен барлық мәндерді тазалаңыз.

- Сол сияқты, орнатушы бөлімінің бөлімшесінің бөлімде болса, «бағдарламалық жасақтама \ \ \» \ \ windows \ және бар болса, оны мәндерден тазалаңыз немесе оны жойыңыз.
- Тіркеу редакторын жауып, орнатушыны қайтадан бастауға тырысыңыз.
Әдетте, егер қатенің себебі опциялар бойынша саясатта болса, онда ол жеткілікті, алайда, кейде қосымша әдістер бар.
Қосымша әдістер «Бұл орнатуға саясатқа тыйым салынады» қатесін түзету
Егер алдыңғы нұсқа көмектеспесе, келесі екі әдісті қолдана аласыз (біріншіден - тек Pro және Enterprise Windows шығарылымдары үшін).
- Басқару тақтасына өту - Әкімшілік - жергілікті қауіпсіздік саясаты.
- «Шектеулі пайдалану саясаттары» таңдаңыз.
- Егер саясаттар анықталмаса, «Бағдарламаның шектеулі даму саясаты» тармағын тінтуірдің оң жақ түймешігімен нұқыңыз және «Бағдарламаның шектеулі бағдарламасын құру саясатын құру» тармағын таңдаңыз.
- «Қолдану» және «Шектеулі бағдарлама саясатын қолдану» бөлімінде «Өтінімдеудің барлық пайдаланушылары, жергілікті әкімшілерден басқа» таңдаңыз.
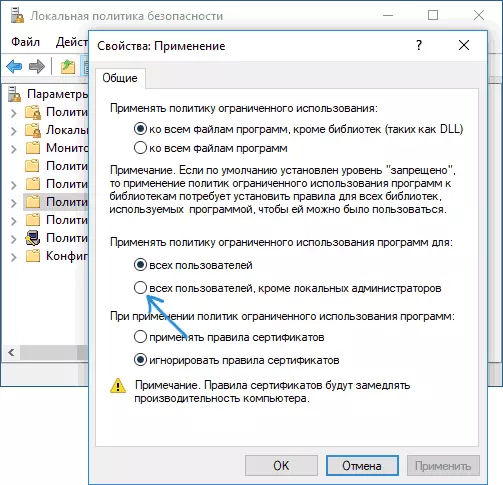
- OK түймесін басып, компьютерді қайта іске қосыңыз.
Мәселе шешілгенін тексеріңіз. Олай болмаса, мен бір бөлімді енгізу үшін қайтадан ұсыныламын, шектеулі пайдалану саясатының оң жақ түймешігімен нұқып, оларды алып тастаңыз.
Екінші әдіс сонымен қатар тізілім редакторын пайдалануды қамтиды:
- Тіркеу редакторын (Regedit) іске қосыңыз.
- ArithKey_local_machine \ бағдарламалық жасақтамасына және бағдарламалық жасақтамаға \ microsoft \ windows \ және Жасау (болмаған кезде), IT бөлімінде орнатушы деп аталады
- Бұл бөлімде DisableMsi, DisableMsi, DisableMluatching және Disaber (DisableMluatching және DisabRation) 3 сөз параметрлерін жасаңыз және олардың әрқайсысы үшін 0 (нөл) мәнін жасаңыз.

- Тіркеу өңдегішін жабып, компьютерді қайта іске қосыңыз және орнатушыңызды тексеріңіз.
Егер Google Chrome бағдарламасын орнатқанда немесе жаңартқан кезде қате пайда болса, HKEY_LOCAL_MACHINE \ Software \ \ google \ google тізбесін жою бөлімін жоюға тырысыңыз - ол жұмыс істей алады.
Менің ойымша, бір жол сізге мәселені шешуге көмектеседі және орнатуға тыйым салынған хабарлама енді пайда болмайды. Егер жоқ болса - ескертулерден сұрақтар қою Мәселенің толық сипаттамасымен, мен көмектесуге тырысамын.
