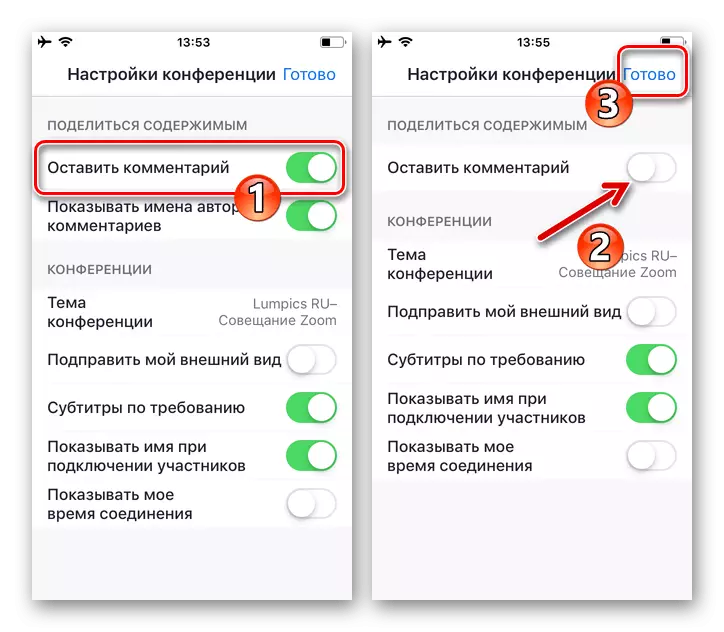Мақала қызмет арқылы берілетін ақпараттың жоғарғы жағындағы қарапайым сызбалар жасау үшін масштабтау құралдарына тікелей қол жетімді деп санайды. Егер сіз кешенді бейнені қалыптастыру және осы процесті басқа нақты уақыт режимінде көрсететін болсаңыз, онда осы процесті интернеттегі конференцияда көрсету үшін арнайы бағдарламалық жасақтаманы пайдалану және масштабтау үшін тиімді шешім тиімдірек шешім болады , «Экранның демонстрациясы» функциясын қолдана отырып.
Ары қарай оқу:
Windows / Android / iOS үшін графикалық редакторлар
Масштабта құрылғыны экранды қалай көрсетуге болады
1-нұсқа: Windows
Интернет-конференция қатысушыларының ZOOK-дағы қатысушылар, мысалы, компьютерге арналған қызметтік қосымшасы бойынша ең оңай әдіс. Мұнда нақты уақыт режимінде жүйенің басқа пайдаланушыларына семантикалық сурет пен демонстрация жасау үшін осы екі тәсілді қолдануға болады.1-әдіс: хабарлама тақтасы
«Таза парақта» сызбасын қалыптастыру және осы процесті көрсету, онлайн-конференция аясында «Хабарламалар тақтасы» модулін қолдануға болады.
- Қазірдің өзінде жасалған конференцияны енгізіңіз немесе масштабтаудағы жаңа байланыс сеансының түзілуін бастаңыз.
- Төменде екі еселенген және ақпарат алмасу процесінде сіздің рөліңізге байланысты:
- Егер сіз өзіңіздің жеке сурет тақтасының ашылуын бастауыңыз керек болса, қосымшаның / экранның төменгі жағындағы құралдар тақтасындағы «Экранды көрсету» түймесін басыңыз.

Әрі қарай, «Базалық» қойындысындағы, ашылған терезеде «Хабарлама тақтасы» аймағын таңдау арқылы тінтуірді басу арқылы ашылған терезе, содан кейін «Бөлісу» түймесін басыңыз.
- Қажет болса, басқа қатысушы жасаған бортта бірдеңе салыңыз,
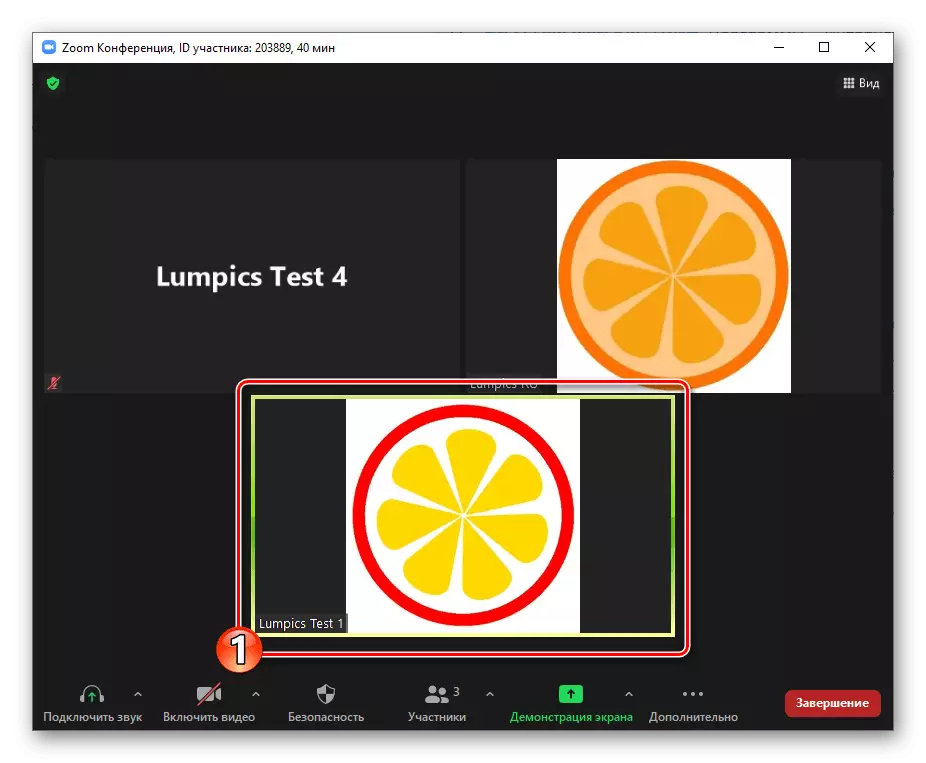
Көрсетілгеннен кейін ортақ қол жеткізуді басқару тақтасындағы «Параметрлерді қарау» түймесін басыңыз,

Ашылатын мәзірдегі «Пікір» таңдаңыз.
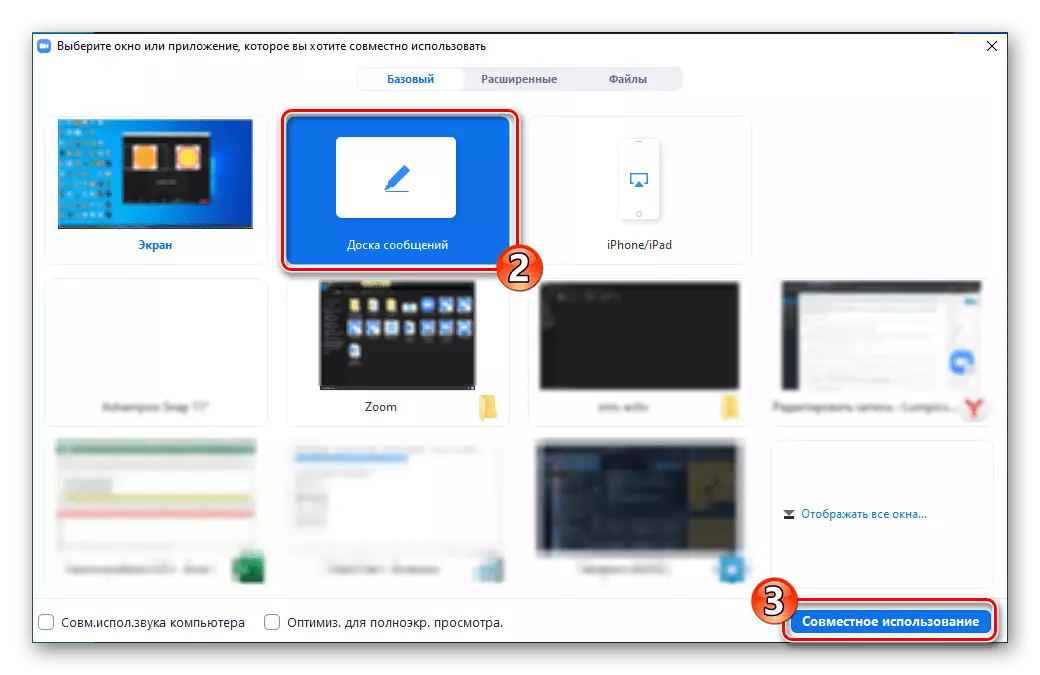

- Егер сіз өзіңіздің жеке сурет тақтасының ашылуын бастауыңыз керек болса, қосымшаның / экранның төменгі жағындағы құралдар тақтасындағы «Экранды көрсету» түймесін басыңыз.
- Қол жетімді субстратқа суреттің пайда болуы жер асты сызылған панельдің көмегімен жүзеге асырылады:
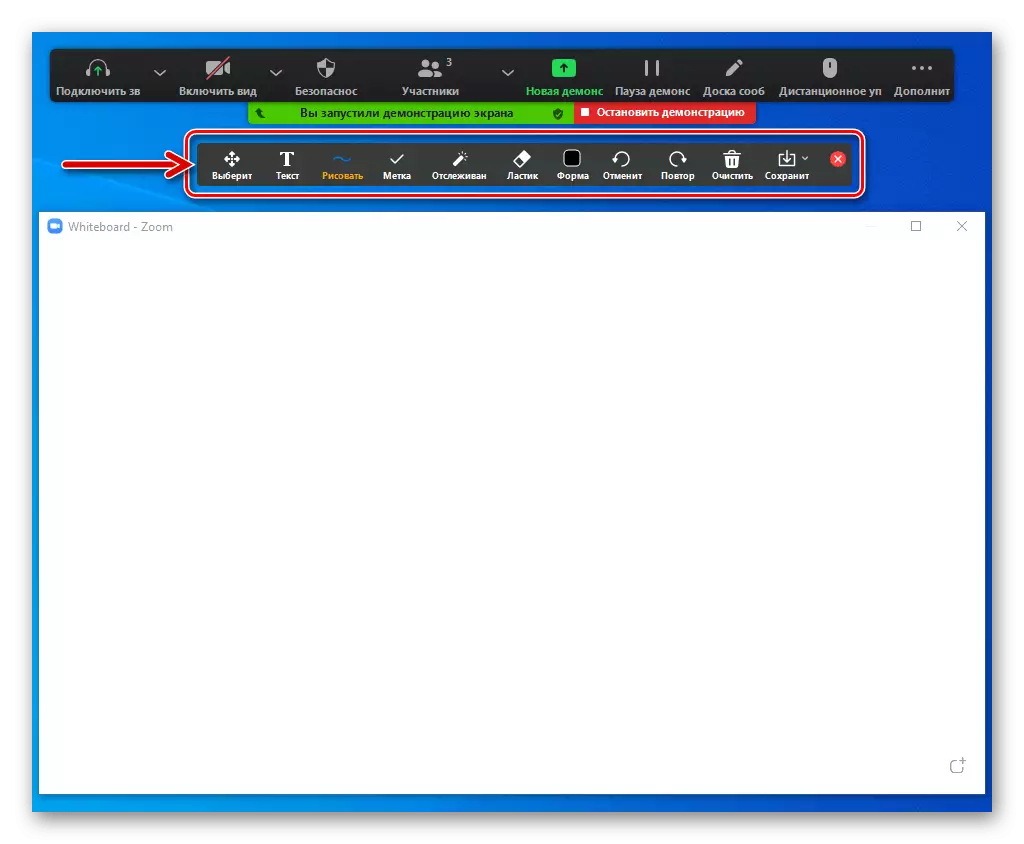
- «Пішін» - «Түс анықтайтын» мәзіріне қол жеткізу және бұдан әрі нысандар сызықтарының қалыңдығы, сонымен қатар, қосымша жазулардың шрифтін және оның көлемін таңдауға және оларды таңдауға мүмкіндік береді. Сипатталған кескін құралдарын қолданбас бұрын, көрсетілген параметрлерді таңдау керек.
- «Мәтін» - сурет салу үшін басып шығару басып шығару үшін пайдаланылады. Құралдар қоңырауы түймесін басып, мәтін жазыңыз

Содан кейін, қажет болған жағдайда, алынған жазуды тінтуірдің сүйреу арқылы борттағы қалаған жерге жылжытыңыз.
- «Сурет» - Нысан таңдау тақтасын тақтада суреттеуге шақырады. Мұнда сызықтардың үш түрі бар; Кәдімгі және екі бағытты жебелер; мөлдір, мөлдір, су басқан төртбұрыштар мен шеңберлер (эллиптикалық көрсеткіштер); сонымен қатар гауһар тастарды құру құралы.
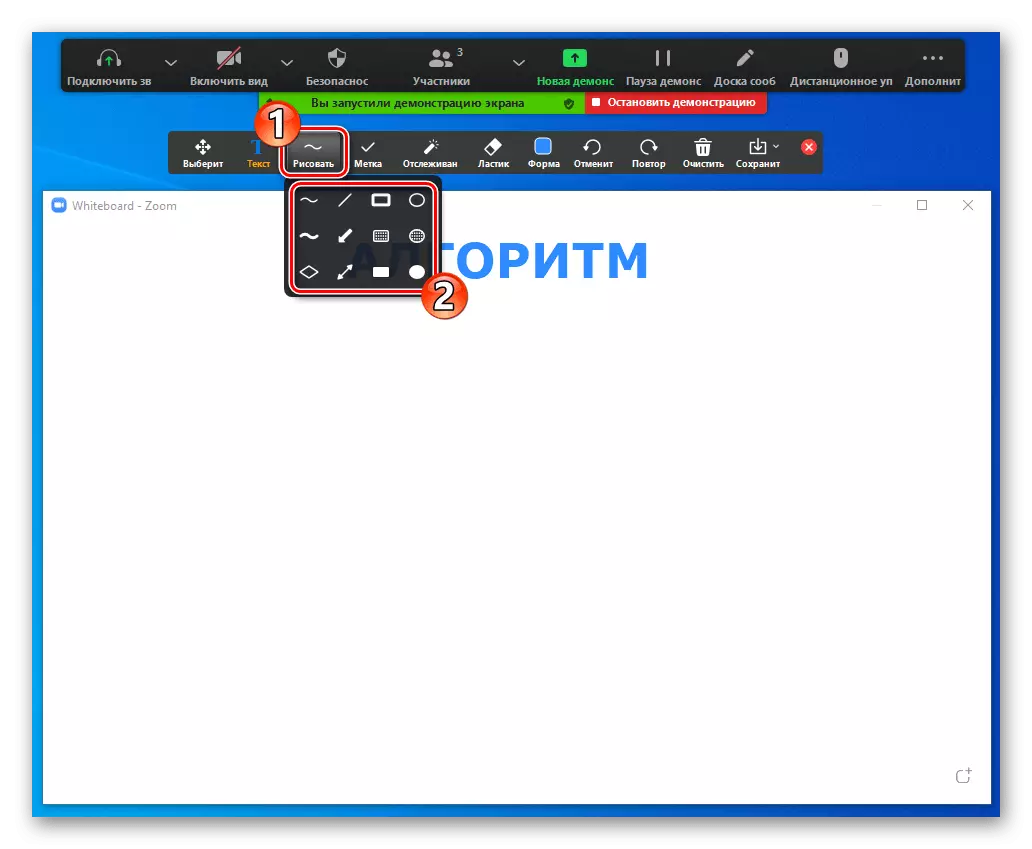
Таңдау мәзіріндегі қалаған құралдың белгішесін нұқыңыз, тінтуірдің сол жақ батырмасын жаңа нысан пайда болуы керек тақтаны басып тұрыңыз. Манипуляторды жылжыту, үлгінің бөлігін құрыңыз, содан кейін батырмадағы эффектіні тоқтатыңыз.
- «Тег» - суретті таңдауға және қолдануға қызмет етеді (тінтуірдің өзі орнатылған жерде тінтуірді басу арқылы) бір немесе бірнеше

Көбінесе мини-суреттердің эмоцияларын білдіретін.
- «Таңдаңыз» - Суреттегі кез келген нысанды өзгерту немесе толықтыру қажет болса, іске қосылды. Осы батырманы басыңыз, содан кейін суретті таңдау үшін суретті нұқыңыз.
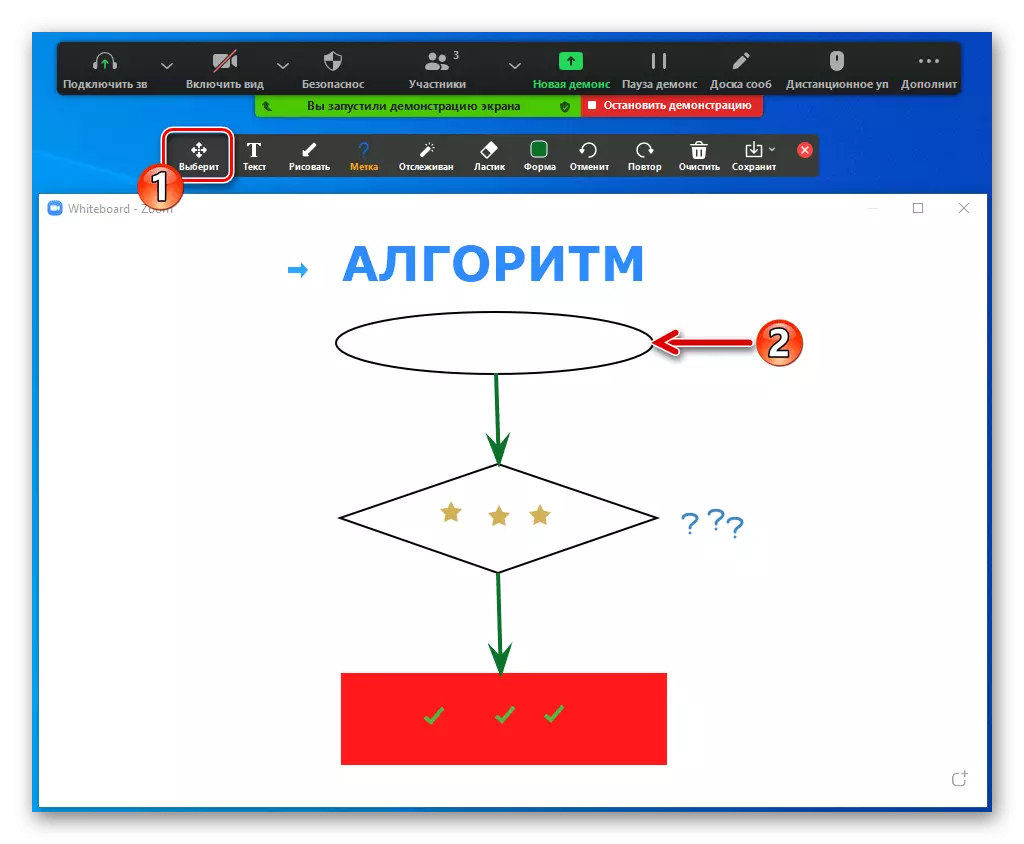
Оны өңдеу және / немесе жылжыту мүмкіндігі.
- «Өшіргіш» - сызылған заттарды кетіруге қолданылады. Осы құралды таңдап, үлгінің бөлек бөлігін басыңыз, содан кейін
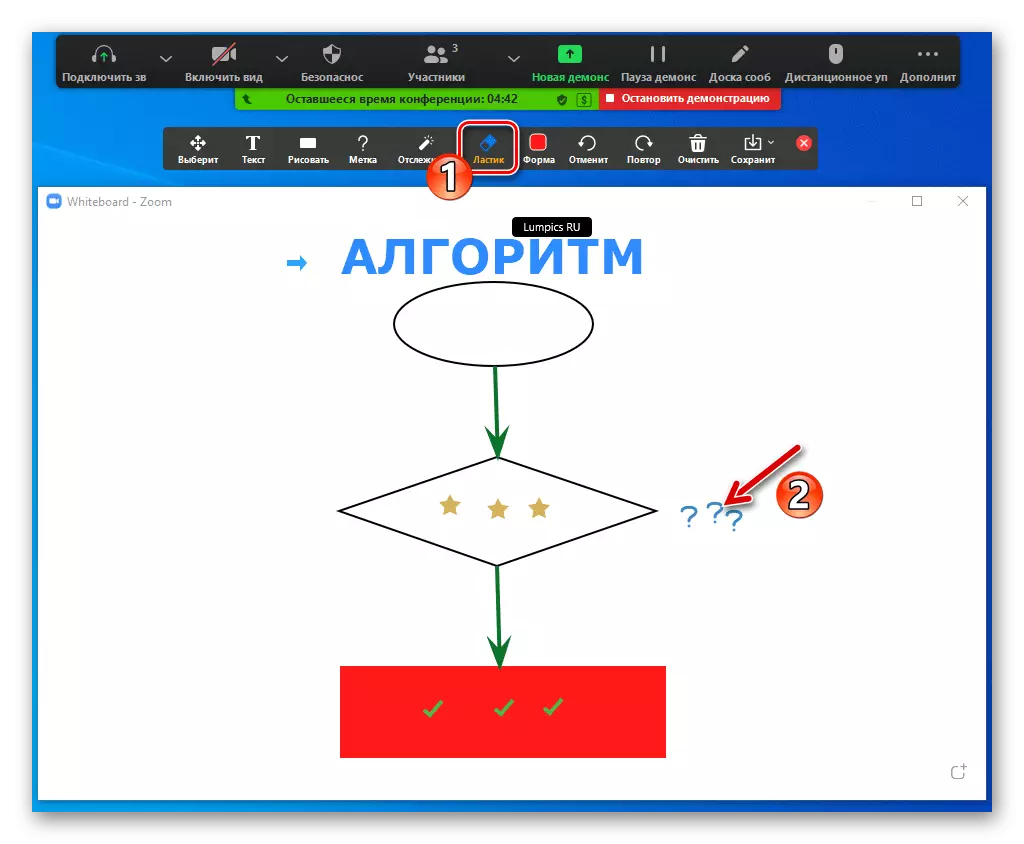
Нәтижесінде ол жоғалады.
- Егер суретті қалыптастыру кезінде қадамның пайда болуы кезінде қадам артқа қайтару немесе осындай шешімнен бас тарту қажет болса, соған сәйкес «Болдырмау» және «қайталау» батырмаларын қолданыңыз.
- «Бақылау» - беттердің бақылаушылардың назарына аударылатын кескіннің бөлігін көрсетуге қызмет етеді. Құралды таңдау нәтижесінде барлық конференция қатысушылары сілтегішті көрсеткен қара тақтадағы қызғылт шеңберге көреді.
- Персонал және / немесе бақылаушылар жасаған барлық нысандарды алып тастау үшін, «Сурет» тақтасынан тыс жерлерді алып тастау үшін «Тазалау» батырмасын пайдаланып, ашылатын мәзірдегі тиісті әрекетті таңдаңыз.
- Қарастырылған панельдегі соңғы батырма сізге конференция барысында пайда болған суретті PNG немесе PDF файл ретінде сақтауға мүмкіндік береді. Алдымен түймені мәзіріне қоңырау шалып, пішімді таңдаңыз,

Содан кейін «Сақтау» түймесін басыңыз.


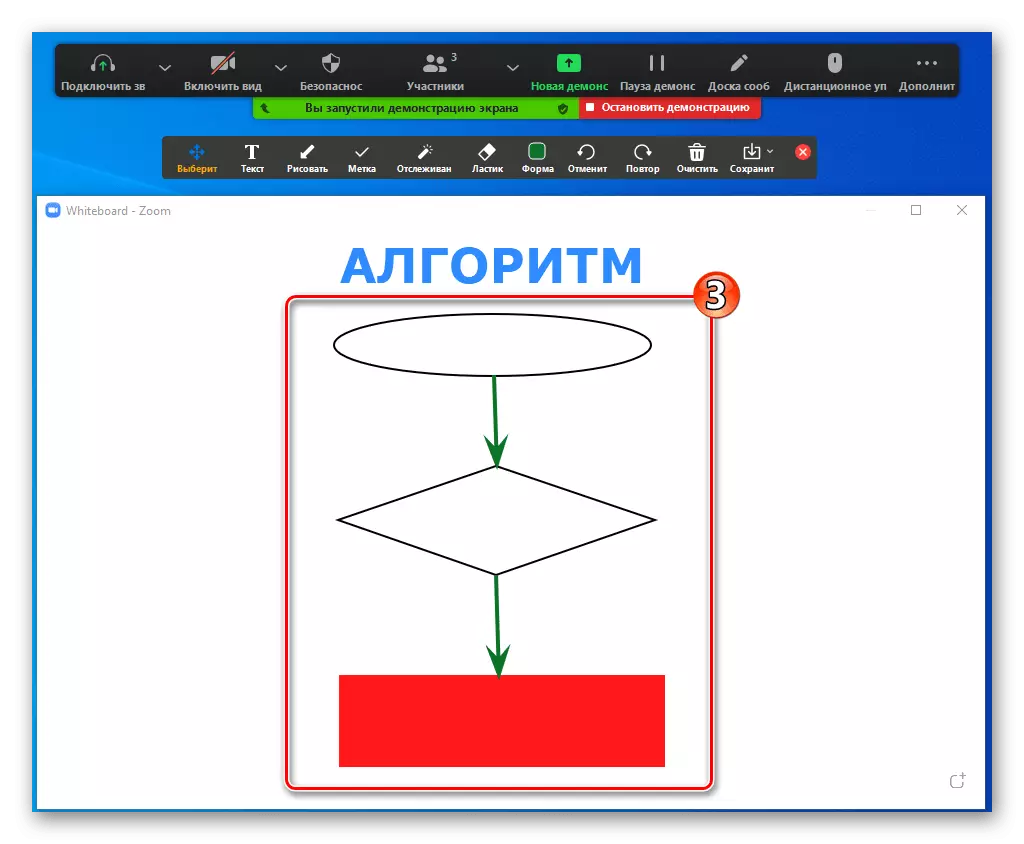
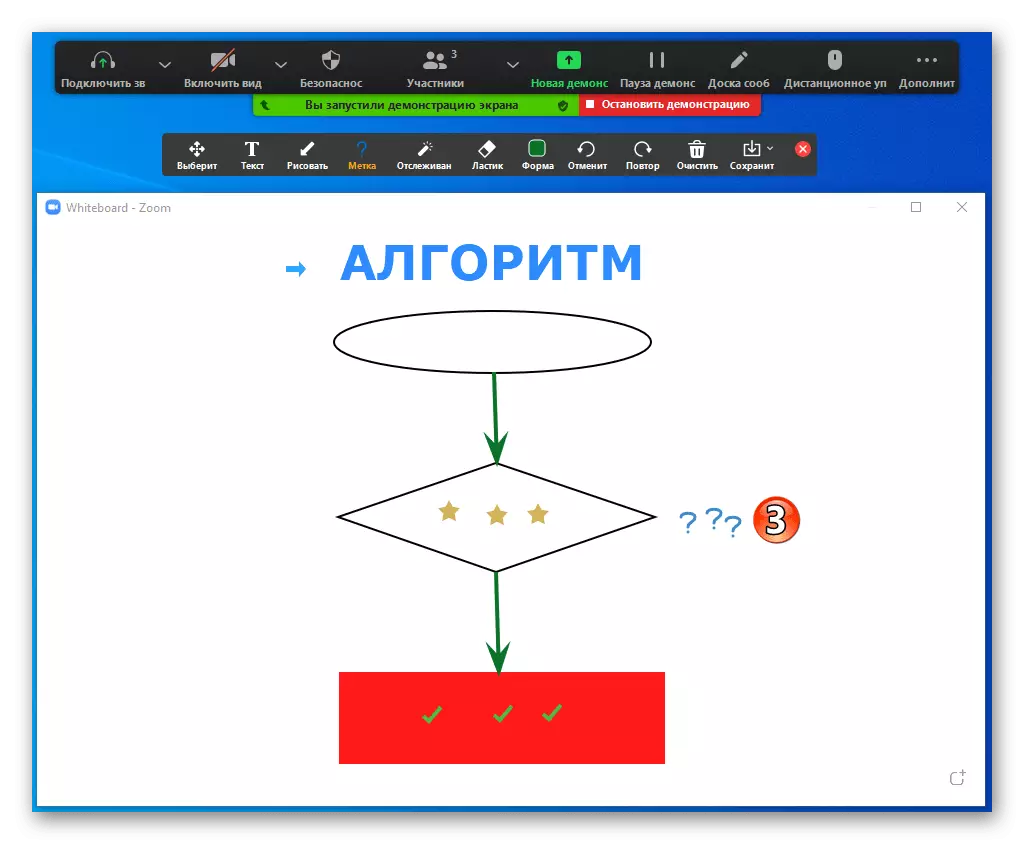

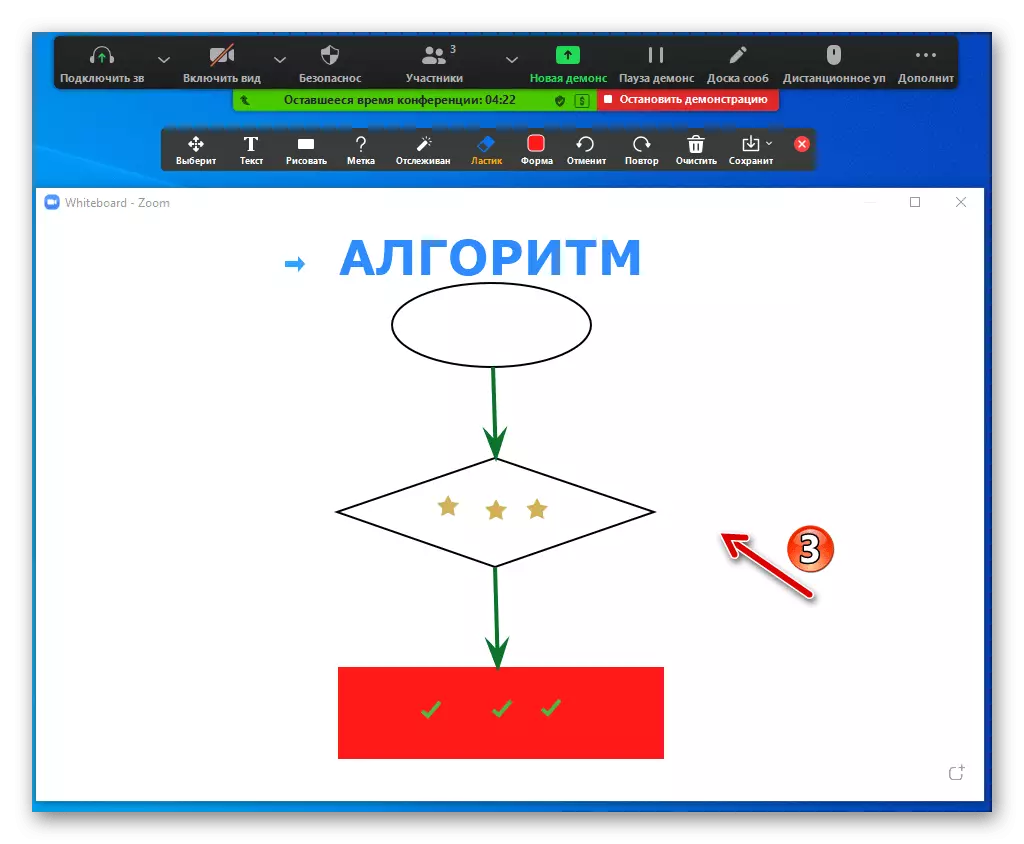




- Әрекет тақтасының көрсетілімін тоқтата тұруға, конференцияның басқару тақтасындағы «Үзіліс» батырмасын басыңыз,
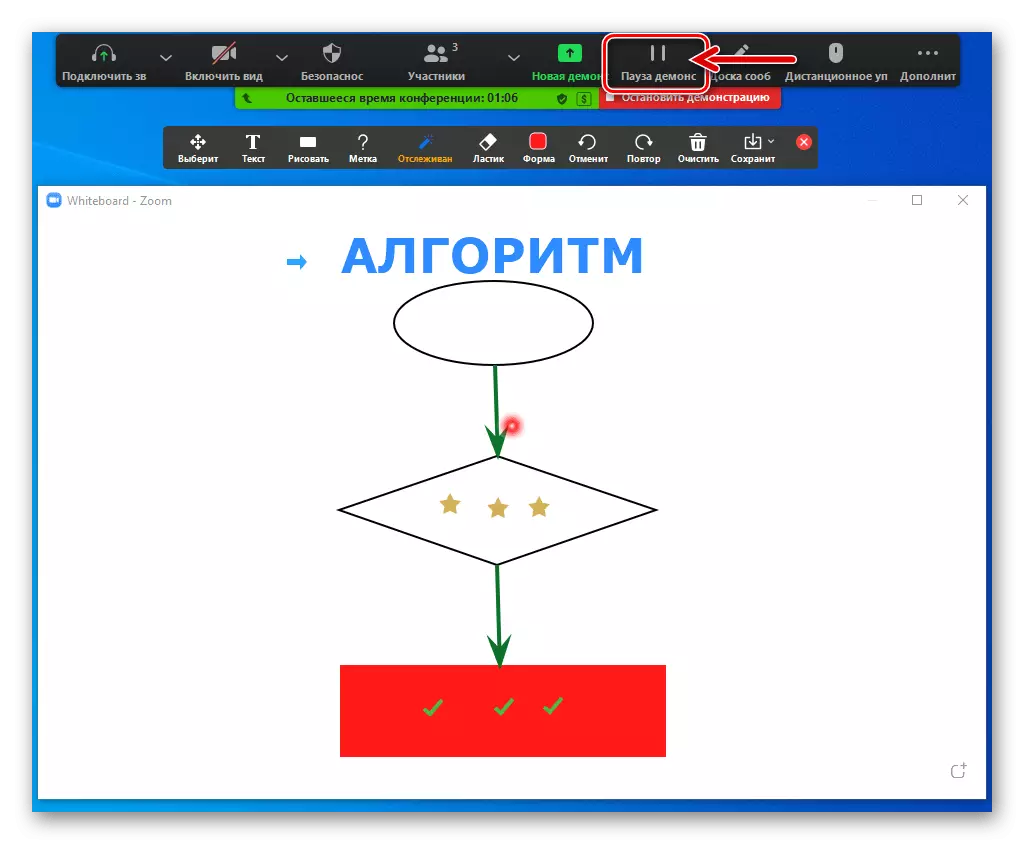
Тікелей эфирді жалғастыру үшін - «Жалғастыру».
- Сурет салу процесін аяқтап, бір уақытта қарастырылған бағдарламалық модульмен жұмыс істеу үшін, ақсап, ZOOM терезесіндегі крест түймесін басыңыз.
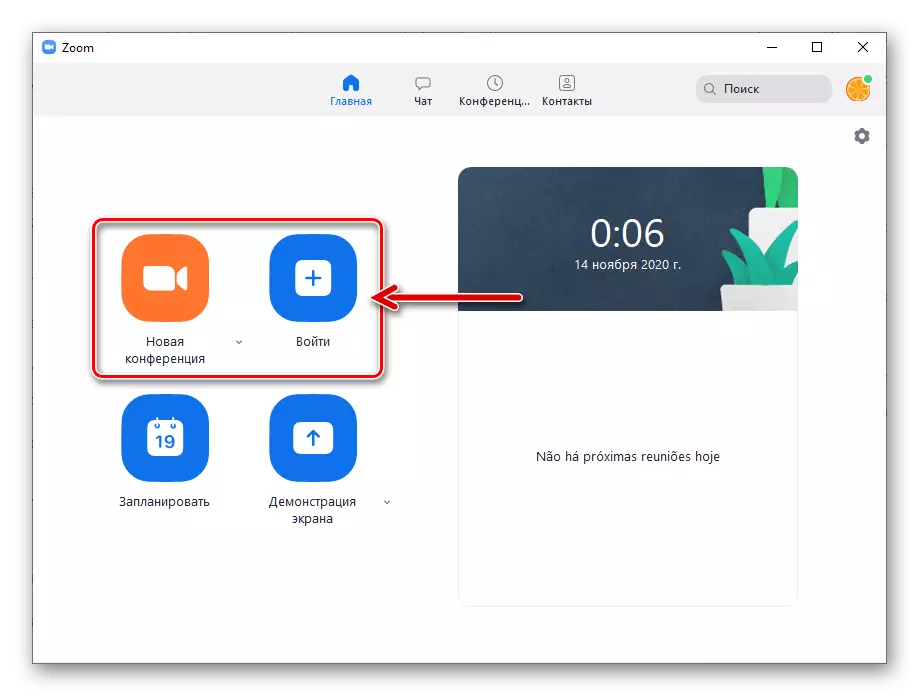


2-әдіс: Көрсетілген экран
«Хабарламалар тақтасына» қосымша Масштабтағы нақты уақыт сызбасында жасалған субстрат ретінде, сіз компьютердің экранында / ноутбуктің кескінін (бөліктерін) немесе басқа пайдаланушылар көрсеткен кез келген жұмыс бағдарламасының кескінін немесе терезесін пайдалана аласыз.
- Қолданыстағы байланыс сессиясына масштабтау немесе жаңа конференция құру арқылы кез-келген типтегі «экран көрсетілімін» іске қосыңыз.
Толығырақ: Windows үшін масштабтау кезінде экран көрсетілімін қосыңыз
- Конференцияны басқару құралдары тақтасында «Пікір» түймесін басыңыз.
- Нәтижесінде, экранның жоғарғы жағында, дәл сол жақтағы «хабарламалар тақтасы», бірақ қосымша «аналар» батырмасымен бірдей сурет тақтасы пайда болады. Бұл элемент компьютерде болып жатқан жағдайды басқару үшін конференцияда көрсетілген экранның жоғарғы жағындағы кескінді жасауға қызмет етеді. Қалғандары «Хабарламалар тақтасында» және субстрат, субстрат және субстрат сіздің компьютеріңіздің экранынан кескін түрінде болмайды - осы материалдық ұсыныстардан өткен нұсқаулықтың №3 тармағында ұсынылған нұсқауларды орындаңыз.
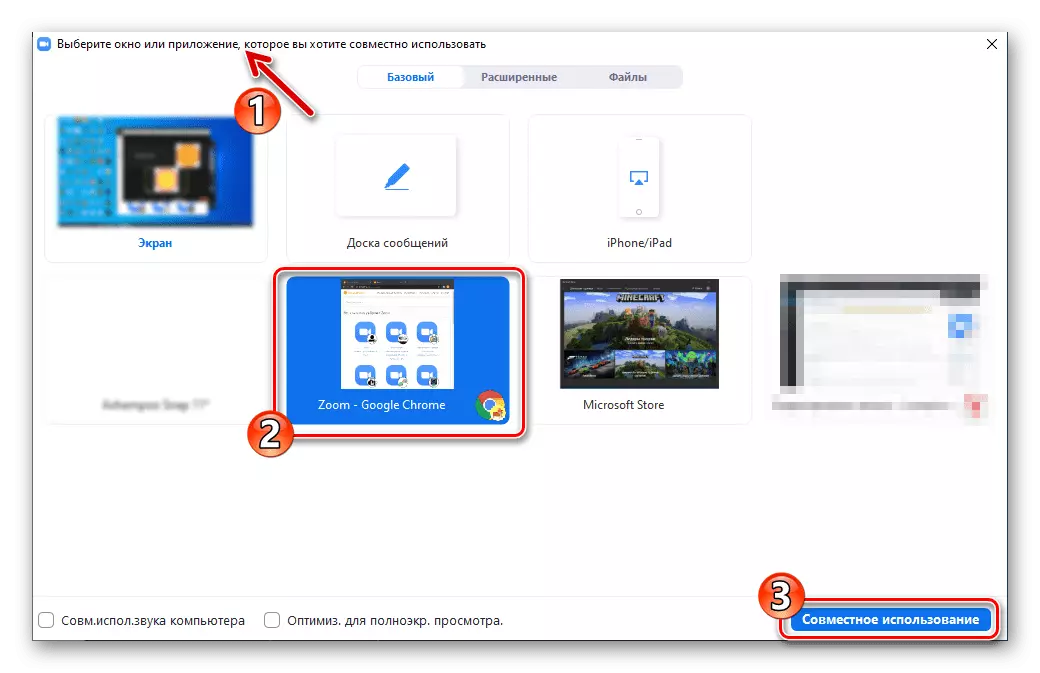
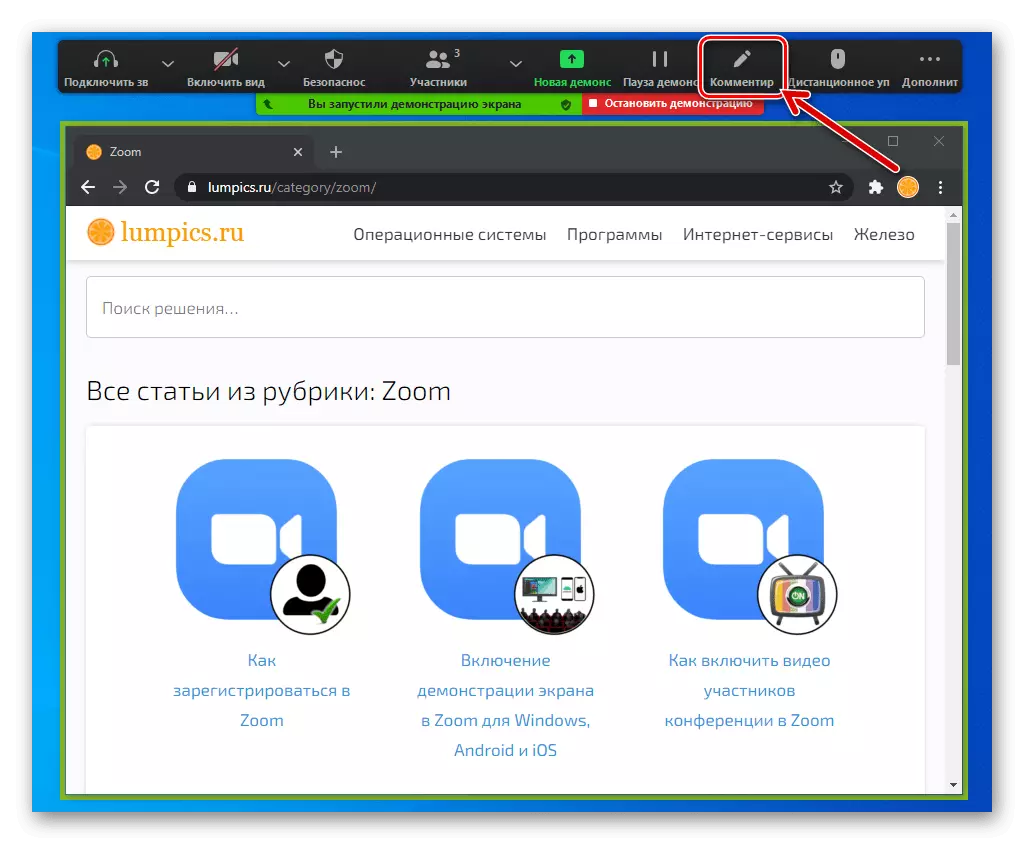

ЖҮРГІЗУ
Әдепкі бойынша, сіз «Экранның» және «Экранды көрсету» режимінде жасаған хабарламалар тақтасында сурет салу мүмкіндігі барлық конференция қатысушыларына ашық, бірақ мұндай қол жетімділікті басқаруға болады:
- «Хабарламалар тақтасында» бөлек қосымшада болып жатқаннан кейін, бөлек қосымшада немесе компьютерде болып жатқаннан кейін, конференцияны басқару құралдары тақтасындағы «Advanced» түймесін басыңыз. Сіз тек сурет салу үшін ашылатын мәзірдегі «Қатысушылардың пікірлерін өшіріңіз» түймесін басыңыз.
- Басқа масштабтау пайдаланушыларының «Қосымшалар мен өзгертулер енгізу мүмкіндігін іске қосу үшін жоғарыда айтылғандарды қайталаңыз, бірақ мәзірден« Қатысушыларға түсініктеме беруге рұқсат беру »таңдаңыз.

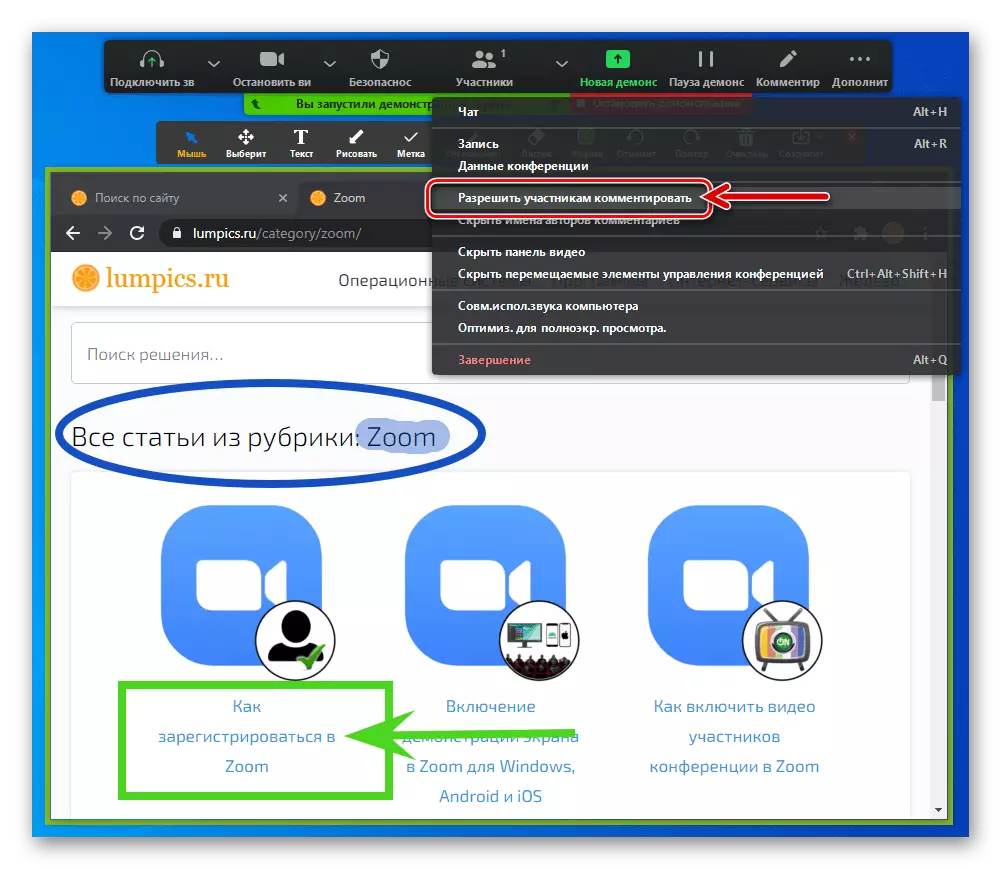
2 нұсқа: Android
Android үшін кескінді жасау мүмкіндігі Windows сервистік бағдарламасындағыдай, бірақ пайдаланушының мобильді қосымшасында қолданыстағы және бағдарламаның жұмыс үстеліндегі нұсқасымен салыстырғанда процестің тиімділігі біршама шектеулі.1-әдіс: хабарлама тақтасы
Егер масштабтауға сурет салудың түпкі мақсаты - графикалық эскиздік конференция қатысушыларының, қарапайым схема және т.б., «Басқарма хабарламасы» модулі қолданылады:
- Мазмұн конференция экранынан болашақ суреттердің тақталарын ашу үшін екі жолмен:
- Өзіңіздің хабарламаңыз тақтасын жасау. Экранның төменгі жағындағы құралдар тақтасындағы бөлісу түймесін басыңыз, содан кейін «Хабарлама тақтасын» ашады.
- «Хабарлама тақтасына» басқа қатысушылар пайда болған кескінді қосу үшін, сіз «қарындаш» түймесін «қарындаш» түймесін сол жақтағы «қарындаш» түймесін түрту арқылы шақыруыңыз керек. Егер көрсетілген батырма жоқ болса, қазіргі уақытта көрсетілген тақтаға оның ықпалына қол жеткізу оны құру бастамашысы жабады.

- Android үшін масштабтағы «Хабарламалар тақтасы» ішіндегі кескін жасау құралдары «қарындаш» -де қарындашпен біріктіреді, және олармен жұмыс жасау арқылы жүзеге асырылады:
- Біріншіден, «интеллектуалды тануды» іске қосу ұсынылады - бұл тіпті сызықтарды жасауға және геометриялық пішіндерді көп қиындықсыз жоюға мүмкіндік береді. Оң жақтағы экранның төменгі жағындағы үш нүктені түртіңіз, тиісті қосқышты мәзірдегі көрсетілген опцияға қосыңыз.
- Болашақ сурет сызықтарының түсін таңдаңыз, элементті экранның төменгі жағындағы құралдар тізімінен шеңбер түрінде түртіңіз.
- Жолдардың қалыңдығын анықтаңыз - құралдар тақтасындағы төртінші батырма.
- «Қарындаш» белгішесін түрту, «Бөлектеңіз» белгішесін «бөлектеңіз». Содан кейін саусағыңызды құрылғы экранында жылжыту арқылы сурет салу.
- Графикалық нысандарды жасау кезінде пайда болған қате нысандарын жою үшін экранның жоғарғы жағындағы қисық көрсеткі түріндегі батырмаларды пайдаланыңыз - «Болдырмау» және «қайталау».
- Егер сізге бір немесе басқа сызықты алып тастау керек болса және басқа нысанмен байланысты емес болса, «Өшіргіш» түймесін, содан кейін кескіннің жойылған бөлігін түртіңіз.
- «Хабарламалар тақтасын» толығымен тазарту үшін, сіздің, бейтаныс адамдардан немесе барлық сызбалардан, «себетті» басыңыз, содан кейін мәзірдегі тиісті әрекетті таңдаңыз.
- Конференция барысында жасалған кескін құрылғының жадында сақталуы мүмкін. Мұны істеу үшін экранның төменгі сол жақ төменгі бұрышындағы үш нүкте түймесін түртіңіз, пайда болады, пайда болады, «Альбомға сақтау» таңдаңыз.
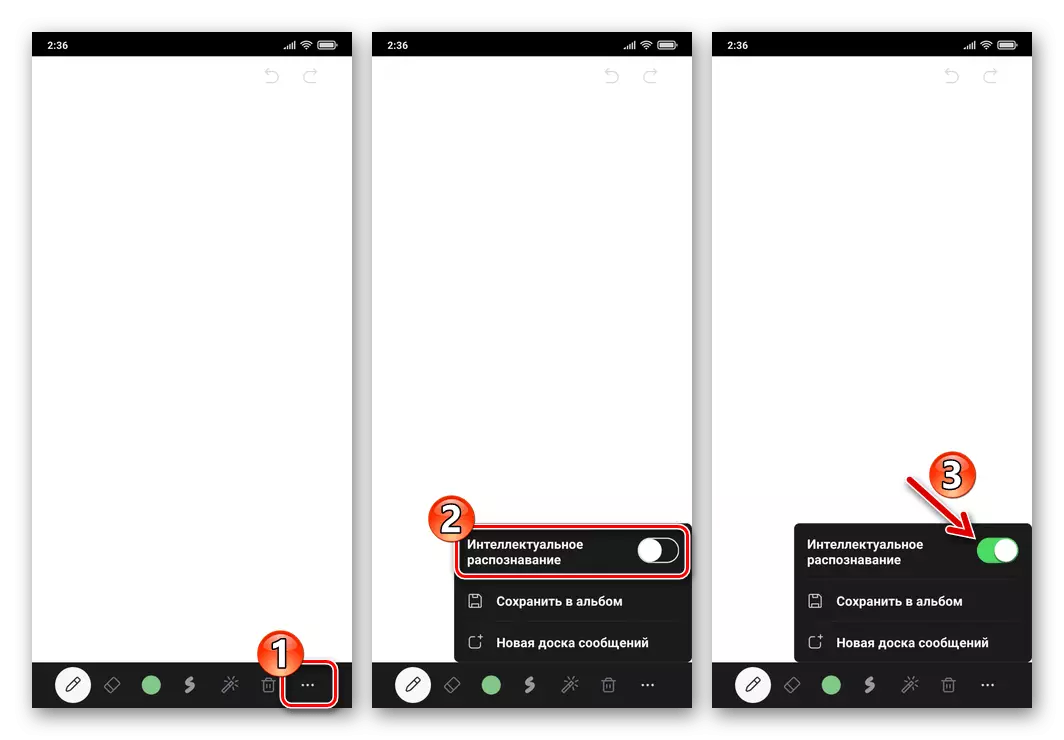

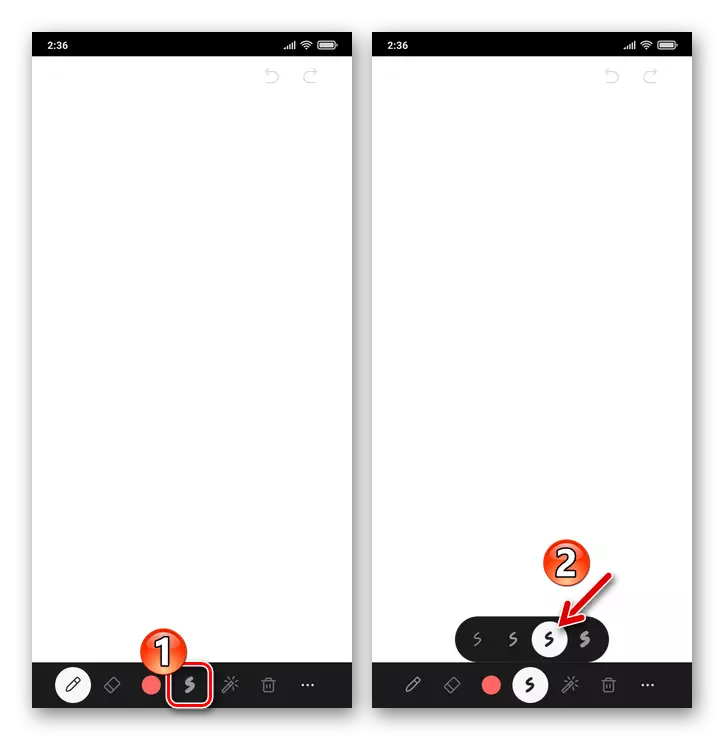
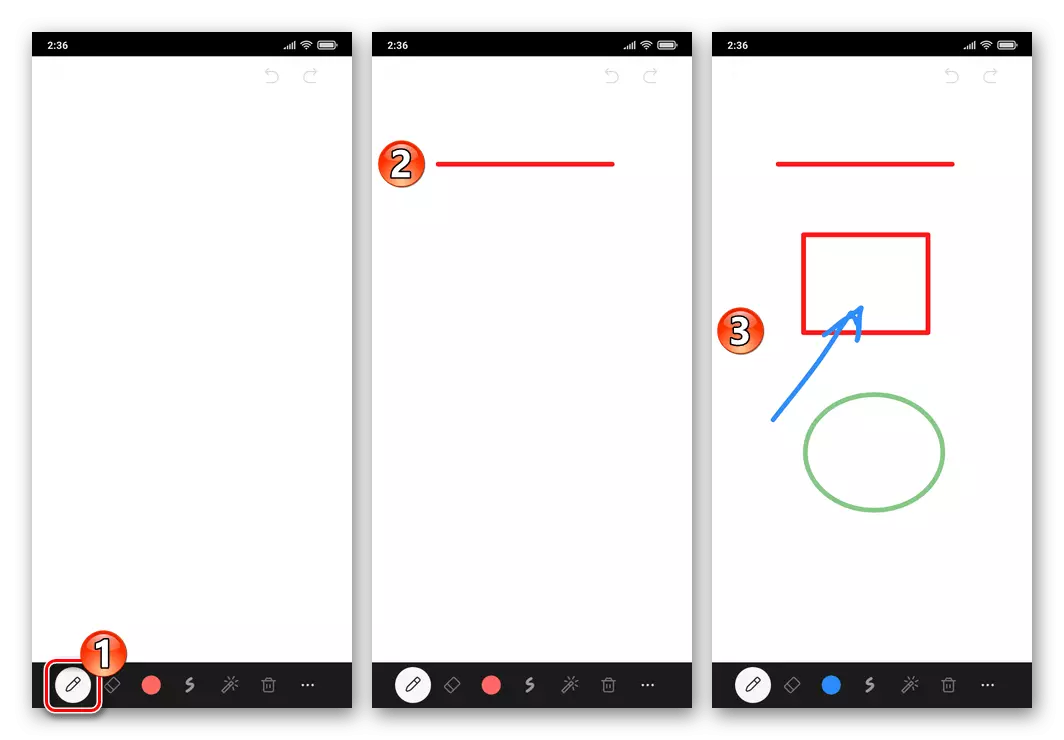




- Жұмысты «Хабарламалар тақтасы» және жабу арқылы аяқтау үшін, Android-Demment System мәзіріндегі «Артқа» түймесін басыңыз немесе осы элементке сәйкес ымгершілік басқару элементін қолданыңыз. Содан кейін, ZOOM экранының төменгі жағындағы «Бірлескен хабар таратуды тоқтату» бар қызыл түймені түртіңіз.
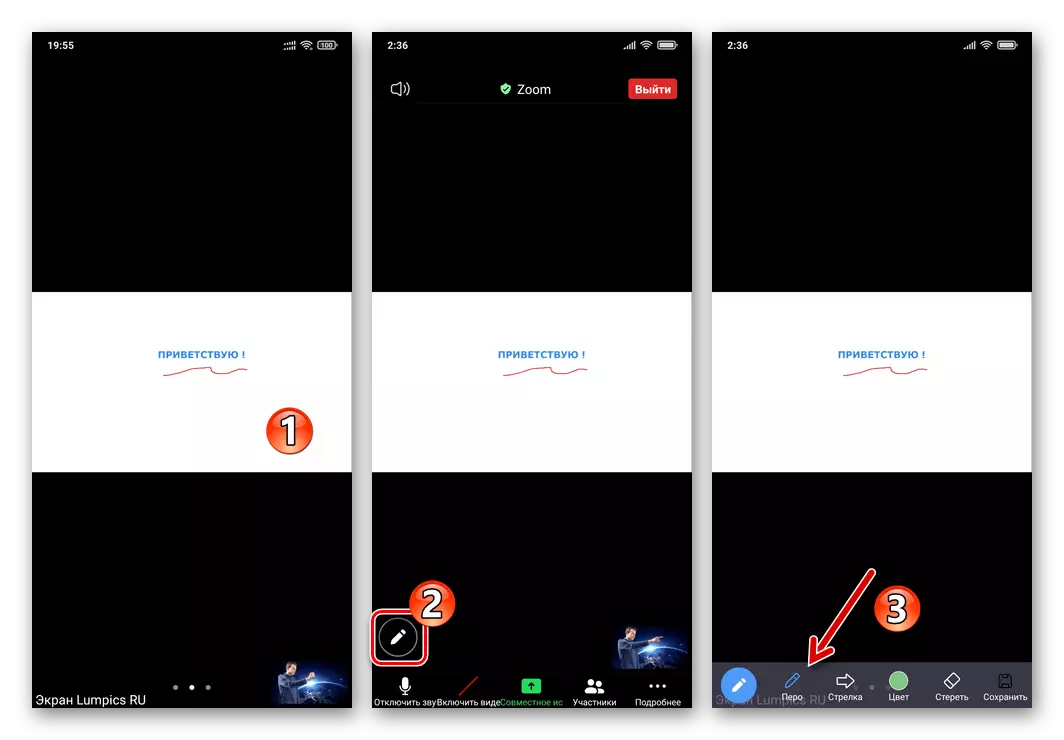

2-әдіс: Экранның демонстрациясы
Жоғарыда сипатталған суреттегі «Таза парақта», Android-ді масштабтауды қолдана отырып, Android-ді қолдана отырып, оны немесе жеке құрылғыңыздың экранының басқа қолданбасын көрсетіп, бір уақытта таратыңыз нәтижесінде конференцияға.
- Мобильді құрылғыда болып жатқан жағдайдың дисплейін «Экранның демонстрациясы» масштабтау мүмкіндігін пайдаланып басқа пайдаланушыларға іске қосыңыз.
Толығырақ: Android үшін масштабтау кезінде құрылғының экранын көрсету
- Құрылғының экранында суретке қол жеткізген, оның үстіне сіз сурет салып, демонстрациялық басқару тақтасына қоңырау шалып, оны «түсініктеме» түртіңіз.
- Нәтижесінде, экранның төменгі жағындағы блок қарастырылып отырған мәселені шешу үшін құрал бар блокты көрсетеді:
- «Түсті» түймесін басып, «КҮНГІ» мәзіріндегі болашақ өрнек сызықтарының көлеңкесі мен қалыңдығын таңдаңыз.
- Масштабтағы экранның жоғарғы жағындағы тікелей сызу үшін, тек екі құрал бар: «қауырсын» - таңдалған түс пен қалыңдығы жасалады,

Және «Артқы жарық» - мөлдір соққылар қолданылады.
- Суреттегі «қалам» немесе «PEN» немесе «PEN» немесе «Артқы жарық» жасаған нысандардың соңғысын өшіру үшін «Болдырмау» түймесін басып, «Қайталау» - «Қайталау» түймесін қайтарыңыз.
- Құрылғы элементтеріндегі таратылымның үстінен барлық сызықтарды алып тастау үшін «Clear» түймесін түртіңіз.


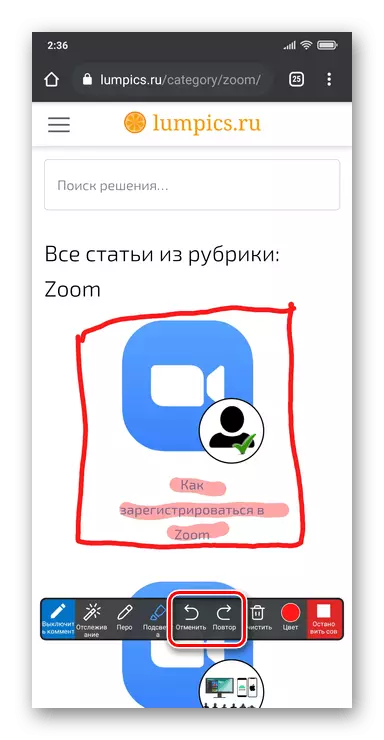
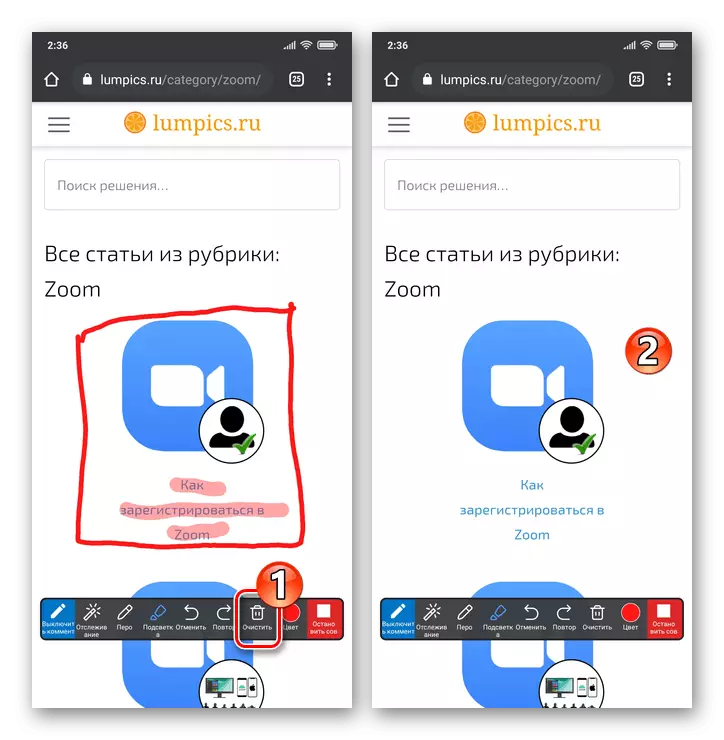
- Сурет салу процедурасын аяқтау және экранның демонстрациялық басқару тақтасында «Түсініктемені өшіріңіз» түймесін түртіп, құрылғыда болып жатқан жағдайды тоқтату үшін - «Бөлісуді тоқтату» түймесін түртіңіз.


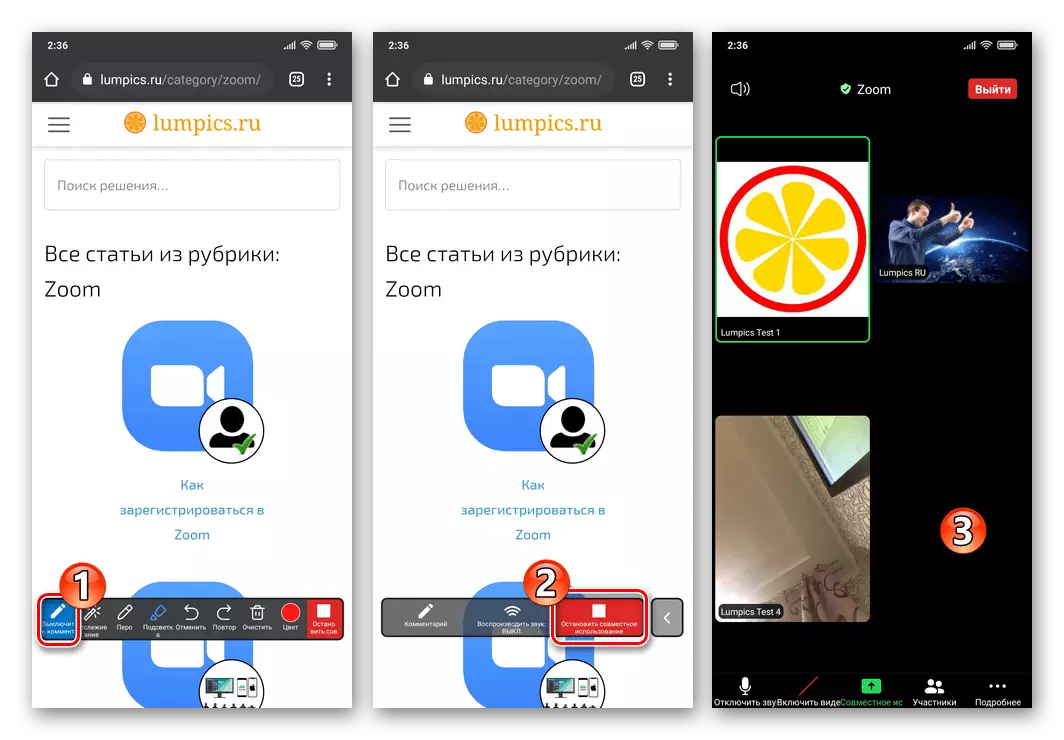
3-әдіс: фото, құжаттар, веб-беттер
Жоғарыда айтылғандардан басқа, масштабта көрсетілген сурет үшін «субстрат» ретінде сіз кез-келген кескін және PDF құжаттарын мобильді құрылғыдан, сонымен қатар веб-сайттардың мазмұнын пайдалана аласыз.
- Конференциядағы хабар тарату тақтасындағы «Бөлісу» түймесін басыңыз.
- Содан кейін, мәзірден қосымшаға жүктелетін ақпарат түріне байланысты көрсетілген:
- Файлды ашыңыз. Мұны істеу үшін, егер сіз PDF-ті көрсетуді жоспарласаңыз, кескіндер немесе «құжат» мәзіріндегі «Фото» мәзірінің тармағын таңдаңыз. Репозиторийге және файлдың көрсетілуіне өтіңіз, оның атын нұқыңыз.
- Интернет сайттарының мазмұнын масштабтау үшін көрсету үшін, содан кейін оның үстіне «Сайт URL» тармағын сызыңыз. Веб-ресурстың мекен-жайын ашу терезесінің өрісіне енгізіңіз, «Бөлісу» түймесін басыңыз.

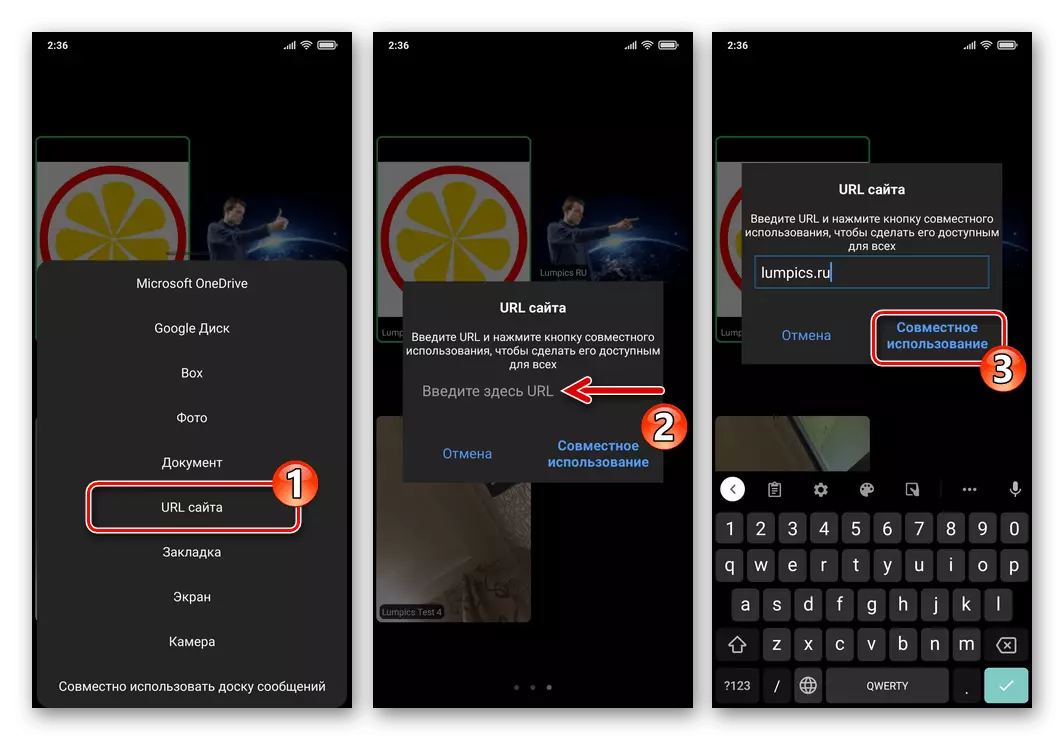
- Суреттің іргетасын дайындау арқылы төменгі сол жақта «Қарындаш» дөңгелек түймесін түртіңіз. Нәтижесінде, құралы бар қол жетімді панель қол жетімді болады, оның көмегімен конференцияда көрсетілген нысанның жоғарғы жағында қол жетімді болады.
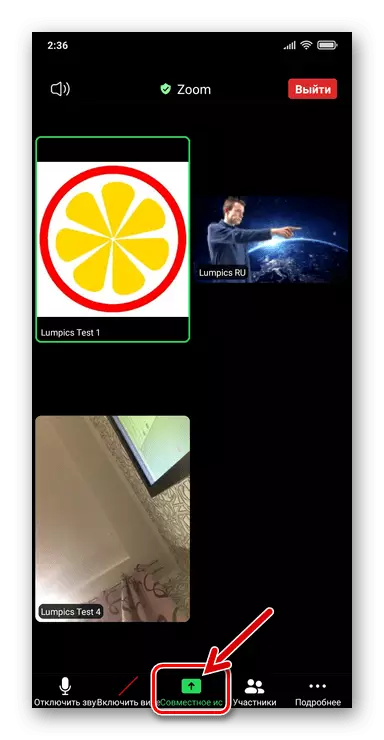

ЖҮРГІЗУ
Кейбір жағдайларда конференция қатысушыларының «хабарлама тақталарында» немесе сессиядағы басқа суреттерге кіруге тыйым салуы қажет. Бұл келесідей:
- Таратылымды іске қосу арқылы, сіз сурет салуға болатын «Қосымша мәліметтер» түймесін басыңыз, «Қосымша мәліметтер» түймесін басыңыз, астындағы құралдар тақтасында «Конференция параметрлері» тармағын ашады.
- «Түсініктеме» опциясын ашады, содан кейін таратылымға оралып, сол жақтағы жоғарғы жағындағы «Жабу» түймесін түрту.

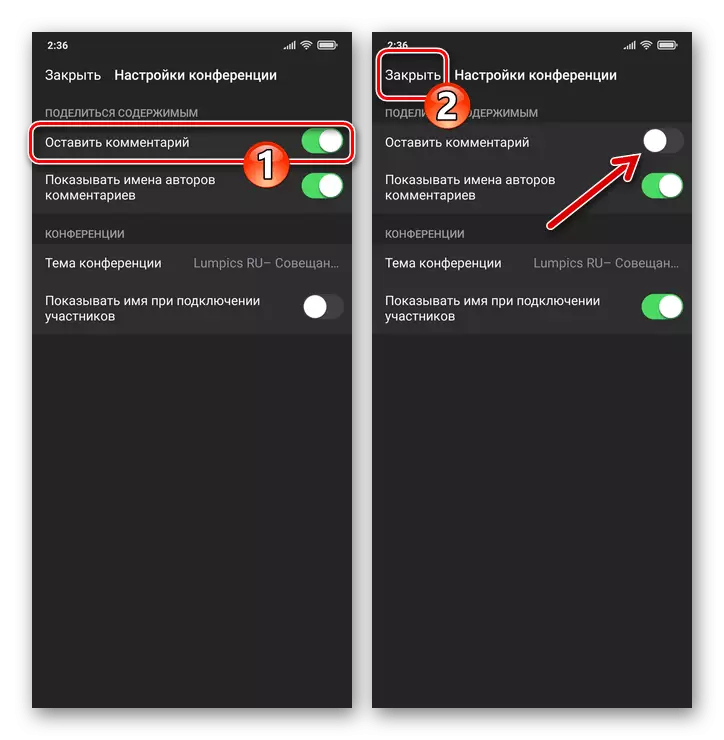
3 нұсқа: iOS
Шығарылған субстрат ретінде сіз iPhone үшін масштабтауды пайдаланып, басқа қатысушылардан көрсеткен және басқа қатысушылардан көрсеткен, сызбалар «басқа адамдардың» хабарлама тақталары мен басқа пайдаланушылар көрсететін құрылғыларға қызмет ете аласыз; Фотосуреттер және PDF құрылғының жад және бұлтты сақтау құжаттарының құжаттары; Веб-сайт мазмұны.1-әдіс: фото, құжаттар, веб-беттер
IOS үшін «Ортақ пайдалану» функциясы Басқа клиенттің параметрлеріндегі үлкейту функциясы) Бағдарламаға әр түрлі файлдарды жүктеуге және ондағы веб-беттерді ашуға, содан кейін басқа пайдаланушылар көрсеткен суреттерге негіз ретінде көрсетілгенді пайдаланады.
- Қолданыстағы конференцияға кіріңіз немесе жаңа байланыс сеансының құрылуын бастаңыз. Панельдік экранның төменгі жағындағы «Бөлісу» түймесін басыңыз.
- Көрсетілген мәзірде бағдарламаға жүктелген деректер масштабының түріне байланысты:
- Суретті масштабтау үшін жүктеу үшін «Фотосуреттер» түймесін басыңыз. Әрі қарай, iPhone-ның «Галерея» -тегі мақсатты суреттің нобайын табыңыз, оның орналасқан аймағындағы белгіні орнатыңыз және төменгі оң жақтағы «Аяқтау» түймесін басыңыз.
- PDF бұлтының бұлтында алдын ала белгіленген PDF қолдану мақсатында жойылған сақтау орындарының біреуін ашып, файлдың орналасу жолымен жүріп, оны түртіңіз.
- Кез-келген веб-ресурс конференциясында демонстрацияны бастау үшін, содан кейін оның мазмұнын сызу үшін «Сайттың URL мекен-жайы» түймесін басыңыз. Әрі қарай, парақ мекенжайын ашылған терезе өрісіне енгізіңіз, «Бөлісу» түймесін түртіңіз.
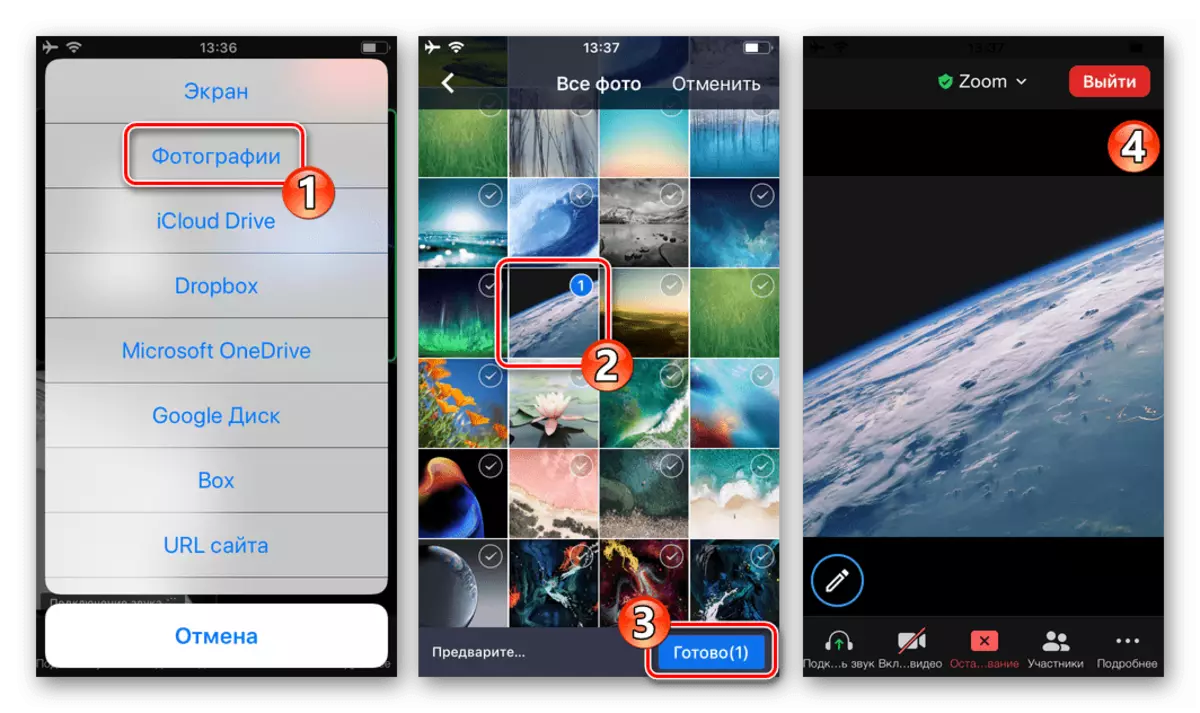
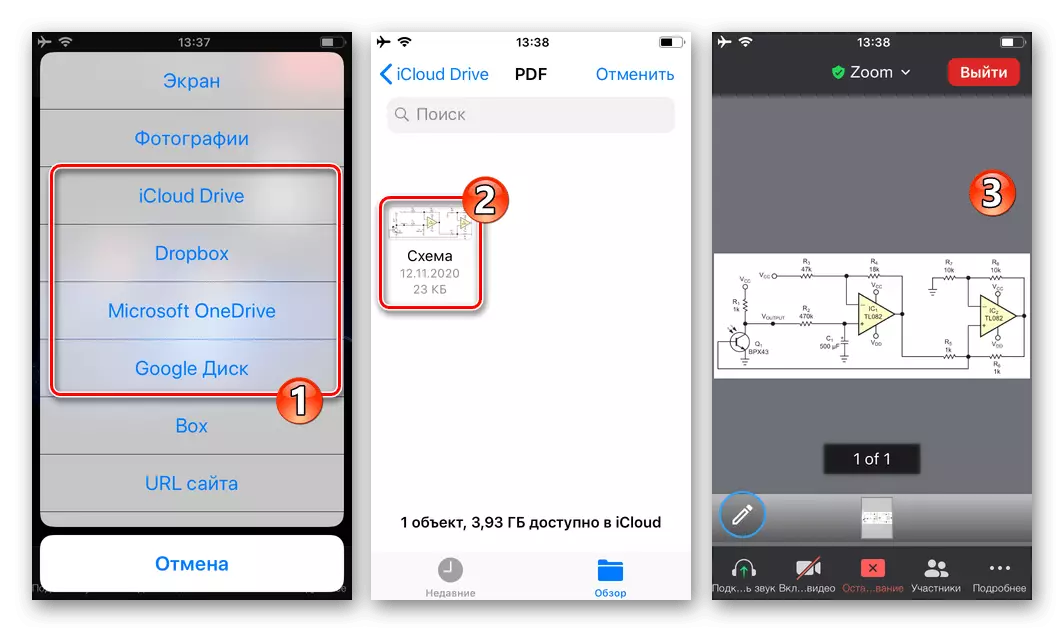
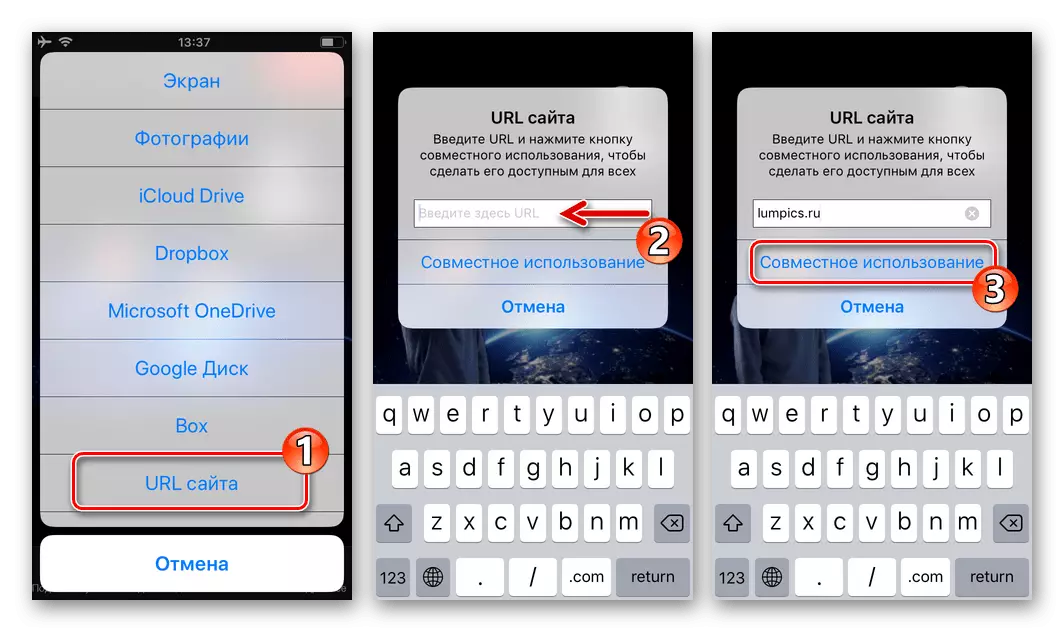
- Субстрат көрсетіліп, сурет салуға дайын болғаннан кейін, төмендегі «Шаралар» дөңгелегін басыңыз.
- Көрсетілген сурет тақтасын пайдалану:
- «Түс» түймесін басу арқылы ашу, содан кейін жасалған сызықтардың қалыңдығы мен түсін анықтаңыз.
- Түрту Кәдімгі сызықтарды салу үшін «Қиыршықты» таңдаңыз,
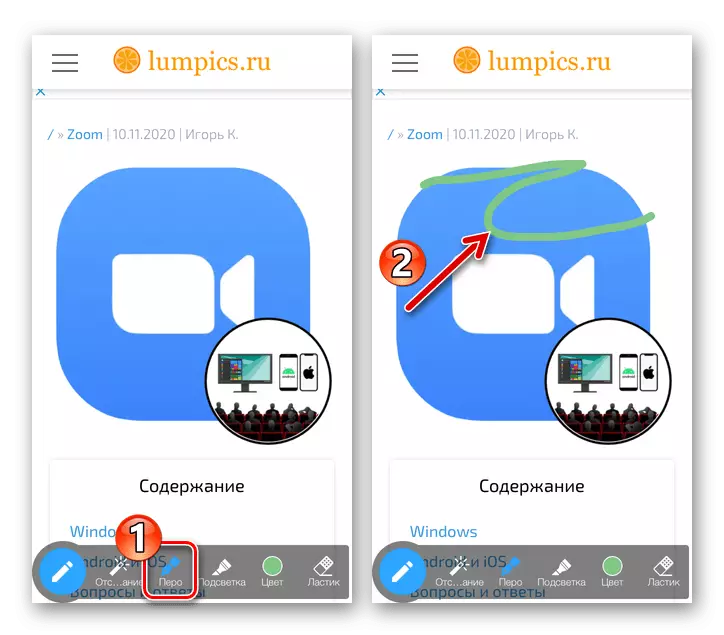
немесе «Артқы жарық» - мөлдір.
- Суретті iPhone экранында iPhone экранына жылжыту арқылы суретті қалыптастырыңыз. Бір немесе басқа нысанды өшіру үшін «Бөлектеу» түймесін «өшіргіш» түртіңіз, содан кейін үлгінің жойылған бөлігін түртіңіз.
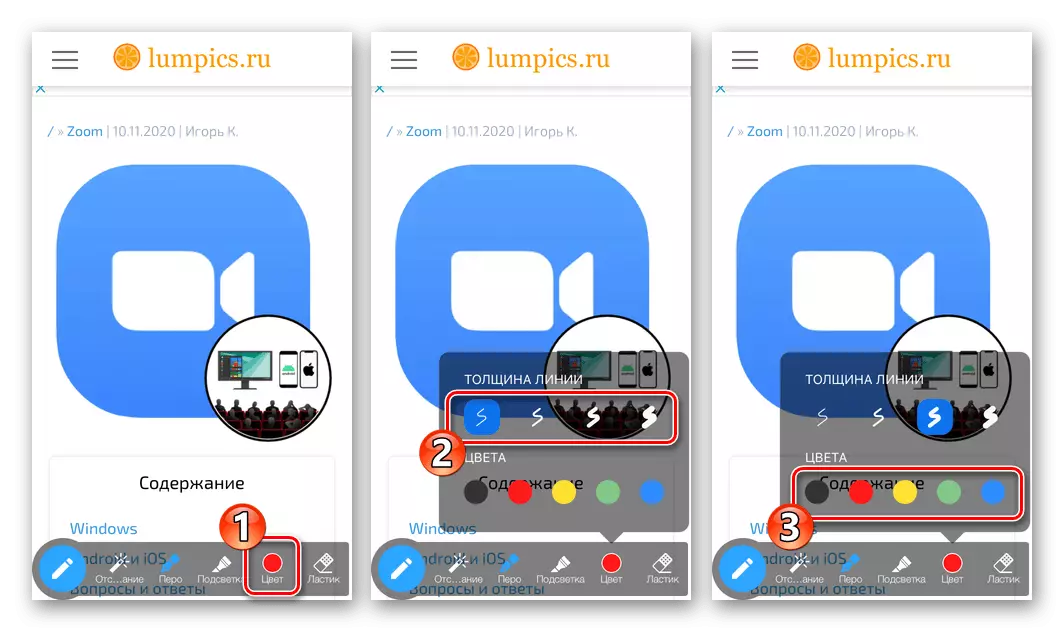

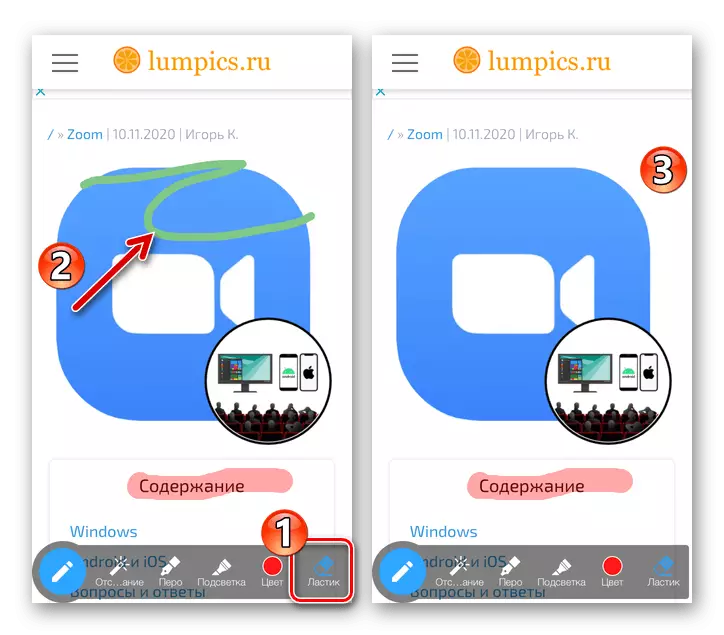
- Сурет тақтасын жабу үшін сол жақтағы «қарындаш» түймесін басыңыз. Бағдарламада көрсетілген объектінің көрсетілімін тоқтату үшін конференцияны басқару құралдарының төменгі қондырғысындағы қызыл түймені түртіңіз.

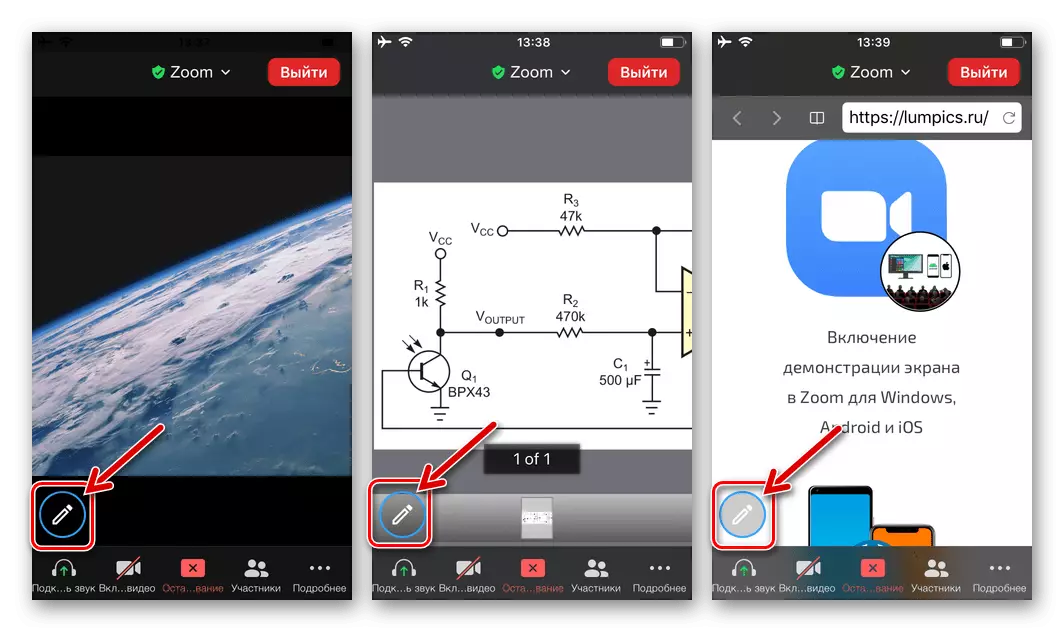
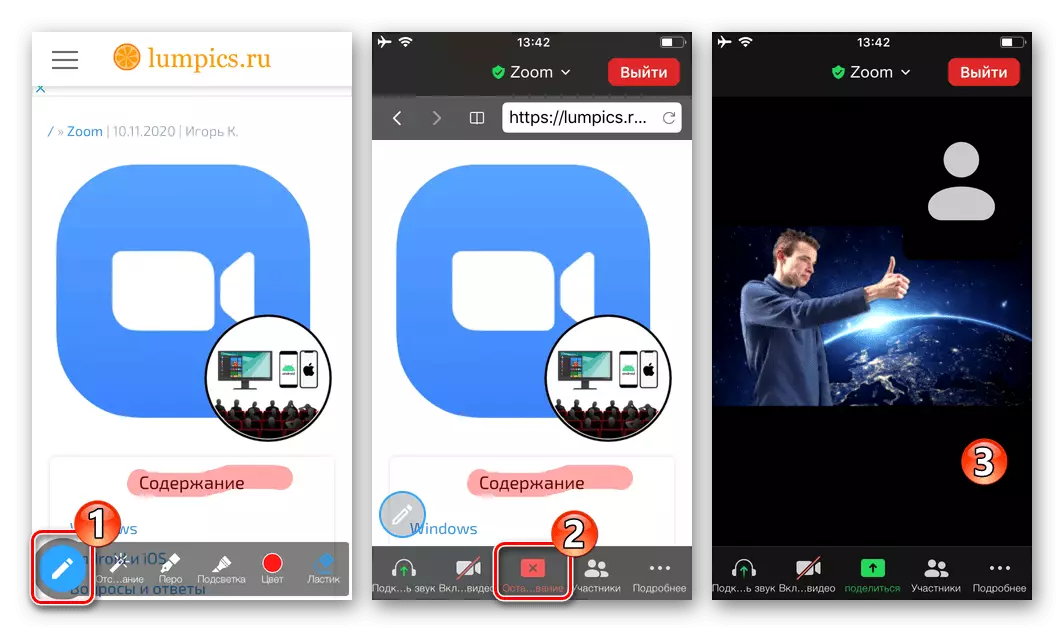
2-әдіс: хабарлама тақталары және құрылғы экрандары
Белгілі бір себептермен, «Хабарламалар тақтасы», сондай-ақ Бағдарламаның IOS-нұсқасының ZOOM экранында көрсетілген бағдарламаның iOS-нұсқасында сурет салу мүмкіндігі. Сонымен бірге, сіз конференцияның басқа қатысушылары көрсеткен көрсетілген түрдегі суреттерді жасай аласыз.
- Конференция «хабарлама тақтасы» немесе байланыс сессиясының басқа мүшесі көрсеткенде, осы суреттегі аймақты түртіңіз. Суретке өту үшін сол жақтағы тақтаның немесе экранның астындағы «қарындаш» түймесін басыңыз.
- Нәтижесінде, сурет тақтасы ашылады, осы мақалада көрсетілген құралдарды осы мақалада көрсетілген құралдарды осы баптағы алдыңғы нұсқаулармен әдістермен қолданыңыз.
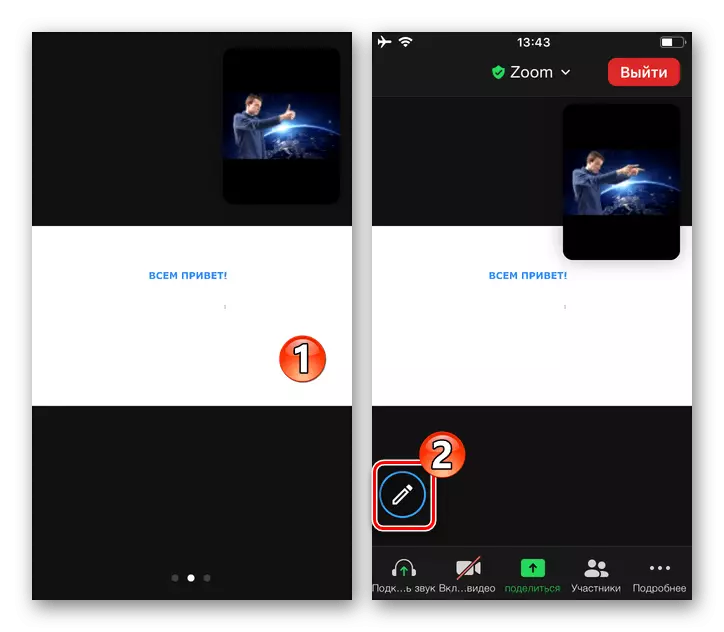
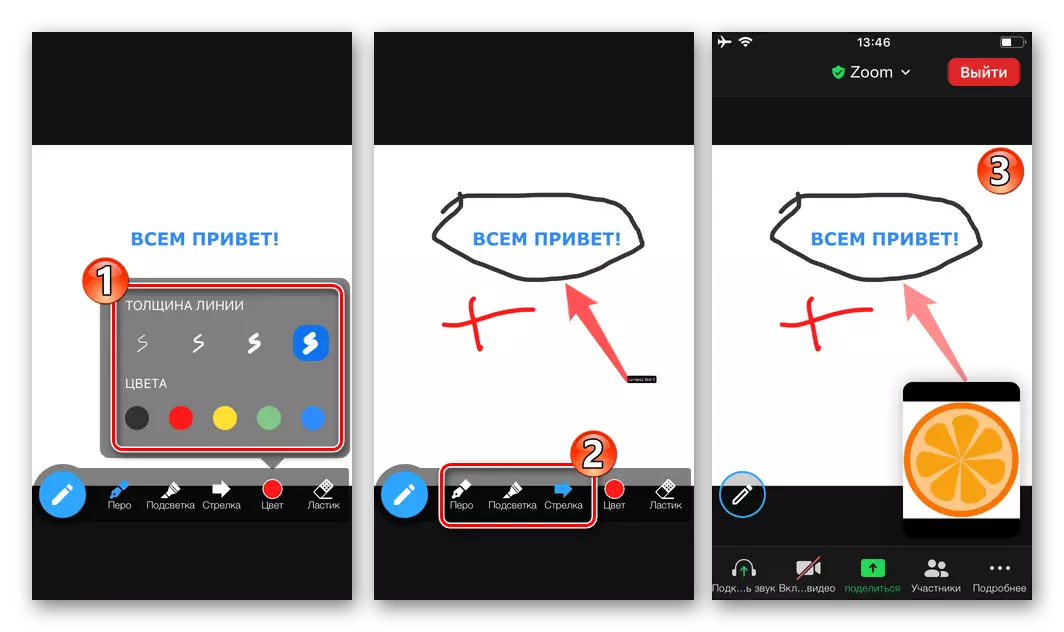
ЖҮРГІЗУ
Басқа қатысушыларды IOS нысандарына суретке түсіруге тыйым салу немесе қосуға мүмкіндік беру үшін оларға сурет салу арқылы келесі әрекеттерді орындаңыз:
- Кез келген нысанның таратылымын іске қосыңыз. Көрсетілген болса, сурет тақтасын жасырыңыз. Төмендегі «Қосымша» түймесін басыңыз, ашылатын мәзірде «Конференция параметрлері» таңдаңыз.
- Көрсетілген тізімнен «Пікір қалдыру» опциясын түрту үшін тиісті ауыстырғышты тиісті күйге орнатыңыз: «Өшірулі» - сіз тек «Қосылған», «Қосылған» - барлық пайдаланушыларды графикалық белгілерді қосыңыз. Конференцияға оралу үшін оң жақтағы жоғарғы жағындағы «Дайын» түймесін түртіңіз.