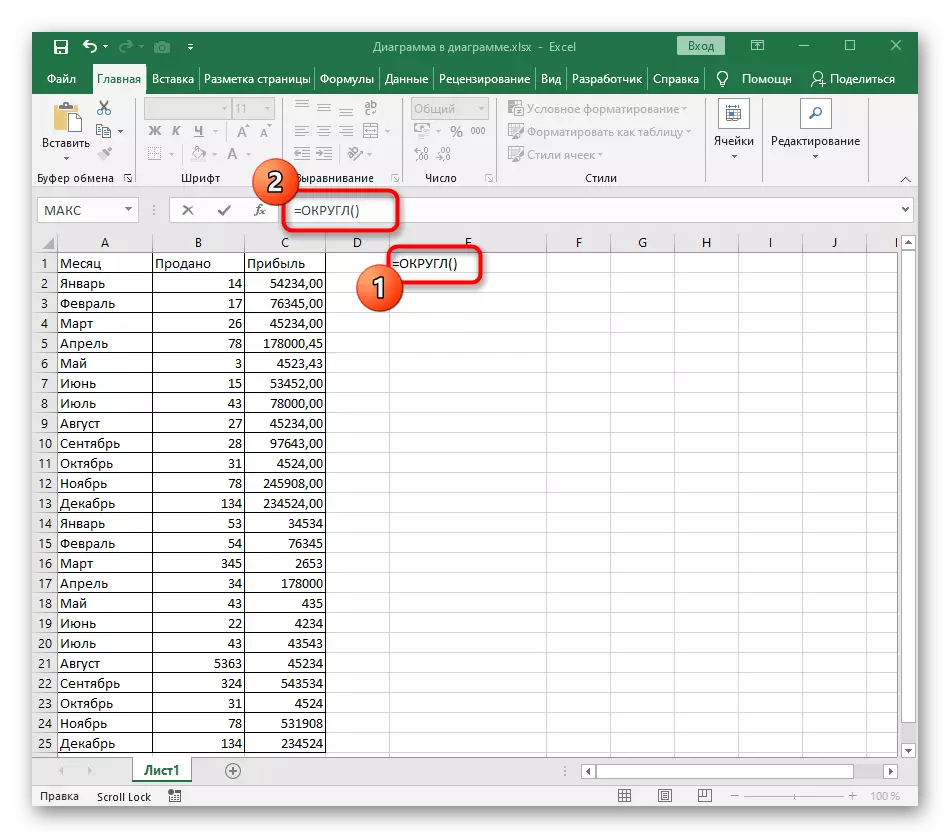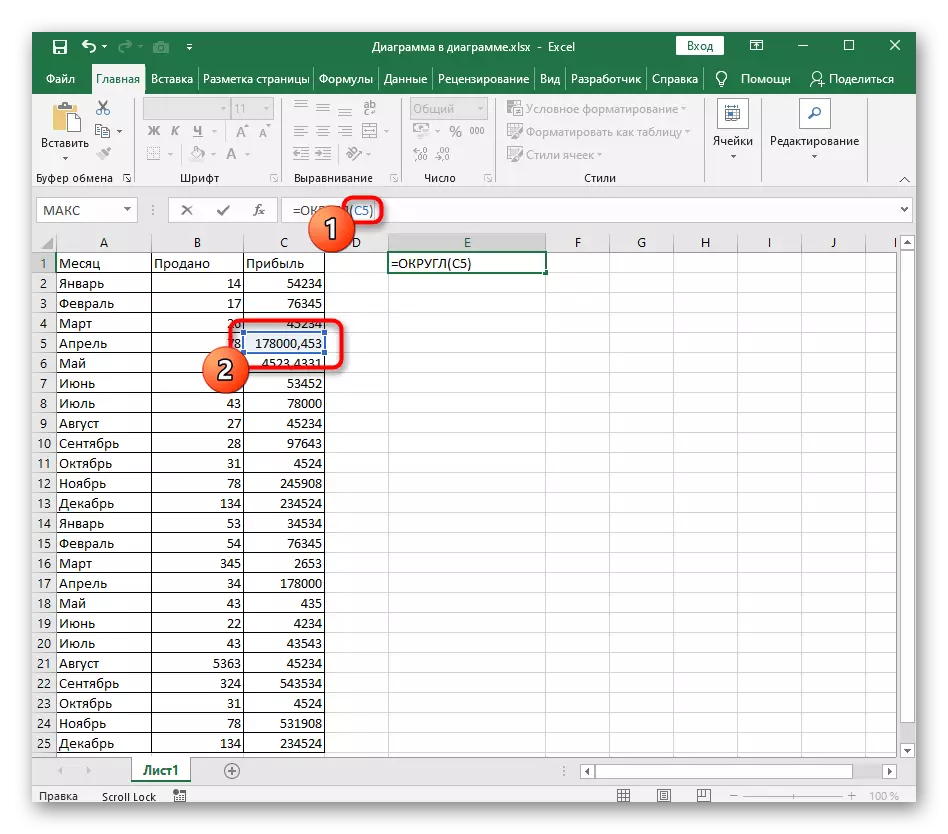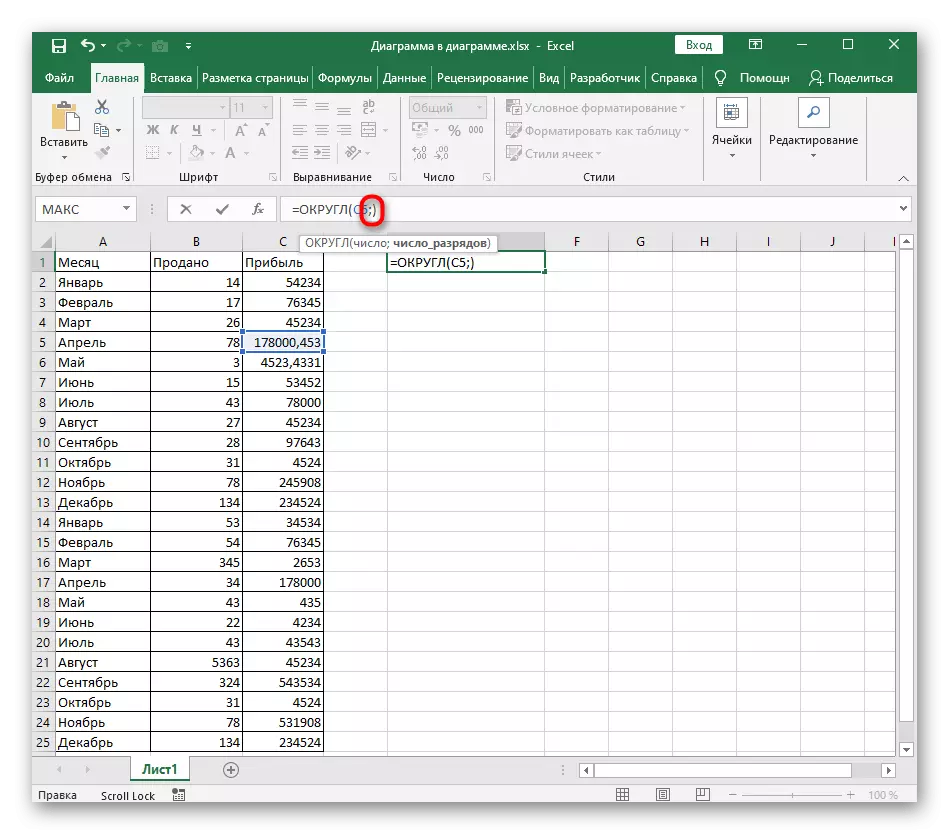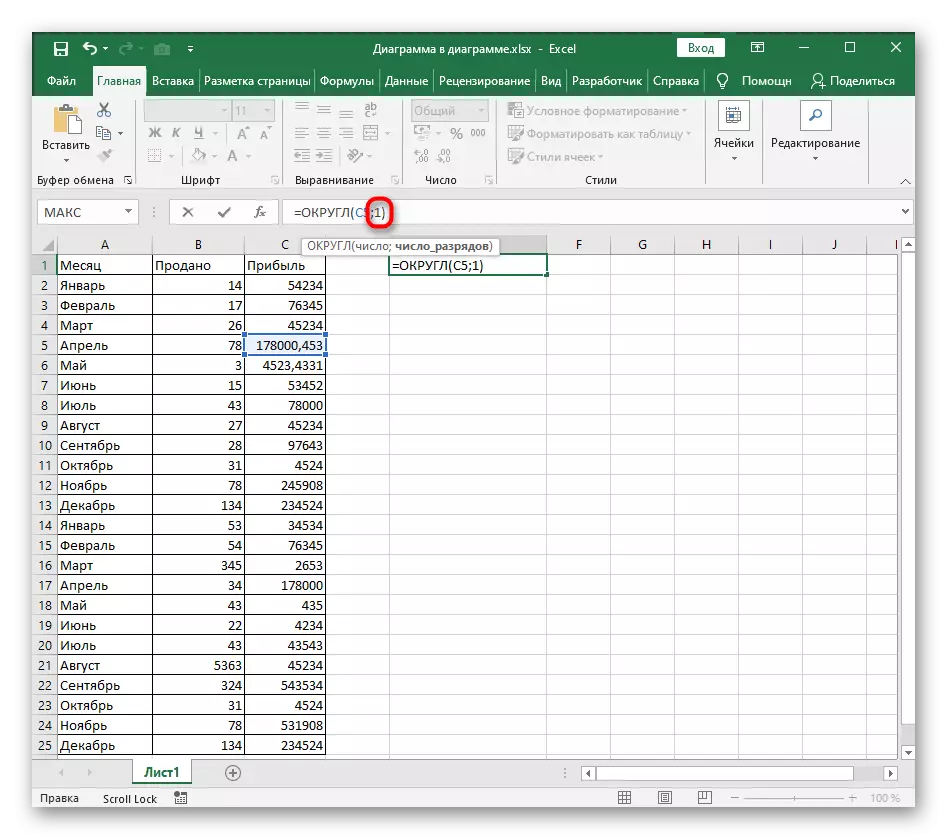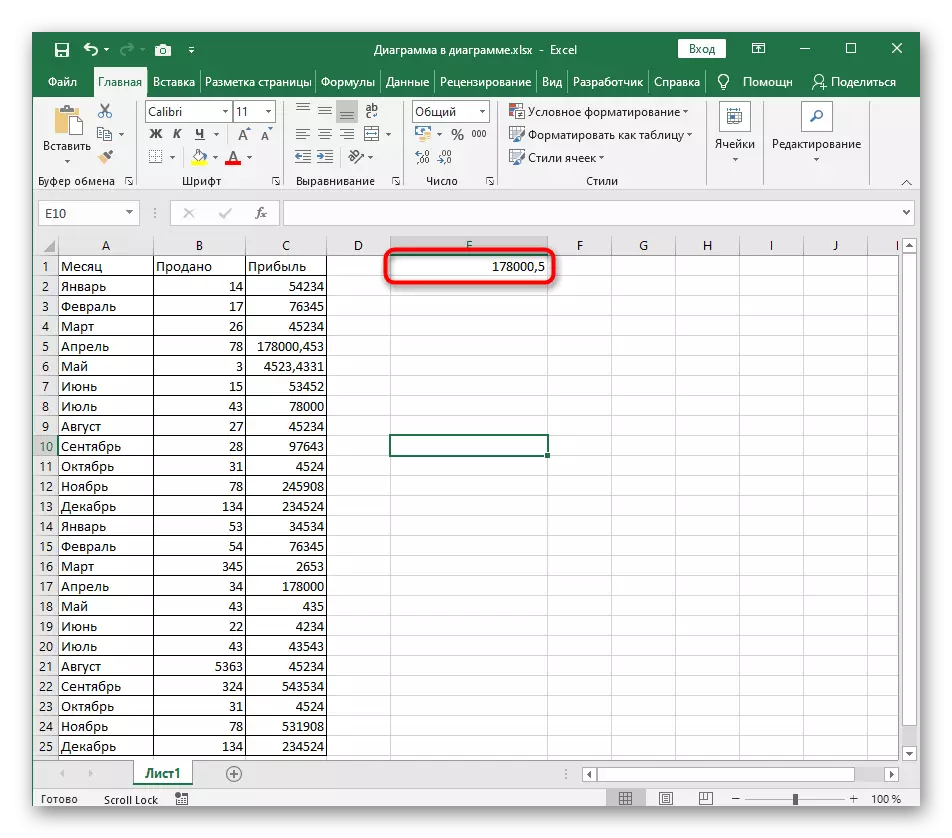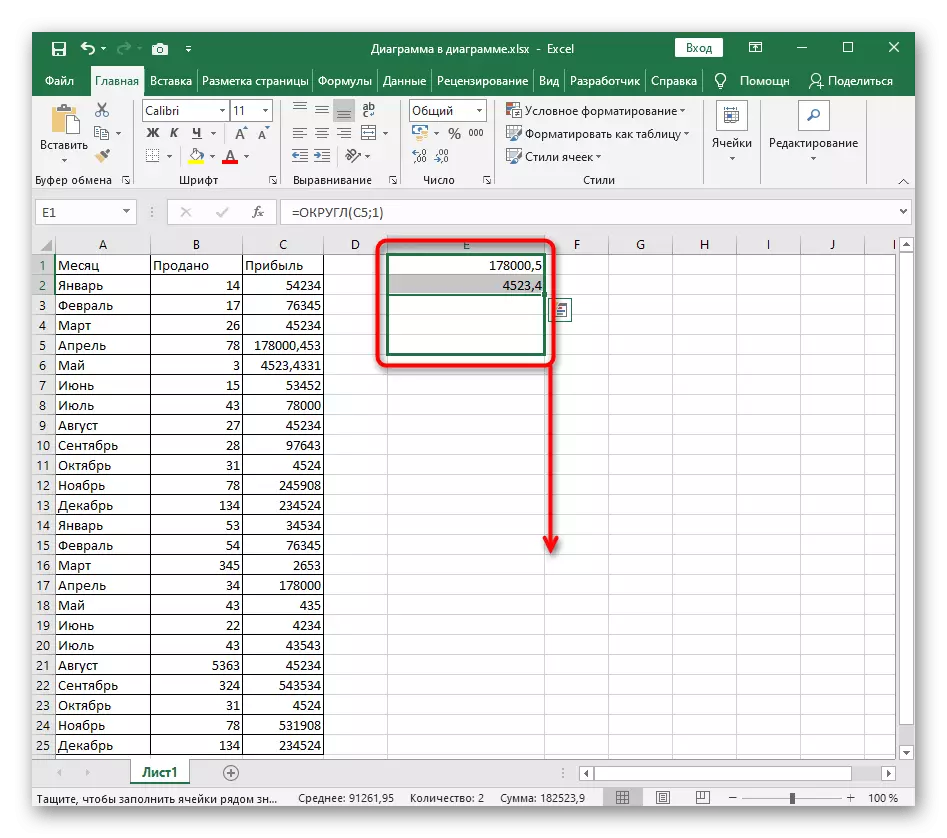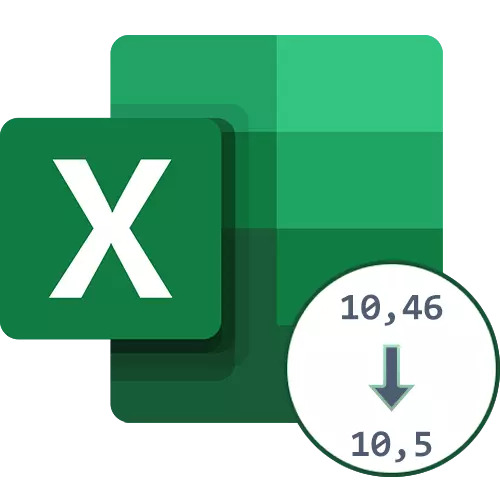
1-әдіс: Блоссомиялық басқару батырмаларын жағыңыз
Excel шарлау жолағында нөмірдің көлемін басқаруға мүмкіндік беретін екі түйме бар. Олардың бірі үтірден кейінгі сандар онша көп болған жағдайда оныншыға дейін созылады. Сонымен бірге, жасуша пішімі міндетті түрде сандық немесе жалпы болуы керек деп санаңыз.
- Оныншыға дейін дөңгелектейтін нөмірді таңдаңыз, оны тінтуірдің сол жақ батырмасын басыңыз.
- Жоғарғы панельдегі «Сан» блогында «Гүлденуді азайту» түймесін басыңыз. Ол келесі суреттегі қызыл бөлектеумен белгіленген.
- Жүзден бір немесе мыңдаған түстер жоғалып кеткенін бірден байқайсыз.
- Қажет болса, қажетті дөңгелектеуге қол жеткізіңіз, сол батырмада тағы бір немесе көп рет басу керек.
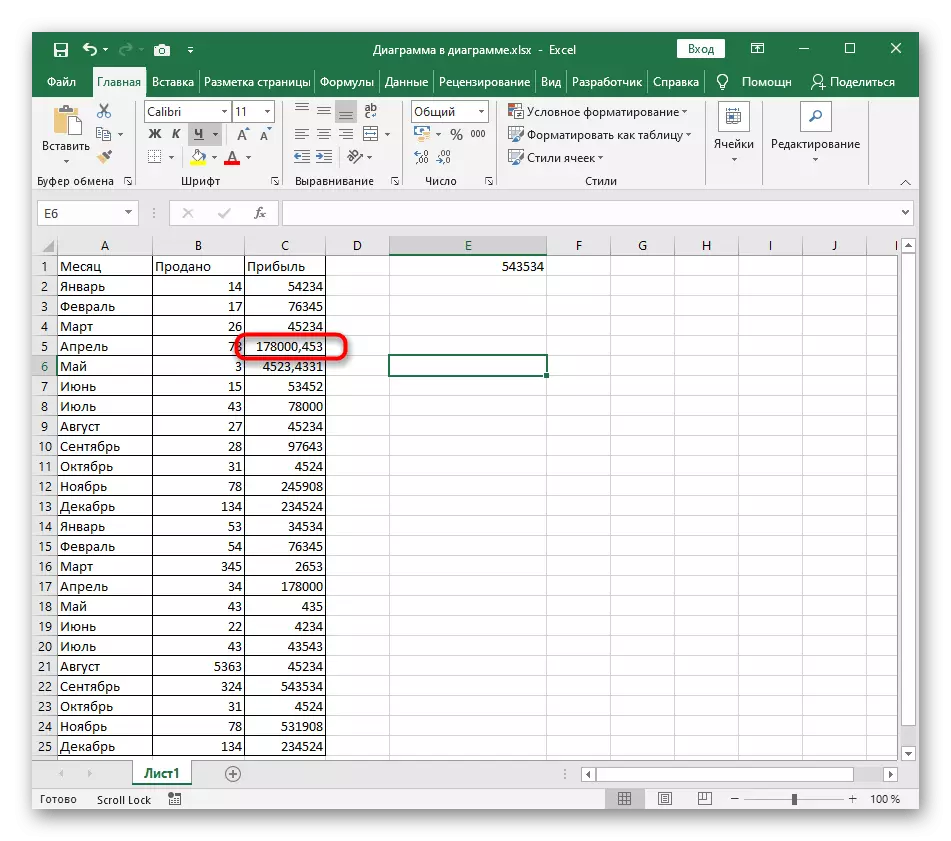
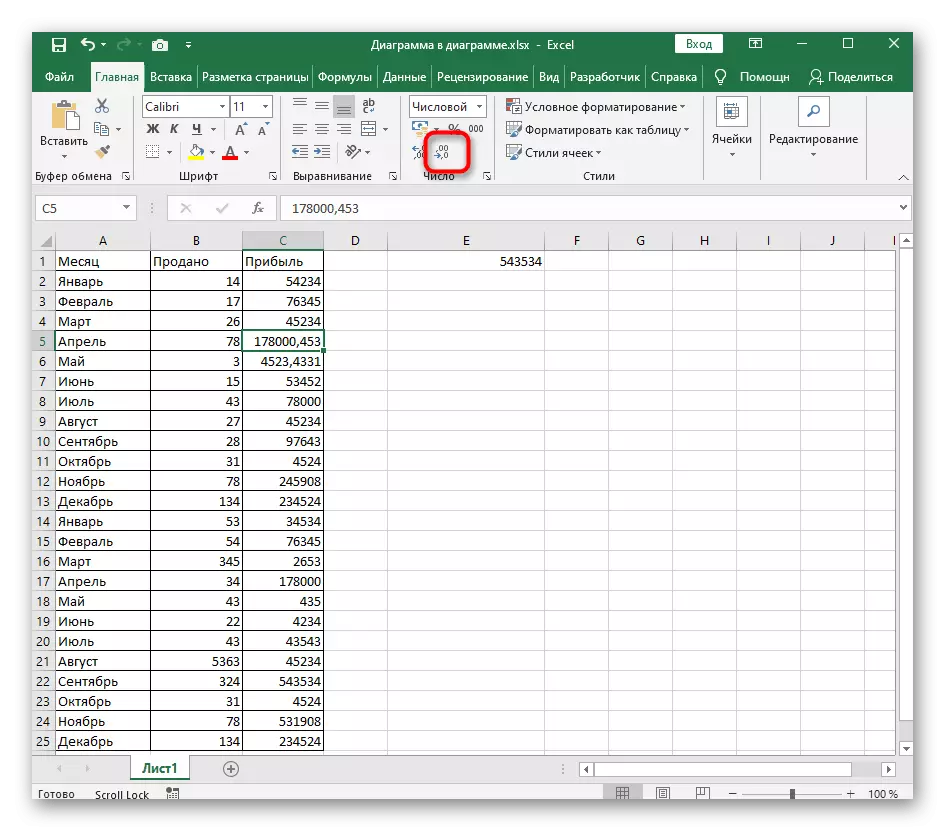
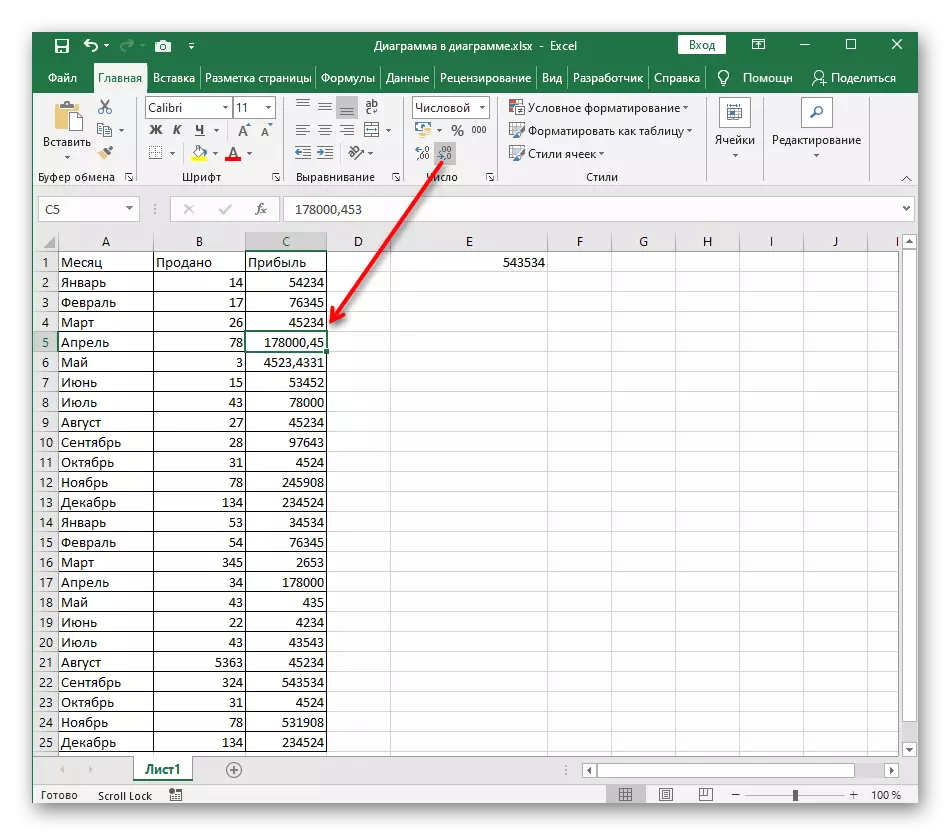
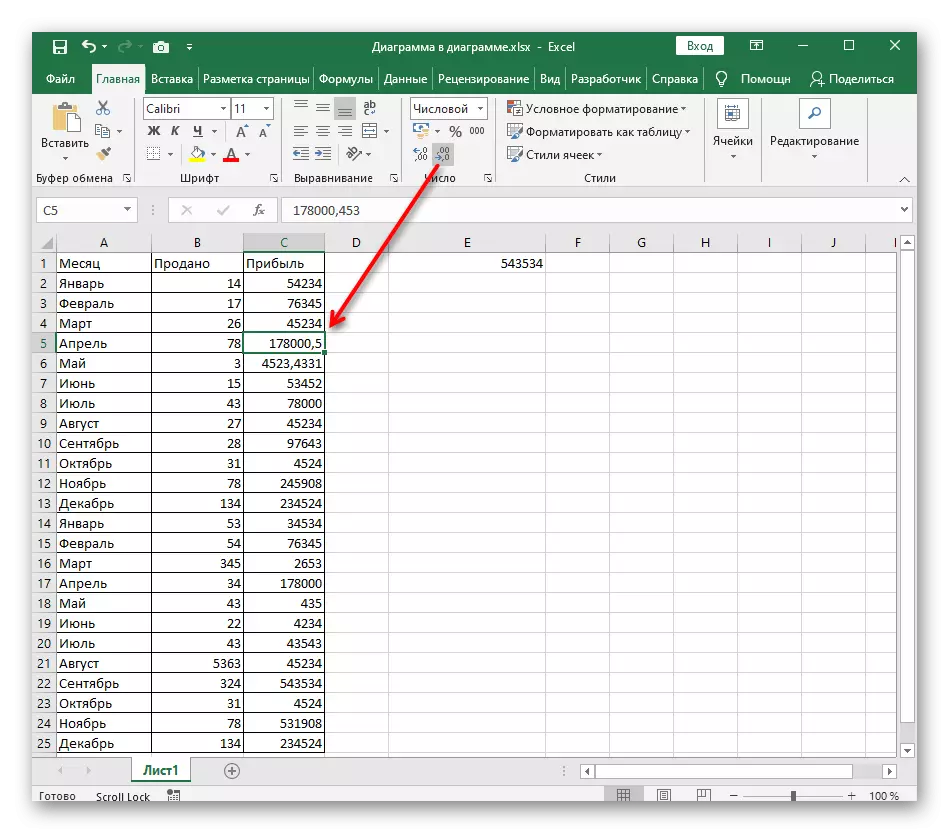
Барлық сандарды бөлуге немесе кезектесіп, бір-біріне бір-біріне айналдыруға ештеңе болмайды, бірақ бір-біріне қарай бір-біріне айналады, дәл сол түймені бірнеше рет басу мүмкін емес, әсіресе разрядтардың сәтті түсуі мүмкін.
2-әдіс: ұяшықтар пішімін орнату
Әр Excel белсенді пайдаланушысы ұяшықтар пішімін өзгерту тапсырмасына тап болған шығар, бірақ барлық форматтарды конфигурациялауға бола ма, бірақ бәрі бірдей емес - бұл сандыққа да қатысты. Бұл белгілі бір параметрге тән, бұл сізге оны оныншыға дейін дөңгелене алмайтындай етіп көрсетуге мүмкіндік береді.
- Тінтуірдің сол жақ батырмасын ұстап тұрып, пішімін конфигурациялағыңыз келетін барлық ұяшықтарды бірден таңдаңыз.
- PCM жасау Бұл сайтта және пайда болған контекстік мәзірде «Ұяшық пішімі» тармағын таңдаңыз.
- Сол жақ аймақта қажетті параметрлерді көрсету үшін «Сандық» опциясын пайдаланыңыз.
- Сандық жағынан сандық белгіні өз бетінше көрсететін ондық белгілердің мөлшерін «1» -ке өзгертіңіз.
- «Үлгі» жазуының астында нөмірдің ағымдағы көрінісін көрсетеді және оны көруге болады, ол көрсетілген нысанаға разрядты азайту үшін сәйкес келеді. «ОК» түймесін басып, осы терезені қалдырыңыз.
- Кестеге оралғанда, сіз қазір бұл қазір сандар дұрыс дөңгелектеу арқылы көрсетілетінін бірден көресіз.
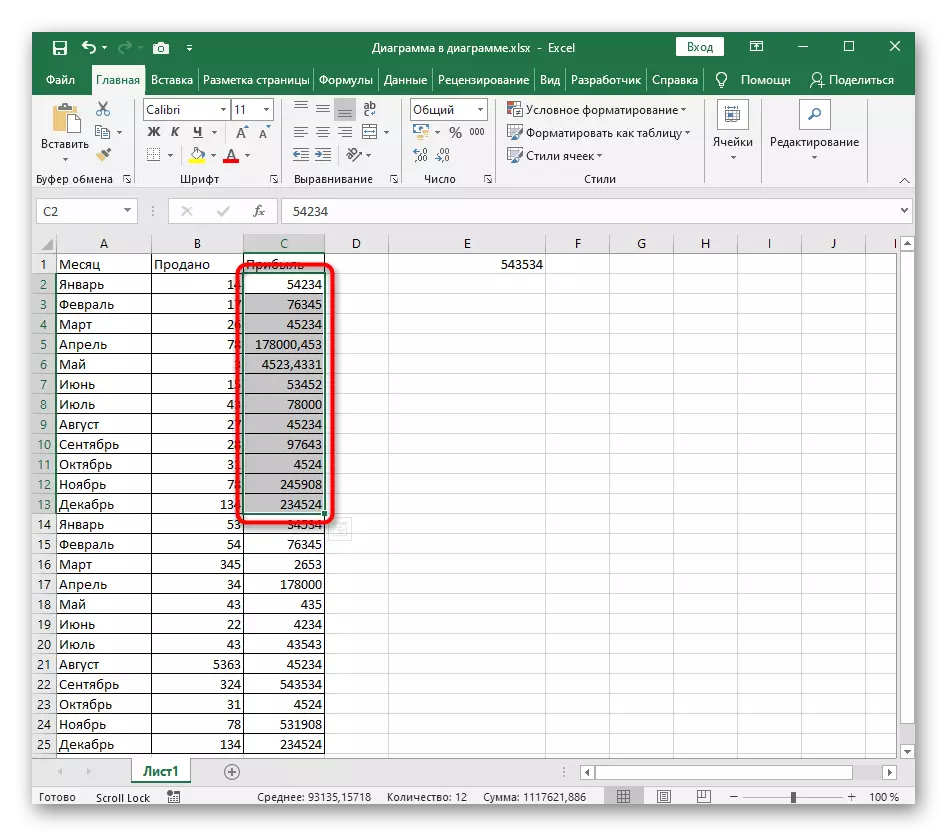
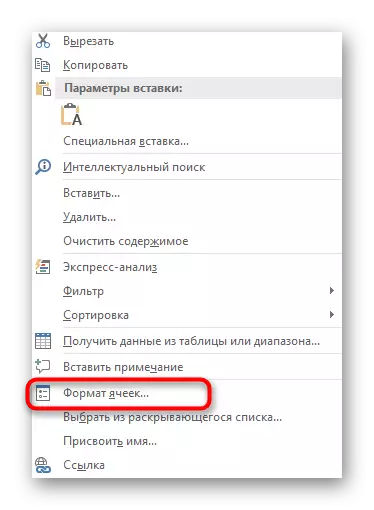
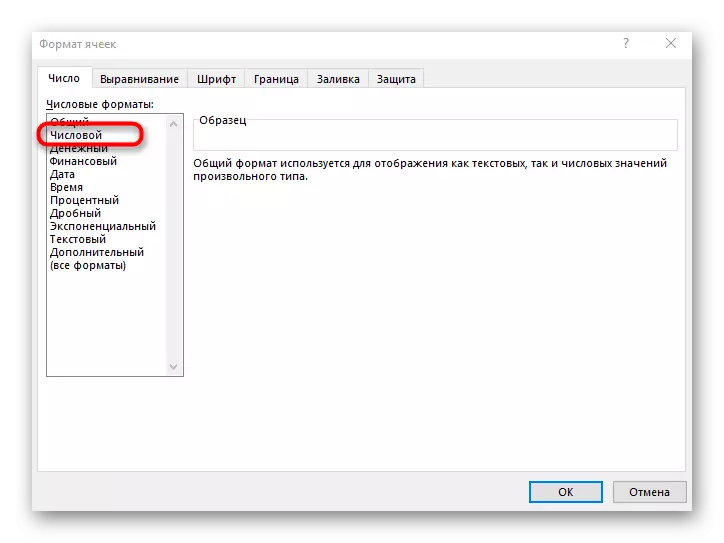
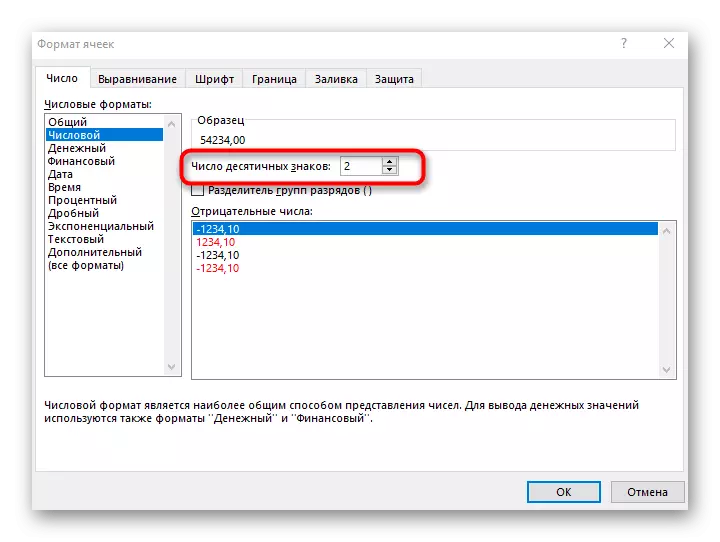
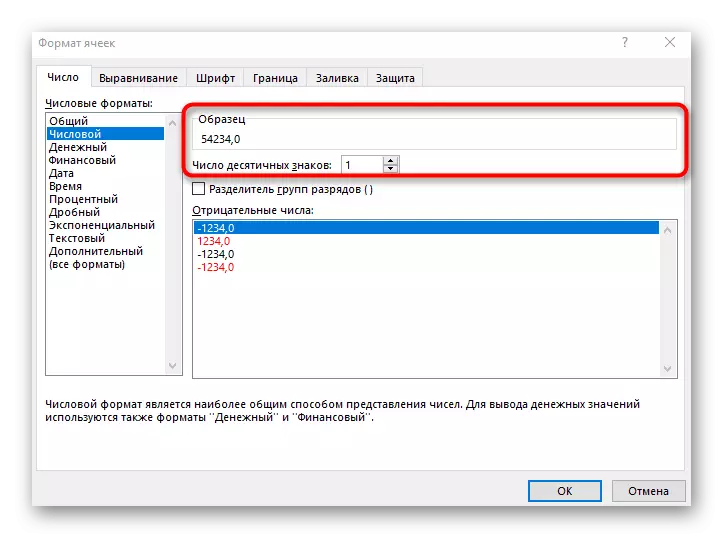
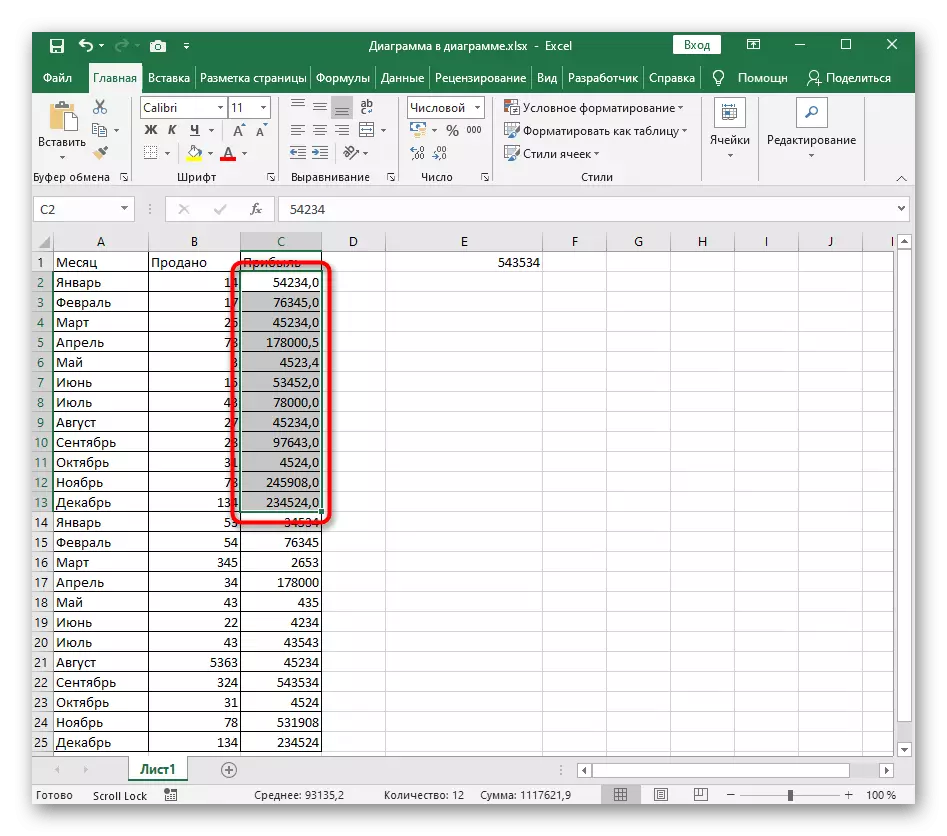
Осы әдісті қолдану кезінде таңдалған ауқым бүтін сандардан тұратынын ескеріңіз, егер ол жоғарыда қалған көріністе көрінетін үтірден кейін 0 қосылады.
3-әдіс: «аудан» функциясын құру
«Дөңгелектелген» функциясы кестедегі деректер динамикалық өңделген жағдайларда өте ыңғайлы және бастапқы ұяшықтардағы өздері, сандармен, азаяды. Біз «дөңгелектелген» Excel бағдарламасындағы функциялардың ең оңай нұсқасы, ал Excel-дегі функциялардың ең оңай мүмкіндігі және ағымдағы тапсырманы орындау кезінде басқаларды пайдалану ақылға сыймайды.
- Тиісті ұяшыққа, функцияны = дөңгелектелген () деп жариялаңыз, содан кейін индексті жақшаның ішіне жылжытып, дәлелдер жасауды бастаңыз.
- Оныншыға дейін дөңгелектеңіз және бұл мүмкіндік деректер ауқымымен жұмыс істемейтінін ұмытпаңыз, сондықтан сіз тек бір ұяшықты көрсете аласыз.
- «;» Белгісін қойыңыз, ол бірінші дәлелдің жабылуы ретінде қызмет етеді.
- Дереу бос орынсыз бірден, жинақталған белгілердің санын білдіретін «1» қосыңыз. Жаңа мүмкіндікті пайдаланып, ENTER батырмасын басыңыз.
- Жасушаның өзіне әкеліп тастаңыз.
- Қажет болса, оң жақ шетін тінтуірдің сол жақ батырмасымен қысыңыз және осы формуланы сол бағанның басқа ұяшықтарына автоматты түрде орналастырыңыз.