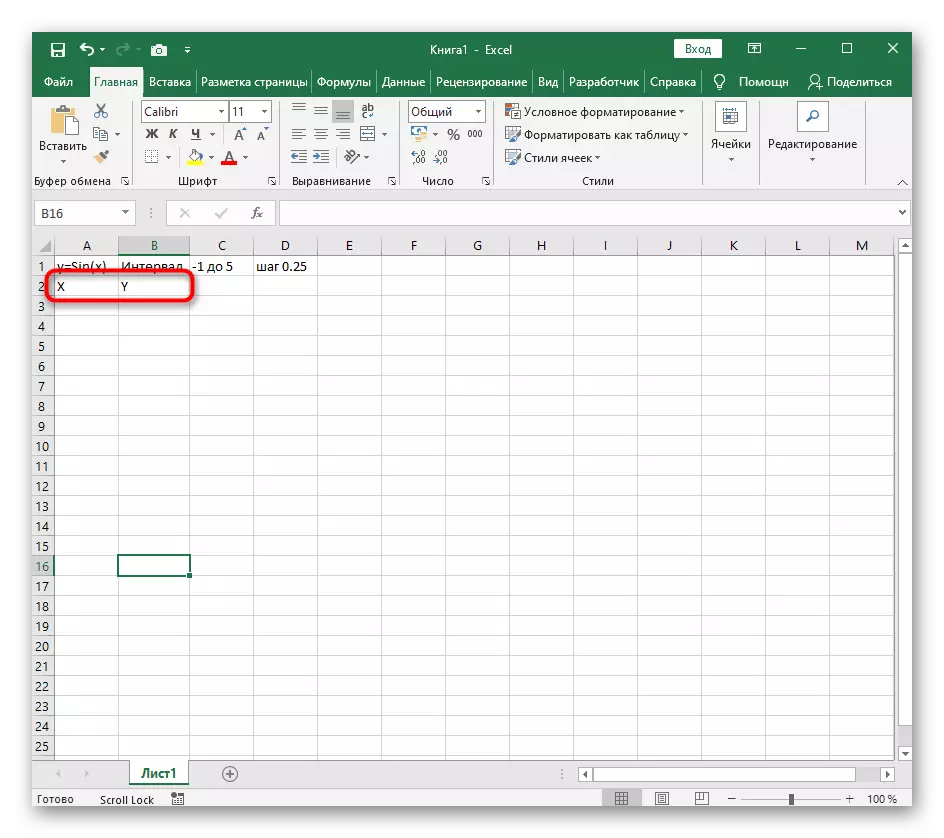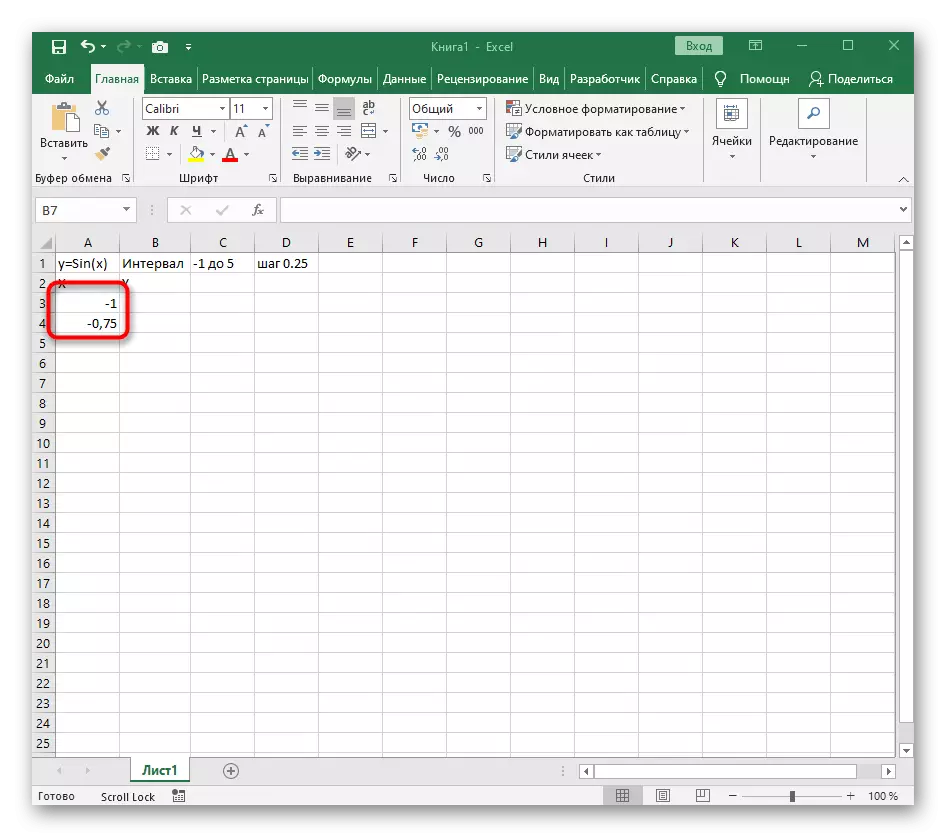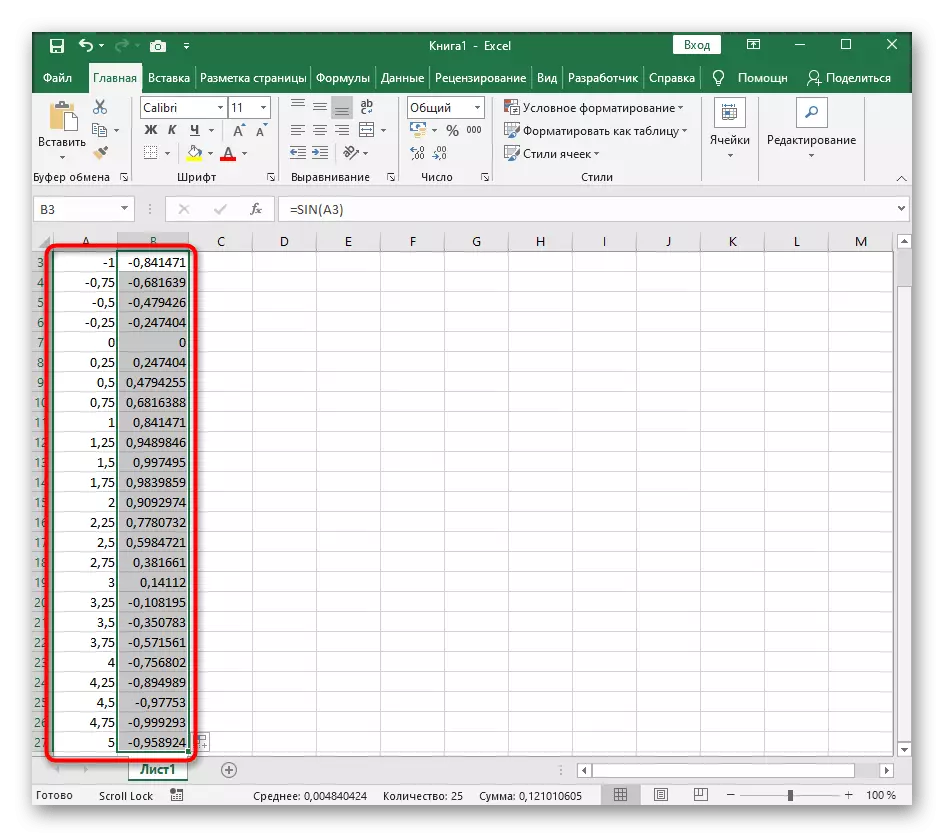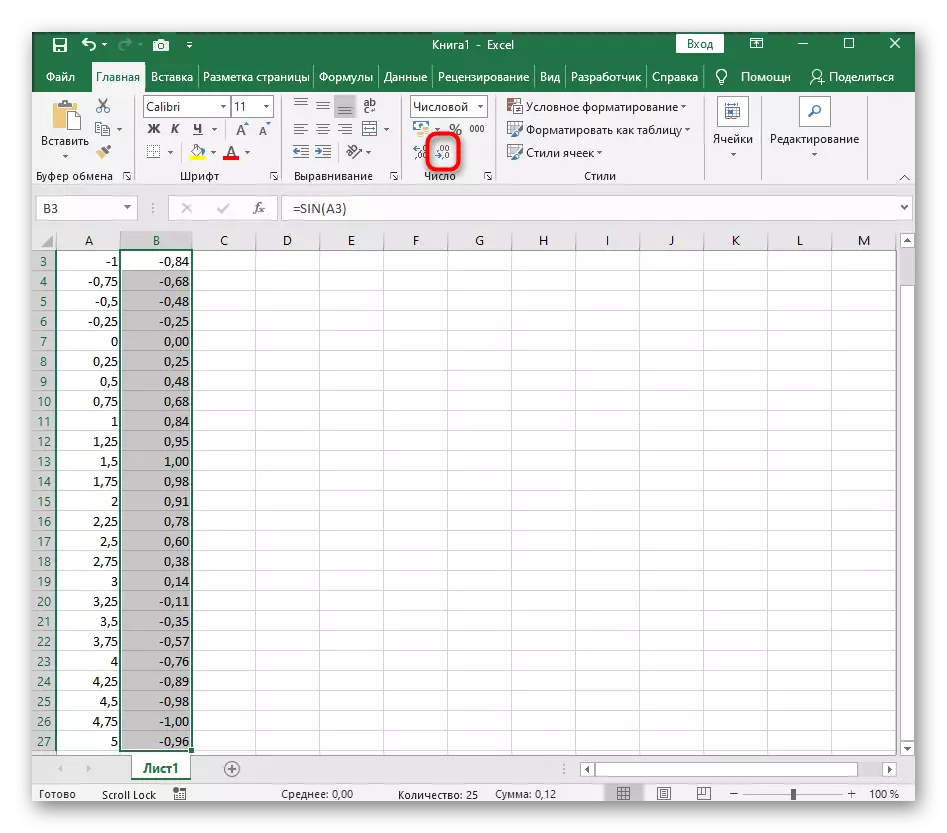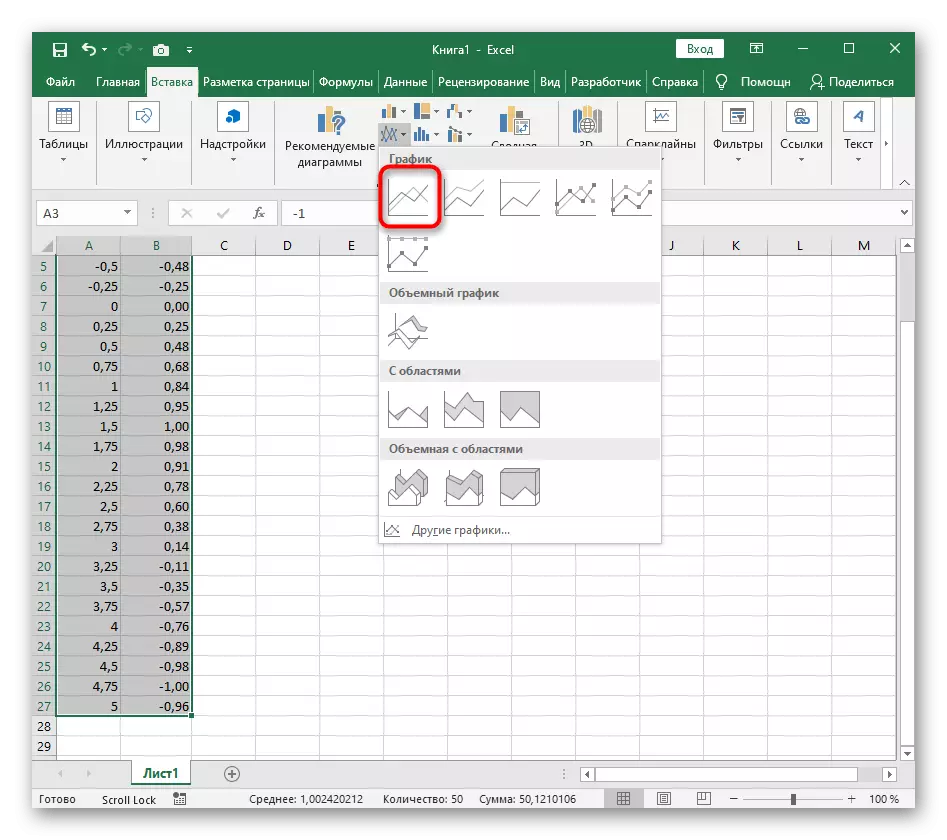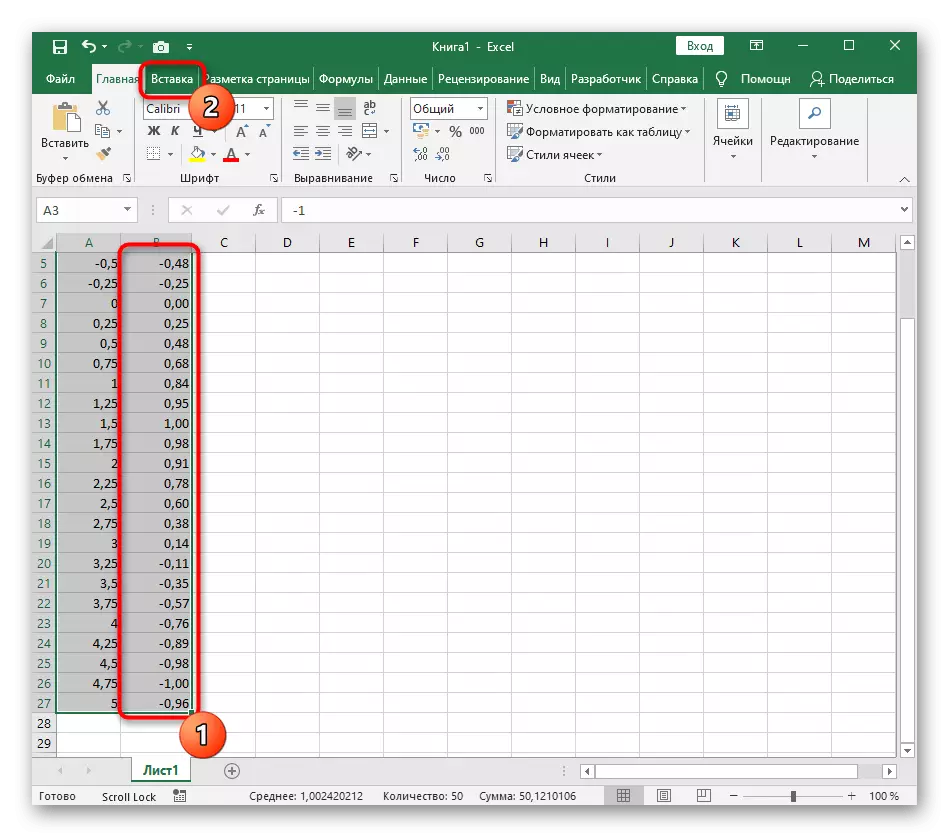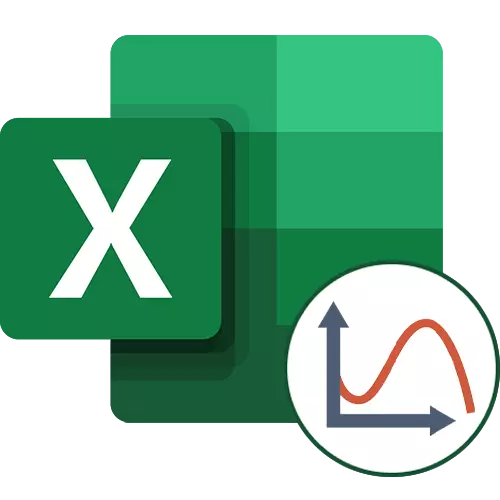
1-нұсқа: x ^ 2 функция графигі
Excel бағдарламасының бірінші мысалы ретінде біз ең танымал функцияны (x) = x ^ 2 функциясын қарастырамыз. Бұл функцияның жұмыс кестесінде көп жағдайда біз болашақта жасалған кезде жүзеге асырылатын ұпайлар болуы керек, бірақ қазір біз негізгі компоненттерді талдайтын боламыз.
- Функция графикасы үшін қажетті сандарды көрсететін x жолын жасаңыз.
- Төменде y-мен бірдей, бірақ сіз барлық мәндерді қолмен есептеместен жасай аласыз, сонымен қатар, олар көрсетілмеген және есептеу қажет болған жағдайда ыңғайлы болады.
- Бірінші ұяшықты нұқыңыз және = B1 ^ 2 енгізіңіз, бұл көрсетілген ұяшықты квадратқа автоматты түрде эрекциялауды білдіреді.
- Функцияны ұяшықтың оң жақ төменгі бұрышын ұстап, кестеге келесі скриншотта көрсетілетін түрге беріңіз.
- Функция функциясын құру үшін мәліметтер ауқымы көрсетілген, яғни сіз оны бөліп, «Кірістіру» қойындысына өтіңіз.
- Онда «Ұсынылған диаграммалар» түймесін бірден басыңыз.
- Жаңа терезеде «Барлық диаграммалар» қойындысына өтіп, тізімдегі «Spot» табыңыз.
- «Тегіс қисықтары мен маркерлері бар дақтар» опциясы қолайлы.
- Кестеге кіргеннен кейін, параболаның өрескел бейнесін алу үшін біз теріс және позитивті мәндердің эквиваленттігін қосқанымызды ескеріңіз.
- Енді сіз диаграмманың атын өзгерте аласыз және сіз осы кестеге қатысты одан әрі өзара әрекеттесу үшін қажет болғандықтан, сіз диаграмманың маркерлеріне көз жеткізе аласыз.
- Қосымша мүмкіндіктер туралы, біз кестені кез-келген мәтіндік редакторға көшіру және беру. Мұны істеу үшін PCM орнын және Контекстік мәзірден «Көшіру» тармағын таңдаңыз.
- Мәтіндік редактордан парақты ашыңыз және графикті бірдей контекстік мәзір арқылы салыңыз немесе CTRL + V ыстық пернені пайдаланыңыз.
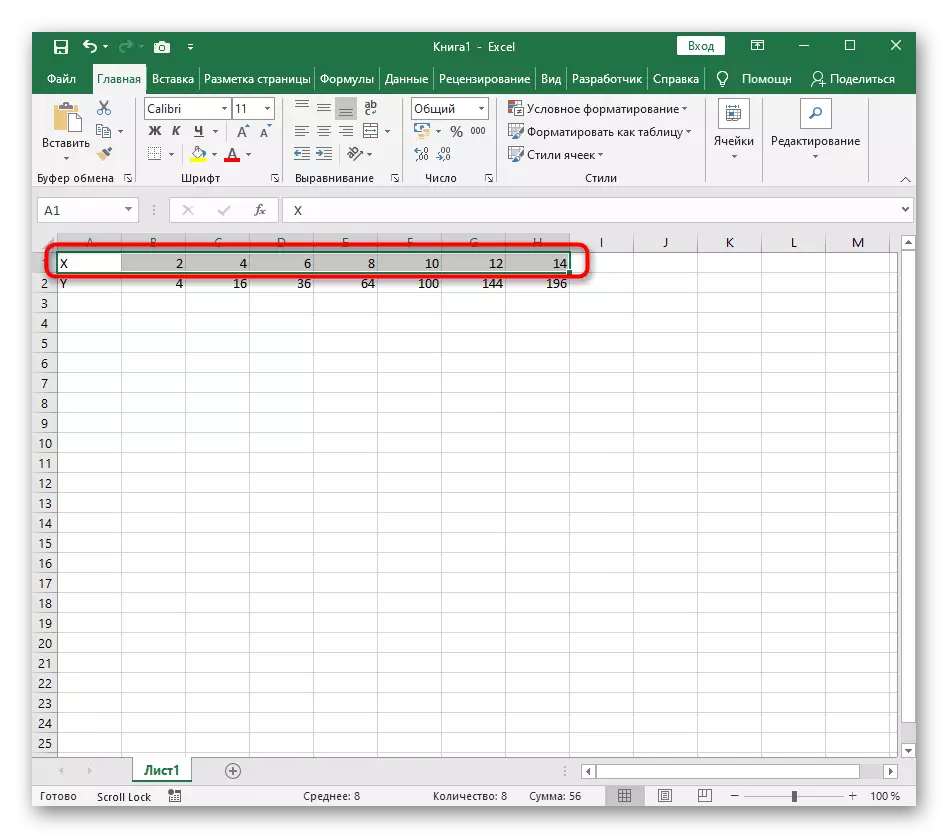

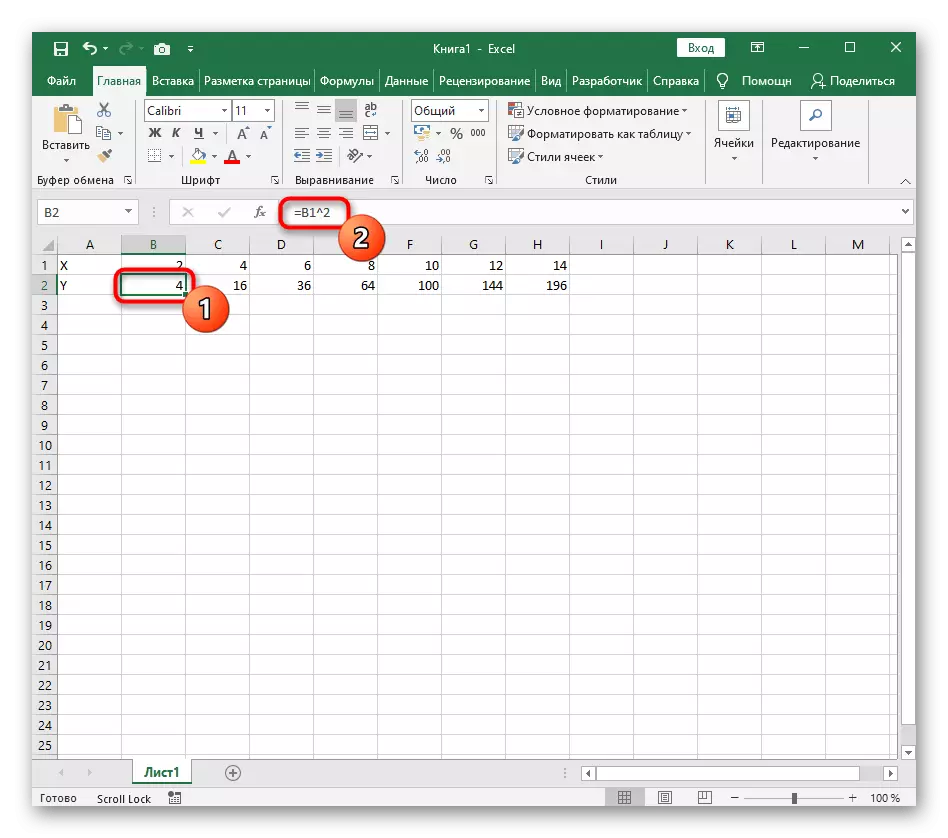
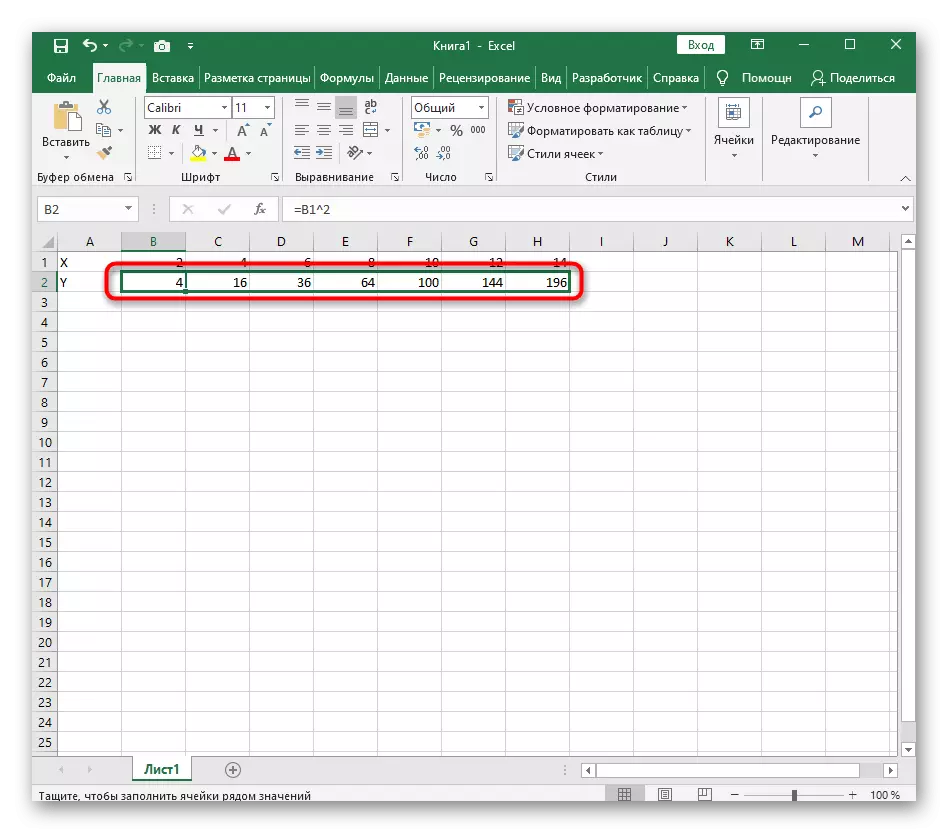

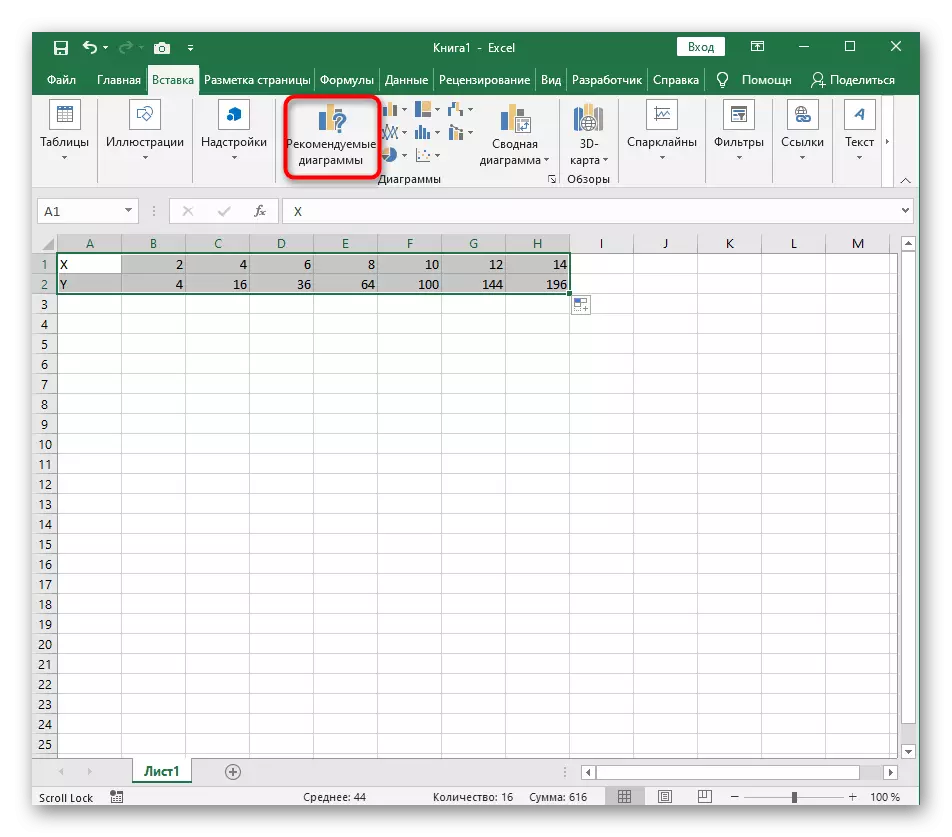

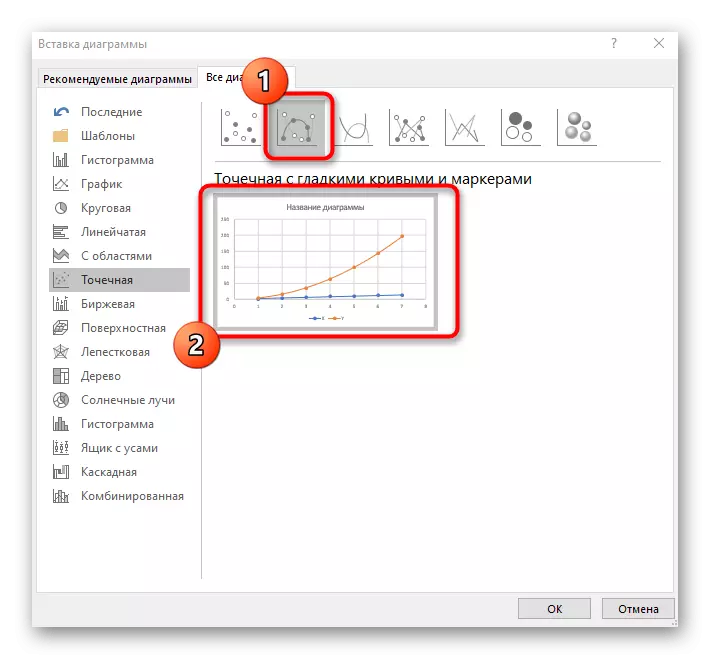
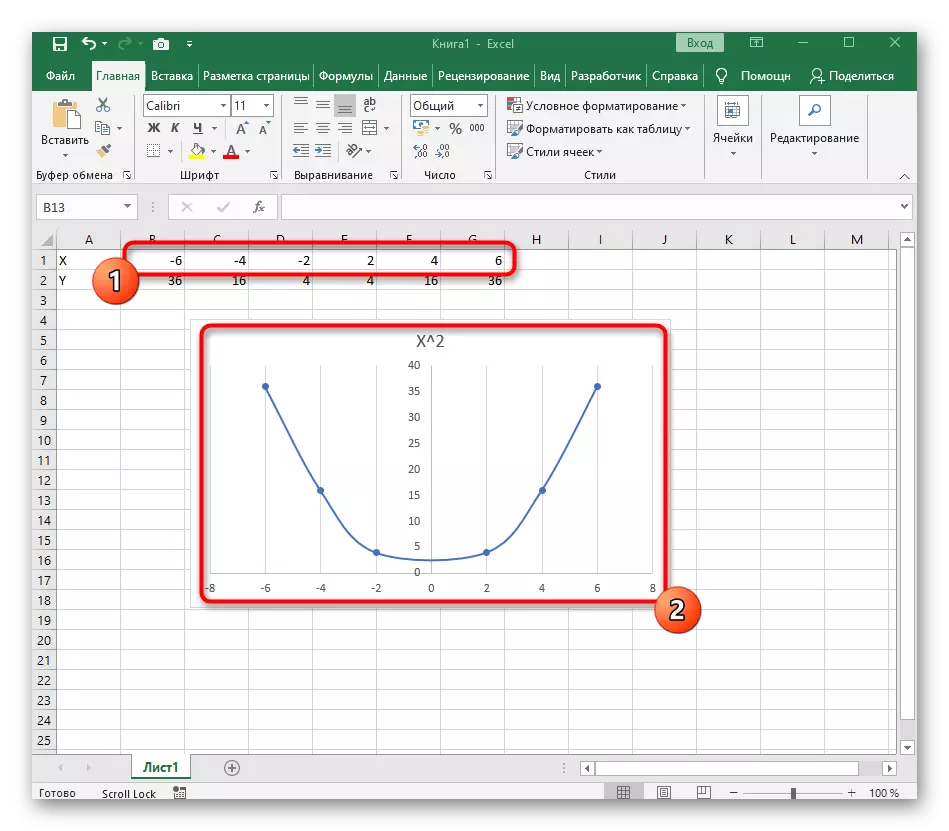
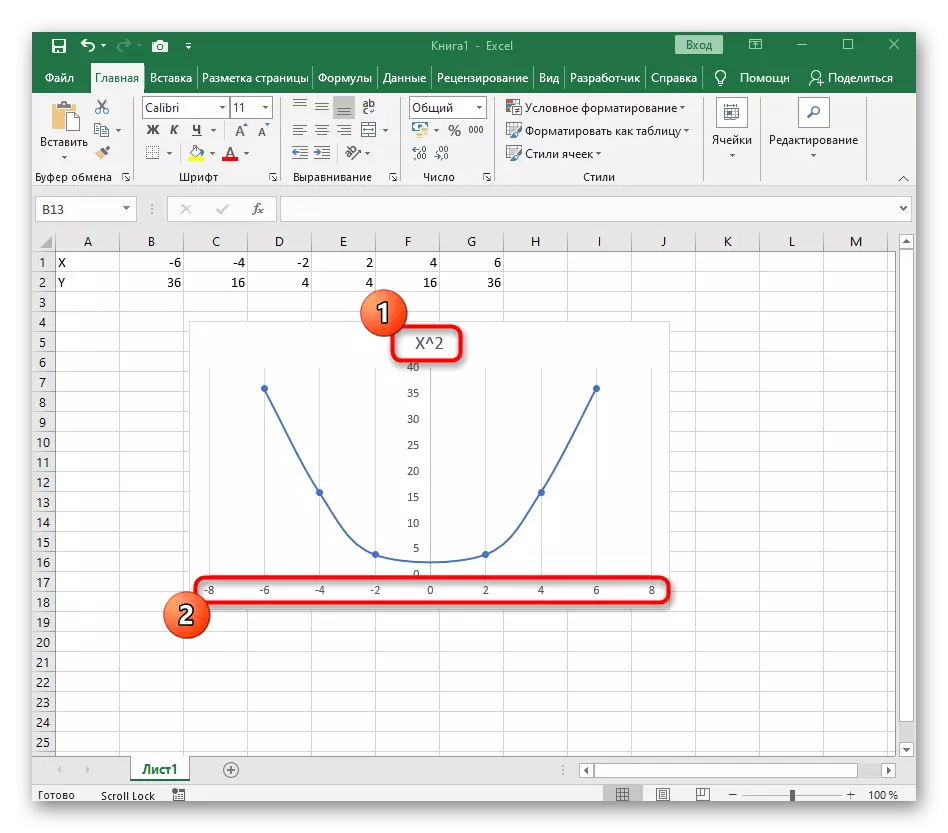

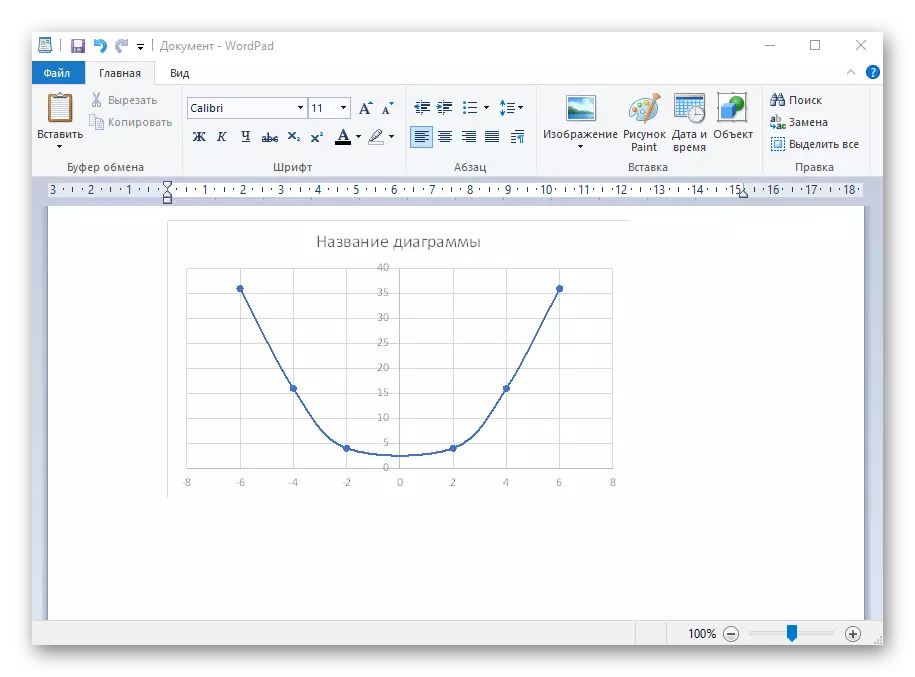
Егер кесте көрсетілсе, бірақ функция көрсетілгенге сәйкес келмесе, оларды оңтайландыру және деректерге жұмыс істеудің бүкіл процесін жеңілдету үшін оны қажетті есептеулерді дәл жасаңыз.
2-нұсқа: Y = SIN (X) функция графигі
Функциялар өте көп және бөлшектелген, бұл мақаланың аясында мүмкін емес, сондықтан алдыңғы нұсқаға балама ретінде, біз басқа танымал, бірақ күрделі болып қалуды ұсынамыз - Y = SIN (X). Яғни, бастапқыда x мәндері бар, содан кейін Y-ге тең болатын синусты есептеу керек. Бұл кейіннен жасалған кестеге және функция кестесін құруға көмектеседі.
- Ыңғайлы болу үшін, Excel бағдарламасындағы парақтағы барлық қажетті ақпаратты көрсетіңіз. Бұл күнәнің (X) функциясының өзі, мәндер аралығы және олардың салмағы 0,25-те.
- Бірден екі баған жасаңыз - x және y, онда сіз деректерді жазасыз.
- Белгіленген қадаммен алғашқы екі немесе үш мәнді жазыңыз.
- Әрі қарай, бағанды x-пен, әдеттегідей, функцияларды әр қадамды автоматты түрде толтырмаңыз.
- Y бағанына өтіп, SIN функциясын (және сан ретінде жариялаңыз, бірінші x мәнін көрсетіңіз.
- Функцияның өзі көрсетілген санның синусын автоматты түрде есептейді.
- Бағанды бұрынғыдай созыңыз.
- Егер үтірден кейін сан тым көп болса, тиісті түймені бірнеше рет басып, аздап азайтыңыз.
- Y-мен бағанды таңдаңыз және «Кірістіру» қойындысына өтіңіз.
- Ашылмалы мәзірді бұрау арқылы стандартты кесте жасаңыз.
- Y = SIN (x) функциясының графигі сәтті құрылды және дұрыс көрсетіледі. Өз атауын өңдеңіз және түсінудің қарапайымдылығы үшін қадамдар көрсетілген.