
Осы нұсқаулықта, ол PowerShell, оның ішінде әкімшіден, Windows 10, 8 және Windows 7-де, сондай-ақ бейне нұсқаулығын, сондай-ақ бейне нұсқаулықты, мұнда көрнекі түрде көрсетілген. Ол сонымен қатар пайдалы болуы мүмкін: әкімшінің атынан пәрмен жолын ашу жолдары.
Іздеу арқылы Windows PowerShell бағдарламасын іске қосу
Менің кез-келген Windows Utility бағдарламасын іске қосу туралы менің алғашқы ұсынысым, сіз қалай жұмыс істеу керектігін білесіз - іздеуді қолданыңыз, ол әрқашан дерлік көмектеседі.
Іздеу түймесі Windows 10 тапсырмалар тақтасында, Windows 8 және 8.1-де іздеу өрісінде іздеу өрісін WIN + S батырмаларымен ашуға болады, ал Windows 7-де Бастау мәзірін табыңыз. Қадамдар (мысалы, 10) келесідей болады.
- Іздеу ішінде қажетті нәтиже пайда болғанша PowerShell енгізуді бастаңыз.
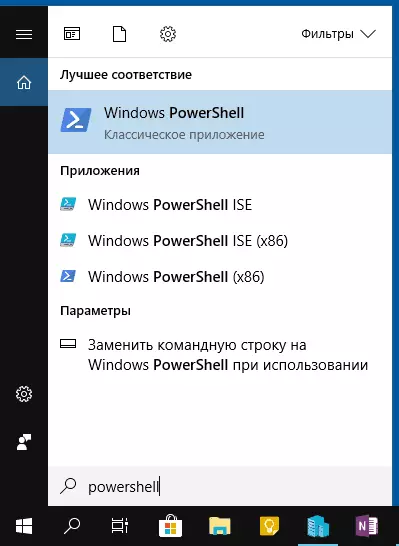
- Егер сіз әкімшінің атынан іске қосқыңыз келсе, Windows PowerShell-ны нұқыңыз, содан кейін Тінтуірдің оң жақ түймешігімен нұқыңыз және контекстік мәзірдегі сәйкес элементті таңдаңыз.
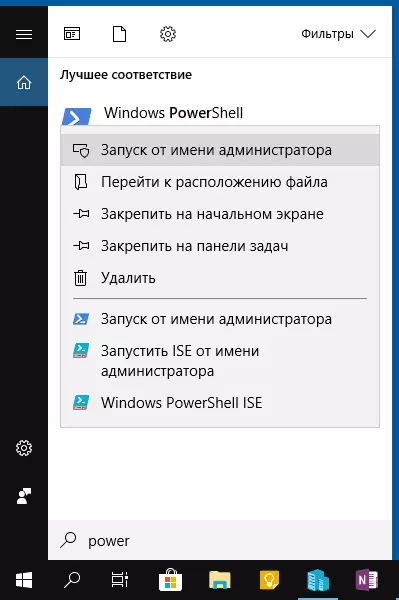
Көріп отырғаныңыздай, бұл өте қарапайым және Windows-тың соңғы нұсқаларының кез-келгені үшін қолайлы.
Windows 10-дағы «Бастау» батырмасының контекстік мәзірі арқылы PowerShell-ді қалай ашуға болады
Егер Windows 10 компьютеріңізде орнатылған болса, онда PowerShell-ді ашудың да, мүмкін, тіпті «Старт» түймесін тінтуірдің оң жақ түймешігімен нұқып, мәзір элементін тінтуірдің оң жақ түймешігімен нұқып, мәзір элементін тінтуірдің оң жақ түймешігімен нұқыңыз (оңай іске қосу үшін және атынан) Әкімші). Бұл мәзірді пернетақтадағы Win + X пернелерін басу арқылы шақыруға болады.
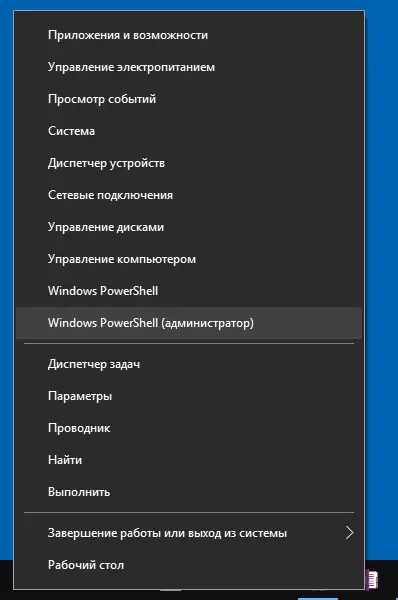
ЕСКЕРТПЕ: Егер сіз осы мәзірде Windows PowerShell бағдарламасының орнына, егер сіз оны PowerShell-де алмастырсаңыз, сіз оны PowerShell-ге ауыстыра аласыз, егер сіз оны тілеймін, сіз «Даралау» - тапсырмалар тақтасын, «Windows PowerShell Shell командалық жолын» ауыстыруға болады «(Windows 10-тың соңғы нұсқаларында әдепкі опция қосылады).
«Іске қосу» диалогтық терезесін пайдаланып, PowerShell бағдарламасын іске қосыңыз
PowerShell бағдарламасын іске қосудың тағы бір қарапайым тәсілі - «Іске қосу» терезесін пайдалану:- Пернетақтадағы Win + R пернелерін басыңыз.
- PowerShell енгізіп, Enter немесе OK түймесін басыңыз.
Сонымен бірге, Windows 7-де, сіз әкімшінің атынан іске қосу белгісін және Windows 10 бағдарламасының соңғы нұсқасын орната аласыз, егер сіз ENTER немесе OK түймесін бассаңыз, Ctrl + Shift пернелерін басып тұрыңыз, содан кейін утилиталар да басталады Әкімшінің атынан.
Бейне нұсқаулық
PowerShell-ді ашудың басқа тәсілдері
Windows PowerShell ашудың барлық тәсілдері жоғарыда айтылмаған, бірақ олар жеткілікті болады. Егер жоқ болса, онда:
- Сіз PowerShell бағдарламасын Бастау мәзірінен таба аласыз. Әкімшіден іске қосу үшін контекстік мәзірді пайдаланыңыз.
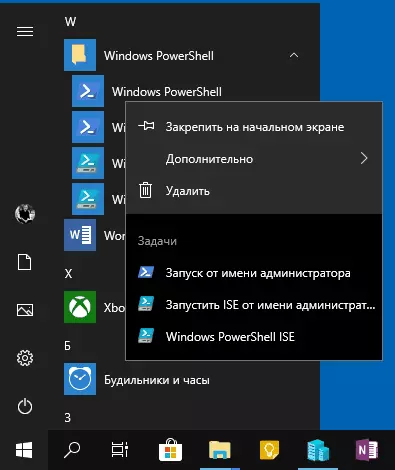
- Сіз EXE файлын C: \ Windows \ System32 \ windowspowershell қалтасында іске қоса аласыз. Әкімшінің құқықтары үшін, сол сияқты, мәзірді оң жақ түймесімен пайдаланыңыз.
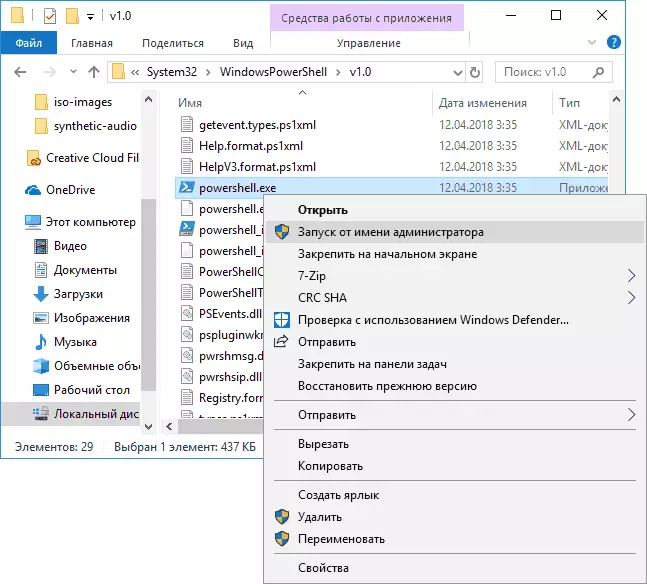
- Егер сіз пәрмен жолында PowerShell бағдарламасына кірсеңіз, қалаған құрал да іске қосылады (бірақ пәрмен жолының интерфейсінде). Егер пәрмен жолы әкімшінің атынан жұмыс істесе, онда PowerShell әкімші атынан жұмыс істейді.
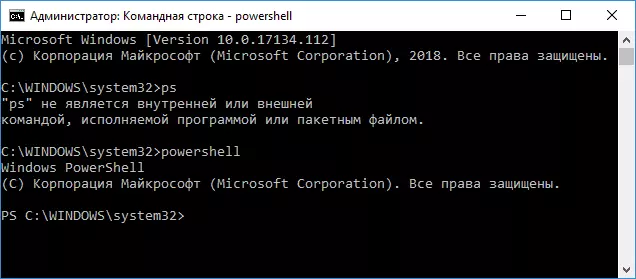
Сондай-ақ, олар сұрайды, бірақ, мысалы, PowerShell ISE және X86, мысалы, бірінші әдісті қолданған кезде, мысалы,. Мен жауап беремін: PowerShell ISE - «Біріктірілген өкілеттік сценарийлер». Шын мәнінде, сіз оның көмегімен сіз барлық бірдей командаларды жасай аласыз, бірақ, сонымен қатар, ол сонымен қатар, ол PowerShell сценарийлерімен жұмысты жеңілдететін қосымша мүмкіндіктерге ие (Анықтама, құралдарды жөндеу, түстерді белгілеу, қосымша жылдам пернелер және т.б.). Өз кезегінде, егер сіз 32 биттік нысандармен немесе қашықтағы x86 жүйесімен жұмыс жасасаңыз, X86 нұсқасы қажет.
