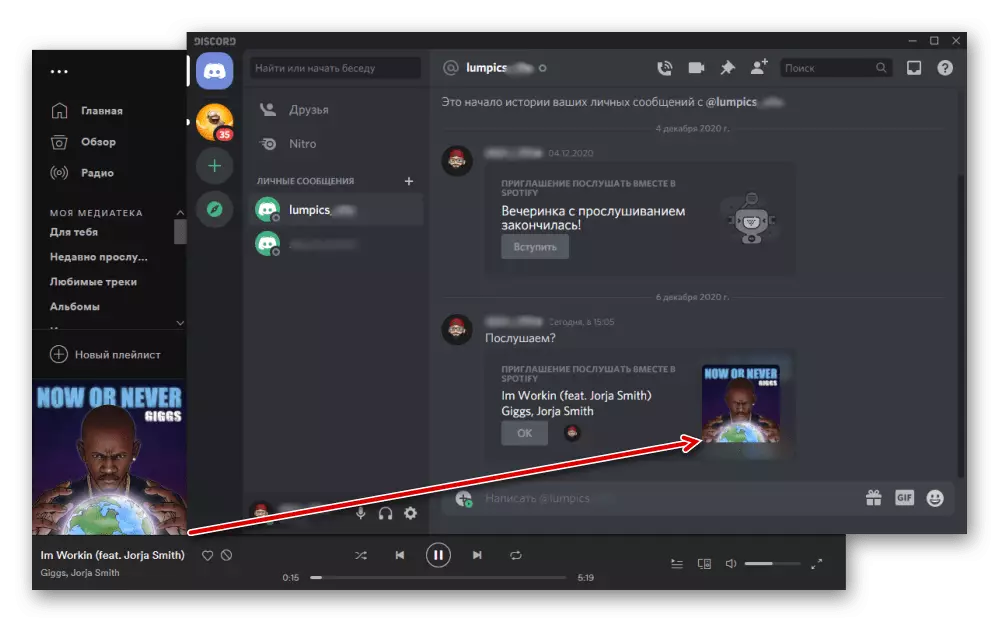1-нұсқа: ДК бағдарламасы және веб-нұсқа
Компьютерде сіз Discord бағдарламасының барлық мүмкіндіктеріне, бағдарламадан да, қызметтің веб-нұсқасынан да қол жеткізе аласыз. Екі жағдайда да спотельдік есептік жазбаны байланыстыру бірдей орындалады, сондықтан тек бірінші нұсқаны қарастырыңыз.2 нұсқа: iOS / iPados
IPhone және iPad-қа арналған Discord мобильді қосымшасы компьютерге арналған қызмет нұсқасынан көптеген жолдармен ерекшеленеді. Spotify-дегі шотқа байланыстыру алгоритмі келесідей:
- Бағдарламаны іске қосыңыз және сіздің мәзіріңізге қоңырау шалып, өзіңіздің мәзіріңізге қоңырау шалыңыз, содан кейін профильдің суретін төменгі панельдің оң жақ бұрышында шақырыңыз.
- «Интеграция» тармағын түртіңіз.
- Келесі бетте «Қосу» түймесін басыңыз.
- Қолдау көрсетілетін қызметтер тізімінде Жылдамдық таңдаңыз.
- Шығу браузеріндегі тіркелгіден логин мен парольді енгізіңіз, содан кейін «Кіру» түймесін пайдаланыңыз.
- Тоқтар шоты бірден жүзеге асырылады, оны сіз тек экранда ғана көрсетпестендіре аласыз (жабу үшін »,« Аяқтау »хаттарын түртіңіз),
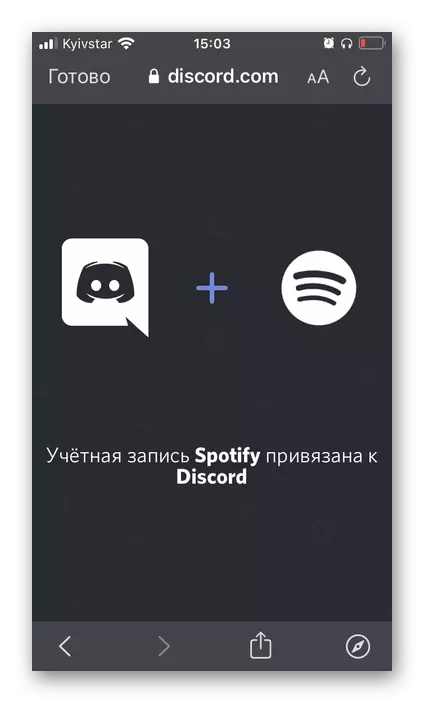
Сондай-ақ, қосымшаның өзінде - біріктірудің барлық параметрлерінде.
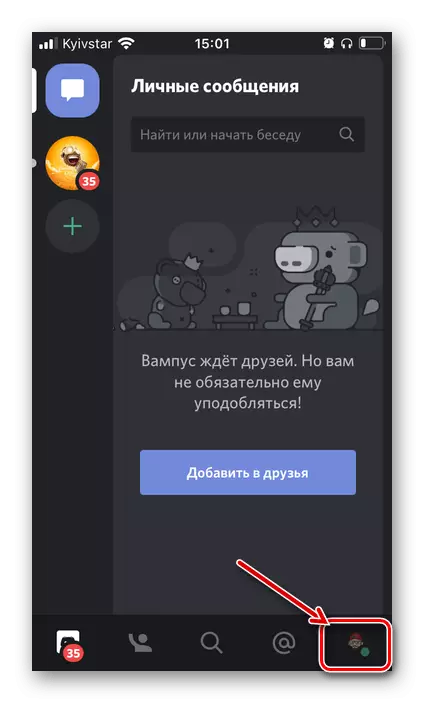
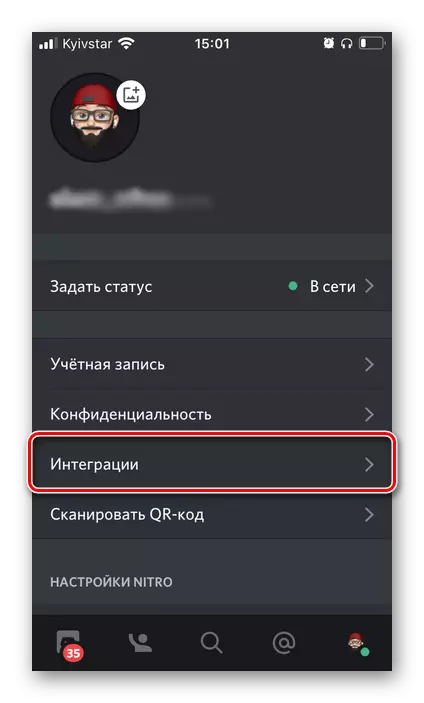
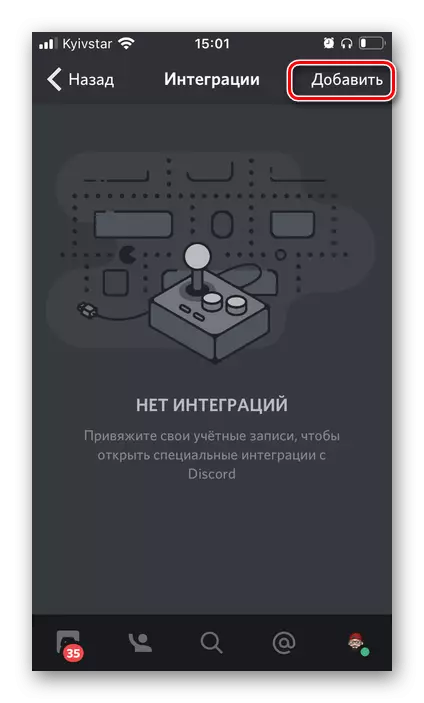
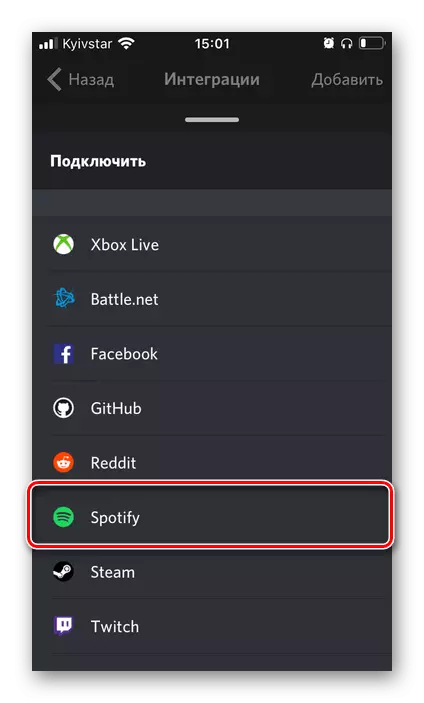
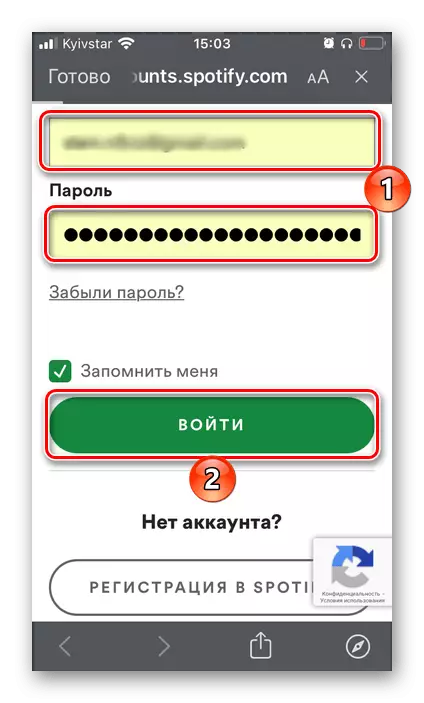
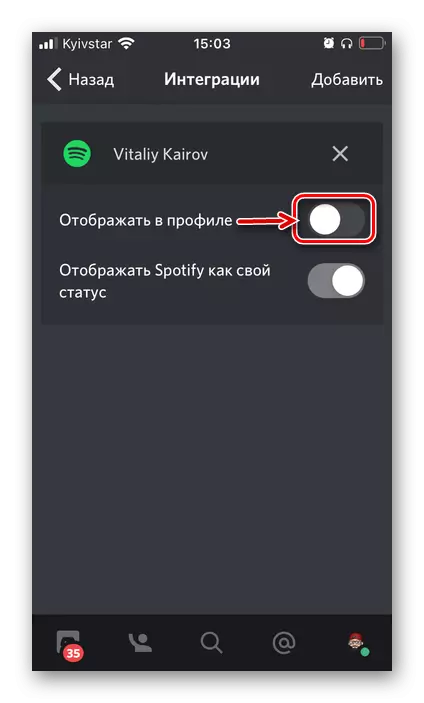
Сондай-ақ, сіз «Spotify Doskify дисплейін көрсетіп қана қоймай, әдепкі де, бірақ« Профильде көрсетіледі », сонымен қатар« профильде көрсетіледі », сонымен қатар салқындатқыш зат туралы ақпарат.
3 нұсқа: Android
Android қосымшасындағы мақаланың тақырыбынан тапсырманы шешу үшін, алшақтықты келесі әрекеттерді орындау қажет:
- Қызмет мәзірін ашып, профильдің суретінің астындағы осыдан кейін осы үшін түймесін түртіңіз.
- «Интеграция» бөліміне өтіңіз.
- Келесі «Қосу» түймесін басыңыз.
- Қол жетімді қызметтер тізіміндегі Spotify таңдаңыз.
- Шығарылатын шолғыш терезесінде Тіркелгіңізден логин мен парольді енгізіңіз, «Кіру» түймесін түртіңіз («Кіру»).
- Сұралған рұқсаттарды қарап шығыңыз және оларды ұсынып, «қабылдау» немесе «келісу».
- Осыдан кейін бірден, қызметтердегі шоттар бір-біріне, хабарламада көрсетілгендей, сонымен қатар, алшақтықтың пайдаланушы параметрлерінде, сондай-ақ, қол жетімді интеграцияланған бөлімде.
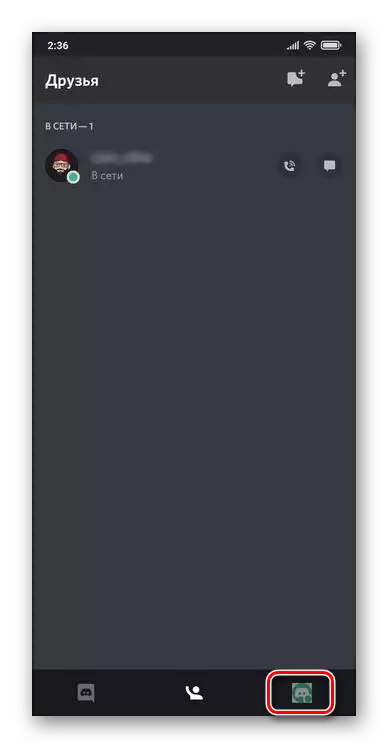
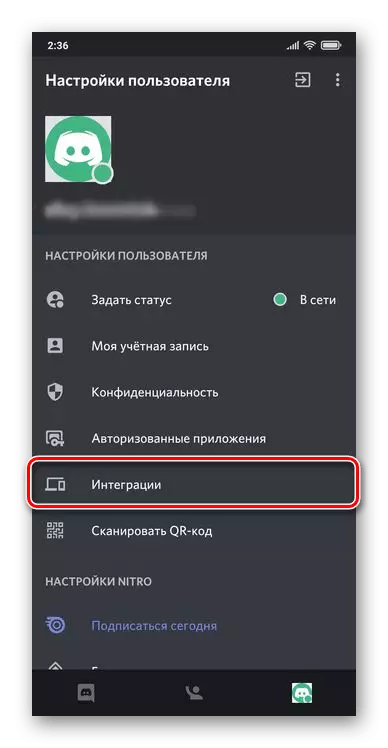
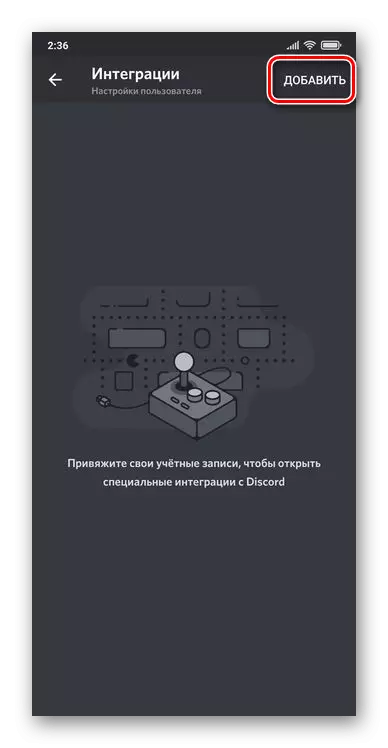
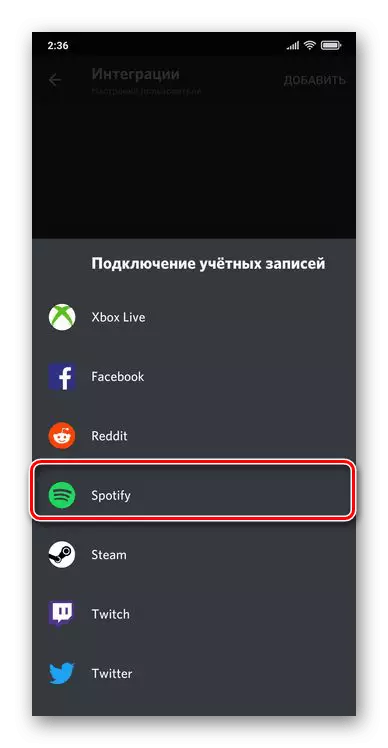
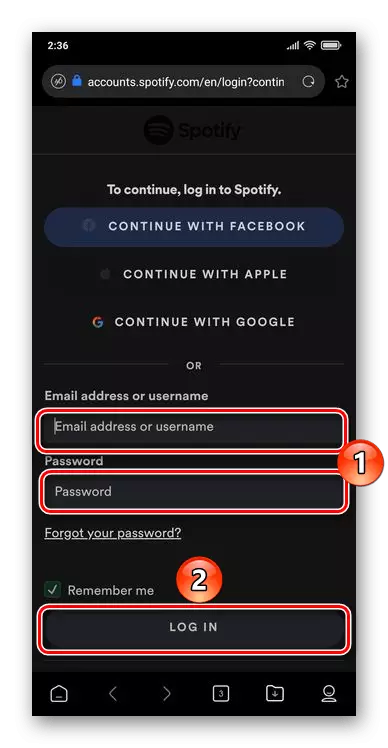
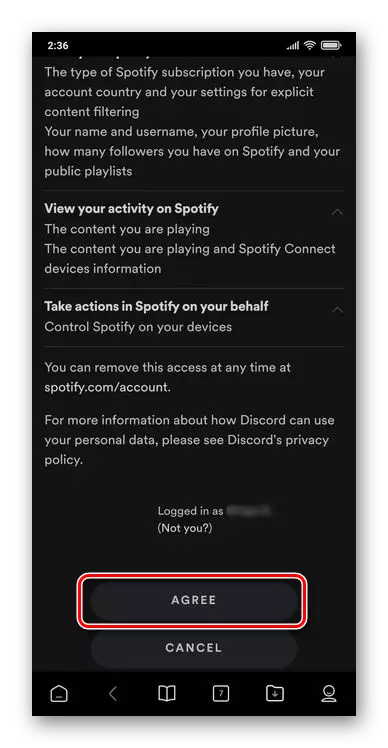
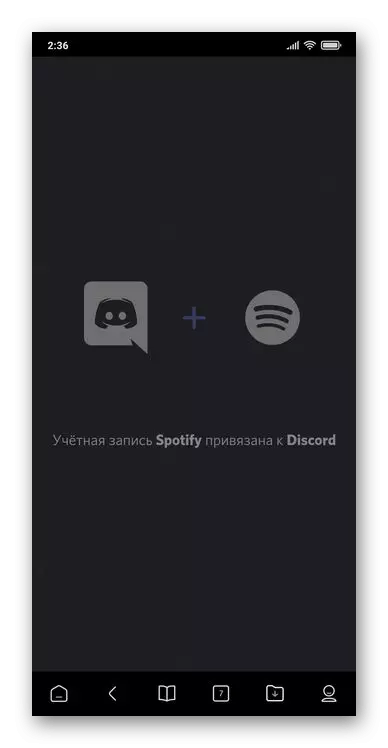
Дәл сол жерде сіз «Профильдегі дисплей» опциясын достарыңыз тыңдап жатқаныңызды көре аласыз. Бұл жағдайда «Spotify Spotify күйіңіз» опциясы әдепкі бойынша белсенді.
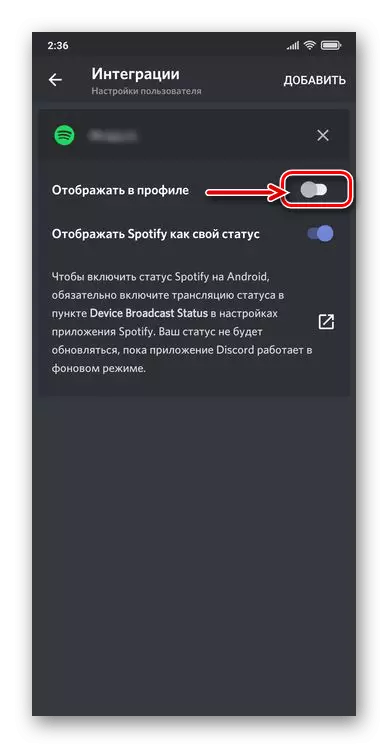
Дофтикті алауыздықпен қолдану
Тіркелгіңізді дақтарды дискотекада бергеннен кейін, келесі мүмкіндіктер келесі мүмкіндіктер қол жетімді:
- Сіз тыңдайтын музыканы көрсетіңіз / бір-біріне тізімдейтінін көрсетіңіз (байланыстыру бар). Бұл ақпарат толық профильде және пайдаланушы картасында (мини-профиль) «Spotify» деген жазу түрінде көрсетіледі. Оны нұқу арқылы сіз нақты нені тыңдап, жол жүру қызметінің осы трекке барып, осы жолға өтіңіз - бұл чат тақырыбындағы профильдің атын, содан кейін пайда болатын мәзірден нұқу керек «Spotify» түймесін басыңыз.
- Дақтар үшін дос профилін қарау. Ойнатылатын композицияны көрсететін бір мәзірден сіз ағындық қызметтегі пайдаланушы парағының бетіне кіре аласыз - бұл оның атын басу үшін және «Браузерде ашу» тармағын таңдаңыз. Қажет болса, «Пайдаланушы атын көшіру».
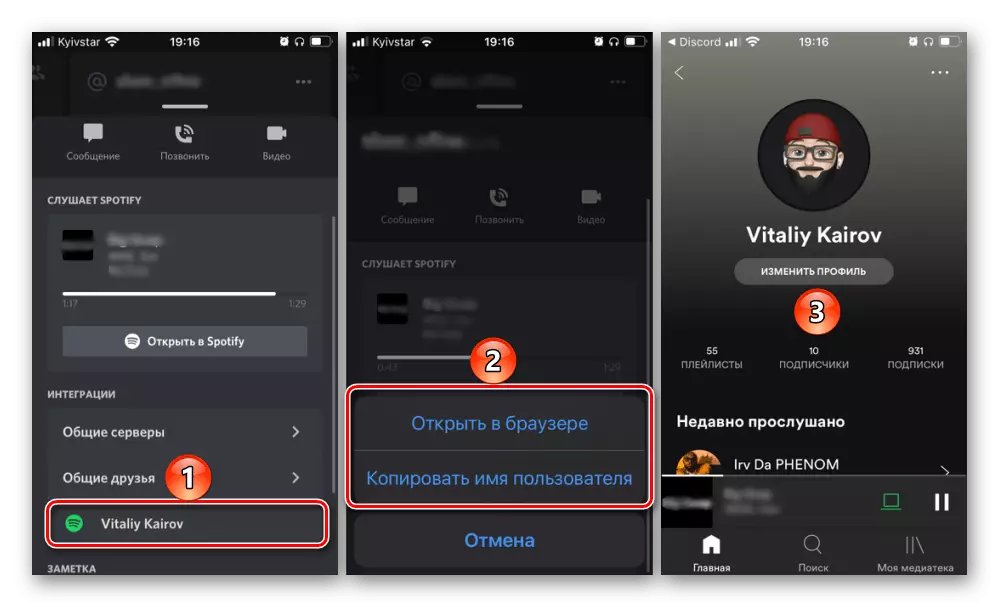
Сондай-ақ, қараңыз: Досыңызды дақтарға қалай табуға болады
- Бірлескен тыңдау музыкасына шақыру. Сөйлесу терезесіндегі «+» түймесін басыңыз және «Ашылған мәзірде Spotify тыңдау үшін @ Пайдаланушы аты» тармағын таңдаңыз.
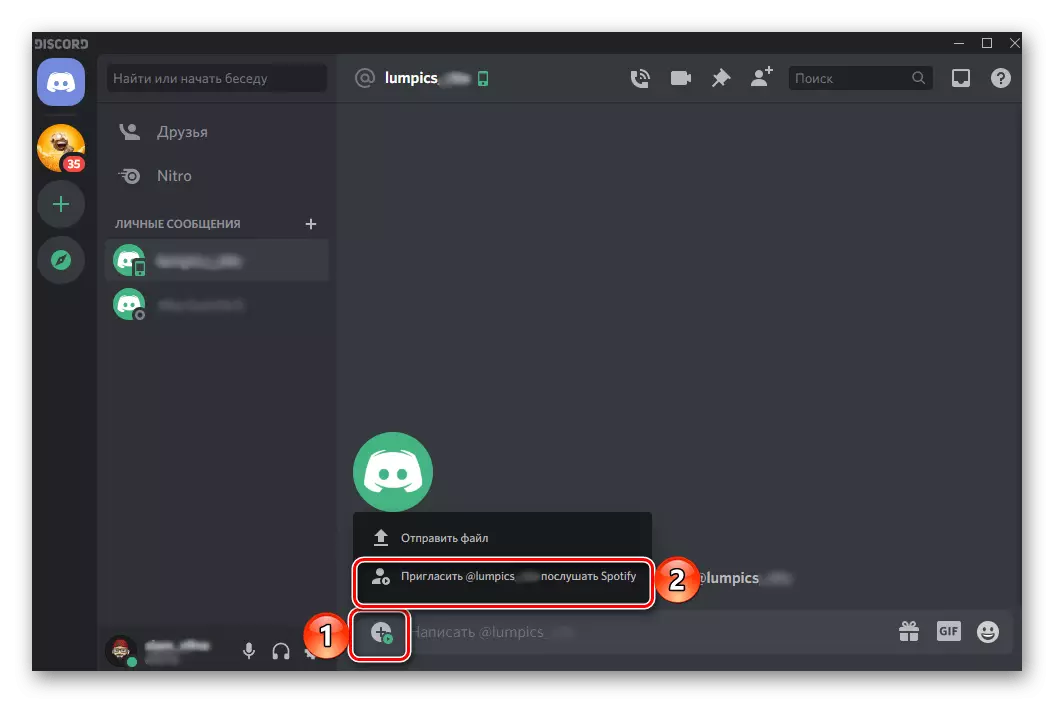
Қажет болса, түсініктеме қосыңыз, содан кейін «Шақыруды жіберу» түймесін пайдаланыңыз.
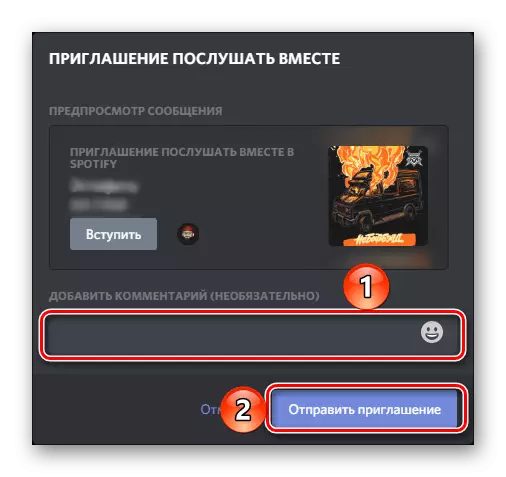
Әрі қарай, пайдаланушы нәтижесінде пайда болған сілтемені ғана жалғастырады, содан кейін Spotify Previum жазылымының қол жетімділігіне бағынады, сол музыканы бірге тыңдауға болады. Премиум болмаған жағдайда, алушы әрбір жаңа жолдың ойнатуын дербес орындауы керек.
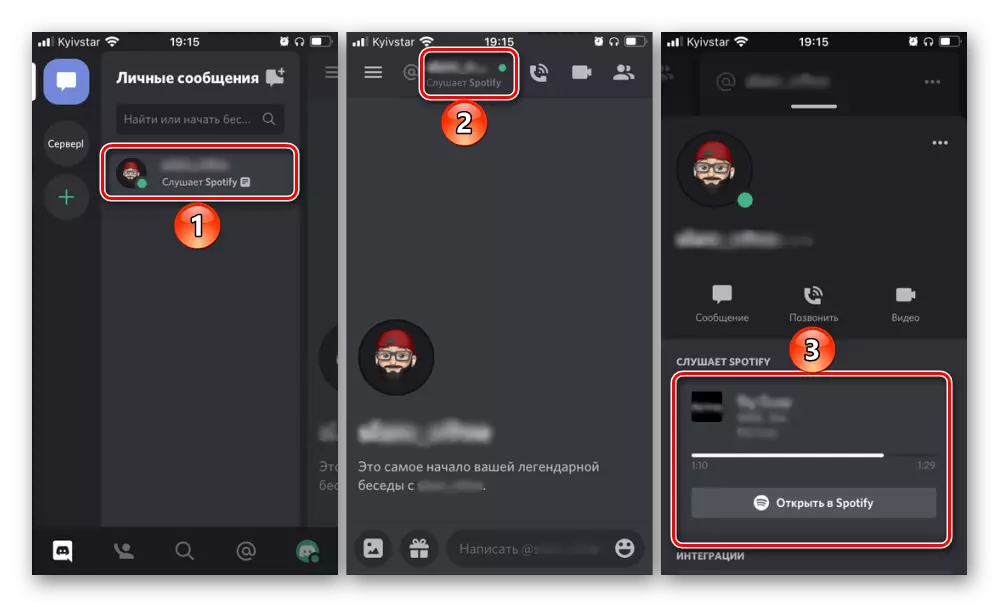
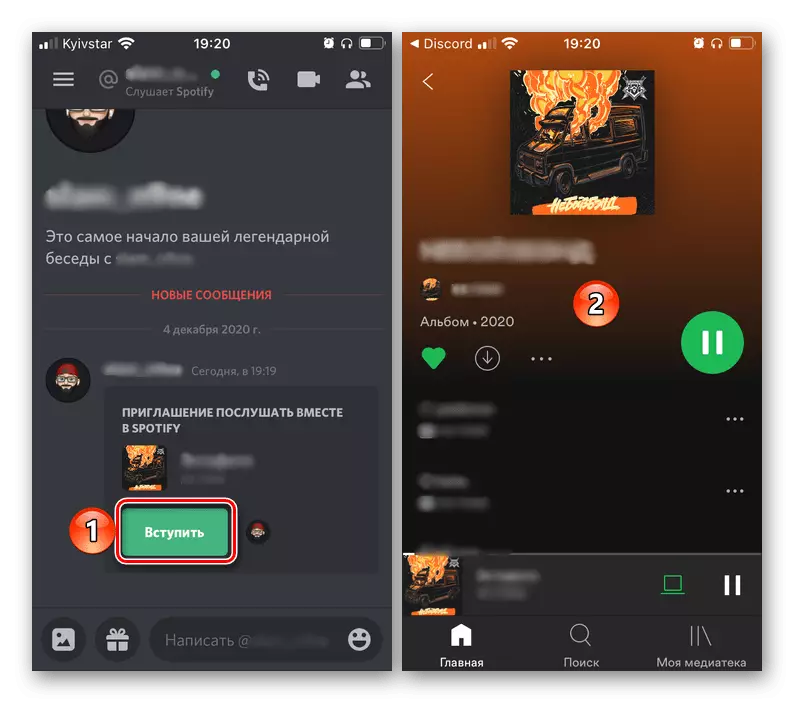
Сондай-ақ қараңыз:
Премиумдық шүмекті қалай шығаруға болады
Дақтардағы топтық сессияны қалай ұйымдастыруға болады
Назар аударыңыз! Жіберілген шақырудың уақыты шектеулі және динамикалық болып табылады - алдын ала қарауда көрсетілген әндер оларды ойнату / ауыстыру барысында әр түрлі болады. Демек, әр жаңа ауысу сіз қазір тыңдайтын шығармаларға әкеледі.