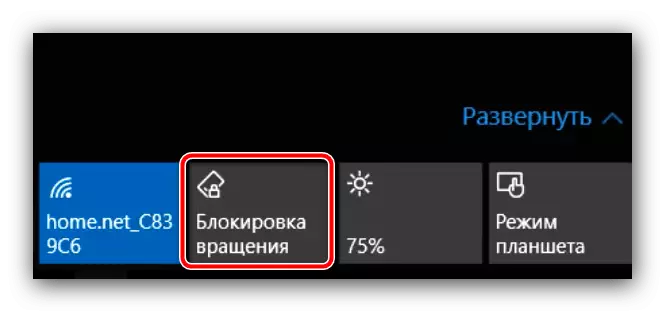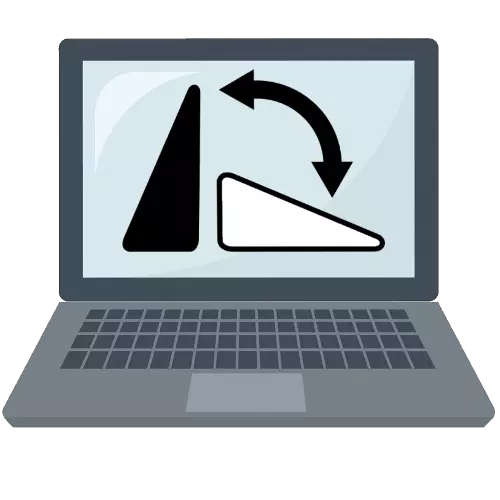
1-әдіс: Пернетақтадағы пернетақта
ОС Windows отбасы әртүрлі бағыттардағы түрлі экрандармен жұмыс істеуге арналған. Әзірлеушілер динамиктің дисплейінен, сондықтан оларды тез өзгерту үшін, дисплейді көрсетуге болатын нюанстарды білді. Бұлардың ішіндегі ең ыңғайлы пернелердің төте жолдары, мысалы, Ctrl + Alt + көрсеткілері: экранның «төменгі» бағыты бойынша (тапсырмалар тақтасы бар аймақ) әр түрлі бағытта бұрылады, осылайша дұрыс позицияны таңдауға болады .2-әдіс: экрандық жүйенің параметрлері
Егер қандай да бір себептермен пернелер тіркесімдері жұмыс істемесе, дисплейді басқару құралдарын пайдалану керек.
- «Жұмыс үстелінің» бос кеңістігін тінтуірдің оң жақ түймешігімен нұқыңыз және «Экран параметрлері» опциясын қолданыңыз.
- Қажетті параметрлерді көрсетуге болатын жерде Snap-In ашылады. Ашылмалы «бағдарлау» мәзірін басып, альбом опциясын таңдаңыз.
- Экран қалыпты күйге оралуы керек.
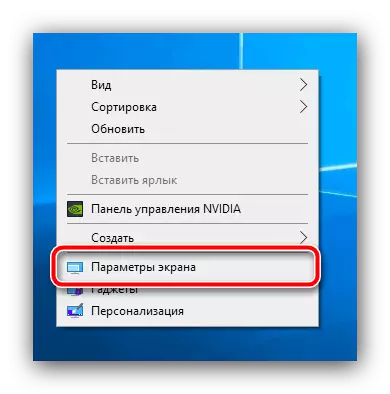
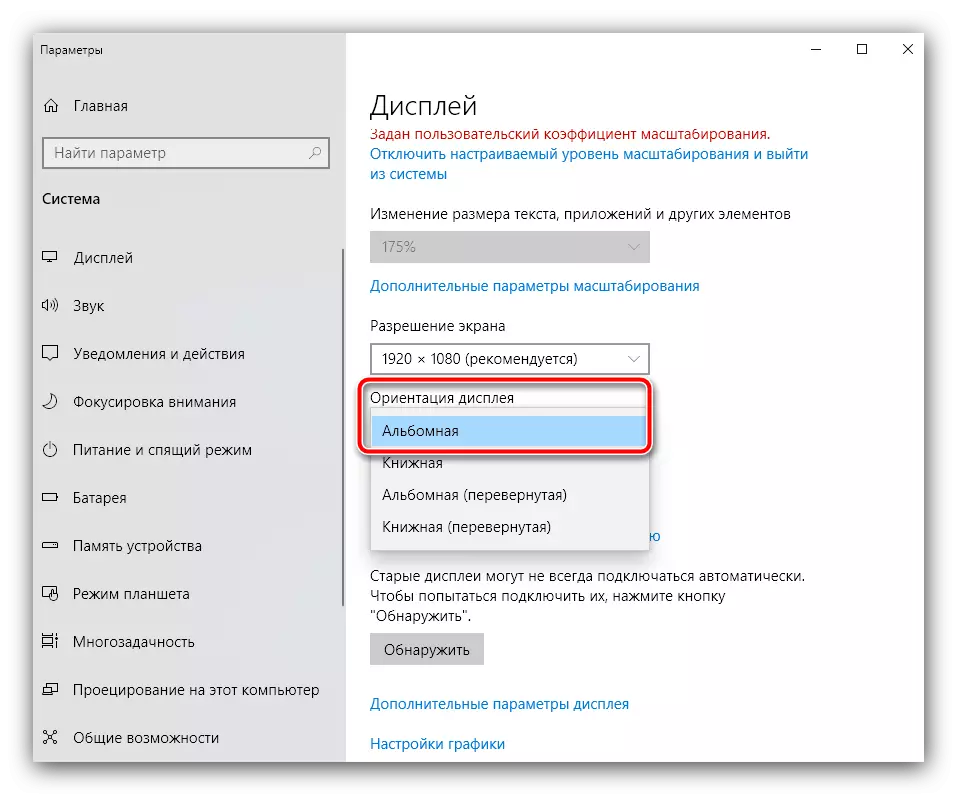
3-әдіс: Бейне картасын басқару тақтасы
Егер жоғарыда сипатталған әдістер жұмыс істемесе, бейне карта менеджеріндегі бағдарлау өзгерістерінің параметрлерін тексеру қажет.
- «Жұмыс үстелінің» бос жерінде тінтуірдің оң жақ батырмасымен ораңыз. Ноутбуктардағы осы контекстік мәзірде, әдетте, «NVIDIA басқару тақтасы» немесе «AMD Catalyst» және «Intel Mobile графикалық орталығы» болады. Екеуін де тексеру керек, сондықтан сіз кез-келген болса, кірістірілген графикалық басқару құралын таңдаңыз. Егер ол осы жиынтықта болмаса, жүйелік науаны ашып, белгішені қараңыз, келесідей, скриншоттағыдай, оны PCM арқылы басыңыз және «Ашу қосымшасы» тармағын таңдаңыз.
- Кірістірілген ГПУ-дің әртүрлі нұсқаларында бақылау басқаша көрінеді, сондықтан элементтердің орналасқан жеріне назар аударыңыз. Дисплей параметрлері қойындысы сәйкес белгішемен белгіленген, оны нұқыңыз.
- «Айналдыру» немесе «бағдарлау» («бағдар» («бағдар» («бағдар» («бағдарлау» («бағдарлау» («бағдарлау» («бағдар» («бағдар»), бұл әр түрлі параметрлері бар ашылмалы мәзір болуы керек. «Пейзаж» немесе «альбом» / «Альбом» опцияларын (ағылшынша «ландшафт» немесе «альбом» немесе «альбом» таңдаңыз. Сурет бірден қалыпты жағдайға оралуы керек.
- Енді NVIDIA-дан бастайық, дискретті бейне чиптерінің процедурасын қарастырайық. Тиісті бағдарламалық жасақтаманы жұмыс үстеліндегі контекстік мәзір арқылы іске қосыңыз.

«Дисплей» бөлімінде «Дисплейді бұру» пәрменін, содан кейін терезенің оң жағында «Бағдарлау бағыты» блогы, ауыстырғышты «Белгіленетін« Белгіленетін »позицияға қою опциясын қолданыңыз.
- AMD катализаторында іс-шаралар тізбегі «жасыл» бейнероликтер үшін өте ұқсас. Алдымен жұмыс үстеліндегі мәтінмәндік мәзірден тиісті опцияны таңдаңыз.
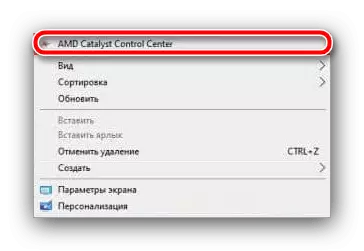
«Дисплейдің жалпы тапсырмалары» элементін ашыңыз, онда сіз «Дүңгірттеуді бұру» параметрін басасыз. Әрі қарай, «Қажетті бұрылуды таңдау» блогында «Белгіленген» элементін орнатыңыз.
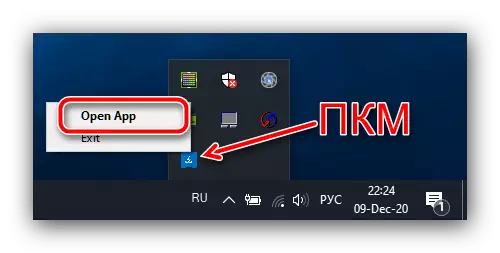
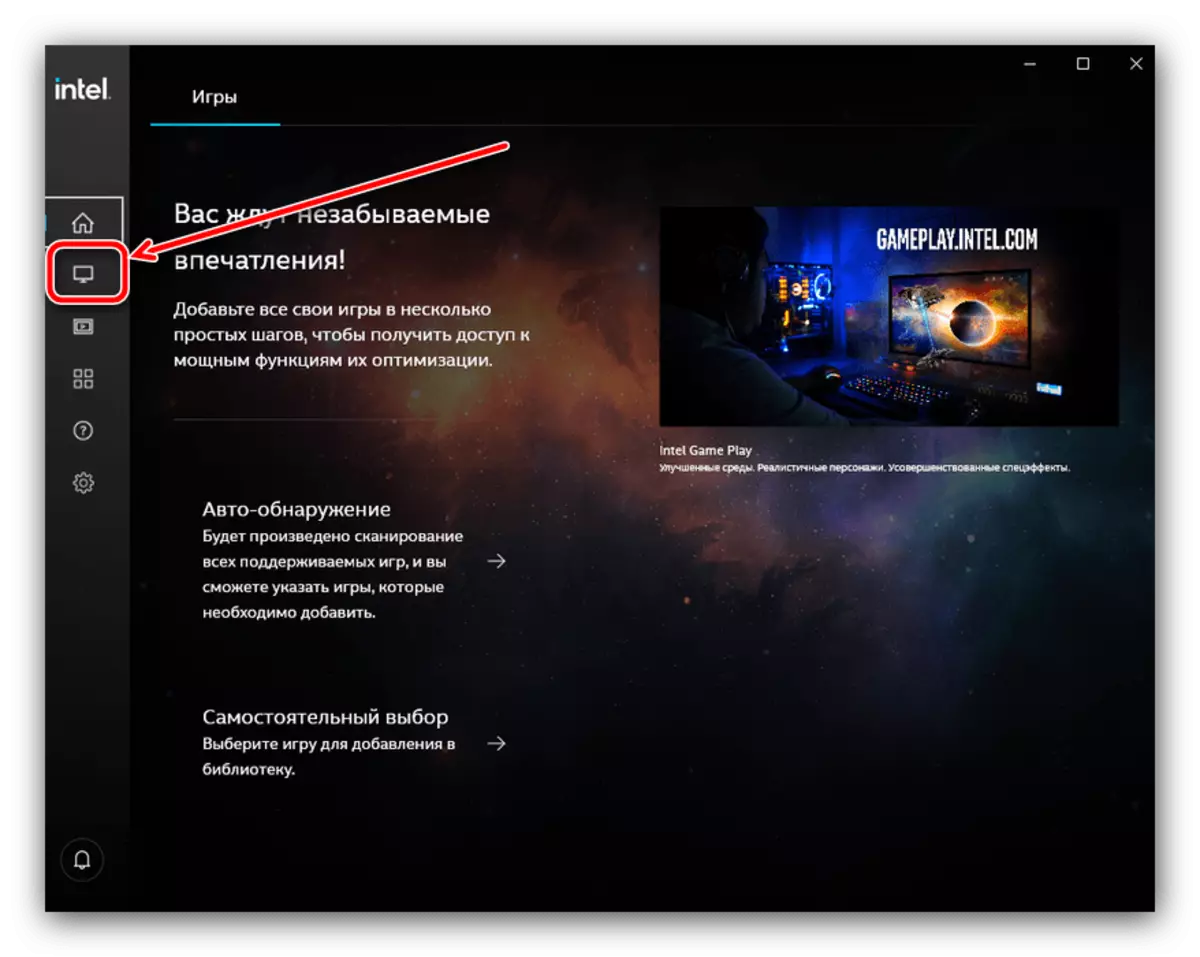
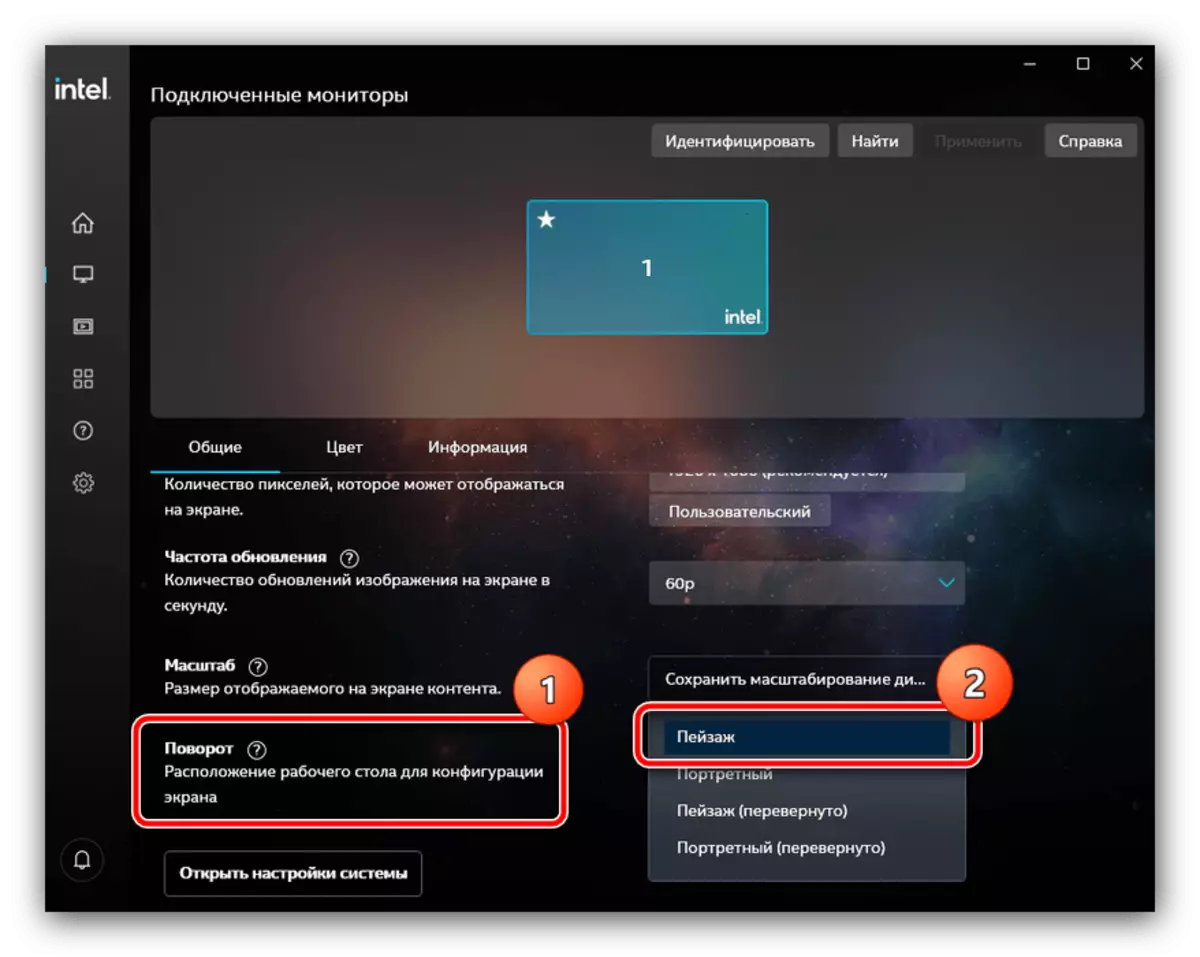
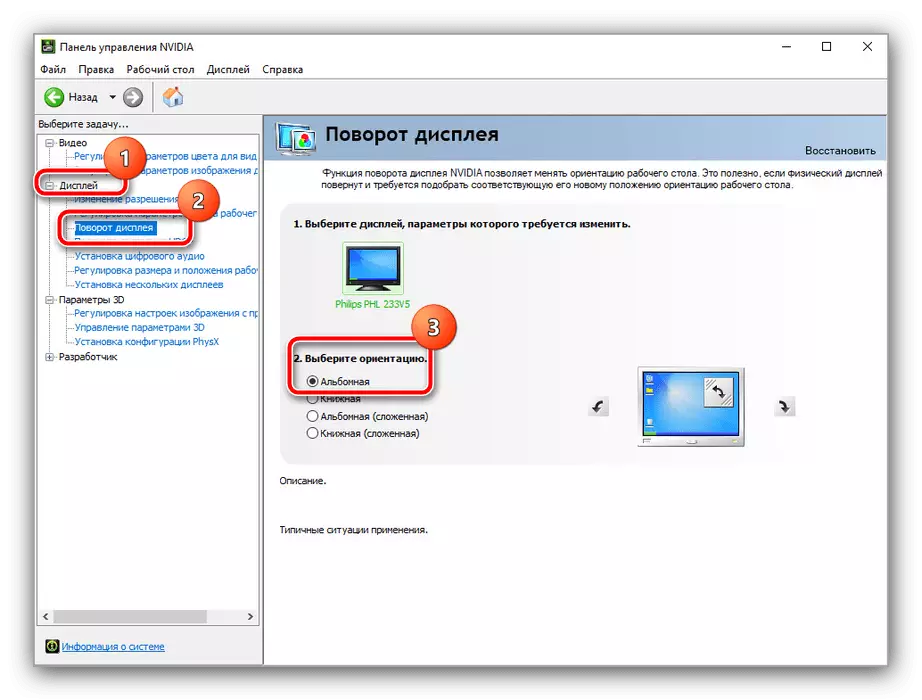
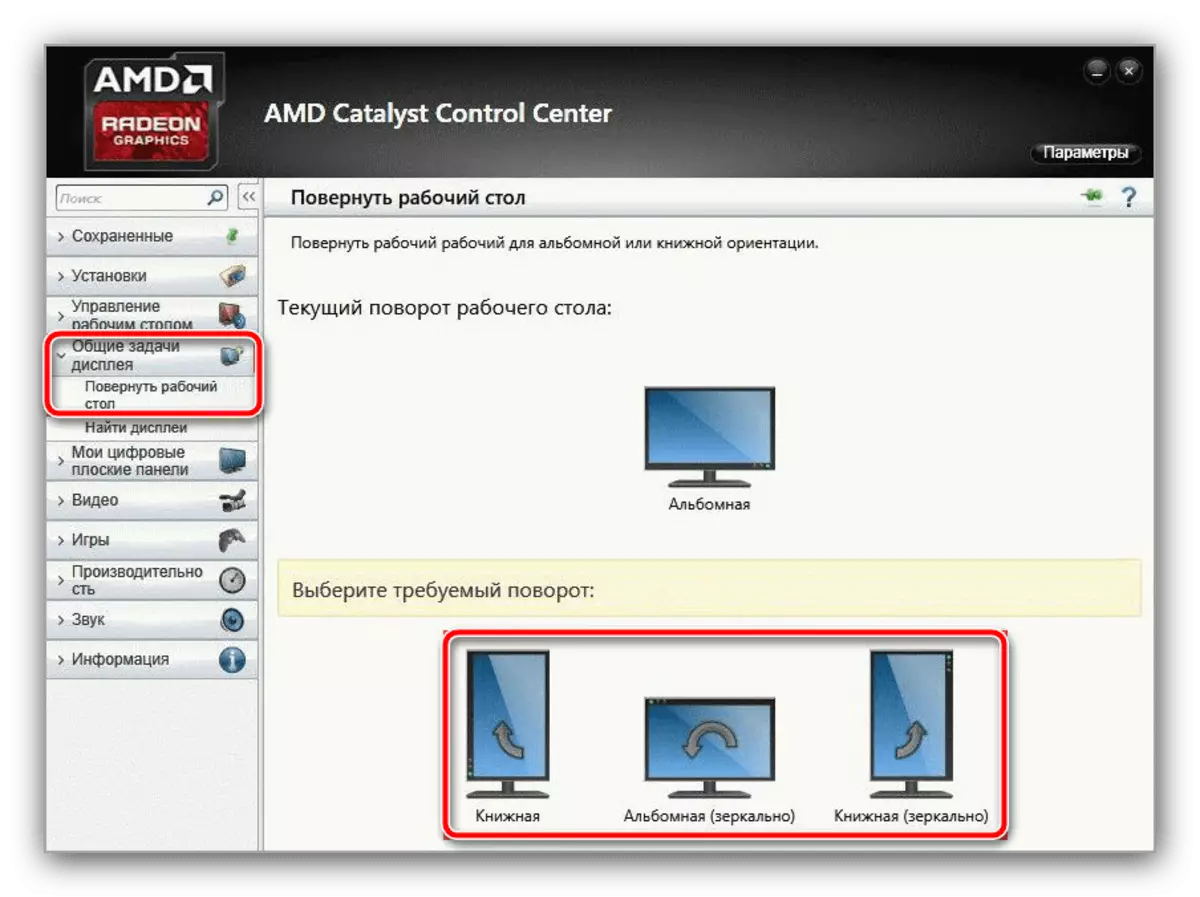
Әдетте, бейне чипті бақылау құралдарын қолдану көп жағдайда тиімді.
4-әдіс: Бекіту бағыты (Windows 10)
Бүгінгі таңда «гибридті» ноутбуктер көп, мұнда экран планшеттерде де пайда болады. Мұндай құрылғыларда «ондаған» акселерометрі бар, ол «Хабарландыру орталығы» арқылы басқарылады - оны ашу үшін нұқыңыз.
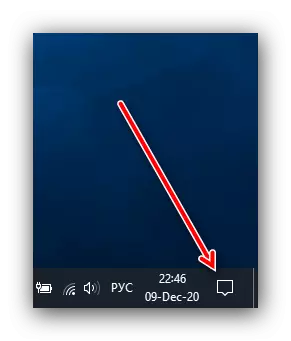
«Айналдыру блогы» атауымен плитканы нұқыңыз.