
1-әдіс: кірістірілген терезелер
Қарапайым скриншоттарды жасау үшін кез-келген арнайы бағдарламалық жасақтаманы пайдалану қажет емес - мүмкін және мүмкіндіктердің жұмыс жүйесіне орнатылуы қажет емес. Windows 10 пайдаланушыларын таңдаудың көп бөлігі, бірнеше жаңа құрал ретінде қосылды, өйткені оларда әр түрлі тапсырмаларды шешудің ыңғайлылығымен скриншоттарды құруға мүмкіндік береді.Басып шығару экраны
Жеңіл және танымал бірнеше пайдаланушы әдісі - ноутбуктың және компьютердің моделіне қарамастан, кез-келген пернетақтадағы PRTSC пернесін пайдалану.
1-нұсқа: алмасу буфері арқылы
Сіз тек пернетақтадағы осы пернені басып, кескін алмасу буферіне орналастырылады. Яғни, суретті файл түрінде сақтау керек, ол болмайды, бірақ оны кейбір бағдарламаларға салып, өңдеуге немесе өңдеуге немесе бірден сақтауға болады. Мұның көпшілігінде сіз жүйелік бояуды немесе үшінші тараптың графикалық редакторын өзіңіз пайдаланасыз.
- Бүкіл экранды суретті немесе ALT + PRTSC-ті тек Белсенді терезені түсіру үшін PRTSC түймесін басыңыз.
- Бояу сияқты кез-келген графикалық редакторды ашыңыз.
- «Қою» түймесін басыңыз немесе Ctrl + V пернелер тіркесімін қолданыңыз.
- Егер кенептер жасалынған скриншоттан үлкен болса, кескін өлшемі бос орын емес болғанша, оны түсірген аймақты көруді қиындатқанша азайтуды ұмытпаңыз. Бояуда, үшін, сіз тінтуірдің сол жақ батырмасын, реттегіштің бойымен, босатпай, суретке тартып шығарыңыз.
- Құралдар тақтасын пайдаланып, суретке көріну қосыңыз, мысалы, астын сызу, астын сызу, пішін, Мәтінді қабаттастыру.
- Нәтиже «Файл»> «Сақтау» немесе «Шығару» түймесін басу арқылы сақталады. Екінші жағдайда, сіз файл кеңейтімін өз бетінше таңдай аласыз, әдепкі параметрлер бірінші кезекте пайдаланылады.
- Сақтау орнын көрсетіңіз, қаласаңыз, файл атауын орнатыңыз және «Сақтау» түймесін басыңыз.







2-нұсқа: тікелей
Скриншотты жылдам жасау және кез-келген бағдарламаларды мүлдем іздемеңіз, Win + PRTSC пернелер тіркесімін басу керек.
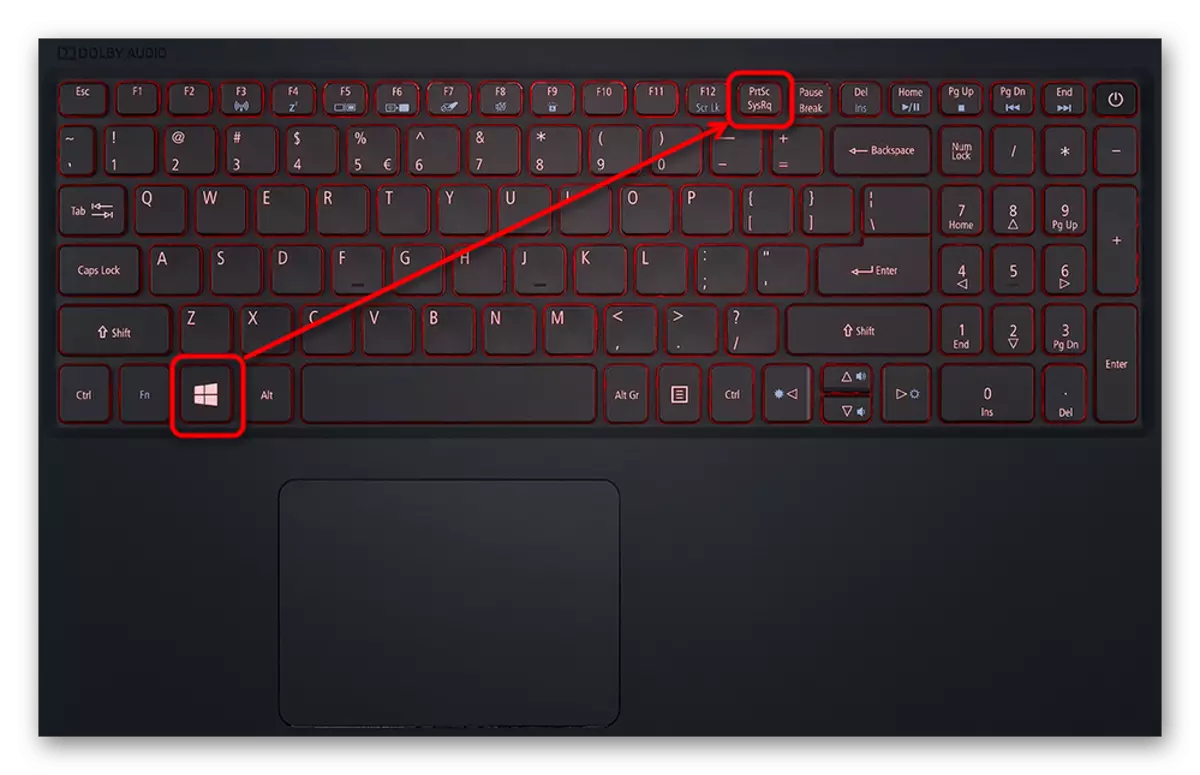
Бөлінген екінші үшін экран күңгірт, бұл экран кескінін сәтті құруды білдіреді. JPG форматындағы файл Сіз автоматты түрде кескін қалтасында жасалатын экраннан суреттер қалтасынан таба аласыз. Алайда, бұл жағдайда тек бүкіл экранның скриншотын жасауға болады - бұл аймақты немесе белсенді терезенің таңдауы мүмкін емес.

«Қайшылар» құралы
Балама - бұл терезенің әртүрлі нұсқаларында қол жетімді «қайшылар» құралы. Алайда, болашақта бұл Windows 10-дің заманауи құрылысынан жоғалып кетуі керек, өйткені біз аздап кейінірек сөйлесетінін жетілдірілген бағдарлама келді. Алайда, егер сізде «жеті» немесе «сегіз» болса немесе ескірген «ондаған» тұрса, ештеңе алаңдамайсыз.
- Сіз «қайшыларды» «Бастау» арқылы жүргізе аласыз.
- Осыдан кейін, тиісті батырманың скриншотын құруды жалғастырыңыз.
- Алдымен «Төртбұрыш» және «Тіктөртонголь» және «Тіктөрторма» және «Tryplary» немесе «Терезе» немесе «Толық экран» немесе «Толық экран» немесе «Толық экран» немесе «Толық экран» режимін бөлектеу ұсынылады.
- Скриншотты жасамас бұрын, 1-5 секундқа кідіртуге болады.
- Экран мөлдір ақ түспен ерекшеленеді - бұл сіз түсіру аймағын бөлшектеуге болатындығын білдіреді.
- Мұндағы өңдеу құралдары мұнда жоқ: сіз сары маркермен бір нәрсені бөлектеп, оны өшіріп, оны өшіргішпен бөліңіз.
- Сақтау құрылғының өзінде, алмасу буферінде қол жетімді (мысалы, графикалық өңдегішке, басып шығару экраны және бояу бағдарламасы), сіз орнатылған электрондық пошта клиенті арқылы жүйеде электрондық поштаны жібере аласыз .





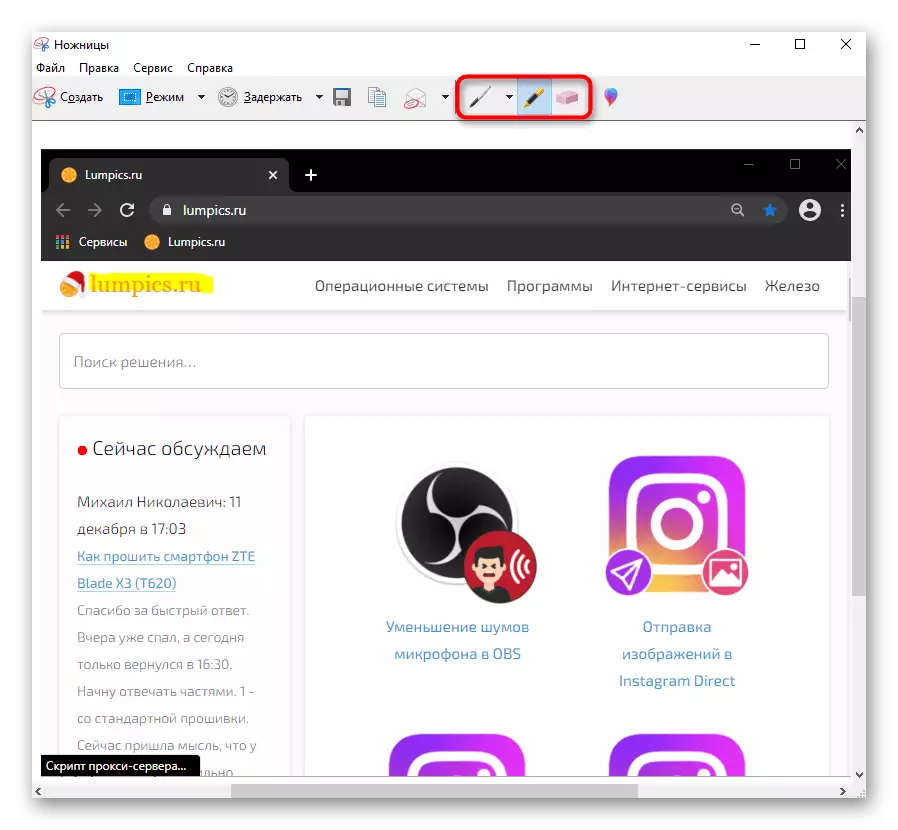
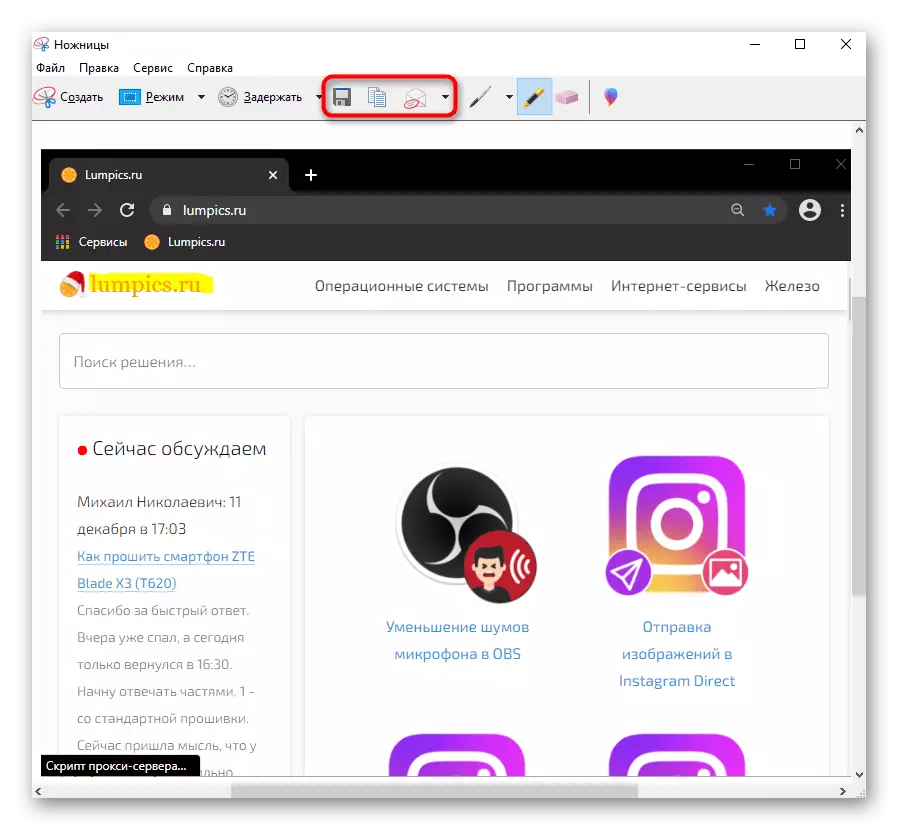
Экрандық жақтау құралы (Windows 10)
Windows 10-де «Экран фрагментіндегі эскиз» қосымшасы едәуір ыңғайлы және функционалды түрде, оның орнын ауыстыруы мүмкін.
- Қолмен жұмыс істемей, сіз дереу скриншотты жасай аласыз. Ол үшін Win + Shift + S пернелер тіркесімін басып, бүкіл экран қараңғыланғаннан кейін, қажетті фрагментті таңдаңыз.
- Бағдарламаға қоңырау шалыңыз («Бастау» бөліміндегі Іздеу арқылы жасалуы мүмкін) Тек кейінге қалдырылған кескінді жасау үшін мағынасы бар: 3-тен 10 секундқа дейін опциялар қол жетімді.
- Түсіру түрі өзгеретін шағын панель жоғарғы жағында пайда болатынын ескеріңіз: Әдепкі бойынша, бұл тіктөртбұрышты аймақ, бұл таңдамалы таңдауға кедергі жасамайды, белсенді терезені немесе бүкіл экранды дереу түсіреді.
- Суреттің қажетті көрінісі жасалса, Windows Хабарландыру орталығы бұл қалқымалы хабарламаны хабардар етеді. Бастапқыда суреттер аралық сақтағышқа кіреді, бірақ егер сіз оны «Экран фрагментіндегі эскиз» арқылы сақтап, сақтағыңыз келсе, осы тақтадағы тышқанның сол жақ батырмасын басыңыз.
- Бағдарлама «PEN» құралдары, қарындаш, «маркер» кескінін өңдеуге шақырылады (әрқайсысы үшін), олар таңдағаннан кейін жолдың түсін және қалыңдығын орнатуға болады), қолмен жазылған кірісті орындай аласыз (егер сіз болсаңыз) Құрылғы қолдайды), сызғышты / тасымалдауды қосады, сәтсіз редактирования және дақылдар жақтауын өшіріңіз. Қайшысынан айырмашылығы, соңғы әрекеттің жойылуы және оны қайталау қол жетімді: панельде түймелер бар және ыстық пернелер бар, CTRL + Z, Ctrl + Y.
- Басқа функциялардан - ноутбукке, алмасу буферіне, контактілерге немесе «контактілер» немесе Microsoft корпорациясының басқа бағдарламасына жіберіңіз.



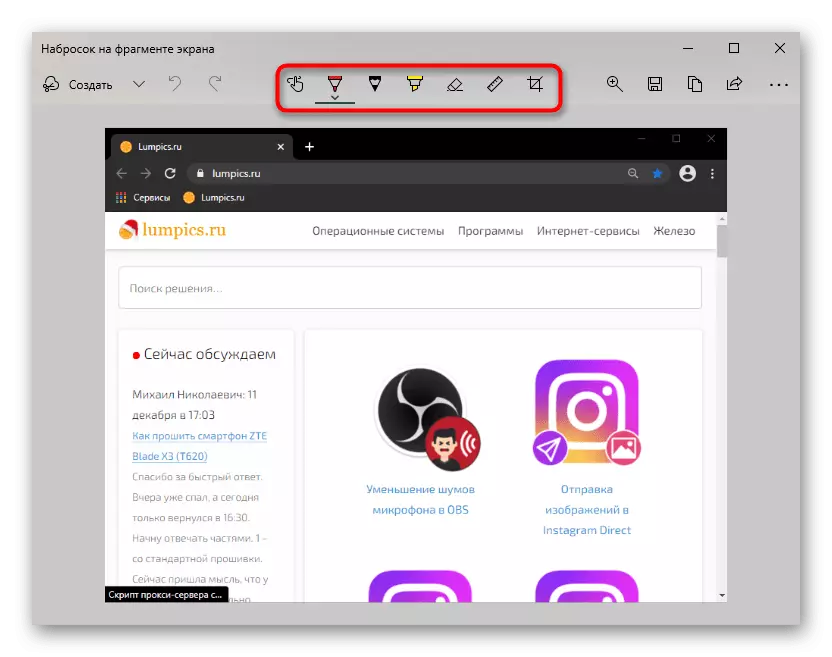

Ойын панелі (Windows 10)
Атауға қарамастан, Windows 10-да қосылған ойын тақтасын тек ойындар кезінде ғана емес, тұтастай алғанда да қолдануға болады, бірақ бұл жалпы сипатталғандықтан, жоғарыда сипатталған әдістер экран суреттерін жасау және өңдеуге ыңғайлы. Осыған қарамастан, бұл әдісті жалпы даму үшін қарастырыңыз.
- Скриншоттарды жасау Ойын тақтасына түсетін скриншоттарды құру Win + Alt + Prtsc пернелерінің тіркесімі арқылы жүзеге асырылады. Содан кейін пайдаланушы скриншоттың құрылғанына назар аударады. Оны «Видео» бейне қалтасында табуға болады, ол «CLIPS» қалтасын «CLIPS» қалтасында скриншоттар мен ойын тақтасы арқылы жасалған жазбалармен салады.
- Егер сіз, мысалы, ойынның өзінде, мысалы, ойын тақтасын пайдалансаңыз, сіз ойын тақтасын Win + G батырмаларымен қоңырау шала аласыз. Алғаш рет сізге қажет панельдің дисплейін конфигурациялауыңыз керек. Мұны істеу үшін Mini-қосымшаны қамтитын түймені басыңыз және «Жазу» таңдаңыз.
- Кішкентай терезеде еркін терезе пайда болады, ол енді Win + G-ді басқан кезде пайда болады. Экран суретін басып, экранның тізімін көргіңіз келсе, «Барлық жазбаларды көрсету» түймесін басыңыз.
- Мұнда сіз суреттер сақталған қалтаны жылдам аша аласыз (түймелері төмендегі түймелер төменде көрсетілген), суретті жоғарғы және төменгі жағына қою арқылы суретті твиттерде қайта өзгертіңіз, жойыңыз, жариялаңыз немесе көшіріңіз Алмасу буфері. Бірақ осы суреттегідей бір нәрсені өңдеу мүмкін емес: ойын тақтасының функциялары арқылы қалаған аймақты кесіп, бөлген де, бөлінбейді. Бірақ файлды әлі де банка бояуы арқылы ашуға болады.
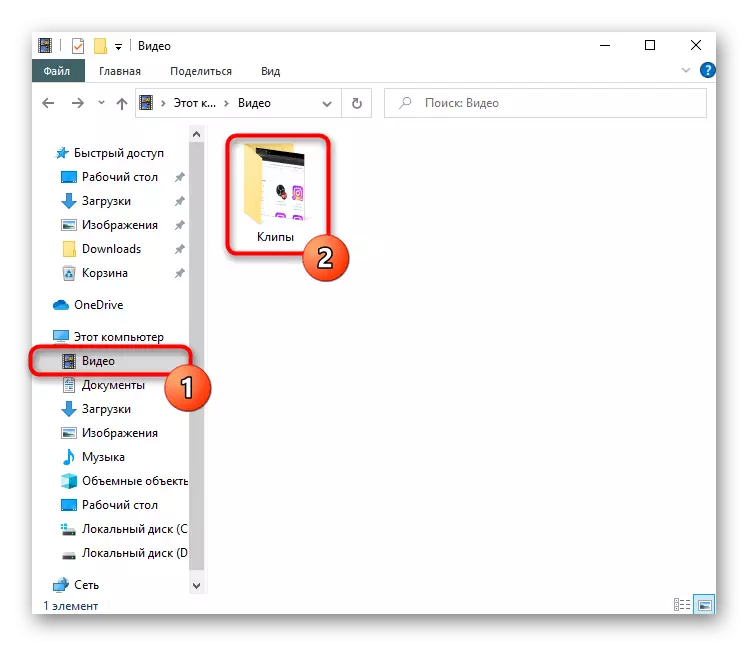



2-әдіс: Үшінші тарап бағдарламасы
Тапсырманы орындау үшін Windows-қа енгізілген қосымшалардың алуан түрлілігіне қарамастан, олардың ешқайсысы пайдаланушының сұранысын толығымен қанағаттандырмайды, егер ол скриншоттарды өңдеу қажет болса, оларды және ерекше нәрсені жасау үшін емес. Бұл жағдайда ең жақсы таңдау алдыңғы қатарлы құралдар мен ыңғайлы жобалау процесін ұсынатын арнайы бағдарламалар болады. Мұндай бағдарламалар өте көп, сондықтан әр пайдаланушы бағдарламалық жасақтаманы олардың қалауы бойынша таңдауы және аяқталған нұсқа қалай көрінетіні туралы таңдауы керек. Біз 3 танымал бағдарламаларды қарастырамыз, және осы әдіс соңында сіз бөлшектелген шешімдерді ұнатпаған жағдайда скриншоттарды құру үшін скриншоттарды таңдаумен байланысты мақаланың байланысы болады.Жеңіл.
Ең танымал қосымшалардың бірі - Lightshot компаниясы кәсіби биязды қажет етпейтін, бірақ стандартты мүмкіндіктер жеткіліксіз болған пайдаланушылар арасында оңтайлы деп танылды. Бағдарламаның үлкен артықшылығы - бұл еркін бөлу және скриншотты өз серверіңізге жүктеу мүмкіндігі, сондықтан сіз кейінірек әлеуметтік желілерде немесе елшілерде сілтемелерді тез бөлісе аласыз.
- Бағдарламаны орнатыңыз және іске қосыңыз. Қазір жұмыс істейтіні туралы Науадағы белгішені куәландырады.
- Қалаған аймақты бөлектеңіз немесе бүкіл экранның суретін түсіріңіз (бұған жауапты перне, бағдарламаның параметрлерін қараңыз және өзгертіңіз).
- Дереу, екі панель көрсетіледі, мұнда вертикальды өңдеуге арналған (сурет салу, суреттер құрылымы, мәтіннің құрылымын, мәтіннің түсін өзгерту) және көлденең - кескінмен одан әрі жұмыс істеу үшін (брендтік бұлтқа жүктеу) Сілтемені, файлмен және жергілікті жинақпен қалай бөлісуге болады).
- Бағдарламаны орнатқаннан және басталғаннан кейін, жоғарғы оң жақ бұрышта, ашылмалы панель көрсетіледі, оның көмегімен сіз кез-келген скриншотты жасай аласыз.
- Әрине, әр басып шығару режиміне арналған HOTKEYS қолдау көрсетіледі. Бірақ егер сіз пернелер тіркесімдерін есте сақтағыңыз келмесе, панель болуы керек.
- Скриншотты басып алғаннан кейін, ол бірден өңдеуге арналған 3 панель бар компания редакторында шешіледі. Жоғарғы жағынан сіз көлеңкедегі дисплейді кескіннің жиектері бойымен қоса немесе алып тастай аласыз, «Курсорды» басып алуды теңшеңіз, суреттің өлшемін өзгертіңіз. Құралдарға барлық сол панельдер тағайындалады: қарындаш, таңдау, пикселизация, бұлыңғыр, фигуралар, мәтін, нөмірлеу, толтыру, толтыру, өшіру, өшіргіш және кейбір басқа функциялар. Элементтердің пайда болуын қалағаныңызша конфигурациялауға болады, әр түрлі қоспалар мен параметрлер бар. Оң жақ панель үнемдеуге, таратуға және экспорттауға бағытталған. Қысқаша айтқанда, егер сізге ерекше дизайны бар скриншоттар қажет болса, белгілі бір интерфейстің астында немесе өз талғамыңызбен өткір, біз Ashampoo Snap немесе ұқсас негізгі бағдарламаларды егжей-тегжейлі редактормен қарауды ұсынамыз.
- Жүктеу, орнату және іске қосудан кейін тіркеуден өткеннен кейін, ол тіркелуі керек - скриншоттар корпоративті серверге жүктелетін жеке шот жасау қажет.
- Жуу Жуу науада азайтылады. Мәзірге қоңырау шалу үшін оны тінтуірдің оң жақ түймешігімен нұқыңыз.
- Көріп отырғаныңыздай, 4 тақтайшалар бар: «фрагмент» таңдалған аймақтың скриншотын жасауға мүмкіндік береді (осы функцияның мәзіріне қоңырау шалудың орнына), Науа белгішесіндегі LKM-де бірден басуға болады). «Экран» бүкіл аумақты бірден түсіреді.
- Екі жағдайда да, сіз екі жағдайда да көрсетіледі, онда сіз барлығын өңдеу керек, онда сіз өңделетін барлық нәрсе бар: мөлдір таңдау, геометриялық пішіндер, меңзер, нөмірлеу, бұлыңғыр, мәтіннің қабаттасуы. Әдепкі түс олар үшін қызыл, бірақ оны өзгертуге болады.
- Өңдеу аяқталғаннан кейін LCM түймесін немесе құралдар тақтасындағы құсбелгі қойылған түймесімен LCM түймесін басыңыз. Файл автоматты түрде брендтік бұлтты сақтауға салынады, ал оған сілтеме алмасу буферіне көшіріледі. Енді оны Ctrl + V пернесін басу арқылы оны әлеуметтік желілерде және хабаршылармен бөлісуге болады. Сіз Ctrl + V пернесін басу арқылы, сіз Joxi мәзіріне қоңырау шалып, кескінді алмасу үшін пайда болады, ал аралық сақтық бағдарламасына немесе кірістіру үшін интерфейсте пайда болады Сілтемені файлға қайта көшіре алатын браузер.
- Экран кескінін таратудың балама тәсілдері бар екенін ескеріңіз - осы үшін, кейінірек, құсбелгіні қойып, құсбелгіні қойыңыз. Қалқымалы мәзірде сіз суретті жылдам жіберу үшін, файлды ноутбукке сақтау үшін, оны аралық сақтағышқа көшіріп алу үшін әлеуметтік желіні таңдай аласыз.
- Joxi мәзірінде пайдаланушыны жеке есептік жазбаңызға бағыттайтын «Тарих» тарихы бар. Парақ әдепкі бойынша орнатылған шолғышта ашылады, ал бірінші рет бағдарламада тіркелгендей кіру керек болады. Есептік жазба серверге жүктелген барлық суреттерді сақтайды. Олардың әрқайсысын қысқа сілтемені қарау және / немесе көшіру үшін ашуға болады, жойыңыз. Әрбір 1 ГБ әр пайдаланушы үшін әр пайдаланушы үшін скриншоттарды сақтауға болады, содан кейін олар премиум нұсқасын сатып алуы немесе қажет емес файлдарды кеңсе арқылы жоюы керек. Дереу, суреттер төте жолдарды тағайындауға шақырылады, сондықтан болашақта олардың арасында жылжу оңай және тез арада, парақтың жоғарғы жағында орналасқан іздеу өрісіндегі төте жолдың атауын енгізуді тез табады.
- Бағдарламаны жоспарлауды ұмытпаңыз. Суреттерді жүктеу әдісі (Корпоративтік сервер, FTP, FTP, Dropbox) профильге қосылған, «Plus» профильге қосылған - суреттердің сапасы (әдепкі бойынша орташа деңгей, абай болыңыз), Joxi-дің мінез-құлқы және басқару теңшелген, Барлық қолдау көрсетілетін ыстық кілттер олардың кейбіреулеріндегі өзгерістерге қойылған.
- Функцияға қоңырау шалу үшін, мекен-жай жолағындағы камераның белгішесін тауып, оны басыңыз.
- Түсіру опциясын таңдаңыз: бүкіл бет, сюжет немесе PDF-те сақтаңыз.
- Белгілі бір аймақты басып алуды қарастырыңыз. Таңдауды пайдаланып, оны анықтау кезінде (жылжу беті қол жетімді), егер сіз оны аралық сақтағышқа қою және файлды өңдеп, сақтағыңыз келсе, «Көшіру және жабу» түймесін пайдаланыңыз, ал егер сіз файлды өңдеп, «Түсіру» түймесін басыңыз.
- Мұнда бірнеше редактирования құралдары бар, олардың ішінде жебе, бұлыңғыр, бөлектеу, жапсырма қосу. Дайын суретті бөлісуге, алмасу буферіне көшіруге немесе ноутбукке сақтауға болады.
- Камера түймесі веб-шолғыштың төменгі панелінде орналасқан.
- Басу Оны басып, түсіру опциялары мен кескіннің кеңеюін таңдауға мүмкіндік береді.
- Аумақты бөлектеу үшін қол жетімді жалғыз түймені басыңыз.
- Scredback жасағаннан кейін, веб-шолғыш оны ноутбук жетегіне сақтау үшін дереу ұсынады (суреттің осы пішімі таңдалған жағдайда) - Ешқандай редакциялау қарастырылмаған.
- Қоңырау шалу үшін Ctrl + Shift + S пернелер тіркесімін пайдаланыңыз немесе «Суретті веб-беттерді» таңдау үшін мәзірге қоңырау шалыңыз.
- Түсіретін аймақты көрсетіңіз, қажет болған жағдайда, егер жақтау экранға қойылмаған болса, бетті төмен жылжытыңыз. Таңдалғаннан кейін, екі түймешігі көрсетіледі: Алдымен кескінді алмасу буферіне жібереді, ал екіншісі оны редакторында ашады.
- Редактор бұл жерде операда емес, бірақ өте аз, бірақ өте аз, бірақ тек түсті маркермен қалаған сюжетті бөліңіз немесе қаламның қолдауымен қолмен жазылған кірісті пайдаланыңыз. Суретпен бөлісе аласыз, оны алмасу буферіне орналастыра аласыз немесе қатты дискіде сақтай аласыз. Соңғы опция төменде бөлінген.



Ashampoo Snap
Бұл бағдарламалық жасақтама кәсіби кескінді өңдеуге арналған, өйткені оның арсеналында құралдарды орнатудың әлдеқайда көп функциялары мен нұсқалары бар. Алдыңғы аналогтан айырмашылығы, Ashampoo Snap - бұл 30 күндік сынақ нұсқасы бар ақылы бағдарламалық жасақтама. Шолумен сіз оны төмендегі батырманы басу арқылы оқи аласыз - бұл сізге сатып алуға ақша жұмсаудың мағынасы жоқты түсінуге мүмкіндік береді.



Джикси.
JOXI - бұл жеңіл және оңай басқару құралдары - бұл жеңіл өңделген құралдармен, жарықшақтардан гөрі, бұлтшоттарды бұлтқа жүктеу мүмкіндігі, содан кейін жеке кабинет арқылы қол жеткізуге мүмкіндік береді.








Экранның түсірілімін жасауға және өңдеуге көмектесетін басқа бағдарламалар туралы біліңіз.
Толығырақ: Скриншоттарды құру бағдарламалары
3-әдіс: Бағдарламалардағы жұмыс
Егер сіз скриншоттардың тұрақты құрылуы қызықтырмаса, бірақ ол кейбір нақты бағдарламаларда, мысалы, бұл белгілі бір бағдарламада, мысалы, ойында немесе браузерде болуы керек, нақты бағдарламалық жасақтаманың ішінде осындай мүмкіндік бар екенін біліңіз. Ойын клиенттерінің иелері өздері арқылы скриншоттар жасай алады делік - ол қосымша бағдарламаларды орнату немесе қоңыраулар жүйесінің қосымшаларын орнату қажеттілігінен босатады делік. Сол бумен бірге сіз өзіңіздің ыстық кілтін орнатып, содан кейін жергілікті скриншоттарыңызды оңай көре аласыз немесе қауымдастықтағы достарыңызбен бөлісу немесе оларды өзіңіз көре аласыз. Балама клиенттерде скриншоттар жасау сонымен қатар өзінің мүмкіндіктері бар негізгі функциялардың бірі болып табылады.Толығырақ: Бумен скриншотты қалай жасауға болады
Кез-келген редакторды немесе басқа бағдарламалық жасақтаманы пайдалану кезінде скриншотты немесе негізгі интерфейс түймелерінің арасында немесе параметрлер арасында да, жасау мүмкіндігін іздей аласыз.
Браузерлер
Біреулер тек браузерлерде скриншоттарды құруға мүдделі және бұл үшін бірден екі шығыс бар: осы функцияға қолдау көрсетіңіз немесе веб-шолғышты орнатуды қолданыңыз. Кеңейтімдерді Google Webstore, Ona Addons немесе Firefox қосымшаларынан орнатуға болады - пайдаланылған шолғышқа байланысты. Біздің ұсыныстарымыздан - Lightshot және Joxi, оның браузері және жұмыс үстеліндегі нұсқалары іс жүзінде өзгеше.
Кейбір браузерлерде, мысалы, Opera, Vivaldi немесе Microsoft Edge скриншот функциясы бар. Осы үш мысалға қалай қарау керектігін көрсетейік.
Опера.
Opera-да скриншоттарды құру процесі ең тәуелсіз және ыңғайлы.

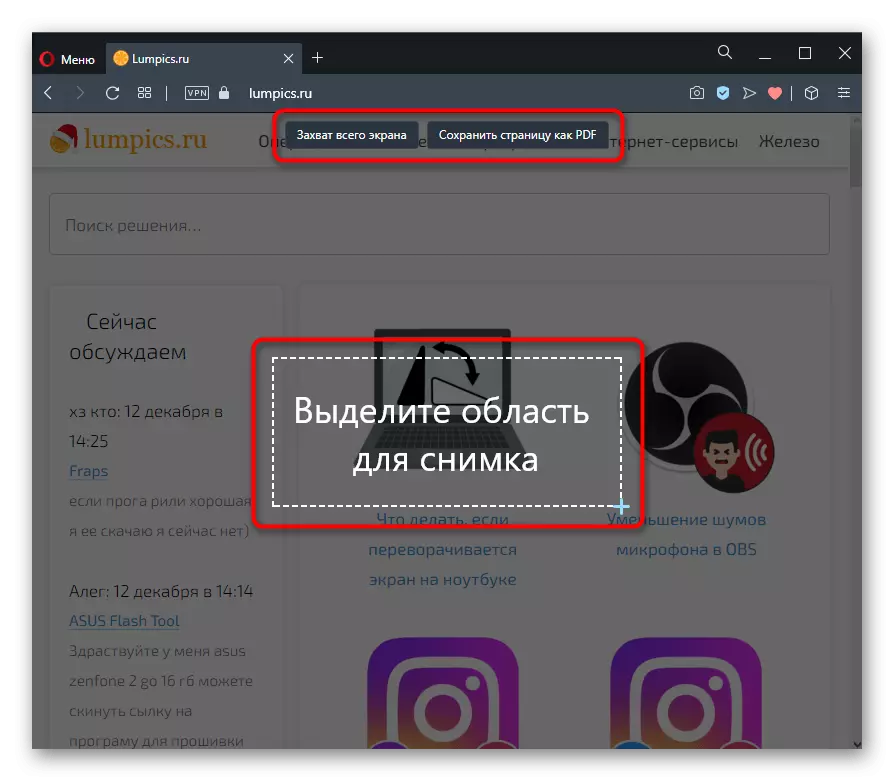
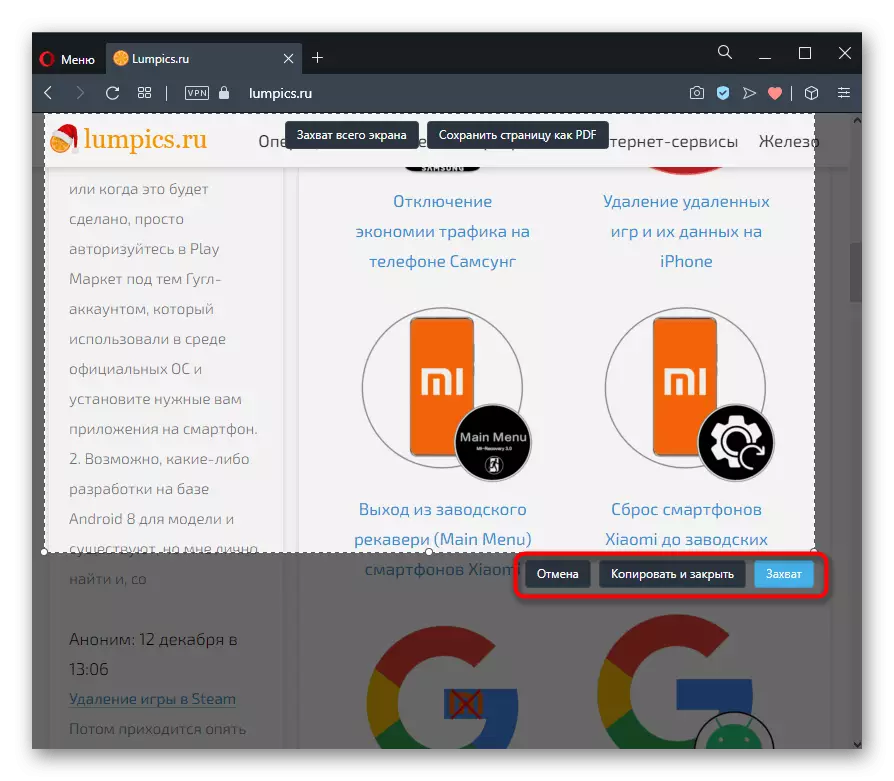

Вивалди.
Vivaldi-де, оппозициялық операда, барлығында орнатылған редактор жоқ - сіз тек беттің таңдалған бетін сақтай аласыз.
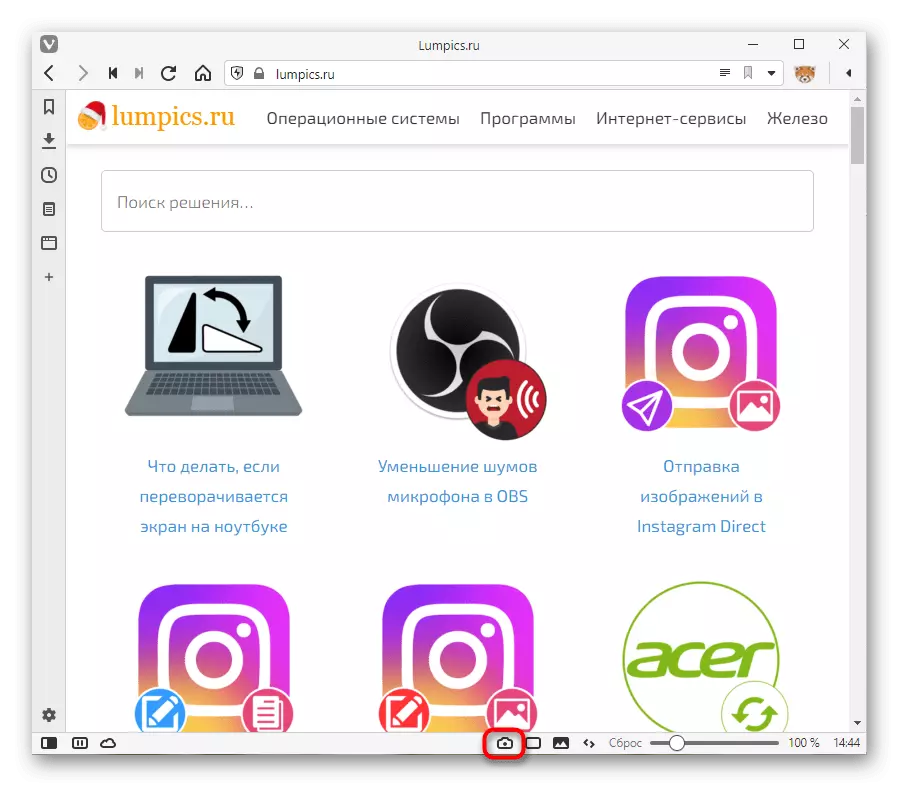

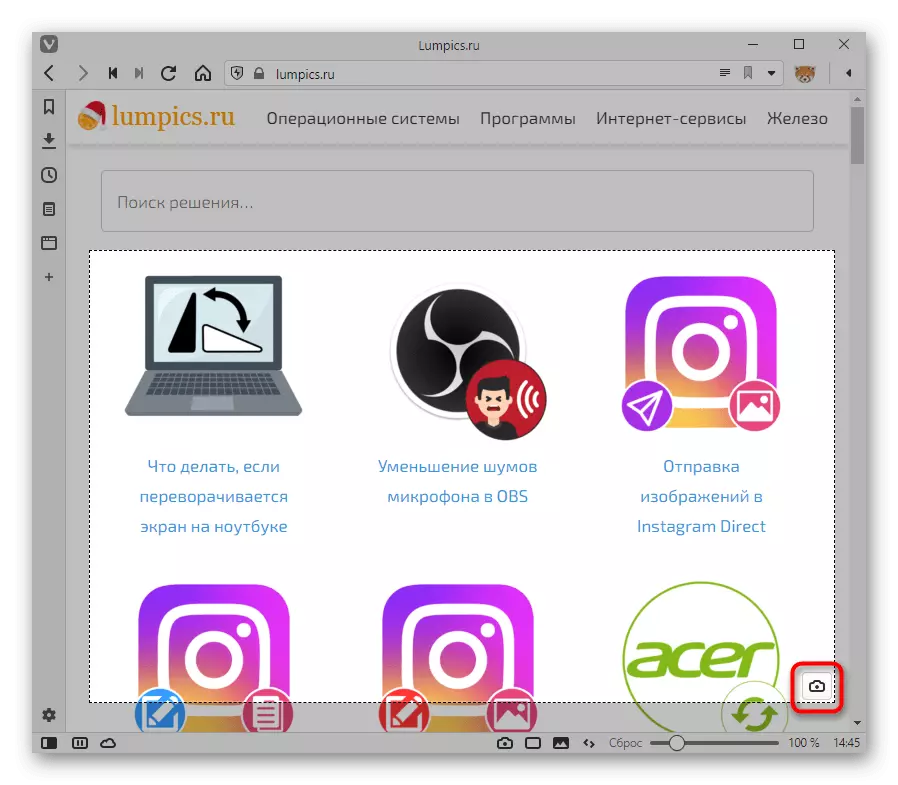

Microsoft шеті.
Стандартты Windows 10 веб-шолғышында сонымен қатар сурет салу және сақтау мүмкіндігі бар.



Сондай-ақ, UC браузері немесе максоны сияқты танымал браузерлерде бірдей функция бар.
Шолғышқа немесе белгілі бір веб-шолғыштарды қолдануға стандартты емес кеңейтімдерді ұйымдастыруға немесе арнайы веб-шолғыштарды пайдалану мүмкін емес қызметтерді қарастыруға болады, бұл әр түрлі экранды ойнауға мүмкіндік береді, бірақ, әрине, белсенді терезеде.
Толығырақ: Интернетте скриншот жасау керек
