
Бұл мақалада біз қара экранда проблема туралы, оның көрсетілімі кезінде емес, ол қаралған кезде емес. Егер сіз кенеттен сіз көру кезінде пайдаланушының суретін тікелей көре алмайтын болсаңыз, онда сіз тікелей жазыңыз және ағымдағы жағдай туралы айта алмайтын болсаңыз, өйткені көптеген жағдайларда проблемалар хосттан, бірақ кейде оны қайта қосуға көмектеседі.
1-нұсқа: ДК бағдарламасы
Қолданыстағы, пайдаланушылар ағындарды ұйымдастырады немесе компьютердегі Discord бағдарламасы арқылы басқа қатысушылардың тар шеңбері бар экранды көрсетеді, қосымша, кескіннің берілмеуі жиі кездеседі. Сондықтан, біз Messenger-дің осы нұсқасында ең алдымен қарапайым және тиімді нұсқаның басталуын және күрделірек болу жолдарын қарастырамыз.1-әдіс: Бағдарламаның жаңартуларын тексеру
Қара экран көрсеткен кезде, пайдаланушының немесе зақымдалған файлдардың бұзылуын көрсетпейді. Көп жағдайда бұл графикалық драйверлердің үйлесімділігінің проблемаларына байланысты, бұл қосымшаның ағымдағы нұсқасы бар, сондықтан соңғы жинақты пайдалану маңызды. Оны жаңарту үшін тек бірнеше қарапайым әрекеттерді орындаңыз:
- Win + R батырмаларының стандартты комбинациясын ұстап тұрып «Іске қосу» утилитасына қоңырау шалыңыз.% Localappdata% енгізіп, пәрменді пайдалану үшін Enter пернесін басыңыз. Егер сіз сәтсіз болсаңыз, Windows жүйесінде жасырын қалталардың дисплейін қосыңыз.
Толығырақ: Windows 10 / Windows 7-де жасырын қалталар мен файлдарды көрсетуді қосу
- Пайда болған терезеде «Discord» каталогына өтіңіз.
- «Жаңарту.exe» -ден табыңыз және оны екі рет басыңыз.


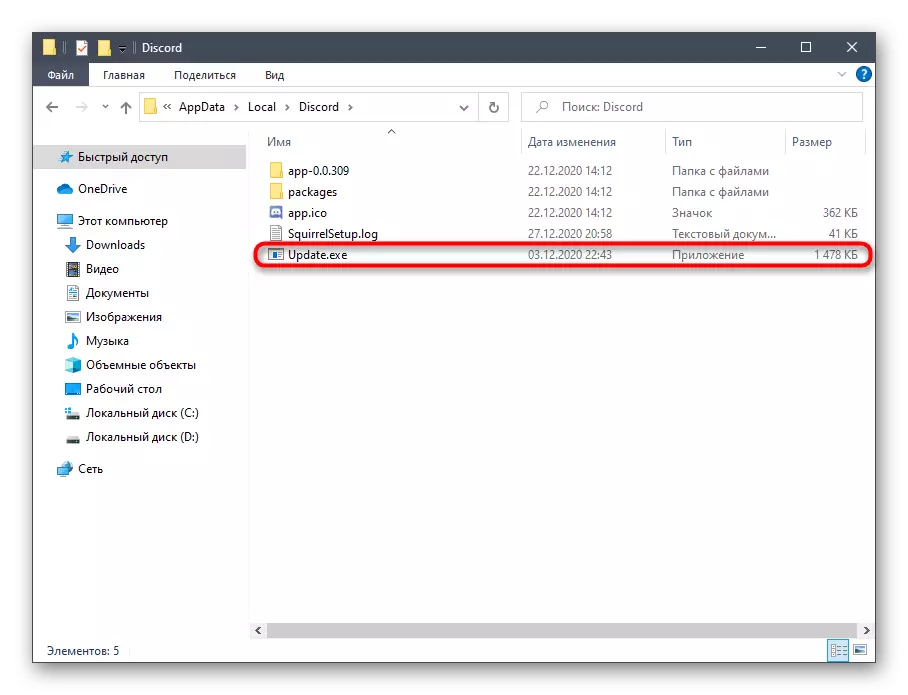
Ресми серверлердегі жаңартуларды іздеу (сондықтан сіз белсенді Интернет қосылымы болуы керек), ал ол аяқталғаннан кейін экранда өзгерістерді қолдану үшін келісе қайта бастауға қойылатын талап етілгендей, экранда тиісті хабарлама пайда болады. Орындалған әрекеттердің тиімділігін тексеріп, жіберіңіз.
2-әдіс: аппараттық жеделдету параметрлерін басқару
Dishord GPU қуатын пайдалану арқылы аппараттық жеделдету үшін жауап беретін кірістірілген функция бар. Әзірлеушілер, егер өнімділік тамшылары болса, оны ажыратуға кеңес береді, бұл таратылған кезде қара экранды да тудыруы мүмкін. Тағы бір жағдай - алдын-ала ажыратылған аппараттық үдеу, ол әрқашан жақсы емес, әсіресе, әлсіз процессор. Бұл опцияны тексеріп, оны өзгерту үшін өзгертіңіз, оның экранның көрсетіліміне қалай әсер етеді.
- Компьютердегі санды іске қосыңыз және Ортақ параметрлер терезесіне өтіңіз.
- «Қолданба параметрлері» блогында «Көрініс» жолын нұқыңыз.
- «Кеңейтілген» блогының көзі, «аппараттық жеделдету» параметрінің күйін өзгерту үшін, сол арқылы осы функцияны сөндіру немесе қосу үшін.
- Кішкентай терезе расталуы керек хабарламамен пайда болады.
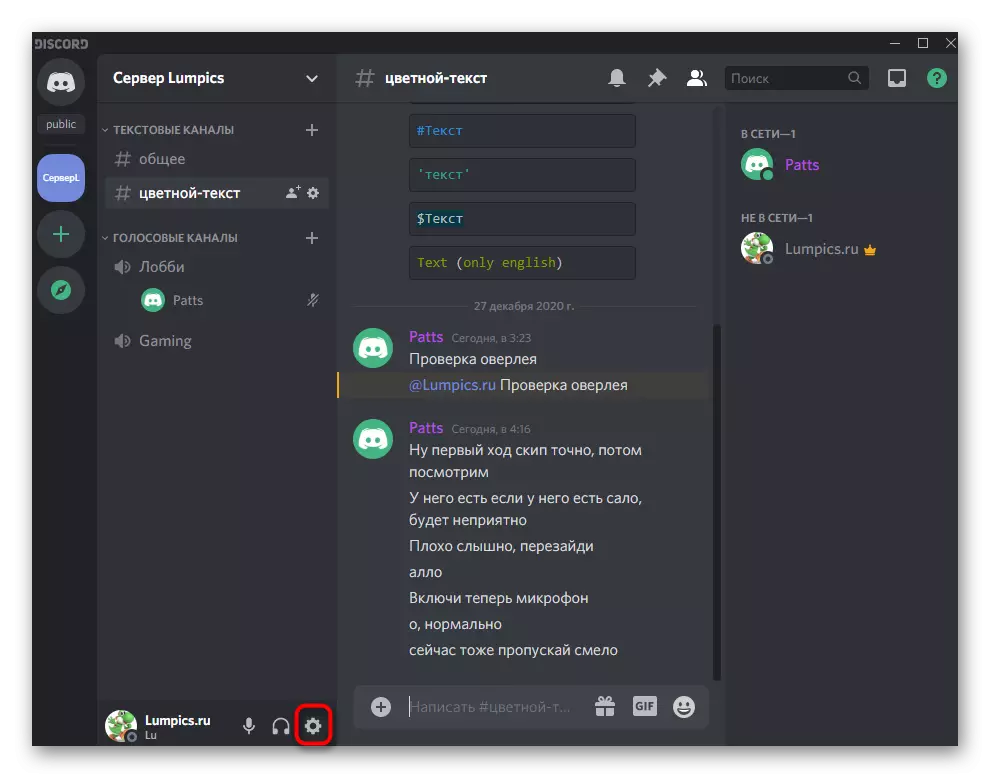
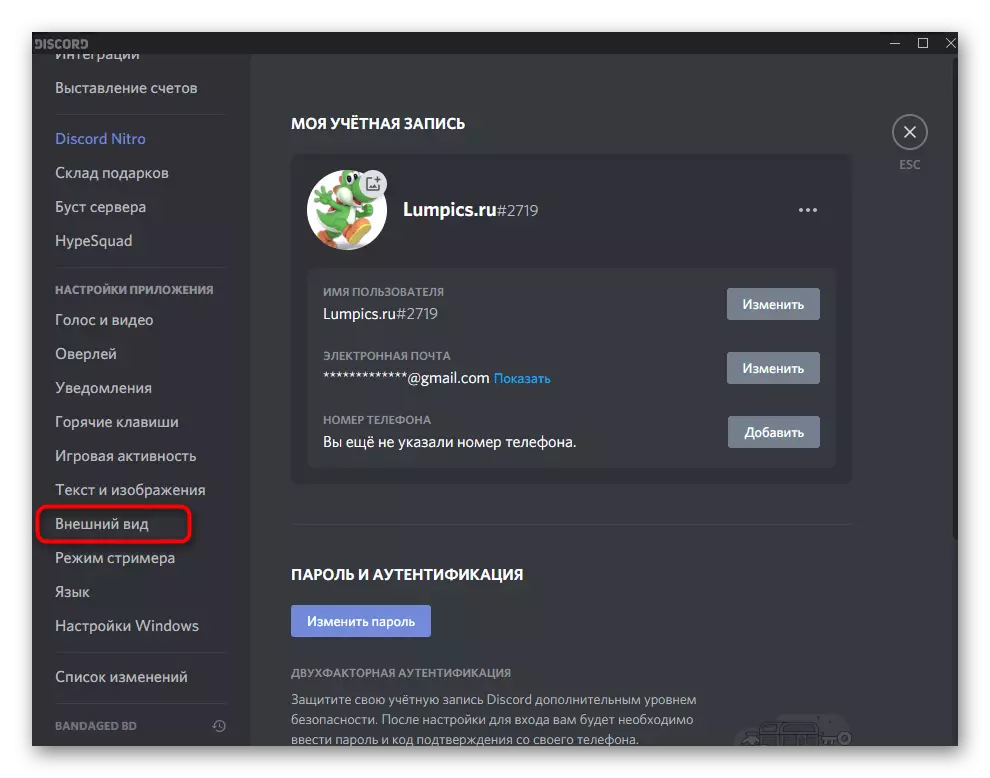
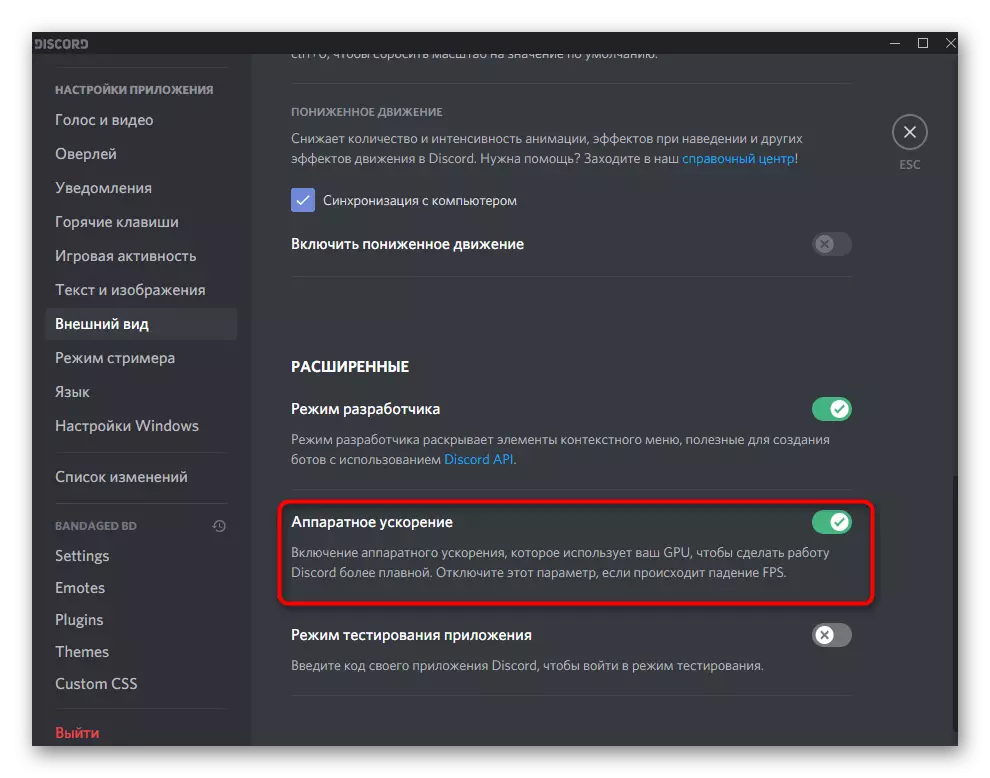

3-әдіс: қажет емес бағдарламаларды өшіріңіз
Экранды ажыратқышта көрсеткен кезде, бейне карточкалар да, RAM және RAM және процессор қатысады. Егер басқа бағдарламалар параллель жұмыс істесе, онда сіз қазір пайдаланбайтын болсаңыз, жүктемені аздап азайту үшін оларды өшірген дұрыс. Ол үшін операциялық жүйеде қарапайым тексеру жүргізіңіз.
- Тапсырмалар тақтасындағы бос орынды тінтуірдің оң жақ түймешігімен нұқыңыз және пайда болған контекстік мәзірде Тапсырма менеджері тармағын таңдаңыз.
- Процестер қойындысында, қай ресурстарды көбірек пайдаланатынын анықтау үшін жад және CPU үшін сұрыптауды сұрыптауды қолданыңыз.
- Қажетсіздерді бірдей терезелер арқылы өшіріңіз немесе тапсырмалар менеджеріндегі процестерді тінтуірдің оң жақ батырмасымен айналдырыңыз.
- Екінші жағдайда, контекстік мәзірде «тапсырманы жою» элементін қосыңыз.
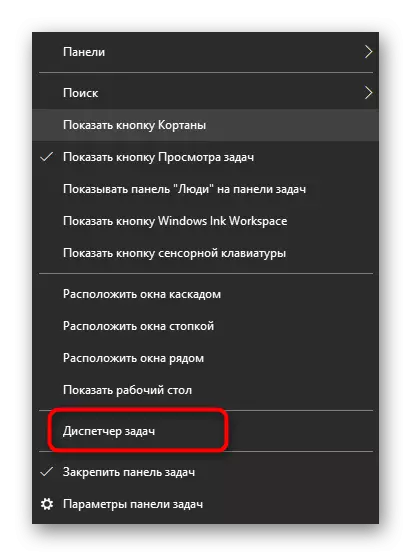
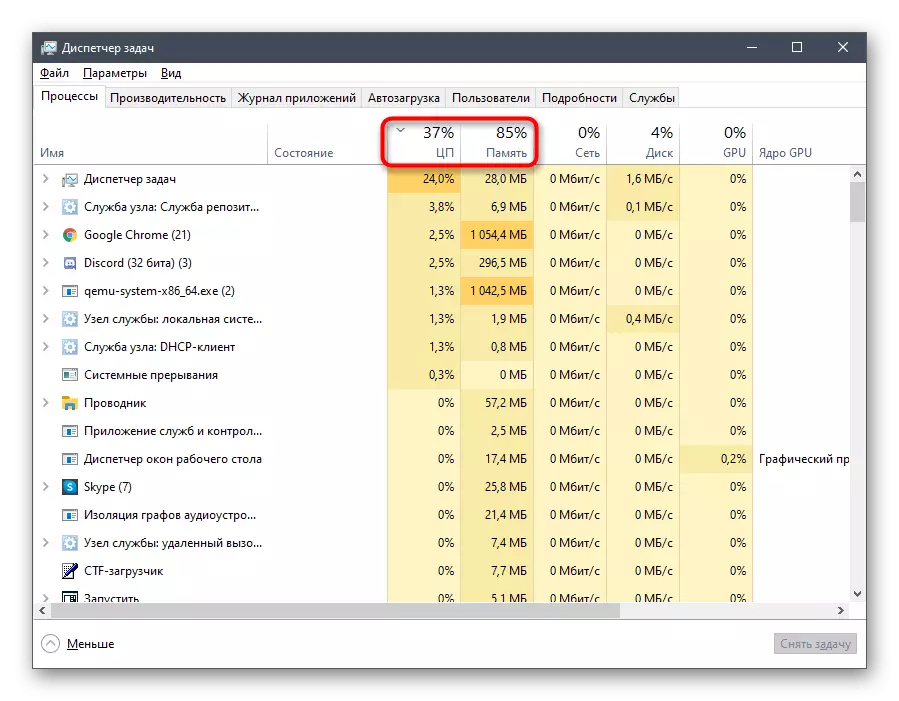

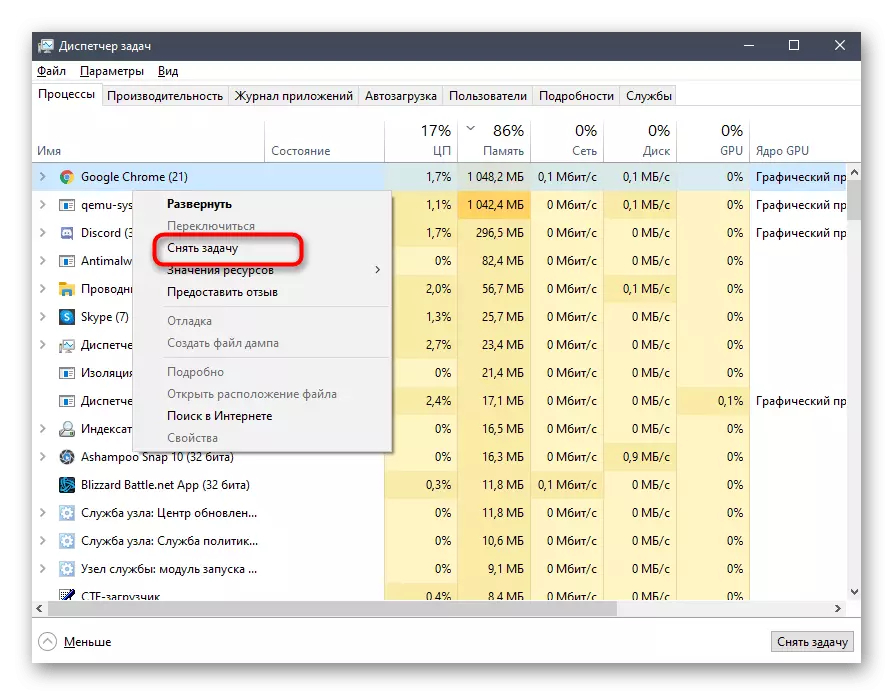
Егер сіз кем дегенде, компоненттерге жүктемені шешіп алсаңыз, дискпортқа оралып, экранды көрсетіп, экранды бастаңыз, осы уақытқа дейін мазмұнның мазмұнын қалай ұстау керектігін тексеріңіз.
4-әдіс: Кеша келіспеушілігін тазарту
Кешке сақталған зақымдалған файлдардың жұмысына байланысты кейбір мәселелер пайда болады. Олар арандатуға және оның демонстрациясы кезінде қара экранның пайда болуы мүмкін. Мұндай файлдарды тазаламас бұрын, бірнеше рет басу арқылы пайда болады, содан кейін олар қайтадан құрылады және егер ол осы себеппен байланысты болса, мәселені шешеді.
- Алдымен, бұршақтардың тапсырмалар тақтасындағы белгішелер тізімін ашыңыз, ажыратымдылықты нұқыңыз, содан бері қолданбаны тінтуірдің оң жақ түймешігімен басып, шығыңыз, әйтпесе файлдарды жою мүмкін емес.
- Содан кейін «Іске қосу» арқылы (Win + R) арқылы% AppData% орнына өтіңіз.
- Осы каталогтың түбірінде «Discord» ішкі қалтасын тауып, контекстік мәзірге қоңырау шалу үшін оны тінтуірдің оң жақ түймесімен басыңыз.
- Жоюды растаңыз, содан кейін сол қалтаны қайта құрайтын бағдарламаны ашып, барлық енгізілген функцияларды пайдалануға мүмкіндік беретін бағдарламаны ашыңыз.

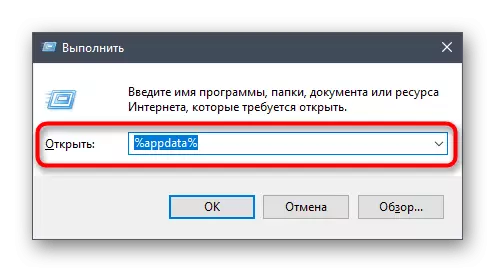
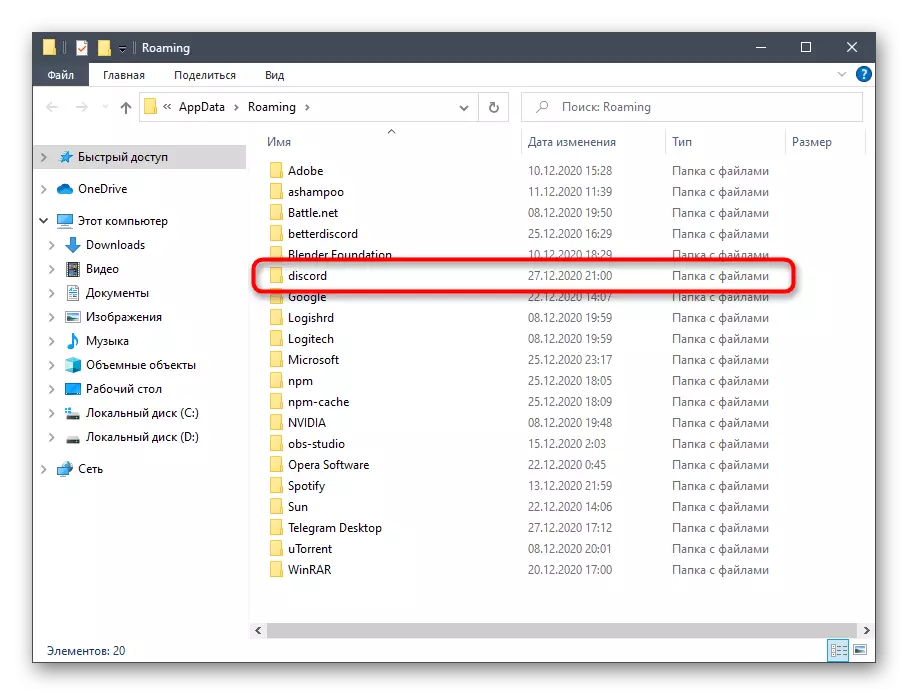

5-әдіс: Бейнекарто-карта драйверлерін жаңарту
Бейне картасы экранды көрсету кезінде белсенді қолданылады, өйткені ол кескінді өңдеу және шығару тапсырмасы болып табылады. Осы компоненттермен қақтығыстардың ең көп таралған себебі - кодектердің сәйкессіздігі. Бұл графикалық адаптер үшін драйвердің жетіспеушілігіне байланысты, содан кейін, проблема дереу жоғалады. Егер жоғарыда айтылғандардан ештеңе көмектеспесе, GPU драйверін сергітіп, мұның экрандағы демонстрацияларға қалай әсер ететінін көріңіз.
Толығырақ: NVIDIA / AMD бейне карталары драйверлерін жаңарту
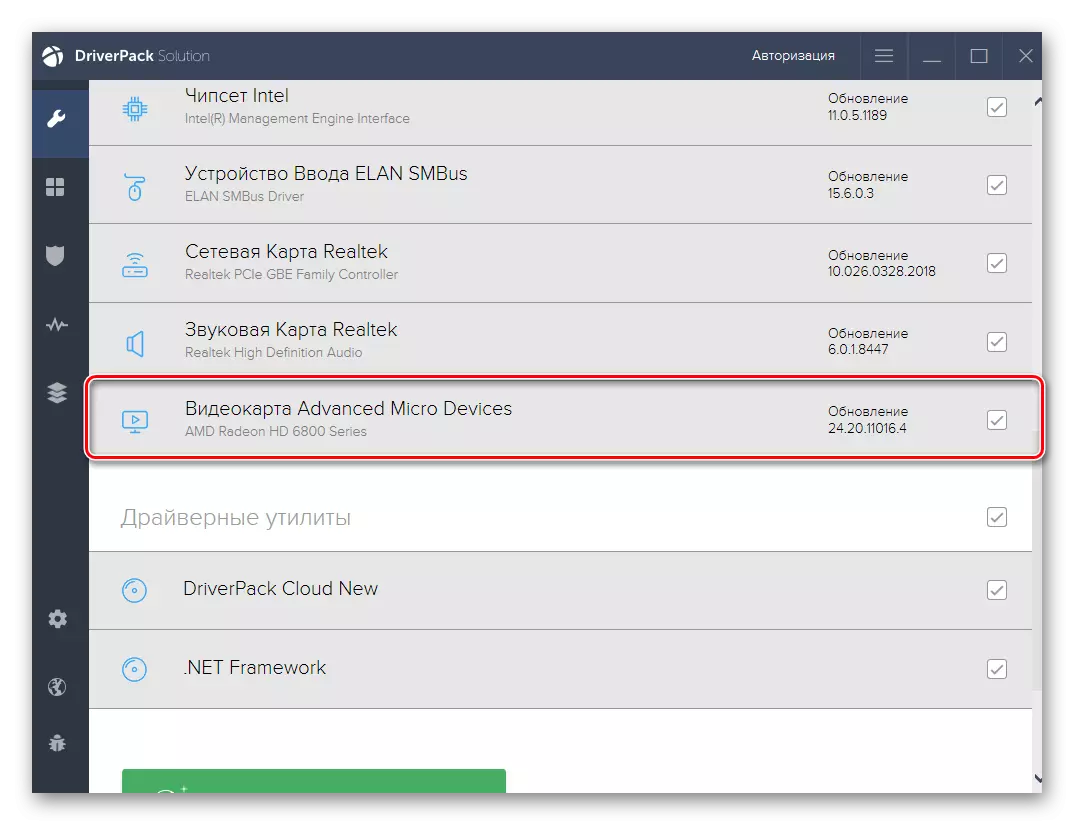
6-әдіс: алауыздарды қайта орнату
Сирек айтарлықтай жолдардың ешқайсысы тиімді емес, пайдаланушыны радикалды шараларға, бұл жағдайда - келісектерді қайта орнатуға мәжбүрлеу. Бағдарламаны үшінші тарап әзірлеушілердің кез-келген стандартына немесе шешімдеріне жоя аласыз, бұдан әрі материалдан егжей-тегжейлі оқыңыз.
Толығырақ: Windows жүйесінде бағдарламаларды жою

Компьютердегі дискордты бақылау қалмаған кезде, енді сіз алдымен ресми сайттан жүктеуіңіз керек бағдарламаның соңғы нұсқасын орнатуға қауіпсіз түрде жылжуға болады. Егер сіз дұрыс орнатудың қалай орындалатынын ұмытып қалсаңыз, келесі нұсқаулықта ол туралы біліңіз.
Толығырақ: Компьютерге келіспеушілік орнату
7-әдіс: Windows жүйесінде процессорды түсіру
Аяқтау ұсынысы - қол жетімді құралдардың көмегімен процессорға жүктемені алып тастау. Егер сіз CPU үнемі жүктеліп, қажетсіз бағдарламаларды ажыратқаннан кейін де жүктемені жеңе алмасаңыз, ол қолайлы болады. Басқа мақалада біздің веб-сайтта, кем дегенде, процессорды азайтуға көмектесудің және ақауды қара экранмен шешуге көмектесетін көптеген жолдар сипатталған.
Толығырақ: Windows 10-дағы процессордағы жүктемені азайту әдістері
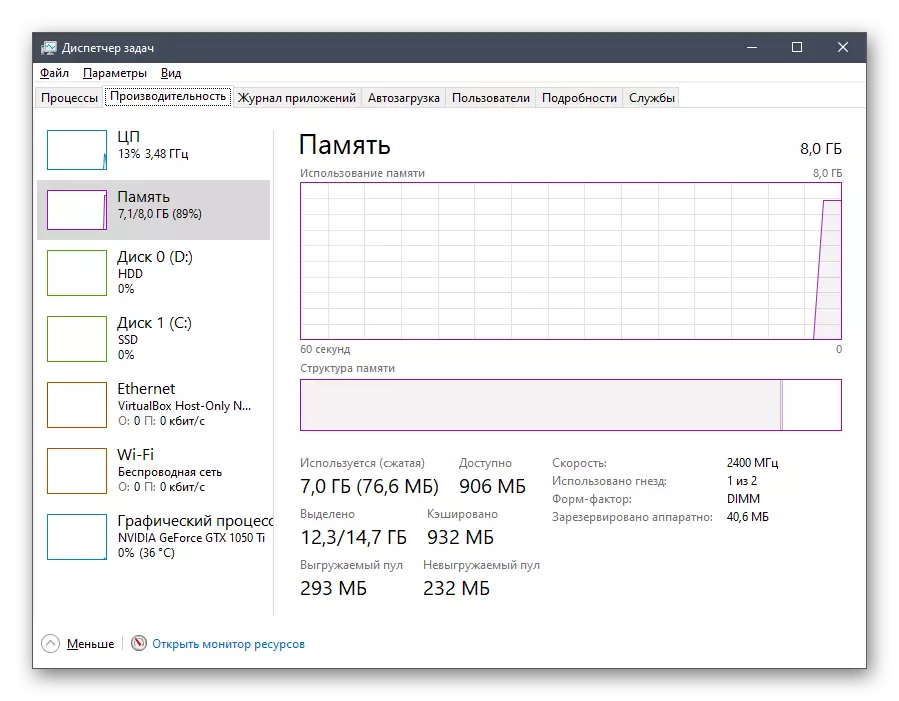
2-нұсқа: мобильді қосымша
Жоғарыда айтылған, атап айтқанда, қарастырылған мәселе мобильді қосымшамен жұмыс жасағанда өте сирек кездеседі, бірақ кейде ол болады. Біз оны шешудің екі жұмыс жолын ұсынамыз, ол төменде талқыланады.1-әдіс: кэш қосымшасын тазалау
Тазалау Кеша келіспеушілігін тазалау - ең көп таралған шешімдердің бірі, ол көрсетілген кезде қара экранмен кез-келген проблемаларда орындау ұсынылады. Мұның Android мысалында қалай жасалынғанын қарастырыңыз.
- Хабарландырулар бар перделерді кеңейтіп, «Параметрлер» бөліміне өтіп, Беріліс белгішесін нұқыңыз.
- «Қолданбалар мен хабарландырулар» жолын нұқыңыз.
- Дестерлер тізімінен тауып, оның конфигурациясына өтіңіз.
- «Сақтау және қолма-қол ақша» түймесін түртіңіз.
- Кэшті жоюды іске қосыңыз.
- Бұл операция бірнеше секунд кетеді, содан кейін сіз кэш файлдары сәтті жойылғандығы туралы ақпаратты көресіз.
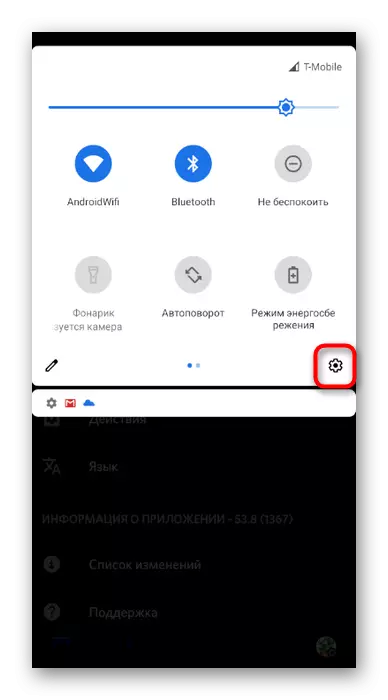
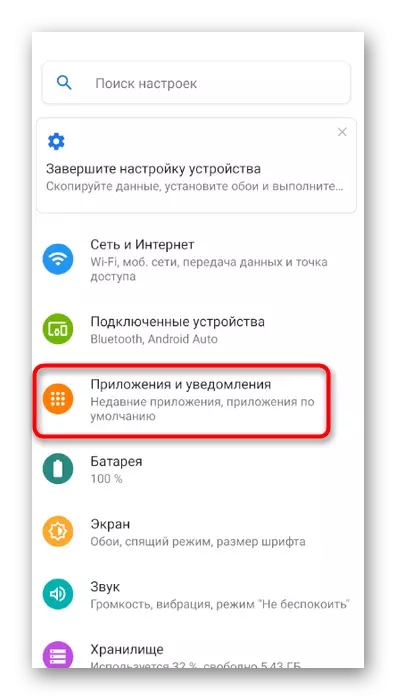
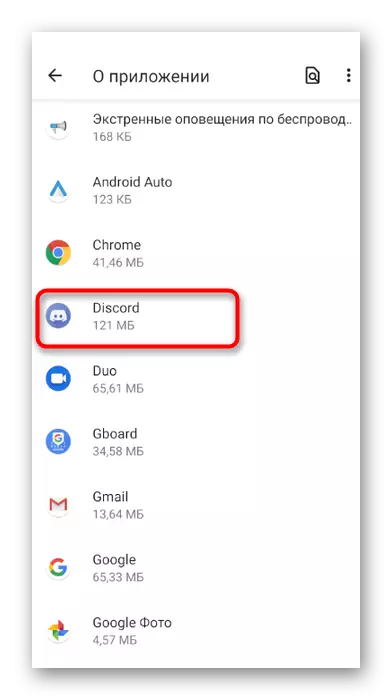

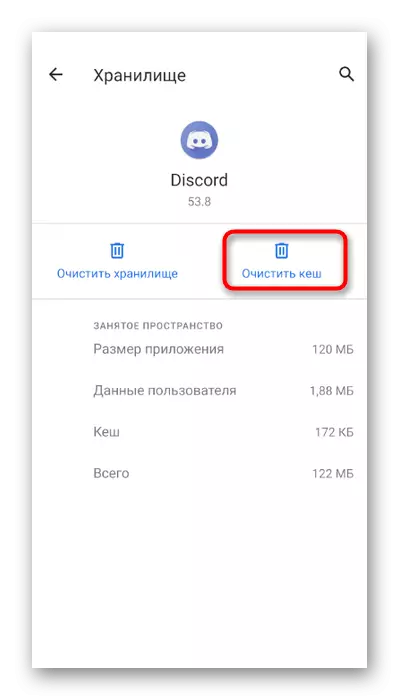
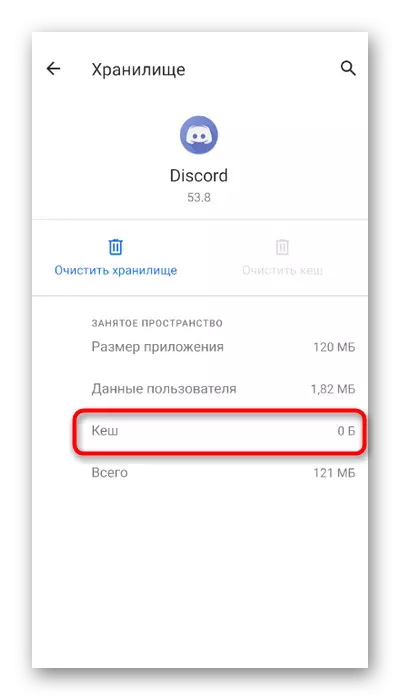
Егер сіз iPhone немесе iPad-ты пайдалансаңыз, кэш қосымшасын өшіру және оны қайтадан іске қосу үшін басқа мақаладан жалпы нұсқаулықты пайдалана аласыз.
Толығырақ: iPhone-да кэшті тазалау, iPad
2-әдіс: алауыздарды қайта орнату
Соңғы ұсыныс - мобильді құрылғыдағы келісектерді толық қайта орнату. Бұл проблемалық файлдарды жоюға көмектеседі және қолданбаның соңғы нұсқасын дереу орнатады. Сіз оны бұрынғы деп санайтын бағдарламаның параметрлерімен бірдей мәзірден жоя аласыз, ал орнату App Store немесе Google Play-дан ажыратқышты жүктеу арқылы орнатылады.

