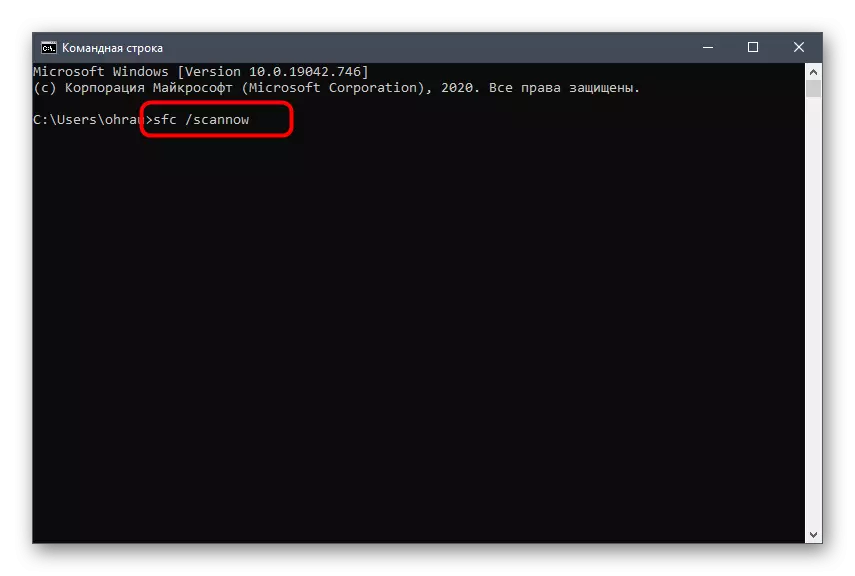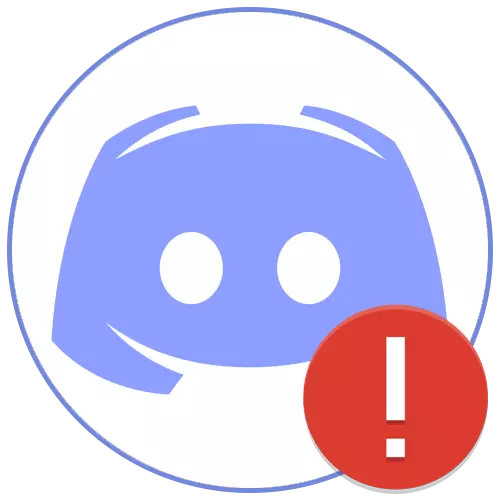
Мақалада ол Discord Downloked-пен жалпы мәселелерді шешу туралы, егер бағдарлама терезесінде жұмыс үстелінде де пайда болмайды. Егер сіз Messenger-дің шексіз жүктелуіне тап болсаңыз, ең алдымен төмендегі сілтемені оқып шығыңыз, ал егер тізімде жоқ болса, осы нұсқаулықтан басқа жолдарды қолданып көріңіз.
Толығырақ: Шексіз жүктеу мәселесіндегі мәселені шешу
1-әдіс: жүйелік уақытты тексеру
Әдетте, келісектер басталған кезде, кіріктірілген уақытты тексеру Интернет арқылы тексеріледі, бірақ егер дұрыс емес күн компьютерде реттелсе, қателер әлі де болуы мүмкін. Осы параметрді тексеруді және қажет болған жағдайда түзетіңіз. Бұл оңай қалай жасалынғаны туралы, басқа автордың нұсқауларында оқыңыз.
Толығырақ: Windows жүйесіндегі уақытты үндестіру
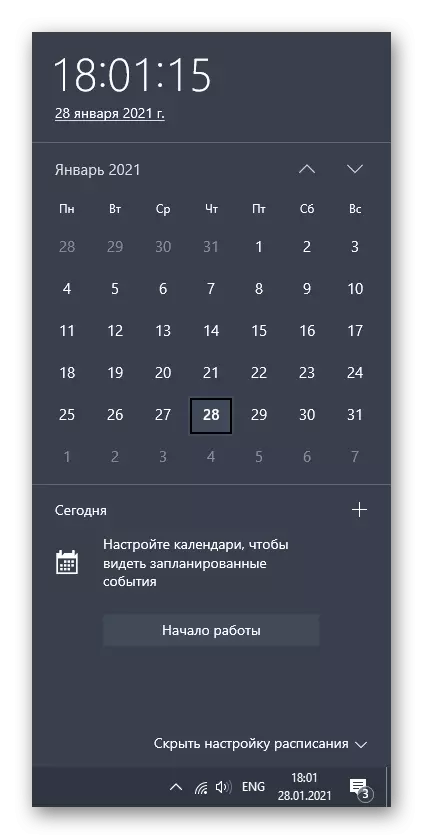
Егер кенеттен жағдай туындаса, бұл компьютер қайта іске қосылған кезде уақыт автоматты түрде қалпына келтіріледі, мүмкін, проблема, ақаулық аналық плитада, бірақ төменде көрсетілген нұсқаулықта танысудың басқа да себептері болуы мүмкін.
Толығырақ: Біз компьютерде уақытты қалпына келтіру мәселесін шештік
2-әдіс: Бағдарламаны әкімші атынан бастаңыз
Ақаулықтарды жоюдың бір проблемаларының бірі, ал дискоранд немесе ағымдағы әдепкі есептік жазба олар болмаса, әкімші артықшылықтарын пайдалану. Бағдарламалық жасақтаманы күшейту арқылы бастау үшін, тінтуірдің оң жақ батырмасымен төте жол немесе орындалатын файлды нұқыңыз және контекстік мәзірге «Әкімшіден іске қосу» тармағын таңдаңыз.
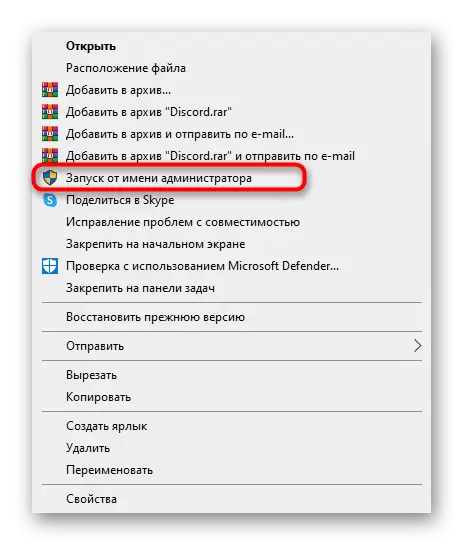
Windows жүйесінде таңдалған пайдаланушының қажетті өкілеттіктері жоқ және ол әкімші құқықтарын пайдалана алмайды. Бұл жағдайда сізге басқа тіркелгіге ауысу немесе қажетті рұқсаттарды теңшеу керек.
Толығырақ: Windows жүйесінде әкімші тіркелгісін пайдаланыңыз
3-әдіс: алшақтықты аяқтау
Егер сіз, операциялық жүйедегі Messenger бағдарламасын іске қосуға тырыссаңыз, оның процестері іске қосылған болса, бағдарламаның графикалық интерфейсі осы міндеттермен байланысты сәтсіздіктерге байланысты мүлдем көрінбейді. Сіз олардың бәрін аяқтауыңыз керек, содан кейін ашу әрекетін қайталауыңыз керек.
- Тапсырмалар тақтасындағы бос орынды тінтуірдің оң жақ түймесімен басып, Task Manager-ге мәтінмәндік мәзір арқылы қоңырау шалыңыз.
- Процестер қойындысында «Dishord» атауымен барлық жолдарды табыңыз және өзіңіз үшін PCM түймесін басыңыз.
- Пайда болған мәзір арқылы сіз «тапсырманы жою» таңдау керек және ұқсас атаулары бар барлық басқа жолдармен бірдей әрекетті орындау керек.
- Сонымен қатар, «Толығырақ» қойындысына өтіп, процестер тізімін қараңыз.
- «Дестер» анықталған кезде, тінтуірдің оң жақ батырмасын қайтадан басыңыз, бірақ бұл жолы «Толық технологиялық ағашты» таңдаңыз.
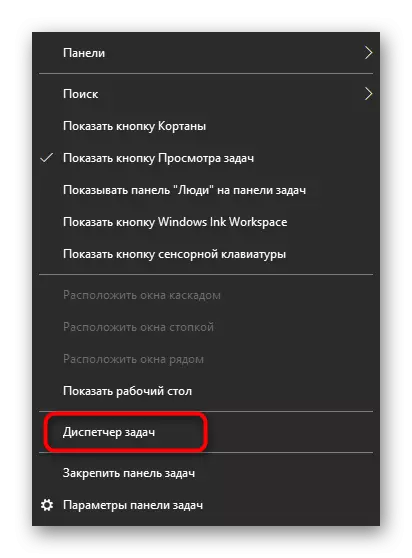
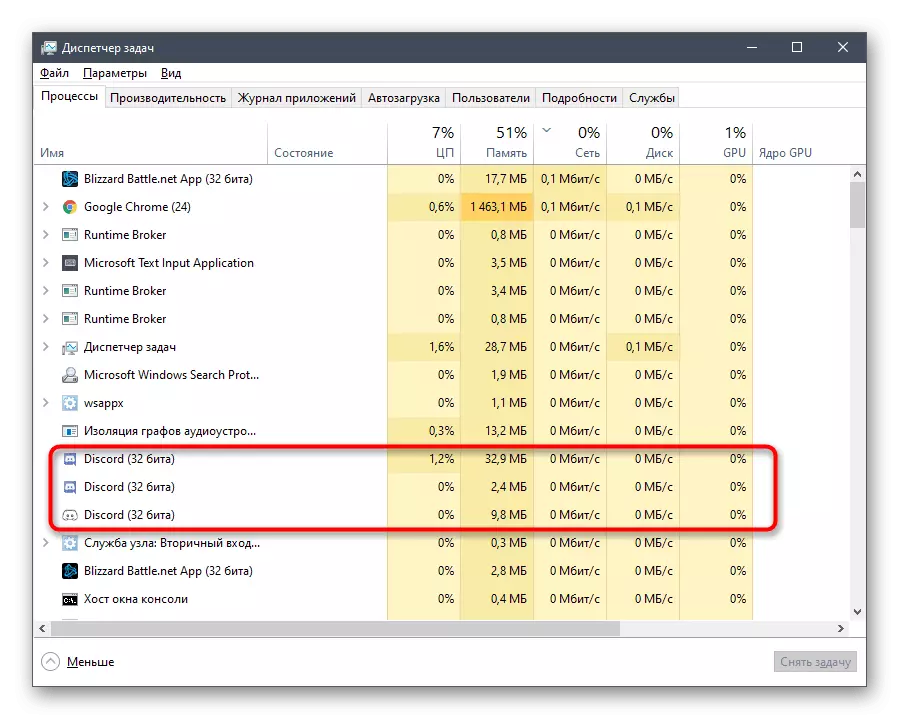
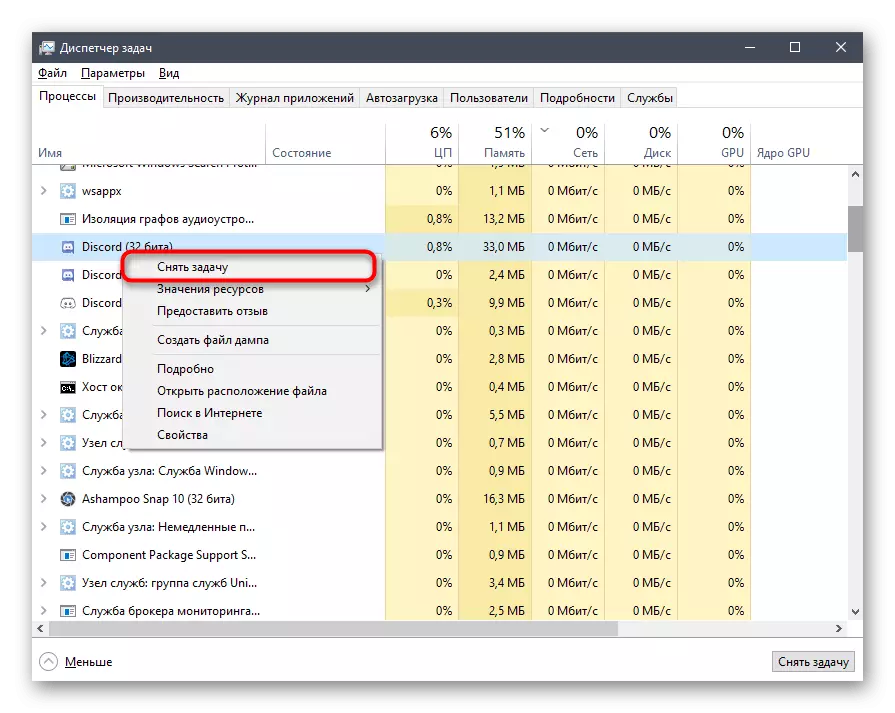
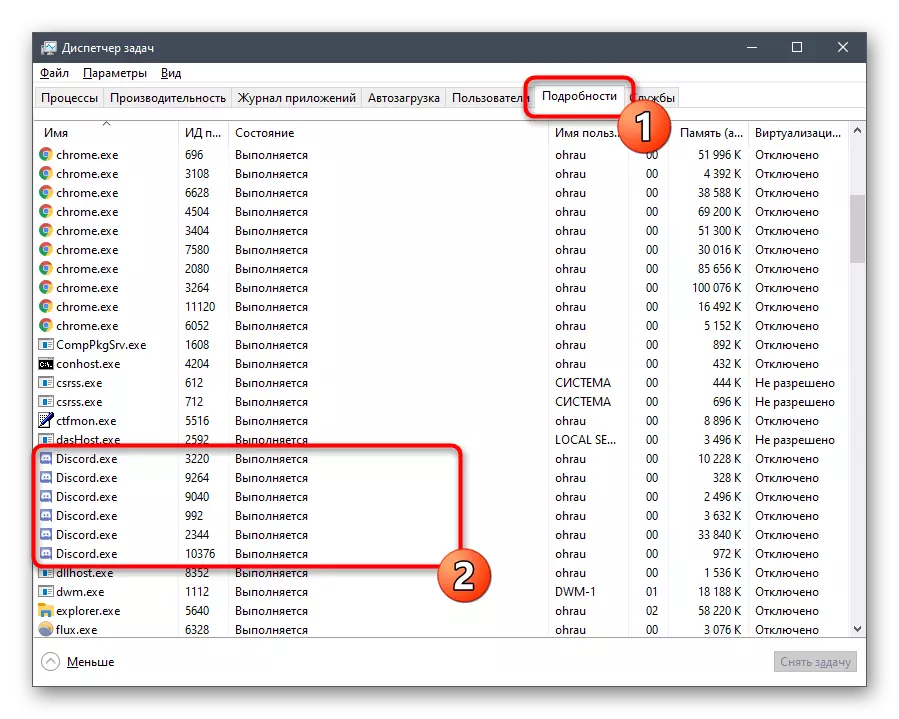
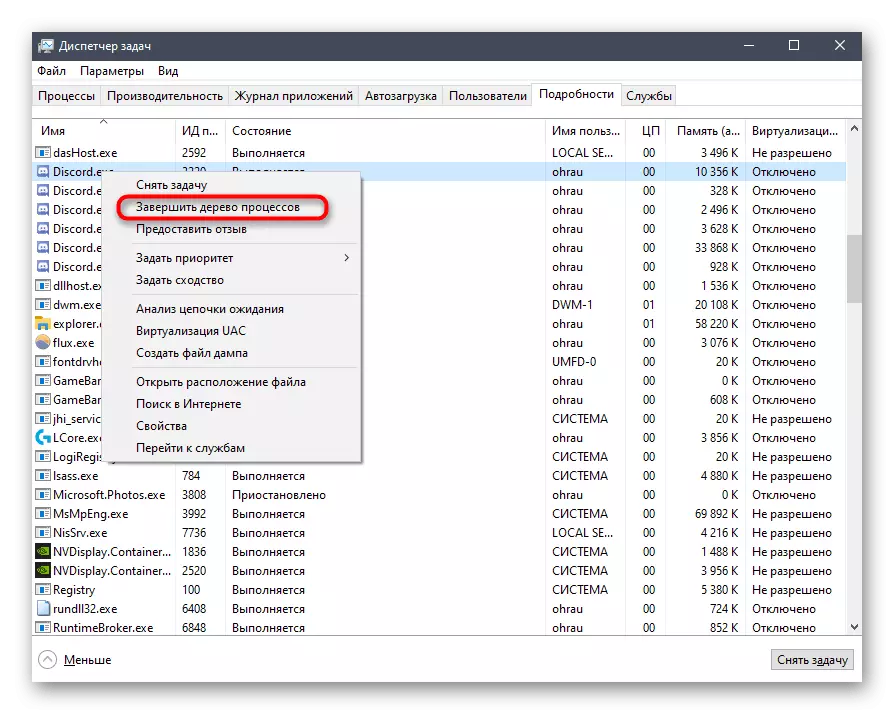
Егер сіз осындай тапсырмаларды орындау үшін «Пәрмен жолын» қолданғыңыз келсе немесе процесті өзіңізден тездеткіңіз келсе, бір пәрменді енгізу арқылы алауыздық нұсқаулықтардың аяқталуын білдіретін балама нұсқаулықты қолданыңыз.
- Консольді сіз үшін кез-келген ыңғайлы әдіс бойынша іске қосыңыз - мысалы, оны «Старт» мәзірінен табыңыз.
- Taskkill / F / IM Discord.exe пәрменін енгізіп, әрекетті растау үшін Enter пернесін басыңыз.
- Барлық процестер сәтті аяқталғандығы туралы ақпарат пайда болады.
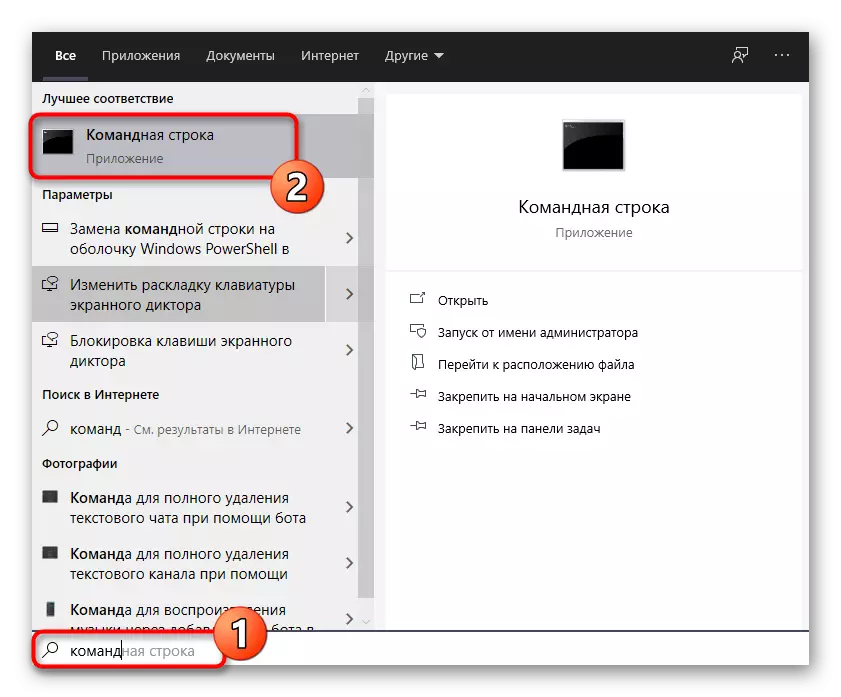
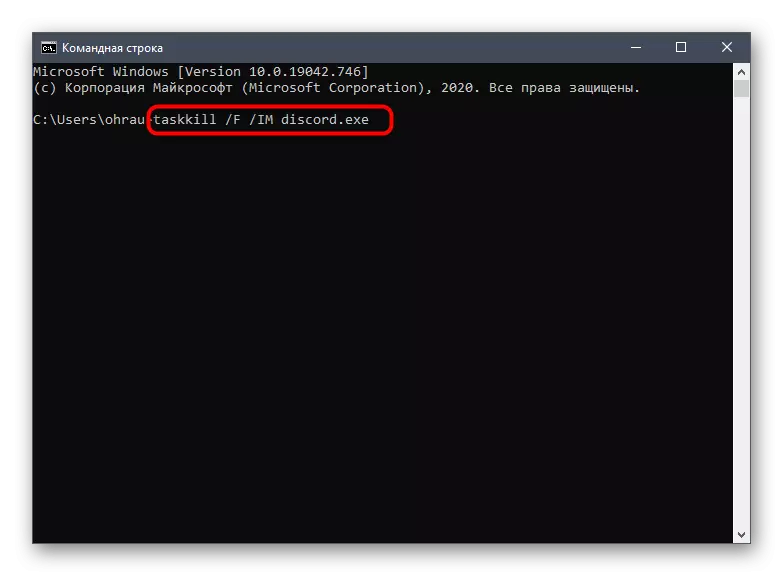
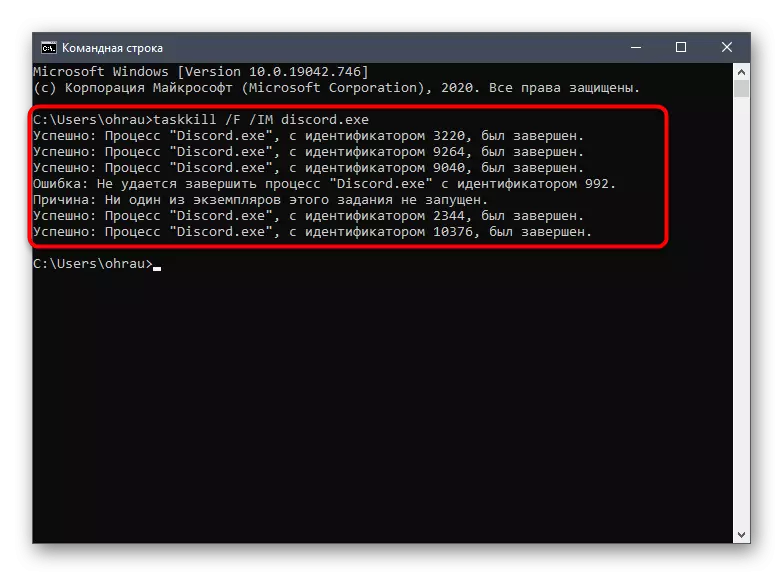
4-әдіс: сессияны веб-нұсқада аяқтау
Кейбір пайдаланушылар Discord бағдарламасымен параллель басқа пайдаланушылар басқа немесе веб-нұсқада өз компьютеріндегі шолғыш арқылы веб-нұсқада бірдей есептік жазбаны ашады. Деректерді синхрондау проблемаларына байланысты әзірлеушілер мұндай комбинацияны ұсынбайды. Ұқсас жағдай сонымен қатар келіспеушіліктің басталмайтындығына әкелуі мүмкін, сондықтан егер біраз уақыт веб-нұсқасы бар ашық қойындысы болса, оны жауып, мессенджерді қайта іске қосыңыз.
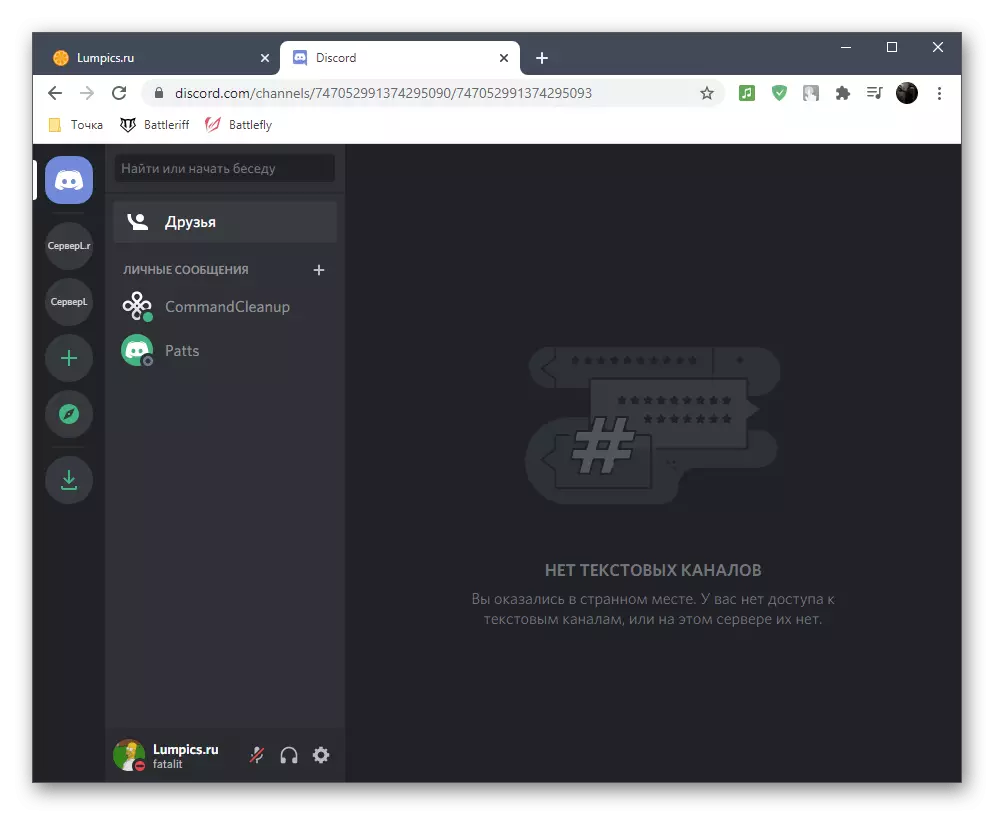
5-әдіс: жергілікті прокси-серверді өшіріңіз
Стандартты Windows функциялары жергілікті желі үшін прокси серверді пайдалануды іске қосуға мүмкіндік береді, ол әдеттегі пайдаланушы қажет емес. Кейде бұл параметр автоматты түрде қосылады және басқа орнатылған бағдарламалардан немесе амалдық жүйемен өзара әрекеттесу кезінде пайда болады. Дискордың жұмысын қалыпқа келтіру үшін прокси-серверді тексеруге және өшіруге кеңес береміз.
- «Бастау» тармағын ашып, «Басқару тақтасы» қосымшасын іздеу арқылы табыңыз, ол бару керек.
- Параметрлер арасында «Браузер сипаттарын» тауып, жаңа терезені ашу үшін оны нұқыңыз.
- «Қосылымдар» қойындысына өтіп, жергілікті параметрлер блогында орналасқан «Орнату» түймесін басыңыз.
- «Прокси-сервер» блогына назар аударыңыз және оның қосылуына жауап беретін құсбелгіні алып тастаңыз. Егер ол жетіспесе, осы мәзірді жауып, келесі әдіспен өтіңіз.
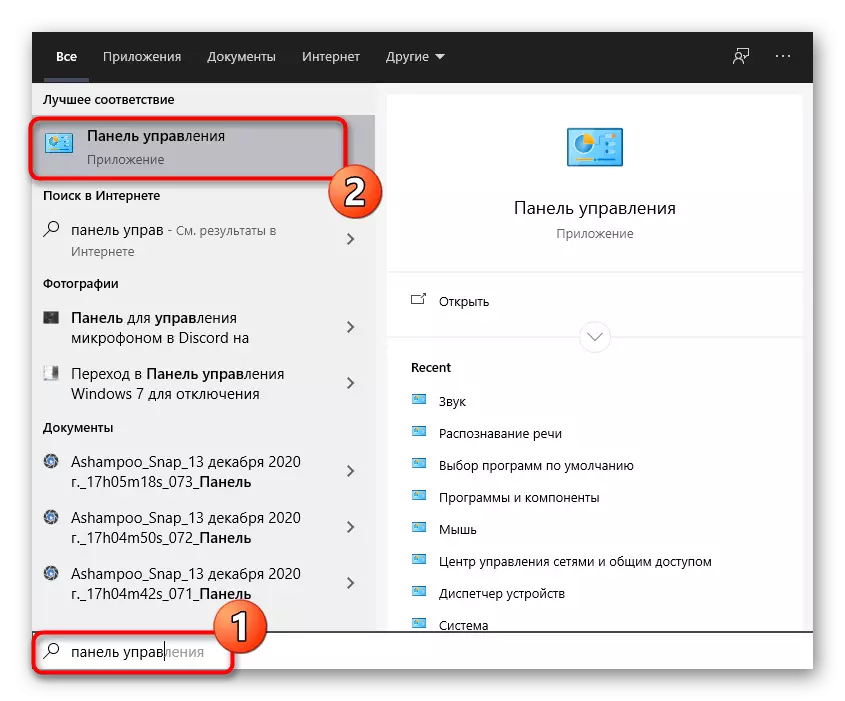
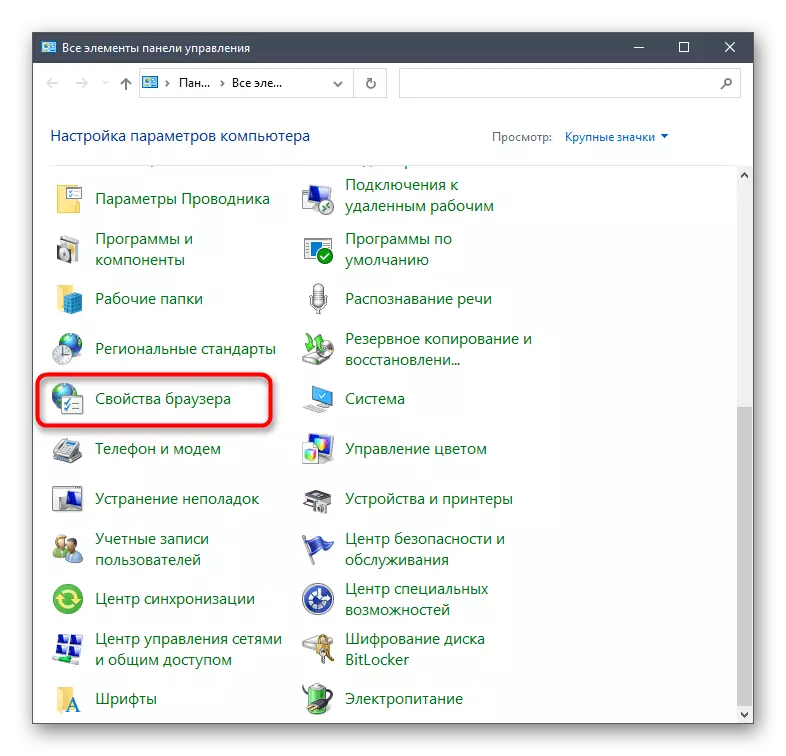
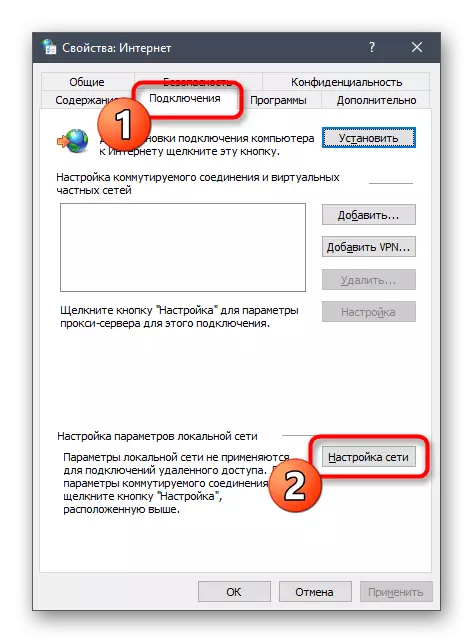
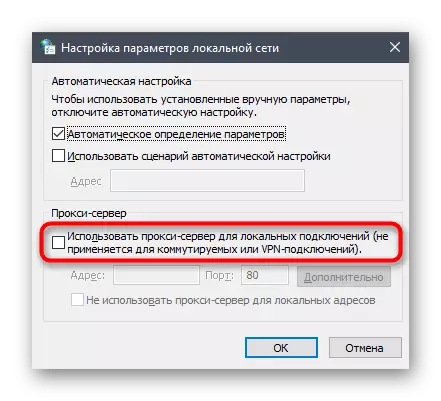
6-әдіс: Басқа DNS серверін таңдаңыз
Желілік байланыс мәселелері - Бағдарламаны қарау кезінде қиындықтар туындаудың тағы бір себебі. Көбінесе бұл DNS серверлерімен қателіктерге байланысты. Әдепкі опциялар әрқашан сәйкес бола бермейді немесе проблемалар провайдермен тікелей байланысты емес, сондықтан кіріс байланыс орнатылмаған, нәтижесінде алауыздық басталмайды. Ең жақсы шешім - Google-ден DNS серверлерін келесідей жасалынған:
- «Старт» тармағын ашып, «Параметрлер» мәзіріне өтіңіз.
- «Желілік және Интернет» бөліміне өтіңіз.
- «Желілік параметрлер» блогында «Адаптер параметрлері» жолын нұқыңыз.
- Жаңа терезеде пайдаланылатын желілік адаптерді таңдаңыз, оны тінтуірдің оң жақ түймесімен басып, контекстік мәзірден «Сипаттар» таңдаңыз.
- «IP 4-нұсқасы (TCP / IPv4)» параметрін екі рет нұқыңыз.
- Маркерді «Келесі DNS серверлерінің мекен-жайларын пайдалану» элементіне жақын орнатыңыз.
- Таңдалған серверде 8.8.8.8 мекен-жайын енгізіңіз, ал балама 8.8.4.4 мекен-жайы бойынша енгізіңіз. Егер бұл мәндер сонша орнатылса, «DNS серверінің мекенжайын автоматты түрде алу» белгісін белгілеп, өзгертулерді қолданыңыз.
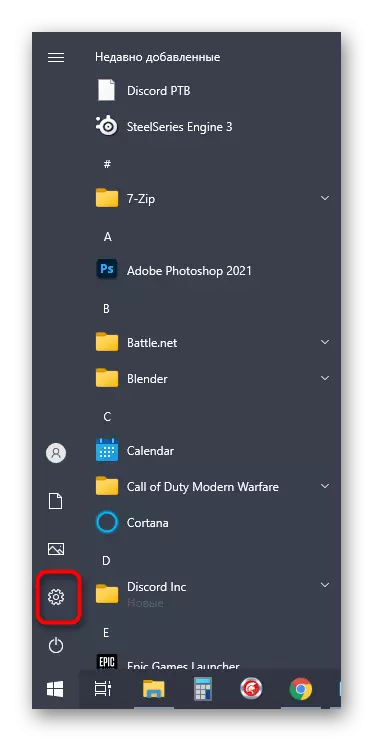
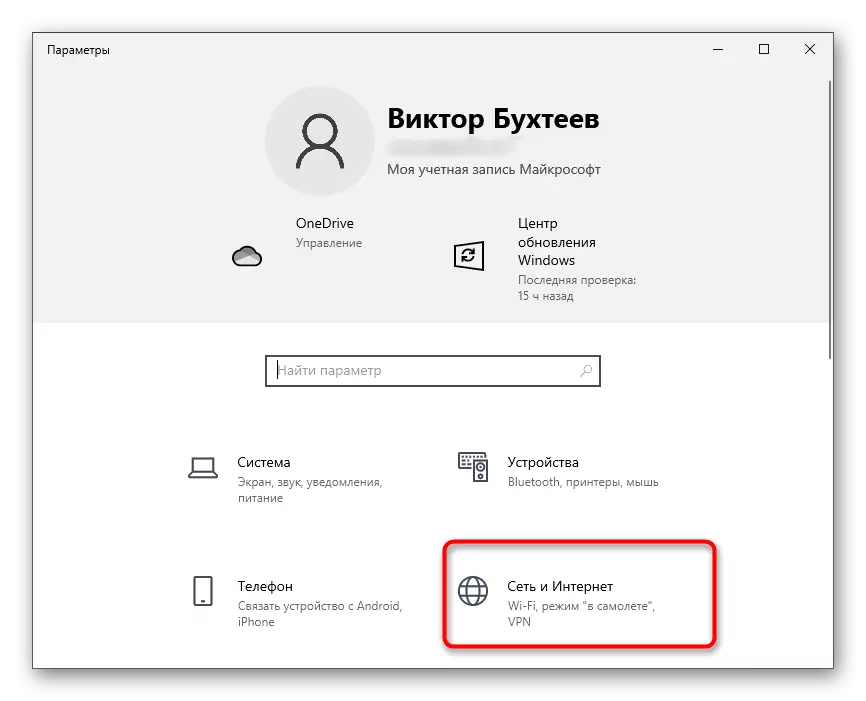
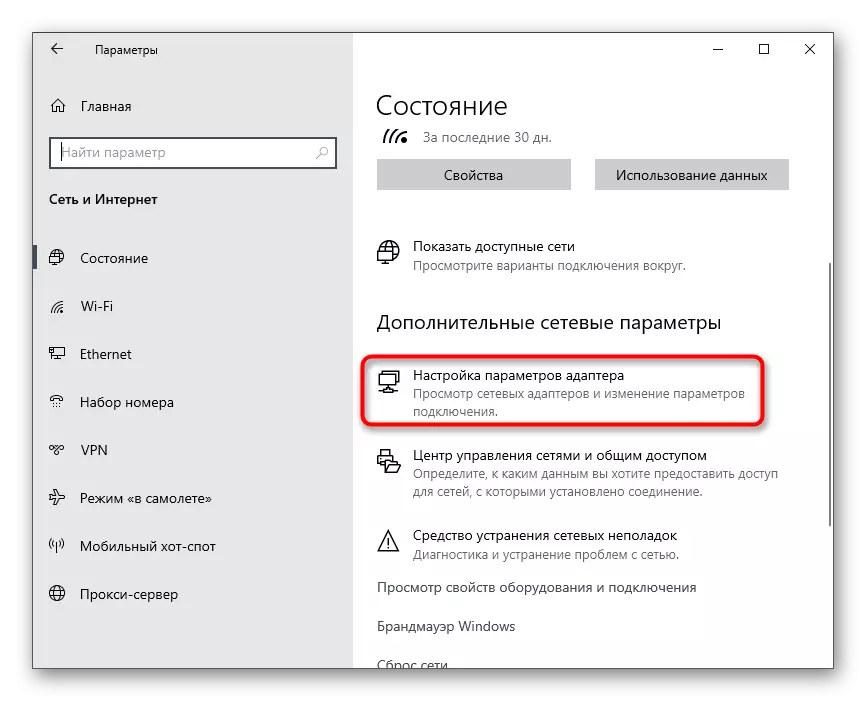
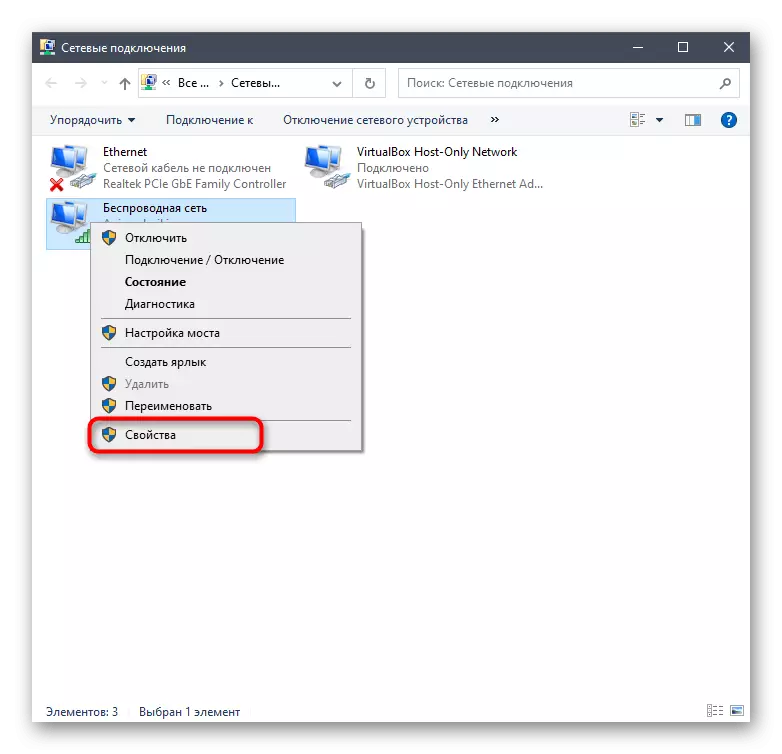
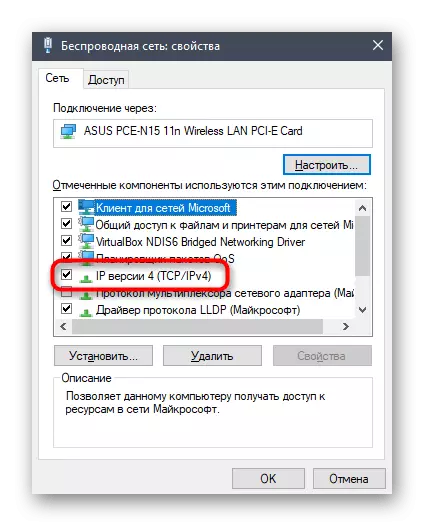
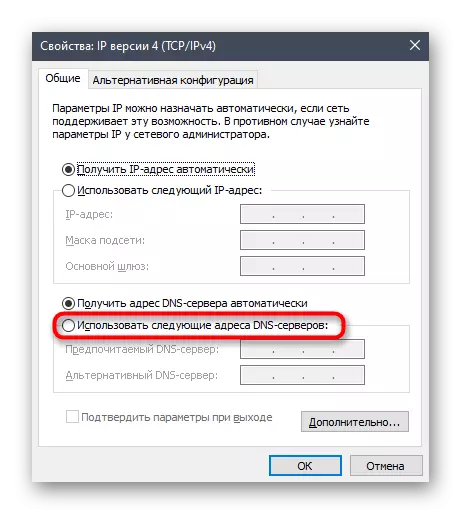
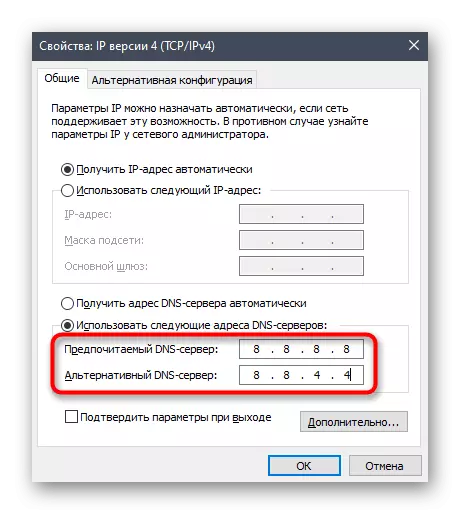
7-әдіс: DNS Server Kesch қалпына келтіріңіз
Біз DNS серверімен байланысты басқа әдісті талдаймыз. Бұл жолы, мәселенің шешімі ретінде біз кэшті тазартатын және проблеманы шешетін команданы қолданамыз және егер кенеттен пайда болса, проблемалық хаттамалар мен пакеттермен шешеді. Бұл тапсырманы орындау үшін сізге арнайы білім қажет емес, өйткені автоматты режимде барлық қадамдарды орындау арқылы тек бір пәрмен енгізіледі.
- Жоғарыда, біз «Пәрмен жолын» іске қосу әдісі туралы әңгімелестік, бірақ сіз кез-келген басқа әдісті қолдана алмадық, мысалы, сіз кез-келген басқа әдісті қолдана аласыз, мысалы, CMD енгізу және Enter пернесін басу арқылы «Іске қосу» утилитасы арқылы (Win + R) арқылы).
- Консольде өздігінен IPConfig / FlushDNS командасын теріп, кірісін растаңыз.
- Бірнеше секундтан кейін экранда Машин кэшін сәтті тазарту туралы ақпарат пайда болады.
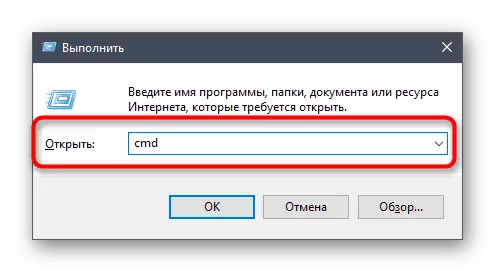
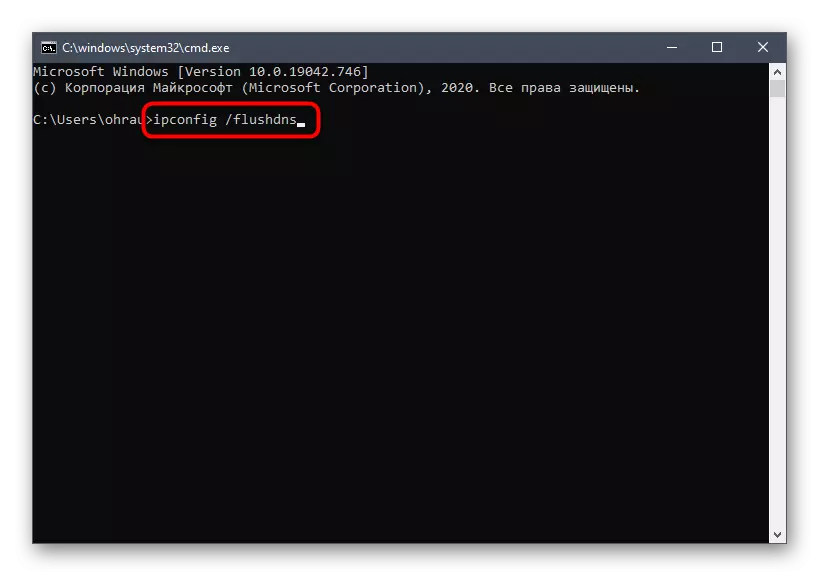
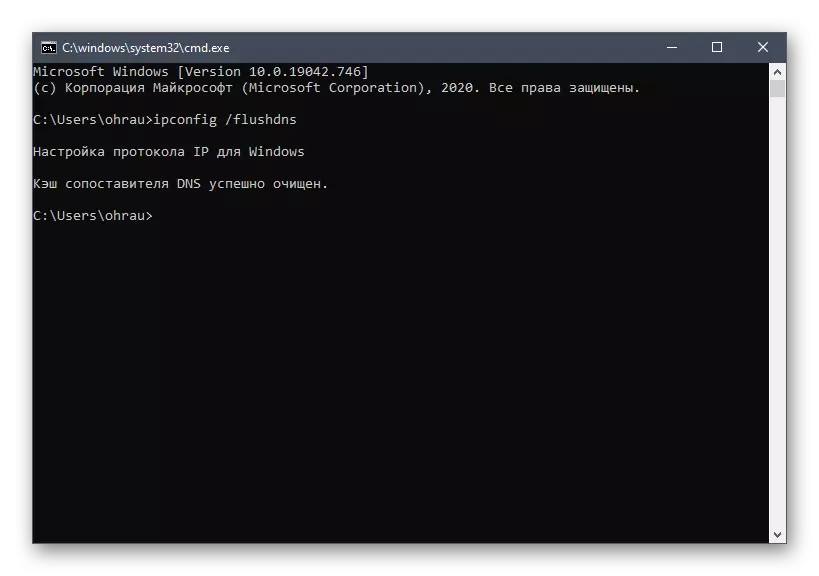
Қайта жүктеуге компьютер жіберіңіз немесе ағымдағы желіге қайта қосылыңыз, содан кейін сіз Discord қызметін қайта ашып, оның қалай әрекет ететінін тексеріңіз.
8-әдіс: Windows жүйесін жаңарту
Бұл әдіс Windows-тың барлық нұсқаларына қатысты (тек Windows 10 деп санайды), өйткені алшақтықтың қалыпты жұмысы үшін жүйенің соңғы жаңартулары болуы керек. Егер сіз оларды ұзақ уақыт бойы тексермеген болсаңыз немесе іздеу автоматты түрде жұмыс істемей тұрса, оны орындауды ұсынамыз.
- «Параметрлер» қосымшасын қайтадан ашып, «Жаңарту және қауіпсіздік» бөлімін тауып, оған өтіңіз.
- «Жаңартуларды тексеру» түймесін басыңыз, осылайша оларды іздеу процесін жалғастырыңыз.
- Операцияны күтіңіз және алынған нәтижелерді оқыңыз. Қажет болса, өзгерістерді өзгерту үшін файлдарды табыңыз және қайта қосыңыз.
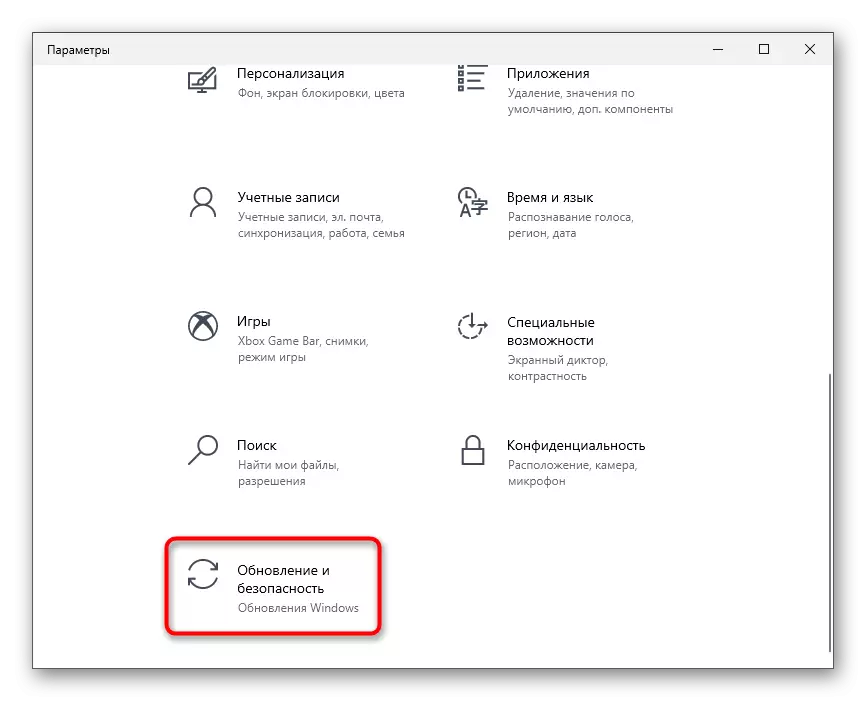
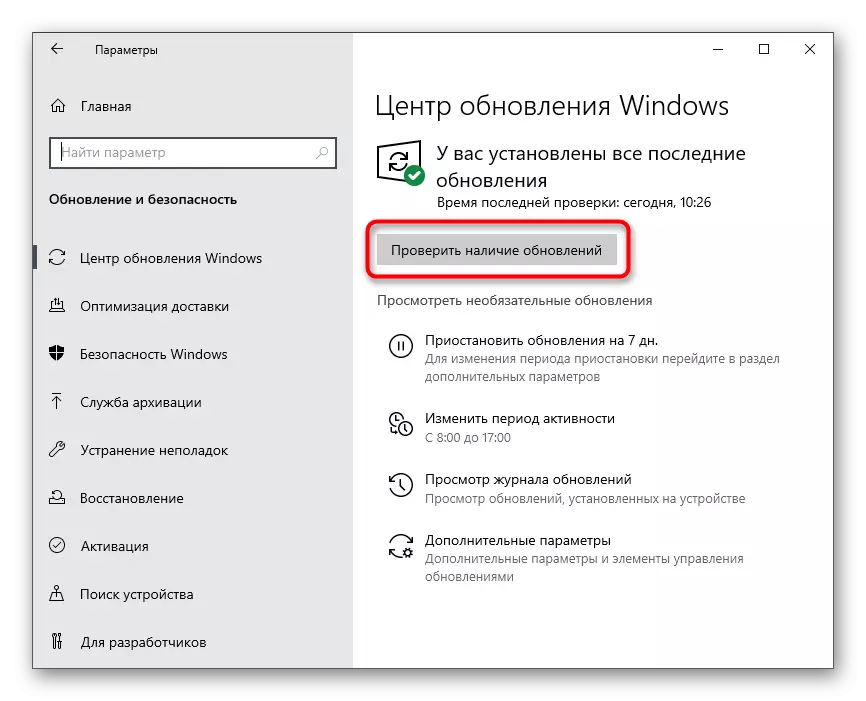
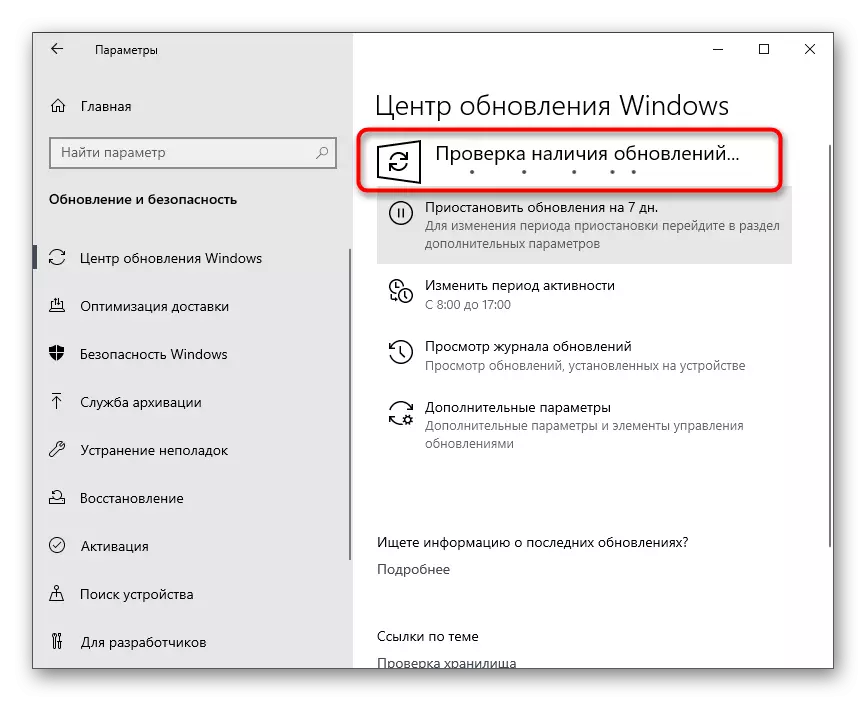
Егер сізде жаңартулар орнатылымы туралы сұрақ туындаса немесе осы процедура барысында белгілі бір қиындықтар орын алса, төмендегі сілтемелердегі материалдарды пайдалы болуы мүмкін.
Ары қарай оқу:
Windows 10 жаңартуларын орнату
Windows 10-да жаңартуларды орнатудағы мәселелерді шешіңіз
Windows 10 үшін жаңартуларды қолмен орнатыңыз
9-әдіс: Discord файлдарын жою
Екі жүйелік қалтада Windows дискорд файлдарының бөлігі болып табылады. Олардың барлығы егер олар жоғалған немесе жаңарту нәтижесімен автоматты түрде қалпына келтіріледі. Сіз оларды мессенджердің іске қосылуына байланысты проблемалардан құтылудың құралы ретінде пайдалана аласыз, егер олар файл деңгейінде қайшылықтар деп аталса.- «Іске қосу» утилитасын Win + R пернелер тіркесімін қолдана отырып іске қосыңыз,% AppData% енгізіп, осы жолдан өту үшін Enter пернесін басыңыз.
10-әдіс: Дағдарысының соңғы нұсқасын жүктеу
Егер алыстағы нұсқа Discord файлдарын тазаламай болса, біз сізге бағдарламаны толығымен жоюға кеңес береміз, содан кейін қалдық файлдардан арылу үшін дәл сол әрекеттерді орындаңыз. Бұл оны ресми сайттан жүктегеннен кейін бағдарламалық жасақтаманың соңғы нұсқасын таза орнатуға мүмкіндік береді.
12-әдіс: жүйелік файлдардың тұтастығын тексеру
Біздің материалдың соңғы әдісін тек жоғарыда айтылған жағдайларда ғана нәтиже берген жағдайда ғана шығарыңыз. Содан кейін, алшақтықты іске қосу мәселесі жүйелік файлдардың тұтастығымен байланысты екендігіне сенуге негіз бар. Windows жүйесінде арнайы консоль утилиталары бар, олар сізге қажетті компоненттерді тексеруге мүмкіндік береді және олар зақымдалған немесе жоғалған болса, оларды түзетіңіз. Бұл біздің веб-сайттағы толық форматты материалда сипатталған, келесі тақырыпты басу арқылы оқуға түсетін оқуға өтіңіз.
Толығырақ: Windows 10 жүйесінде жүйелік файлдың тұтастығын тексеру және қалпына келтіру