
Осы нұсқаулықта виртуалды қораптың виртуалды машинасын қалай құру және конфигурациялау керек (Windows, Macos, Macos және Linux), сондай-ақ пайдалы болуы мүмкін виртуалды жәшігін пайдаланудағы кейбір нюанстар. Айтпақшы, Windows 10 Pro және Enterprise-де виртуалды машиналармен жұмыс істеуге арналған құралдар бар, Windows 10-де гипер-v виртуалды машиналардан қараңыз. ЕСКЕРТПЕ: Егер гипер-V компоненттері компьютерде, виртуалды жәшігі орнатылса Қатені байқап, виртуалды машинаның сеансын аша алмады, айналасында қалай өту керек: VirtualBox және Hyper-V бағдарламасын бір жүйеде іске қосыңыз.
Неліктен бұл талап етілуі мүмкін? Көбінесе виртуалды машиналар серверлерді бастау немесе әр түрлі ОЖ-де бағдарламаларды сынау үшін қолданылады. Жаңадан келген пайдаланушы үшін мұндай мүмкіндік бейтаныс жүйенің жұмысын орындау үшін пайдалы болуы мүмкін немесе, мысалы, компьютерде вирустар алу үшін күмәнді бағдарламаларды іске қосу үшін пайдалы болуы мүмкін.
Виртуалды жәшігін орнату
Тегін бағдарламалық жасақтаманы VirtualBox виртуалды машиналарымен жұмыс істеу үшін https://www.virtualbox.org/wiki/downloads windows, Mac OS X және Linux ұсынатын жерден жүктеуге болады. Сайт ағылшын тілінде болғанына қарамастан, бағдарламаның өзі орыс тілінде болады. Жүктелген файлды іске қосыңыз және қарапайым орнату процесін өткізіңіз (көп жағдайда барлық әдепкі параметрлерді қалдыру үшін жеткілікті).

Виртуалды жәшігін орнату кезінде, егер сіз компонентті Виртуалды машиналардан арналсаңыз, сіз «Ескерту: Желілік интерфейстер» деген ескертуді көресіз, онда сіз конфигурация процесінде Интернетке қосылу уақытша бұзылады (және орнату драйверлері мен қосылым параметрлерінен кейін автоматты түрде шектейді).
Аяқтағаннан кейін сіз Oracle VM Virtualbox бағдарламасын бастай аласыз.
Виртуалды жәшігінде виртуалды машинаны құру
ЕСКЕРТПЕ: Виртуалды машиналар үшін VT-X немесе AMD-V виртуализациясы компьютерде BIOS-ке қосылады. Ол әдетте әдепкі бойынша қосылады, бірақ егер бірдеңе дұрыс болмаса, осы сәтті ескеріңіз.
Енді алғашқы виртуалды машинаны құрайық. Келесі мысалда Windows-та жұмыс істейтін виртуалды жәшігі Virtual OS ретінде пайдаланылады (виртуализацияланған) Windows 10 болады.
- Oracle VM VirtualBox Manager терезесінде «Жасау» түймесін басыңыз.

- «Аты-жөні және ОЖ түрін көрсету» терезесінде виртуалды машинаның еркін атауын орнатыңыз, оған және ОЖ-ға орнатылатын ОЖ түрін таңдаңыз. Менің жағдайым - Windows 10 x64. «Келесі» түймесін басыңыз.

- Виртуалды машинаңызға бөлінген жедел жадтың мөлшерін көрсетіңіз. Ең дұрысы - оның жұмысы үшін жеткілікті, бірақ тым үлкен емес (өйткені виртуалды машина жұмыс істеп тұрған кезде »сіздің негізгі жүйеңізден« жад алынады ». Мен «жасыл» аймақтағы мәндерге назар аударуды ұсынамын.
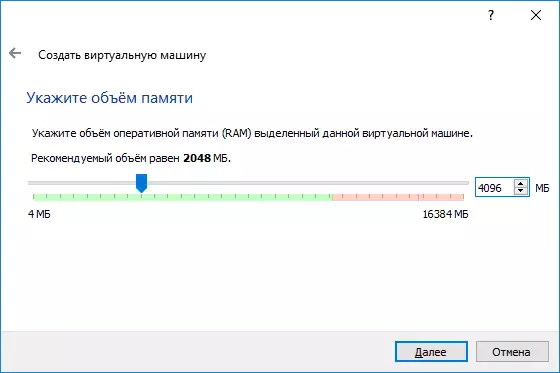
- Келесі терезеде «Жаңа виртуалды қатты дискіні жасау» тармағын таңдаңыз.

- Диск түрін таңдаңыз. Біздің жағдайда, егер виртуалды диск виртуалды терезеден тыс пайдаланылмаса - VDI (Virtualbox дискісіндегі сурет).
- Қатты дискінің тұрақты мөлшерін, динамикалық немесе бекітілген өлшемді пайдалану. Мен әдетте «бекітілген» қолданамын және оның мөлшерін қолмен орнатамын.
- Виртуалды қатты дискінің өлшемін және оның компьютерде немесе сыртқы дискіде оның сақтау орнын көрсетіңіз (өлшемді басқару жүйесін орнату және пайдалану үшін өлшем жеткілікті болуы керек). «Жасау» түймесін басып, виртуалды дискіні жасауды күтіңіз.

- Дайын, виртуалды машина жасалды және Virtualbox терезесінде сол жақтағы тізімде пайда болады. Конфигурация туралы ақпаратты көру үшін, скриншоттағыдай, «Құрылғы» батырмасының оң жағындағы көрсеткіні нұқыңыз және «Толығырақ» таңдаңыз.
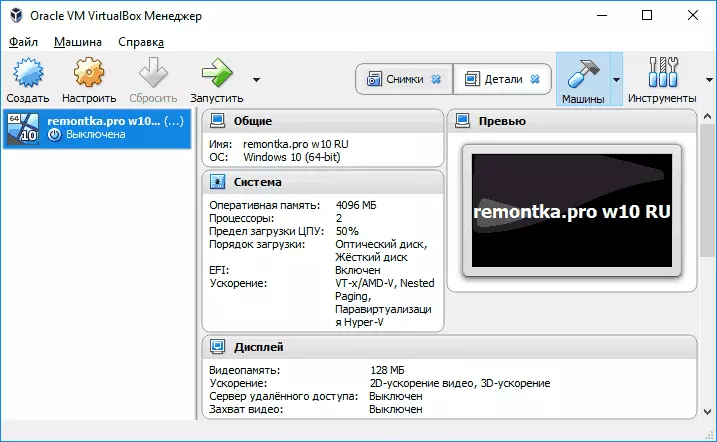
Виртуалды машина жасалған, алайда, егер сіз оны іске қоссаңыз, қызмет туралы ақпарат бар қара экраннан басқа ештеңе көрмейсіз. Анау. Тек «виртуалды компьютер» жасалып, оған ешқандай амалдық жүйе орнатылмаған.
Виртуалды жәшігінде Windows орнату
Windows-ты орнату үшін, біздің жағдайда, Windows 10, VirtualBox виртуалды машинасында сіз жүйелік дизайнмен ISO кескіні қажет (ISO Windows 10 суретін қалай жүктеуге болатынын қараңыз). Әрі қарай келесі қадамдар пайда болады.
- ISO кескінін DVD виртуалды дискіге салыңыз. Мұны істеу үшін сол жақтағы «Теңшеу» түймесін, «Мультимедиа» тармағын таңдаңыз, «Медиа» тармағын таңдаңыз, дискіні таңдаңыз, дискіні және көрсеткі бар түймесін басып, «Оптикалық диск суретін таңдаңыз» тармағын таңдаңыз Элемент. Суреттің жолын көрсетіңіз. Содан кейін «Жүктеу реті» бөліміндегі жүйелік параметрлер тармағында «Оптикалық диск» бөліміндегі «Оптикалық диск» тізімінде бірінші орында орнатыңыз. OK түймесін басыңыз.
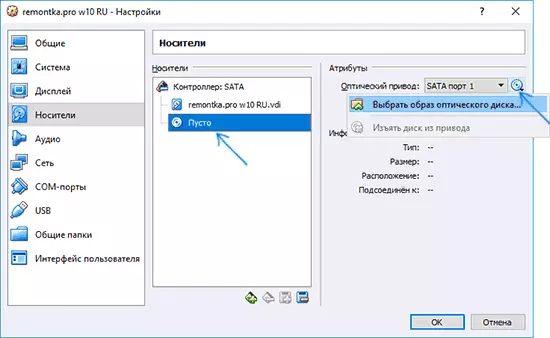
- Негізгі терезеде «Іске қосу» түймесін басыңыз. Бұрын жасалған виртуалды машина іске қосылады, ал жүктеу дискіден (ISO кескінінен) орындалады, сіз Windows-ті әдеттегідей физикалық компьютерде орната аласыз. Бастапқы орнатудың барлық қадамдары әдеттегі компьютерде ұқсас, Flash Drive қызметінен Windows 10 орнату бөлімін қараңыз.

- Windows орнатылғаннан және жұмыс істегеннен кейін, виртуалды машинада қонақтар жүйесінің дұрыс (және ақысыз тежегіштеріне) мүмкіндік беретін бірнеше драйверлерді орнату керек. Мұны істеу үшін «Құрылғы» мәзірін таңдаңыз - «Виртуальды қондырмаларды қосу» таңдаңыз, виртуалды машинаның ішіне CD-ді ашып, осы драйверлерді орнату үшін VBORWINDOWINDOWINDIPS.EXE файлын іске қосыңыз. Егер сіз кескін қосылымында қателесеңіз, виртуалды машинаның жұмысын аяқтаңыз және кескінді c: \ program films \ \ \ \ \ virtualbox \ virtualbox \ virtualbox \ virualbox \ virualbox \ virtualbox \ virtualbox \ virtualbox \ virtualbox \ virtualbox \ virtualbox \ virtualbox \ Virtual Machine қайта бастаңыз , содан кейін орнатуды дискіден жасаңыз.
Орнату аяқталғаннан кейін виртуалды машинаны қайта жүктеңіз, ол жұмыс істеуге дайын болады. Дегенмен, сіз қосымша параметрлерді орындағыңыз келуі мүмкін.
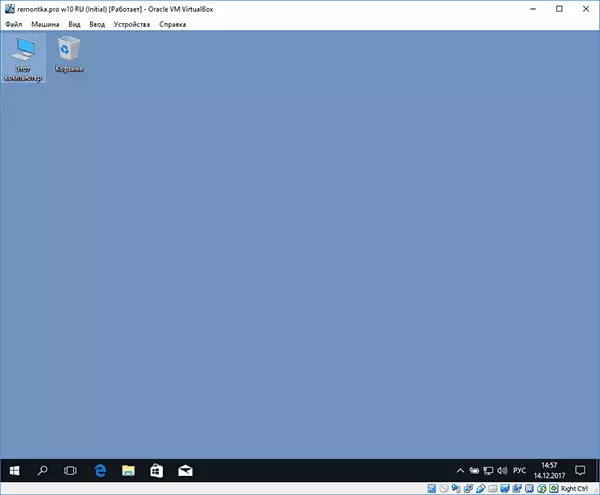
VirtualBox виртуалды құрылғы негізгі параметрлері
Виртуалды машина параметрлерінде (виртуалды машина жұмыс істеп болғанша көптеген параметрлер қол жетімді емес екенін ескеріңіз) Сіз келесі негізгі параметрлерді өзгерте аласыз:
- Қосымша қойындысындағы «Жалпы» элементінде сіз алмасу буферінің негізгі жүйесімен және Drarch-N-Drop функциясы бар, файлдарды қонақ офицерге немесе одан сүйреу үшін қосуға болады.
- «Жүйе» абзацында - Тапсырыс процедурасы, EFI режимі (GPT дискісінде орнату үшін), қошқардың мөлшері, процессордың өзегі санын (физикалық өзегі санынан көп көрсетпеу керек) Сіздің компьютеріңіз) және оларды пайдаланудың рұқсат етілген пайызы (төмен құндылықтар көбінесе қонақтар жүйесінің «құлдырайтынына әкеледі»).
- Дисплей қойындысында сіз 2D және 3D үдеуін қосуға, виртуалды машинаның бейне жадының дыбыс деңгейін орната аласыз.
- «Медиа» қойындысында - қосымша диск жетектерін, виртуалды қатты дискілерді қосыңыз.
- USB қойындысында - USB құрылғыларын (компьютерге физикалық түрде қосу), мысалы, USB флэш-дискісін, виртуалды машинаға қосыңыз (оң жақтағы USB белгішесін нұқыңыз). USB 2.0 және USB 3.0 контроллерін пайдалану үшін Oracle VM VirtualBox кеңейтім бумасын орнатыңыз (Виртуалды жәшігін жүктеп алуға болады).

- «Ортақ қалталар» бөлімінде негізгі ОЖ және виртуалды машинаға ортақ болу үшін қалталарды қосуға болады.
Жоғарыда аталған заттарды негізгі мәзірдегі виртуалды машинадан жасауға болады: мысалы, сіз флэш-дискіні құрылғыға қосып, дискіні шығарып, оны шығарып немесе кірістіре аласыз, ортақ қалталарды және т.б. қосыңыз.
қосымша ақпарат
Аяқталғаннан кейін VirtualBox виртуалды машиналарын пайдалану кезінде пайдалы болуы мүмкін қосымша ақпарат.
- Виртуалды машиналарды пайдалану кезінде пайдалы мүмкіндіктердің бірі - кез-келген уақытта қазіргі күйде (бағдарламалармен және басқа файлдармен) осы күйге қайта оралу мүмкіндігімен жүйенің «суретін) құру (барлық файлдармен) ( және бірнеше суретті сақтау мүмкіндігі). Сіз виртуалды жәшігте виртуалды жәшігінде суретке түсіруге болады «MIDES» мәзіріндегі виртуалды машинада - «Күйдің суретін түсіріңіз». Виртуалды машина менеджерінде «Машиналар» - «Суреттер» және «Суреттер» қойындысын таңдау арқылы қалпына келтіріңіз.
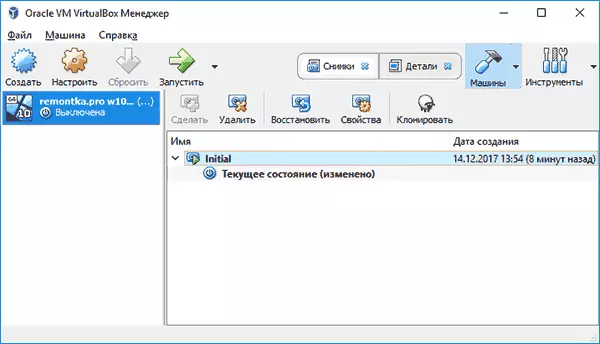
- Кейбір әдепкі пернелер тіркесімдерін негізгі амалдық жүйемен ұстап қалады (мысалы, Ctrl + Alt + Del). Егер сізге ұқсас пернелер тіркесімін виртуалды машинаға жіберу қажет болса, «Enter» мәзір элементін пайдаланыңыз.
- Виртуалды құрылғы пернетақтаны және тінтуірді «басып алуға» бола алады (енгізу мүмкін емес, оны негізгі жүйеге аудару мүмкін емес). Егер қажет болса, пернетақтаны және тінтуірді «босату» үшін, пернелер тіркесімін қолданыңыз (әдепкі бойынша ол дұрыс CTRL).
- Microsoft веб-сайтында виртуалды жәшігіне арналған виртуалды машиналар бар, олар импорттауға және іске қосуға жеткілікті. Мұны қалай жасау туралы мәліметтер: Microsoft корпорациясынан тегін Windows виртуалды машиналарын қалай жүктеуге болады.
- Қажет болса, виртуалды жәшігін виртуалды машинаны физикалық флэш-дискіден немесе басқа дискіден жүктеуге болады.
