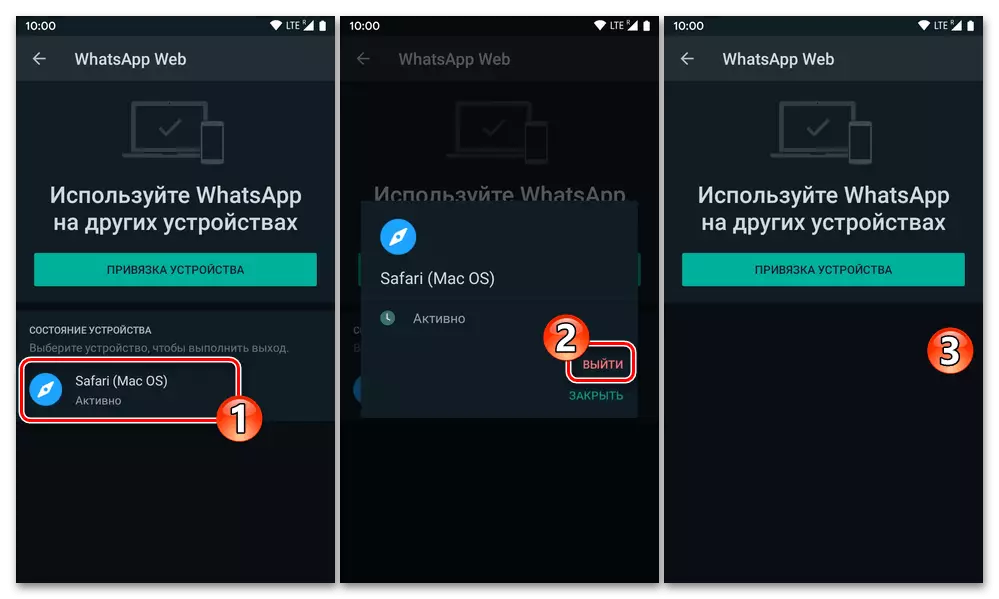Whatsapp Web Service әзірлеушілері арқылы құжаттандырмауға, Android немесе iOS құрылғыларымен және кез-келген жағдайда, кез-келген жағдайда, екі смартфонға жүгіну қажет (осы ОЖ немесе басқа), біреуінде хабаршы қосымшасы орнатылып, оған қанағаттанған.
Ары қарай оқу:
WhatsApp қосымшасын Android-смартфон мен iPhone-да орнату
Android және iOS-де Whatsapp Messenger-де тіркеу / авторизация
1-нұсқа: Android
WhatsApp Messenger веб-нұсқасын жасыл робот ортасында ашу үшін, Интернет парақтарының жұмыс үстеліндегі нұсқасын қамтамасыз ететін кез-келген мобильді шолғыш пайдаланылады. Әрі қарай, тақырыптық мақалада айтылған шешімнің көрсетілуі Android үшін Google Chrome мысалы, басқа браузерлерде, басқа браузерлерде жасалады.
- Android құрылғыларының шолғышын ашыңыз, олардан келесі сілтемені іске асырады, келесі сілтемені қараңыз, келесі сілтемені орындаңыз, Whatsapp ресми веб-сайтының негізгі бетіне өтіңіз.
Whatsapp Messenger ресми сайтына өтіңіз
- Ашылған беттен ешнәрсе жоқ, веб-шолғыштың негізгі мәзіріне қоңырау шалыңыз - Android үшін Google Chrome болса, экранның жоғарғы жағындағы үштен үшеуін оң жаққа түрту керек. «ДК нұсқасы» опциясын қосыңыз.
- VATSAP веб-сайтының негізгі бетіне дейін, аяғына дейін, төменгі бөліктің төменгі бөлігінде жылжыңыз (масштабтау шкаласы), «Whatsapp Web» сілтемесін басыңыз.
- Әрі қарай, ашылатын веб-беттің дисплейін реттеңіз,

QR коды ол үстінде, оны сканерлеуді басқа құрылғыға орындау үшін қолайлы көрсетіледі.
- Messenger қосымшасы орнатылған, ашыңыз және QR кодын QR кодының үстінен дәл сол сызықпен бірдей етіп сканерлеңіз,

WhatsApp жұмыс үстелінде рұқсат етілгендей.

Android және оның Интернет немесе компьютер нұсқасы үшін Watsap клиенттік қосымшасын жұптастырудың сипатталған процедурасы мақалада келтірілген:
Толығырақ: QR кодын қарап шығу үшін QR кодын қарап шығу үшін Android веб-құралдарында немесе Messenger-дің iOS нұсқасында авторизациялау
- Жылжымалы браузердегі кодты сәтті тексергеннен кейін, Messenger веб-қосымшасы ашылады және оның барлық функцияларын қолдану қол жетімді болады.

Ал «негізгі» құрылғыда қосымша авторизация туралы хабарламаның қосымша авторизациясы пайда болады.
- VATSAP WEB-ден шығу үшін мобильді мобильді бағдарлама мәзірінің бөліміне өтіңіз, логин іске қосылған шолғыштың атын түртіңіз, көрсетілген терезеде «Шығу» түймесін басыңыз.


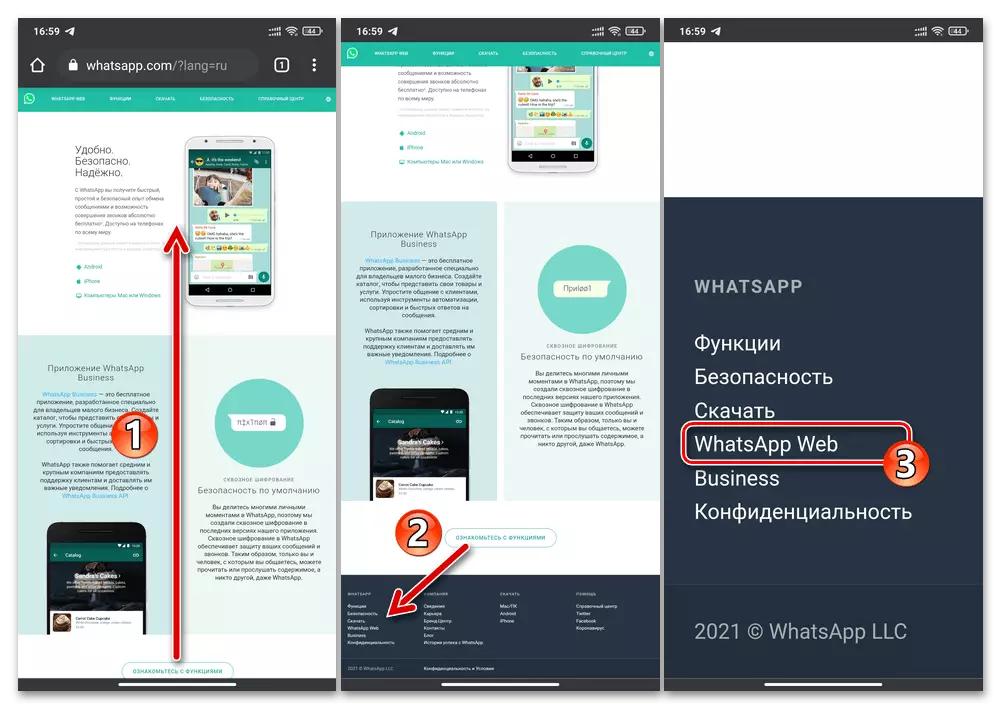

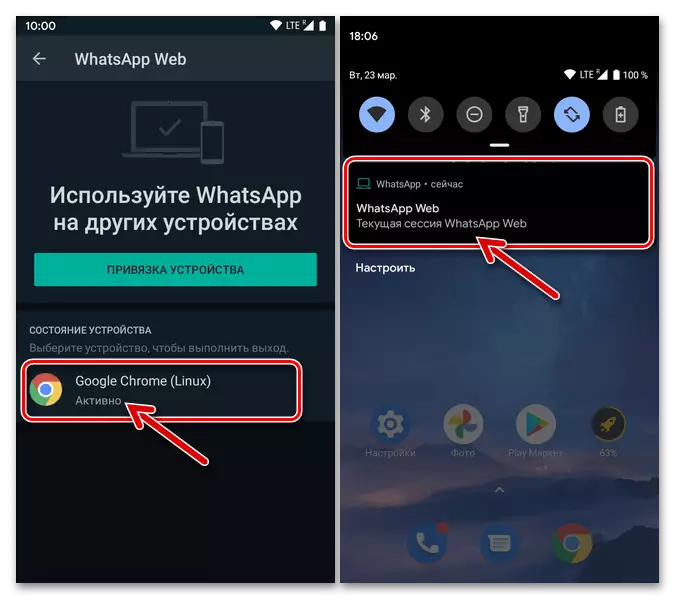

2 нұсқа: iOS
IPhone-дан WhatsApp және WhatsApp және авторизацияның веб-нұсқасы және олар арқылы авторизацияның веб-нұсқасы және авторизациялау әрекеті іс жүзінде Android-ден жоғары сипатталған ортадағы сияқты орындалады. Барлық iOS-құрылғыларда алдын ала анықталған браузердің мысалын қарастырыңыз Сафари..
- IPhone-да веб-шолғышты іске қосыңыз және whatsapp.com сайтында орналасқан Vatsap ресми веб-сайтын ашыңыз.
- Ұзақ уақыт бойы мәзірдің экраны мәзірдің төменгі жағында пайда болғанға дейін, сол жақтағы «Қайта қосу» түймесін браузердің мекен-жай жолағында басыңыз. «Толық сайттың нұсқасы» опциясын түртіңіз
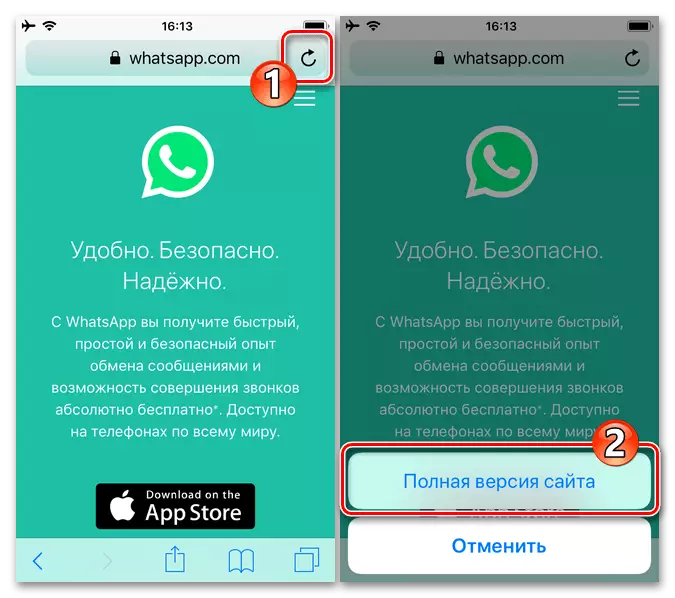
Немесе құралдар тақтасының экранының төменгі жағында «Бөлісу» белгішесін түртіңіз, көрсетілген аймақтағы функциялар тізімін айналдырып, «Толық сайттың нұсқасын» тауып, нұқыңыз.
- Аяқтауды ашатын веб-бетте жылжыңыз, соңғы блокта қара фонмен, «Whatsapp Web» сілтемесін нұқыңыз.
- Веб-нұсқада көрсетілген QR коды iPhone экранында толығымен көрсетілетін жағдайды көрсетіңіз.
- «Негізгі» мобильді құрылғыда жұмыс істейтін Whatsapp клиенті қолданбасын пайдаланып код кодын сканерлеңіз.
Толығырақ: Android және iOS үшін Whatsapp Messenger-де QR кодын қарап шығу
- Осының бәрі - кодты тексеруді аяқтағаннан кейін, жүйе IOS-браузердегі Messenger веб-қосымшасына қол жеткізе алады және оны «Basic» -де орнатылған WhatsApp бағдарламасымен бірге пайдалануға болады мобильді құрылғы.
- IPhone-да WhatsApp Web-тен шығу үшін осы мақаладан алдыңғы нұсқаулықтың 7-тармағында сипатталғандай әрекет ету.